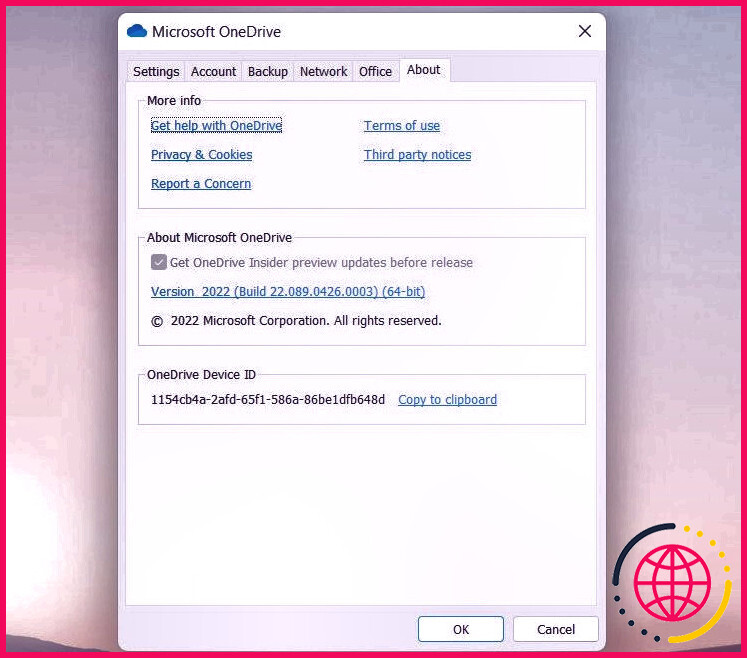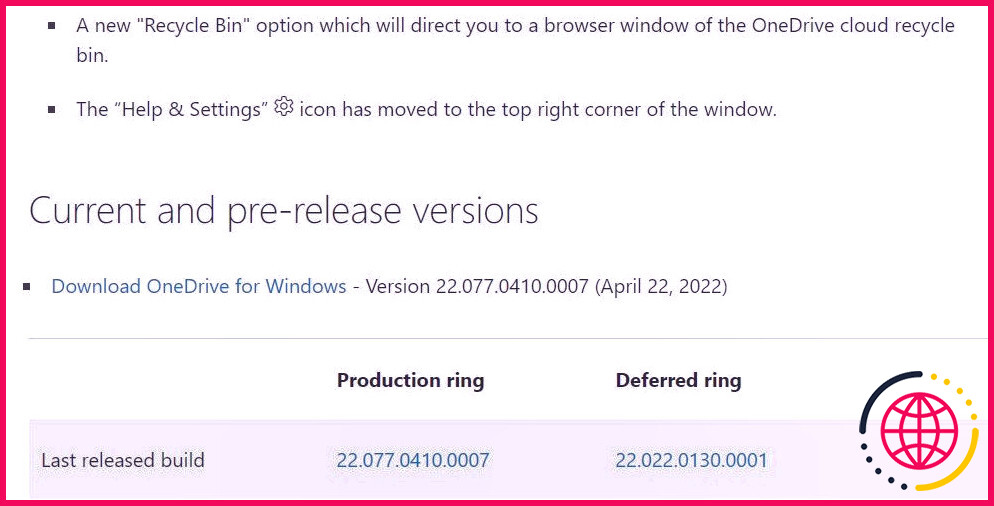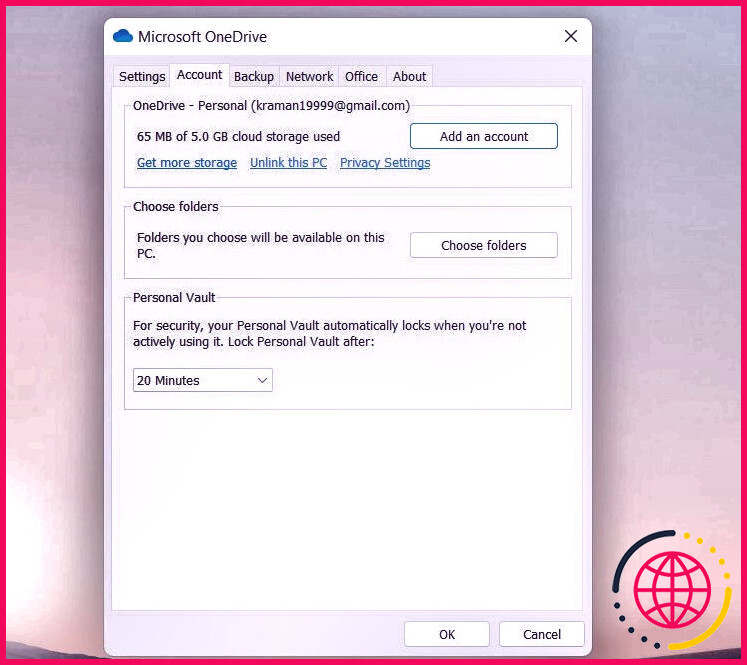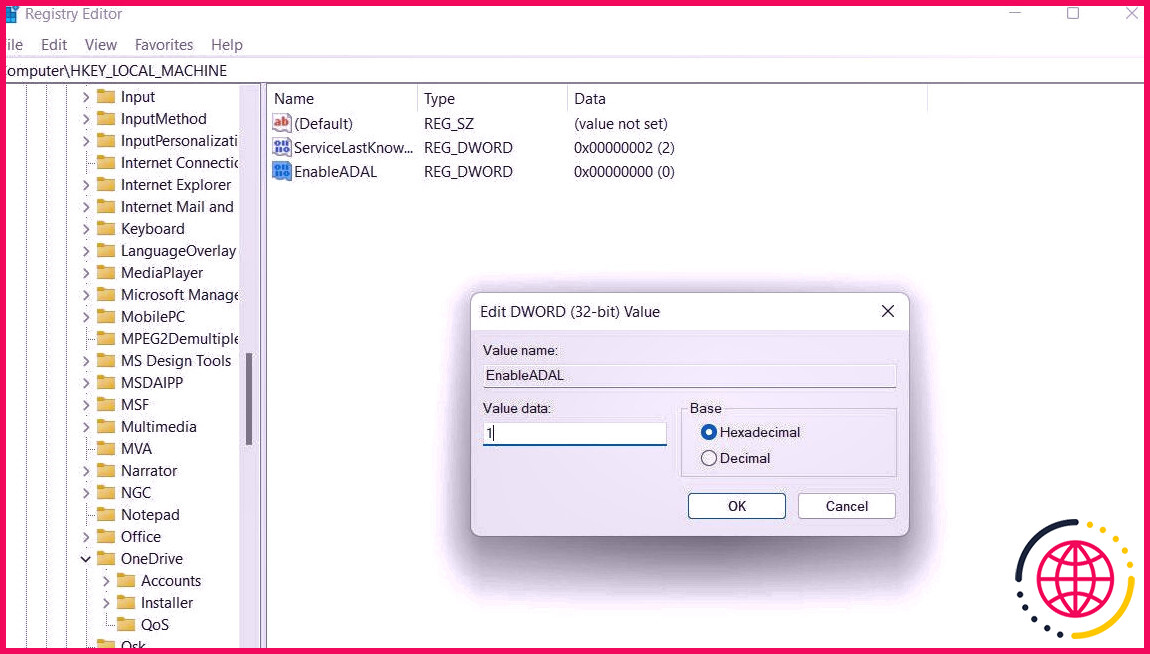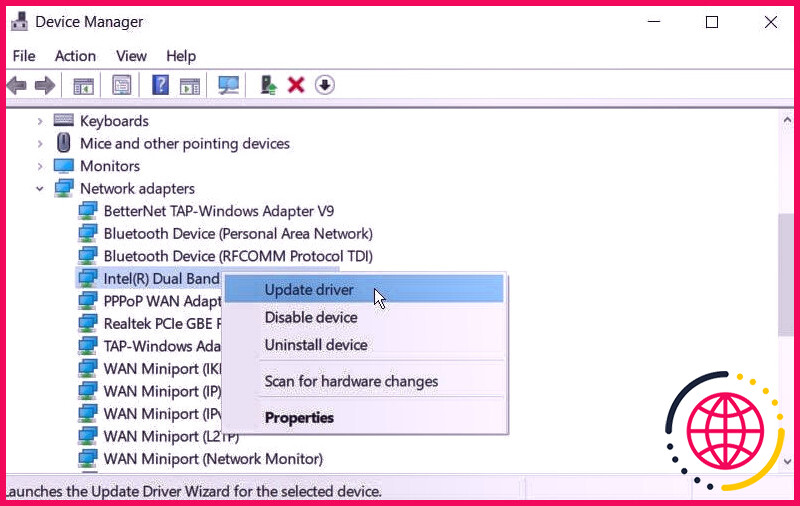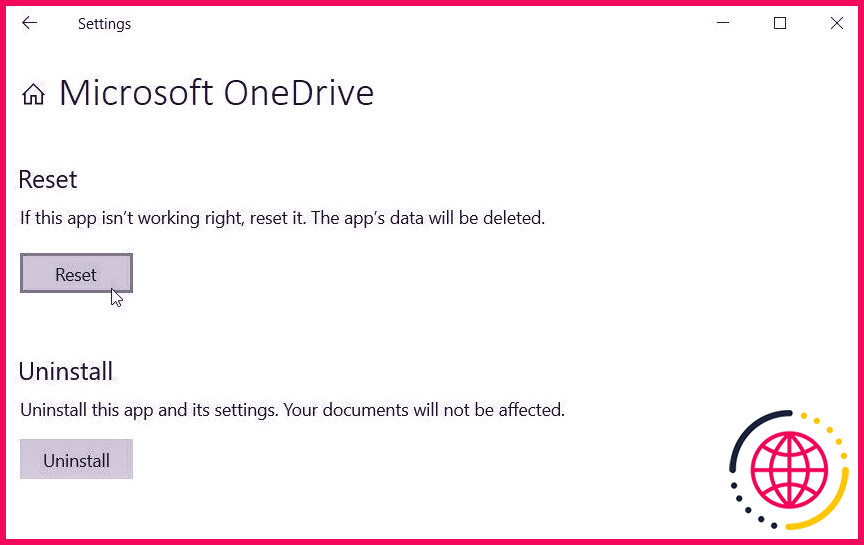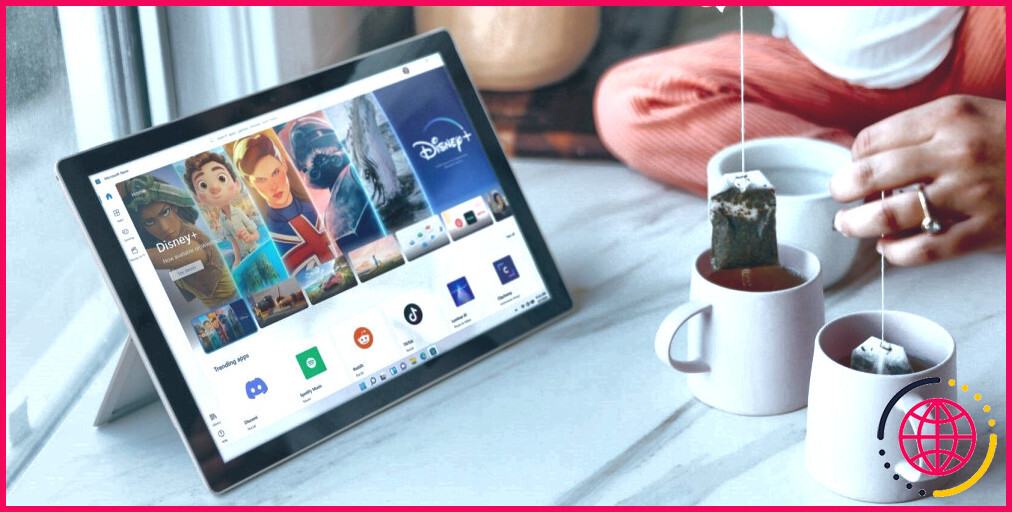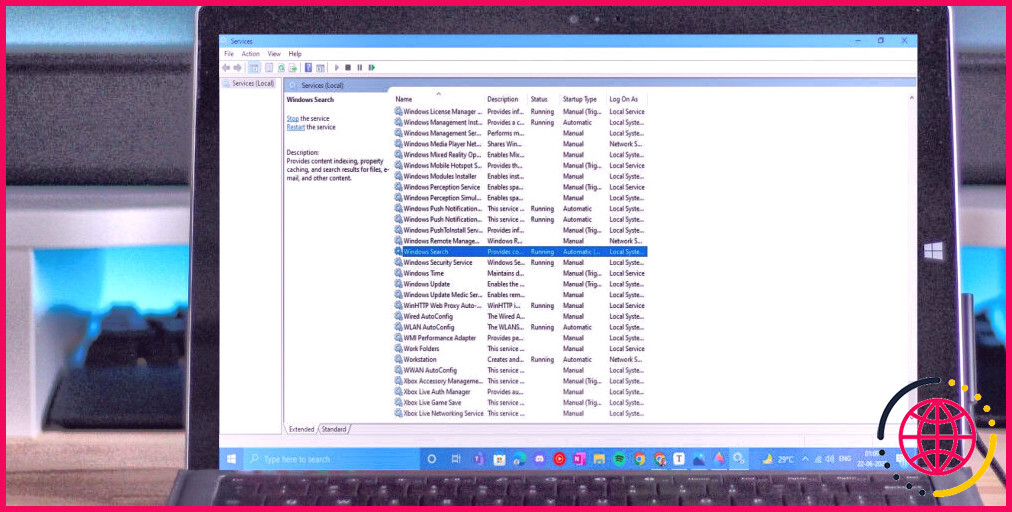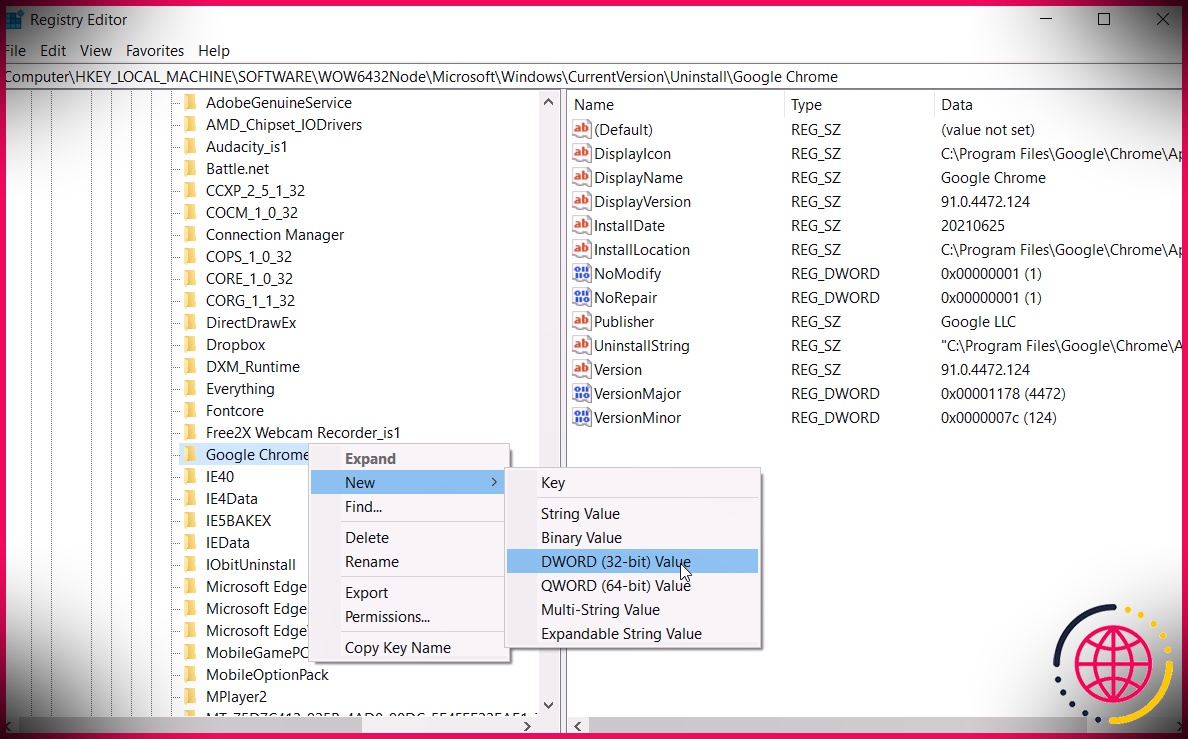Comment résoudre l’erreur d’ouverture de session OneDrive 0x8004da9a sur Windows 11.
OneDrive est un moyen pratique de stocker des sauvegardes de vos fichiers importants, et de les partager entre différents appareils. Cependant, en vous connectant à OneDrive, vous pouvez rencontrer un code d’erreur 0x8004da9a.
Alors, quelle est la cause de l’erreur de connexion OneDrive 0x8004da9a, et comment s’en débarrasser ? Répondons à toutes ces questions dans ce guide.
Qu’est-ce qui cause l’erreur d’ouverture de session OneDrive 0x8004da9a ?
Il peut y avoir plusieurs raisons responsables de l’erreur d’ouverture de session OneDrive 0x8004da9a. Les principaux coupables sont :
- Une connexion internet faible ou instable (qui est souvent la cause principale de beaucoup de messages d’erreur de OneDrive).
- Une application OneDrive obsolète.
- Des fichiers cache OneDrive corrompus.
- Lorsque l’application OneDrive est désactivée dans l’éditeur de registre.
Heureusement, il est assez simple d’éliminer les erreurs OneDrive. Vérifions toutes les solutions que vous pouvez essayer dans cette situation.
1. Vérifiez votre connexion Internet
Avant d’essayer toute solution technique, assurez-vous que vous avez une connexion forte et stable à Internet. Comme vous pouvez l’imaginer, la dépendance de OneDrive à l’égard d’internet signifie que beaucoup de ses erreurs de connexion proviennent d’une connexion faible ou instable.
Donc, visitez n’importe quel site web de vérification de la vitesse d’internet, et vérifiez deux fois pour vous assurer que votre internet est à la fois rapide et stable. Si la vitesse est comparativement inférieure au plan pour lequel vous avez opté, contactez le FAI et demandez-lui de résoudre le problème.
2. Téléchargez les dernières mises à jour de Windows
Le message d’erreur peut apparaître en raison de la version obsolète de Windows. Microsoft publie de nouvelles mises à jour de Windows à intervalles réguliers, et il est essentiel de les télécharger pour garder le système exempt d’erreurs.
Voici comment mettre à jour Windows 11 à la dernière version :
- Appuyez sur Win + I pour ouvrir Paramètres.
- Choisissez Mise à jour de Windows dans le volet de gauche.
- Cliquez sur Check for updates .
Windows va vérifier les mises à jour en attente et les installer si elles sont disponibles. Il vaut également la peine d’installer toutes les mises à jour optionnelles de Windows si Windows en trouve.
3. Mettre à jour OneDrive à la dernière version
Comme Windows, OneDrive reçoit aussi constamment des mises à jour d’applications. Chaque mise à jour est accompagnée d’une amélioration des performances et de corrections de bugs mineurs dans l’application.
Vous pouvez télécharger la dernière mise à jour de OneDrive en suivant les étapes ci-dessous.
- Ouvrez OneDrive en cliquant sur son icône présente dans la barre d’état système.
- Cliquez sur l’icône Gear dans le coin supérieur droit.
- Choisissez Paramètres dans le menu contextuel.
- Passez à l’onglet A propos .
- Cliquez sur le lien Version sous Microsoft OneDrive . Cela ouvrira la page de support de Microsoft.
- Comparez la version de build de l’appli que vous avez avec la mise à jour actuelle.
- Cliquez sur Télécharger OneDrive pour Windows si une nouvelle version est disponible.
- Installez la mise à jour sur le système.
Vérifiez si vous êtes toujours confronté au message d’erreur.
4. Délier et relier OneDrive
L’erreur de connexion OneDrive 0x8004da9a peut résulter d’un problème de liaison. Vous pouvez résoudre le problème en reliant à nouveau OneDrive au système.
Voici les étapes exactes que vous devez suivre.
- Lancez OneDrive.
- Cliquez sur l’icône de l’engrenage, et choisissez Paramètres.
- Passez à la section Compte .
- Cliquez sur Débrancher ce PC .
- Choisissez l’option Unlink account à partir de l’invite qui s’affiche.
Maintenant, vous avez réussi à dissocier le compte Microsoft du système. Ensuite, une fenêtre de configuration apparaîtra. Entrez vos informations d’identification Microsoft et cliquez sur l’option Sign-in.
5. Effacer le cache de OneDrive
Comme toute autre application, OneDrive stocke également des données en cache pour offrir une expérience utilisateur rapide et plus fluide. Mais avec le temps, les données du cache peuvent être corrompues et lancer différents messages d’erreur. Vous devrez effacer les données du cache de OneDrive pour résoudre le problème.
Voici comment effacer les données du cache de OneDrive sous Windows 11.
- Ouvrez la boîte de dialogue Run en utilisant les touches de raccourci Win + R .
- Tapez l’emplacement suivant, et appuyez sur Entrée.
- OneDrive prendra quelques secondes pour effacer les données du cache.
Une fois le processus terminé, vous verrez le message Reset completed .
6. Modifier les paramètres du registre
Si OneDrive est désactivé sous l’éditeur du registre, vous ferez face à différents messages d’erreur pendant le processus de connexion. Vous devrez activer OneDrive pour résoudre le problème.
Voici les modifications que vous devez apporter dans l’éditeur du registre.
- Ouvrez la boîte de dialogue Exécuter.
- Tapez regedit et cliquez sur OK.
- Naviguez vers l’emplacement ci-dessous.
- Localisez la clé EnableADAL dans le volet de droite et double-cliquez dessus.
- Changez la Valeur data en 1 .
- Cliquez sur OK pour enregistrer les modifications.
Redémarrez le système et essayez de vous connecter à OneDrive. Vérifiez si le problème persiste.
7. Mettez à jour le pilote réseau
L’erreur de connexion à OneDrive peut résulter de pilotes réseau obsolètes. Vous devrez télécharger la dernière mise à jour du pilote réseau pour résoudre le problème. Voici comment.
- Appuyez sur Win + X et choisissez Gestionnaire de périphériques dans la liste.
- Double-cliquez sur Adaptateurs réseau pour développer l’option.
- Cliquez avec le bouton droit sur le pilote réseau installé et sélectionnez Mettre à jour le pilote dans le menu contextuel.
- Choisissez Recherche automatique de logiciels de pilotes mis à jour .
Puis, suivez les instructions à l’écran pour télécharger la dernière mise à jour du pilote réseau.
8. Vérifiez l’état du service OneDrive
Si vous êtes toujours confronté au problème, il est fort possible que le service OneDrive soit actuellement en panne. Le service OneDrive peut tomber en panne pendant le processus de maintenance. Visitez le Site Web de l’état du service OneDrive et vérifiez s’il y a un problème en cours avec OneDrive.
Si le service est en panne, il n’y a pas grand-chose que vous puissiez faire de votre côté. Attendez jusqu’à ce que Microsoft signale une fin d’alerte sur son site Web, puis essayez d’utiliser OneDrive à nouveau.
9. Réinitialiser OneDrive
Si aucune des étapes ci-dessus n’a été utile, vous pouvez envisager de réinitialiser l’application OneDrive. Cette solution sera utile si le problème est causé en raison de fichiers d’application corrompus.
Vous pouvez réinitialiser Microsoft OneDrive en suivant les étapes ci-dessous.
- Ouvrir les paramètres.
- Choisissez Apps dans le volet de gauche.
- Cliquez sur Apps & ; fonctionnalités .
- Localisez Microsoft OneDrive , et cliquez sur les trois points à côté du nom.
- Choisissez Options avancées .
- Cliquez sur le bouton Reset .
Puis, suivez les instructions à l’écran pour terminer le processus de réinitialisation.
L’erreur de connexion OneDrive 0x8004da9a corrigée
L’erreur de connexion OneDrive 0x8004da9a résulte principalement d’applications corrompues ou obsolètes. Vous pouvez résoudre le problème en réinitialisant l’application. Mais si le problème persiste, vous pouvez envisager d’utiliser d’autres solutions que nous avons mentionnées dans ce guide.