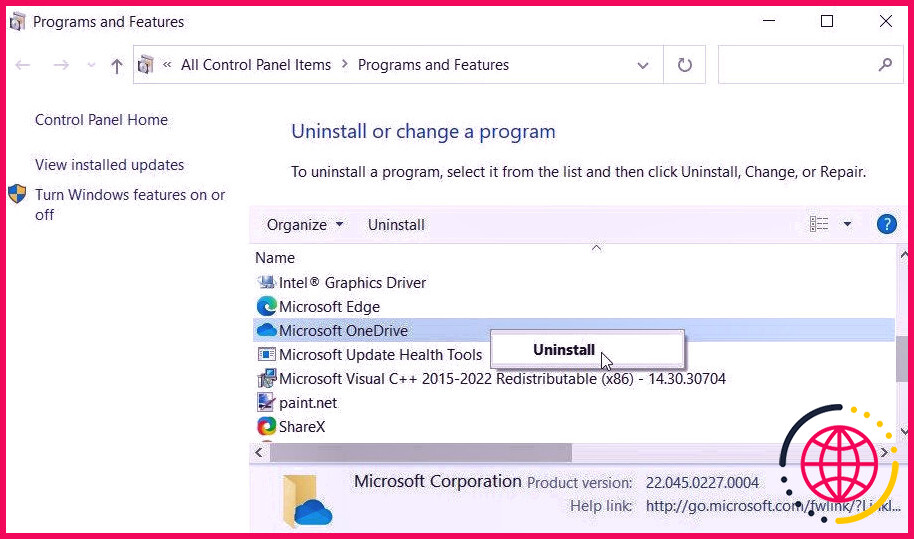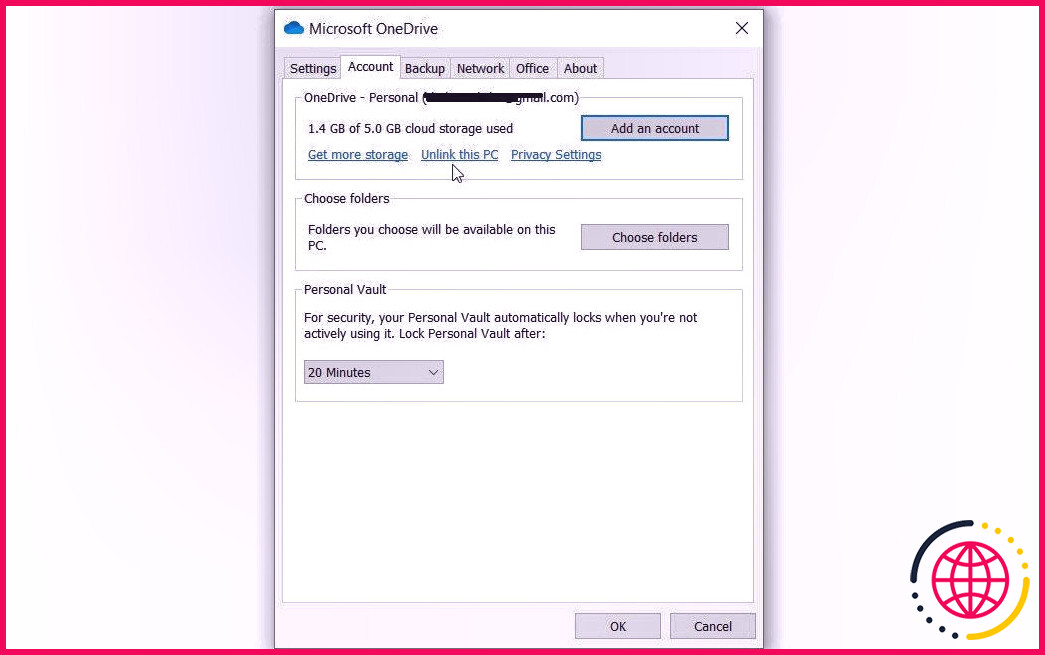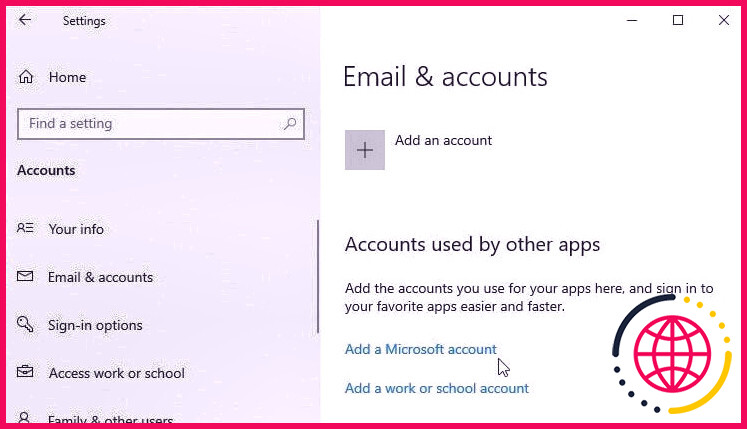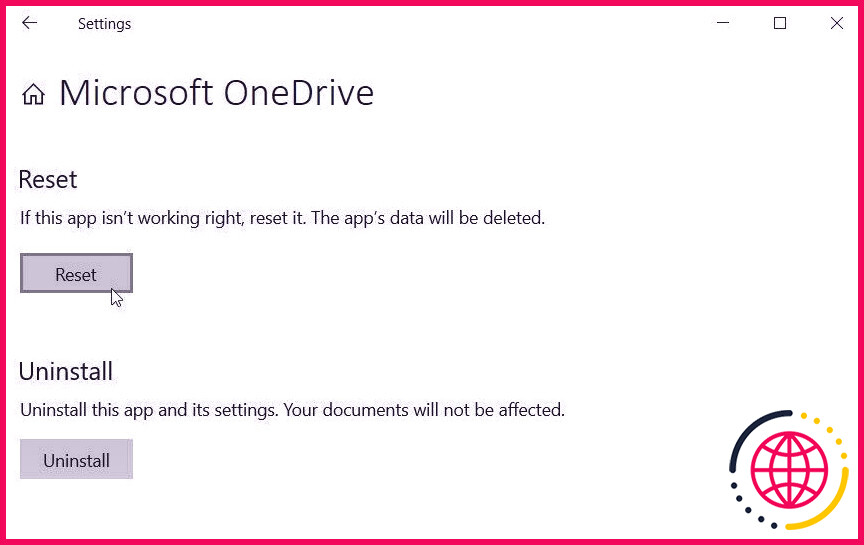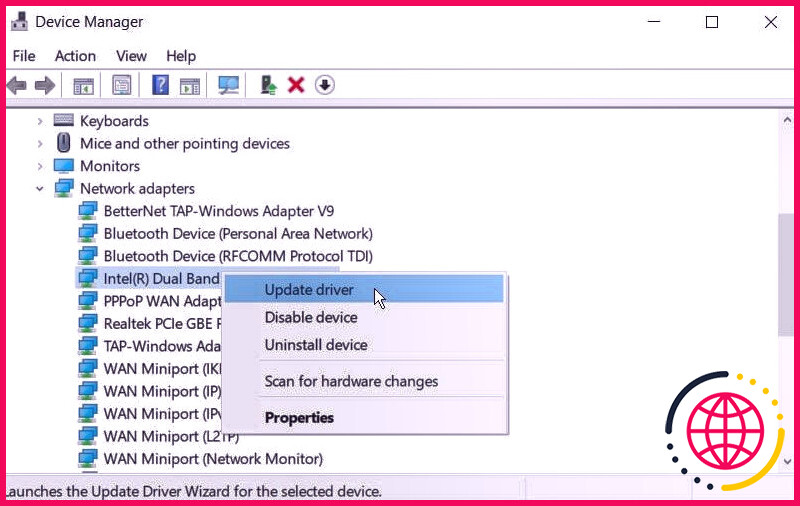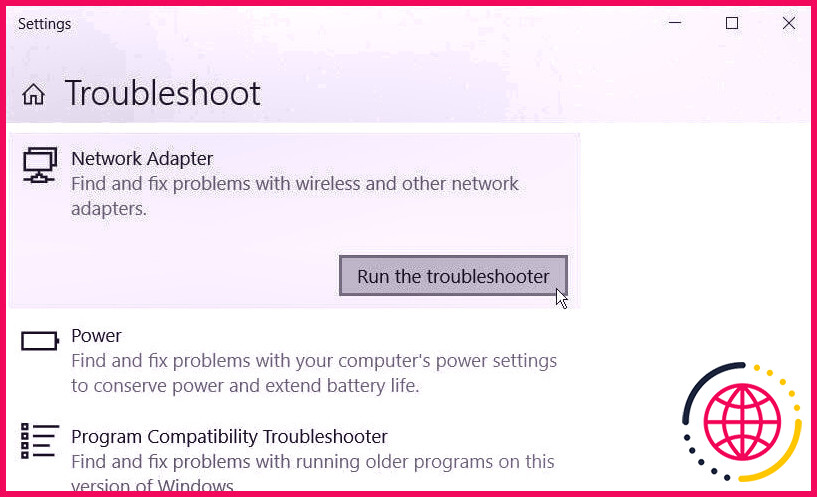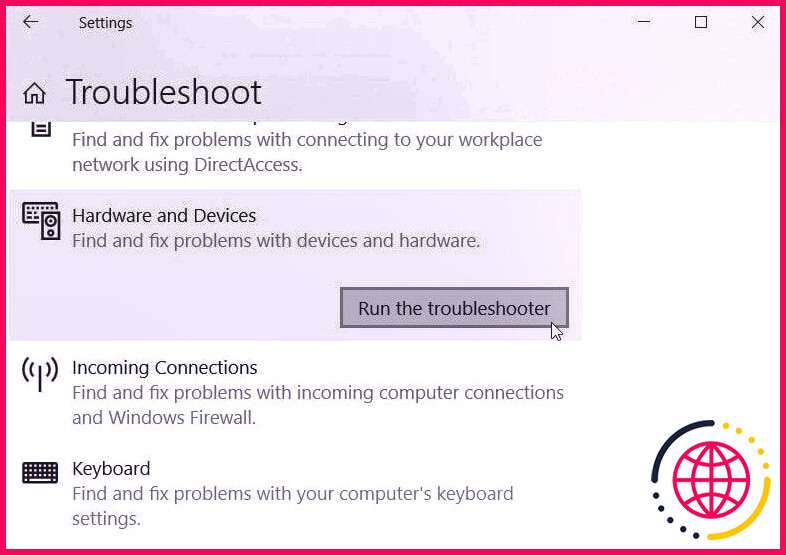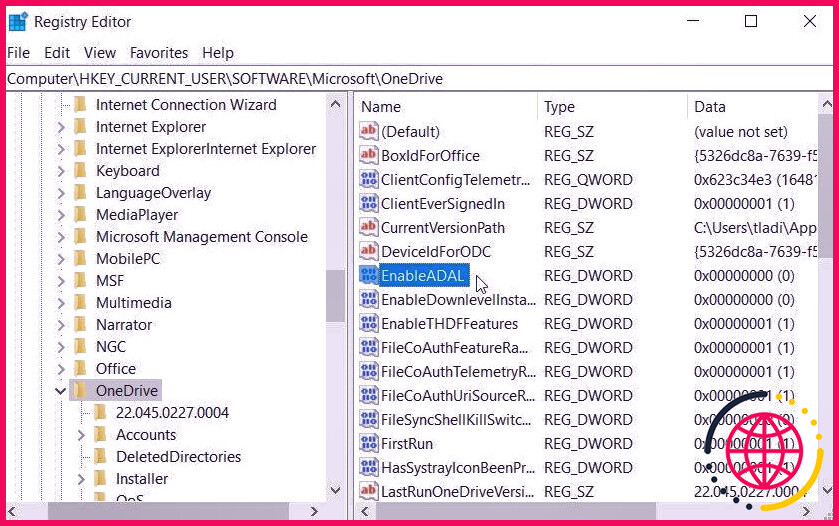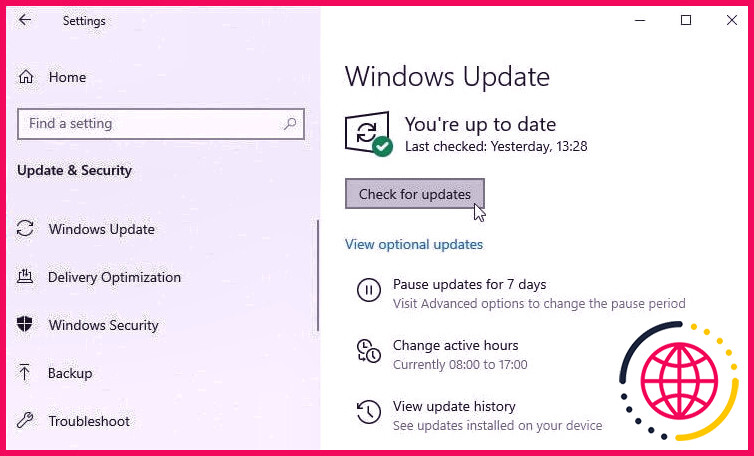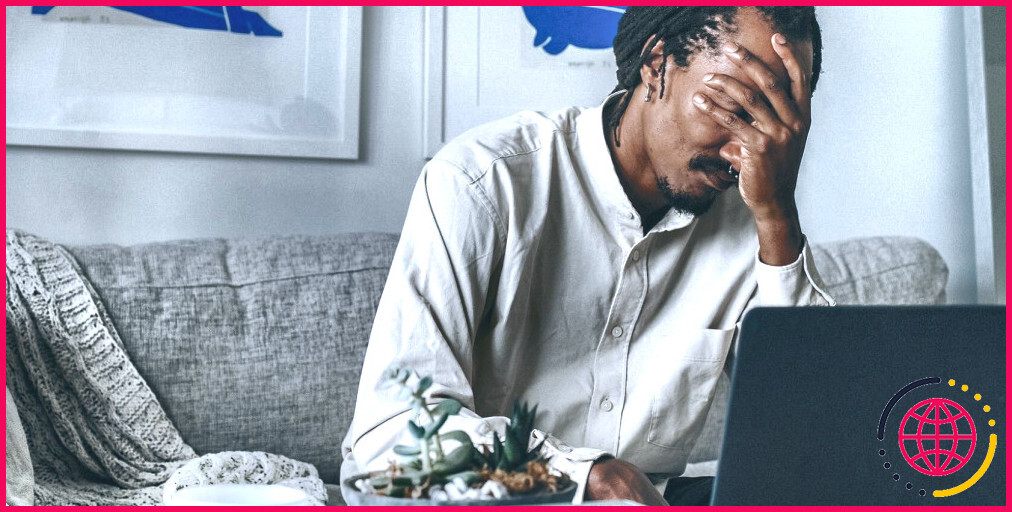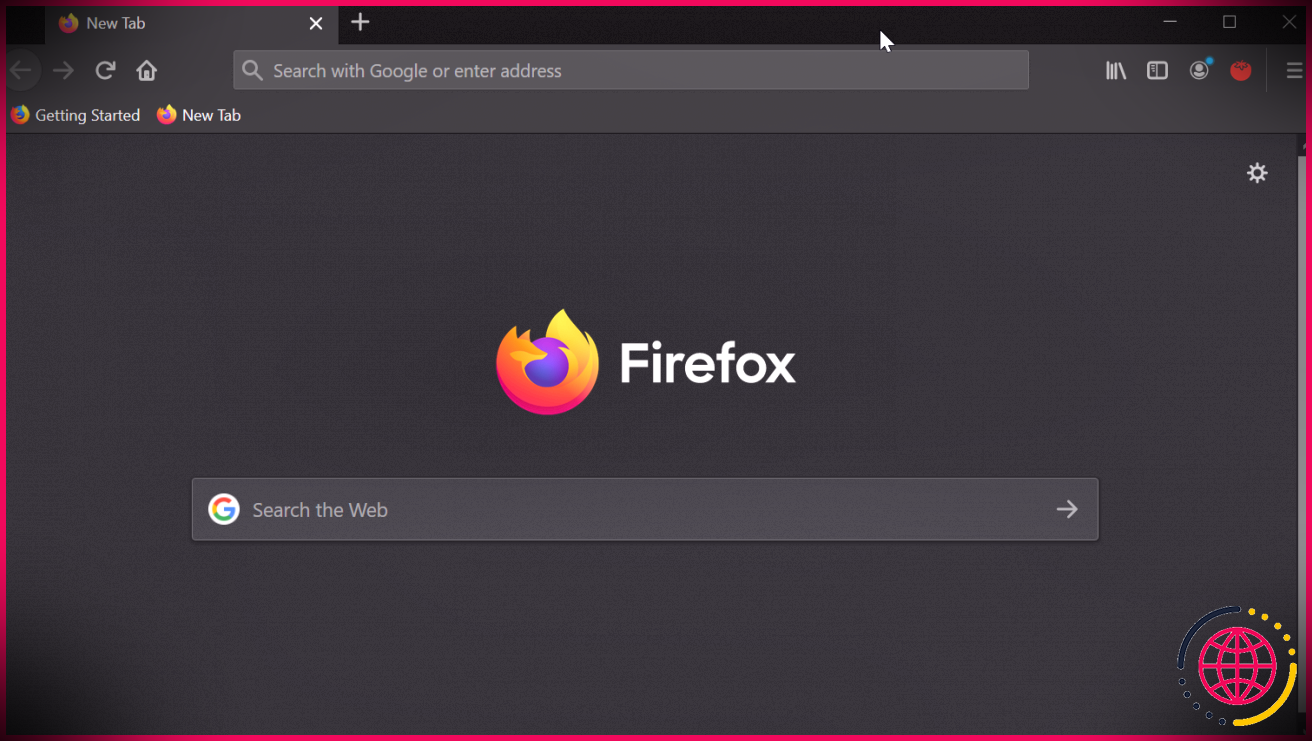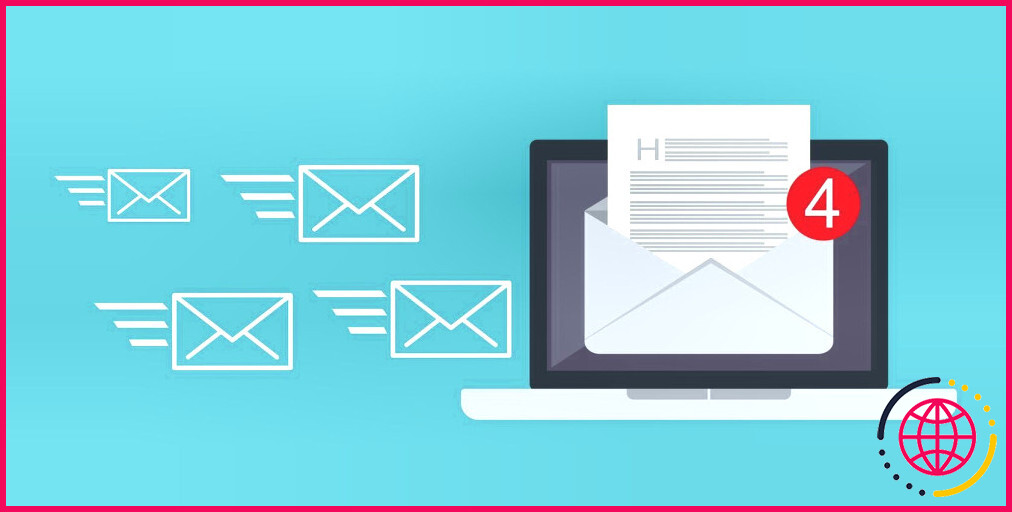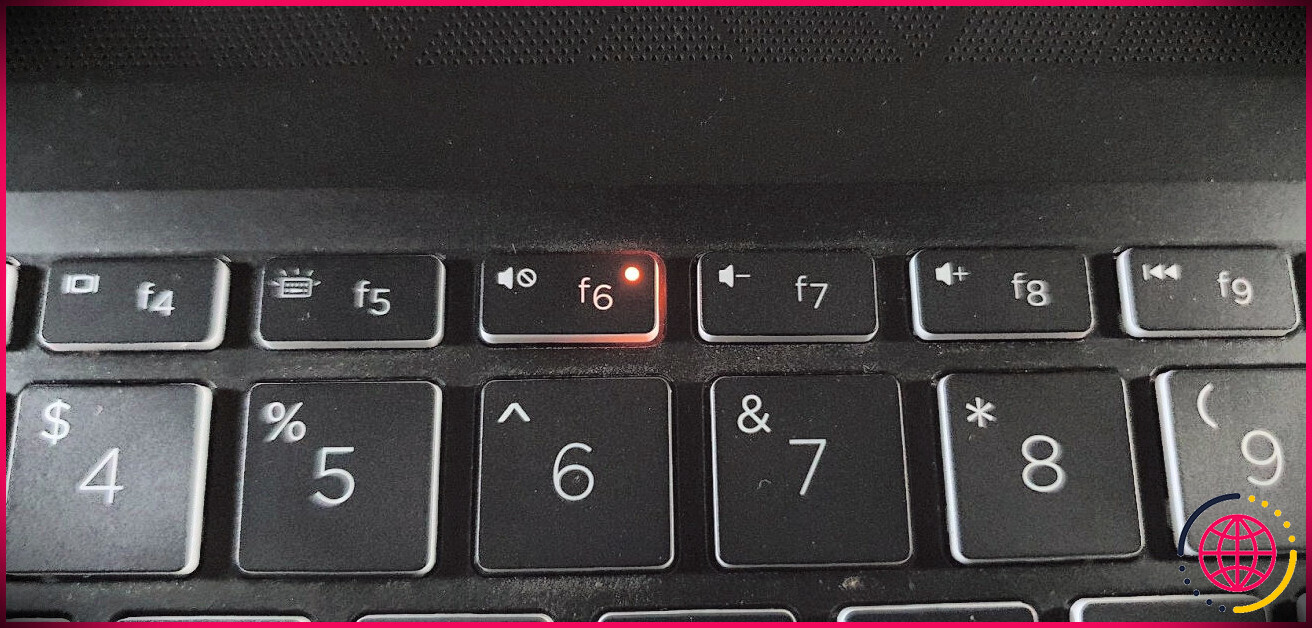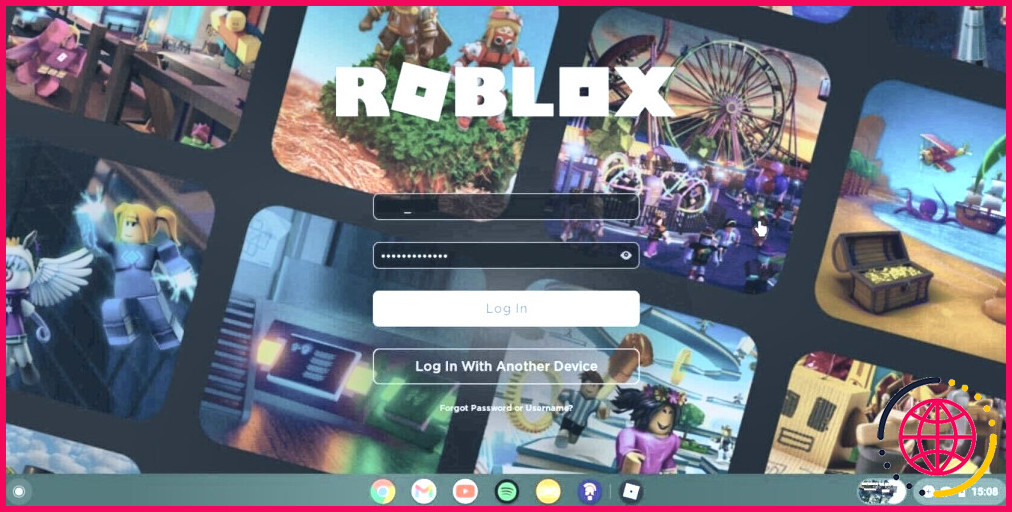8 façons de corriger l’erreur de connexion OneDrive 0x8004de69 sous Windows
Lorsque vous essayez de vous connecter à OneDrive, vous pouvez souvent rencontrer différents messages d’erreur. Par exemple, vous venez peut-être de trouver le code d’erreur de connexion OneDrive 0x8004de69.
Alors, que faites-vous après cette tentative de connexion ratée ? Jetons un coup d’œil aux huit différentes méthodes pour lutter contre le code d’erreur de connexion OneDrive 0x8004de69.
1. Réinstallez OneDrive
OneDrive peut vous poser des problèmes simplement parce qu’il n’a pas été monté correctement. Dans cette situation, la réinstallation de l’application peut aider à résoudre ce problème.
Alors, voici les étapes pour réinstaller l’application OneDrive :
- presse Gagner + R pour ouvrir la boîte de dialogue Exécuter la commande.
- Taper appwiz. cpl et appuyez sur Entrer pour ouvrir les programmes ainsi que la fenêtre d’accueil des fonctionnalités.
- Localiser Microsoft One Drive cliquez dessus avec le bouton droit de la souris et choisissez Désinstaller .
Lorsque la procédure est terminée, télécharger One Drive à partir du site Web de Microsoft.
2. Dissociez et reconnectez OneDrive à votre PC
Cette erreur peut également être déclenchée par un problème de liaison entre OneDrive et votre ordinateur. Ainsi, vous pouvez résoudre le problème en dissociant et en reconnectant OneDrive à votre appareil. Voici exactement comment :
- Ouvrir OneDrive en cliquant sur son icône dans le coin inférieur droit de la barre des tâches.
- Clique le Icône Aide & & Paramètres dans le bord supérieur droit.
- Sélectionner Réglages parmi les choix et naviguez également vers le Compte languette.
- Clique le Dissocier ce PC choix, puis appuyez sur la Dissocier le compte changer.
Ce processus dissociera OneDrive de votre PC. De là, il apparaîtra ensuite une fenêtre d’arrangement. Actuellement, entrez l’adresse e-mail de votre compte Microsoft, saisissez votre mot de passe, puis choisissez S’identifier continuer.
3. Enregistrez-vous sur votre appareil à l’aide du bon compte Microsoft
Peut-être rencontrez-vous cette erreur simplement parce que vous n’êtes pas connecté à un compte Microsoft. Dans ce cas, vous devrez vous connecter à votre outil en utilisant le compte Microsoft lié à OneDrive.
Maintenant, voici exactement comment vous pouvez vous connecter à votre appareil en utilisant le bon compte Microsoft :
- Taper Réglages dans la barre de recherche du menu Démarrer et sélectionnez également le Meilleure correspondance .
- Sélectionner Comptes dans les choses du menu.
- Ensuite, sélectionnez le Comptes mail alternative sur le côté gauche.
- Cliquez sur Ajouter un compte Microsoft sur le volet de droite. Complétez votre adresse e-mail et respectez également les instructions à l’écran pour conclure le processus.
4. Réinitialisez l’application OneDrive
Le code d’erreur de connexion 0x8004de69 peut également apparaître si l’application OneDrive est endommagée. Pour résoudre le problème, vous pouvez réinitialiser OneDrive en vous conformant à ces actions :
- presse Gagner + je pour ouvrir la fenêtre d’accueil des paramètres. Ensuite, cliquez sur le applications alternative.
- Sélectionner Applications et attributs dans le volet de gauche.
- Localiser Microsoft One Drive cliquez dessus, ainsi que sélectionnez Choix avancés .
- Clique le Réinitialiser bouton dans la fenêtre d’accueil contextuelle. Suivez les instructions à l’écran pour terminer la procédure.
5. Réparer les pilotes réseau
OneDrive peut souvent échouer en raison de problèmes liés au réseau. Vous pouvez donc essayer de filtrer votre connexion Internet pour vous assurer qu’elle fonctionne correctement. À partir de là, vous pouvez essayer de réparer les pilotes réseau pour résoudre l’erreur de connexion.
Voici les étapes pour mettre à jour vos chauffeurs réseau :
- presse Gagner + S pour ouvrir la barre de recherche du menu Démarrer.
- Taper Gestionnaire de périphériques puis choisissez le Meilleur costume .
- Étendre le Adaptateurs réseau option, faites un clic droit sur votre appareil Adaptateur de réseau et après cela choisissez Mettre à jour le chauffeur .
Ensuite, sélectionnez le Rechercher automatiquement l’application logicielle de chauffeur mise à niveau dans la fenêtre d’accueil contextuelle. Enfin, suivez les étapes à l’écran pour terminer la procédure.
Si cela ne résout pas le problème, vous pouvez ensuite envisager de réinstaller les adaptateurs réseau. Voici comment :
- Ouvrez le Gestionnaire de périphériques en suivant les actions précédentes.
- Étendre le Adaptateurs réseau choix, faites un clic droit sur votre ordinateur Adaptateur de réseau et choisissez également Désinstaller le gadget .
- Naviguez vers le action onglet ainsi que choisir Rechercher les modifications matérielles . Enfin, réactivez votre appareil pour appliquer ces réglages.
6. Utilisez les dépanneurs du système
Vous pouvez également résoudre cette erreur de connexion à OneDrive en utilisant quelques appareils de dépannage Windows pertinents.
Si vous pensez qu’il s’agit d’un problème lié au réseau, l’utilitaire de résolution des problèmes de connexion Internet peut vous aider. Alors, voici exactement comment vous pouvez exécuter cet outil :
- presse Gagner + je pour ouvrir les paramètres système.
- Taper Dépanner dans la barre de recherche Paramètres ainsi que choisir le choix approprié.
- Clique le Dépanneurs supplémentaires alternative dans le volet de droite.
- Clique le Connexions Internet option et appuyez également sur Exécutez le dépanneur . Réglez la procédure en suivant les instructions à l’écran.
Si vous pensez qu’il s’agit d’un problème lié au matériel, essayez l’outil de dépannage du matériel et des périphériques. Voici comment vous pouvez utiliser cet outil :
- Ouvrez le Paramètres de dépannage fenêtre d’accueil en fonction des actions précédentes.
- Sélectionnez le Outil de dépannage du matériel et des périphériques ainsi que pousser le Exécutez le dépanneur bouton.
Attendez la fin de la procédure puis réactivez votre outil pour utiliser les modifications.
7. Autoriser l’application OneDrive via l’éditeur de registre
Ce message d’erreur est plus susceptible d’apparaître si l’application OneDrive est altérée. Ainsi, vous pouvez modifier quelques paramètres du registre pour résoudre le problème.
Maintenant, voici exactement comment vous pouvez activer OneDrive via l’Éditeur du Registre :
- presse Gagner + R pour ouvrir la boîte de dialogue Exécuter la commande.
- Taper Regedit et appuyez sur d’accord pour ouvrir l’Éditeur du Registre.
- Aller vers HKEY _ CURRENT_USER > > LOGICIEL > > Microsoft > > OneDrive .
- Localisez le ActiverADAL secret dans le volet de droite et double-cliquez également dessus.
Dans la fenêtre d’accueil suivante, définissez le Données de valeur pour 1 puis appuyez sur d’accord . Lorsque vous avez terminé, fermez l’Éditeur du Registre et redémarrez votre appareil.
8. Montez les mises à jour Windows actuelles
Si vous ne parvenez toujours pas à résoudre l’erreur, vous pouvez envisager de mettre à jour votre appareil. Lorsque vous installez les mises à jour les plus récentes, le système se débarrassera des insectes susceptibles d’interférer avec OneDrive.
Alors, voici exactement comment vous pouvez monter les dernières mises à jour de Windows :
- presse Gagner + je pour ouvrir les paramètres système.
- Sélectionnez le Mise à jour & & Sécurité alternative. Ensuite, cliquez sur le Windows Update choix dans le volet de gauche.
- Enfin, cliquez Vérifier les mises à jour sur le côté droit et suivez les actions à l’écran pour régler le processus.
Sauvegardez à nouveau vos fichiers de données avec OneDrive
Le code d’erreur de connexion OneDrive 0x8004de69 apparaît généralement lorsque l’application OneDrive est endommagée ou obsolète. Dans la plupart des cas, il vous suffit de réinstaller ou de réinitialiser l’application pour résoudre ce problème. Sinon, l’une des autres options que nous avons couvertes devrait vous aider.
Mais si OneDrive vous pose toujours des problèmes, il est probablement temps d’explorer divers autres fournisseurs d’espace de stockage en nuage.