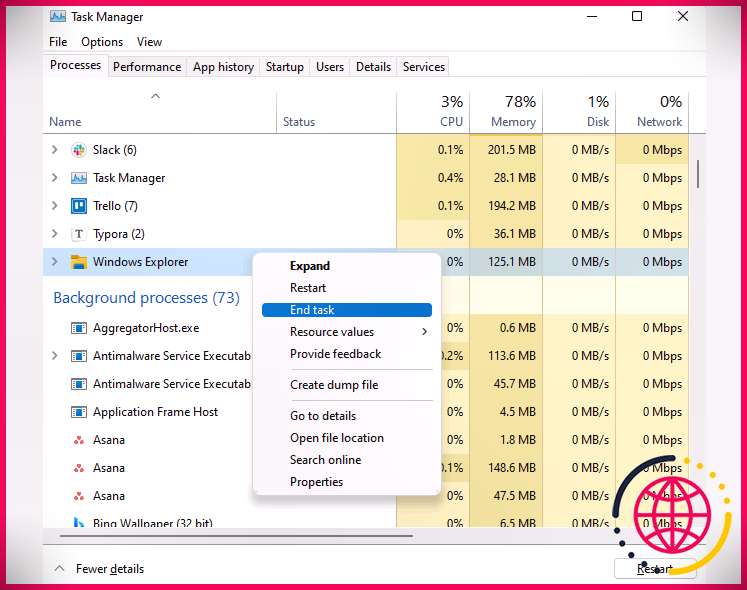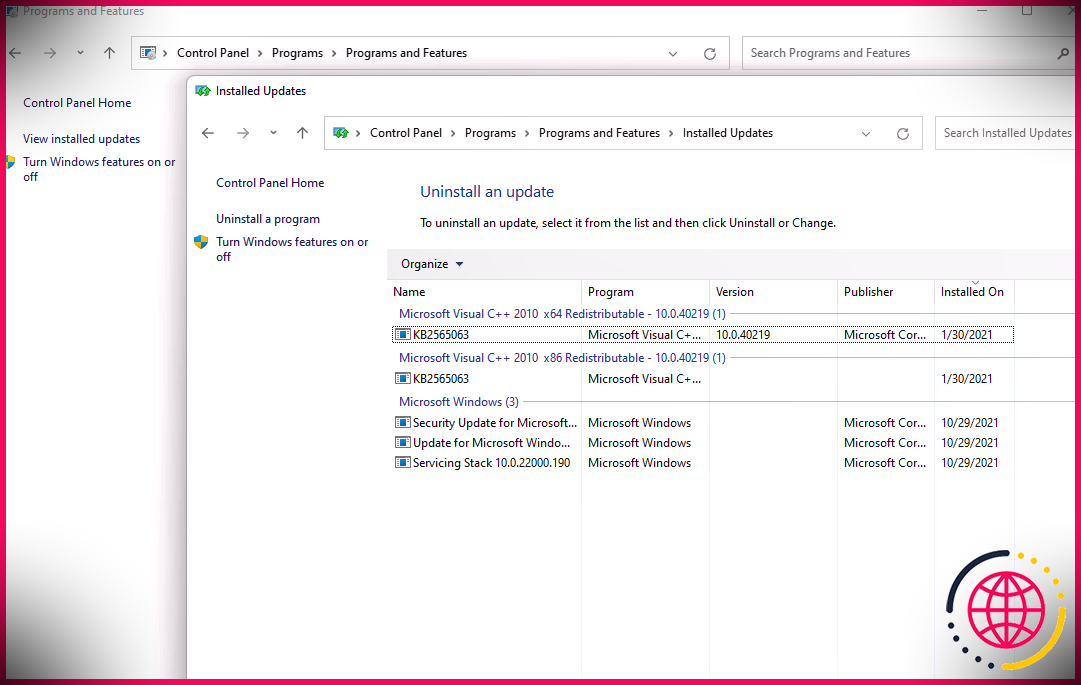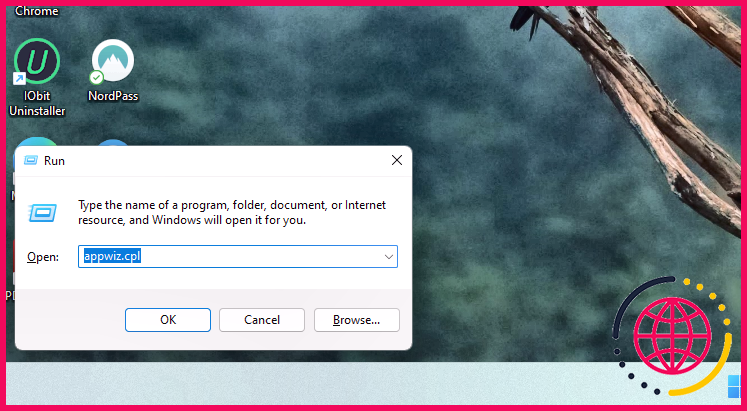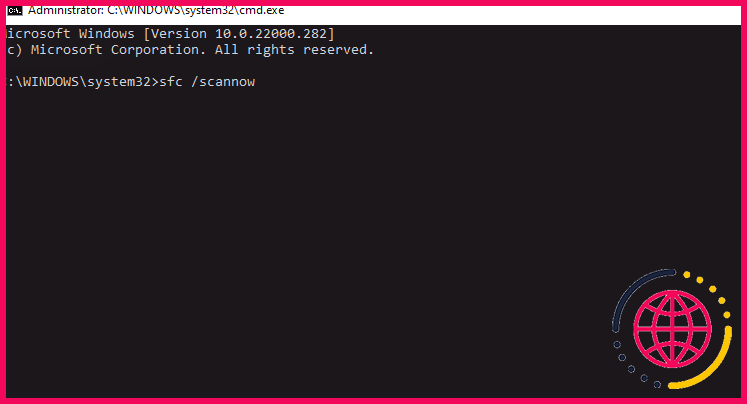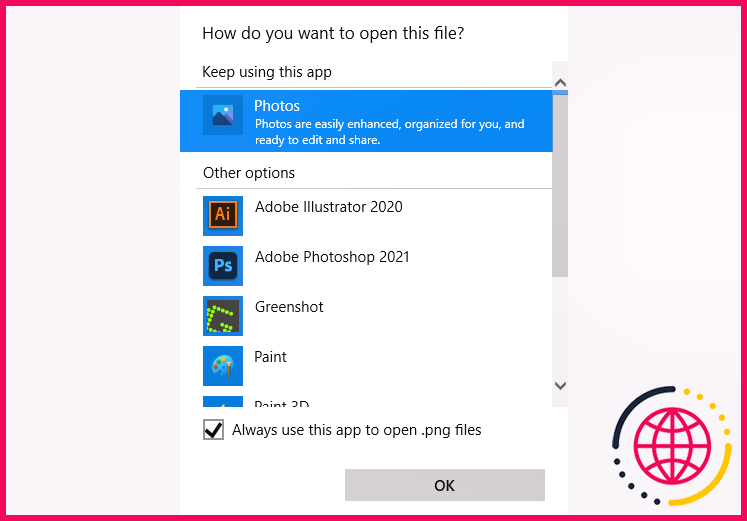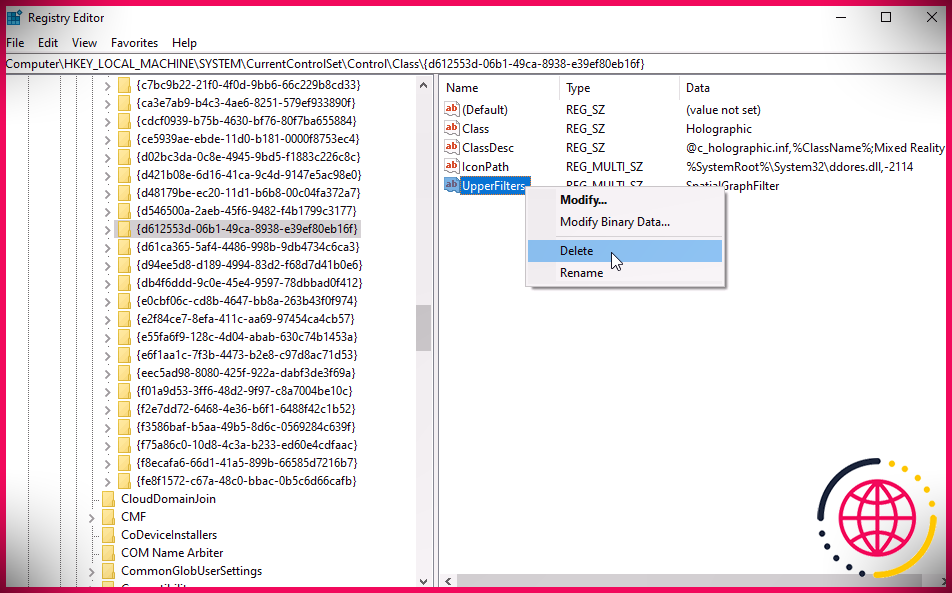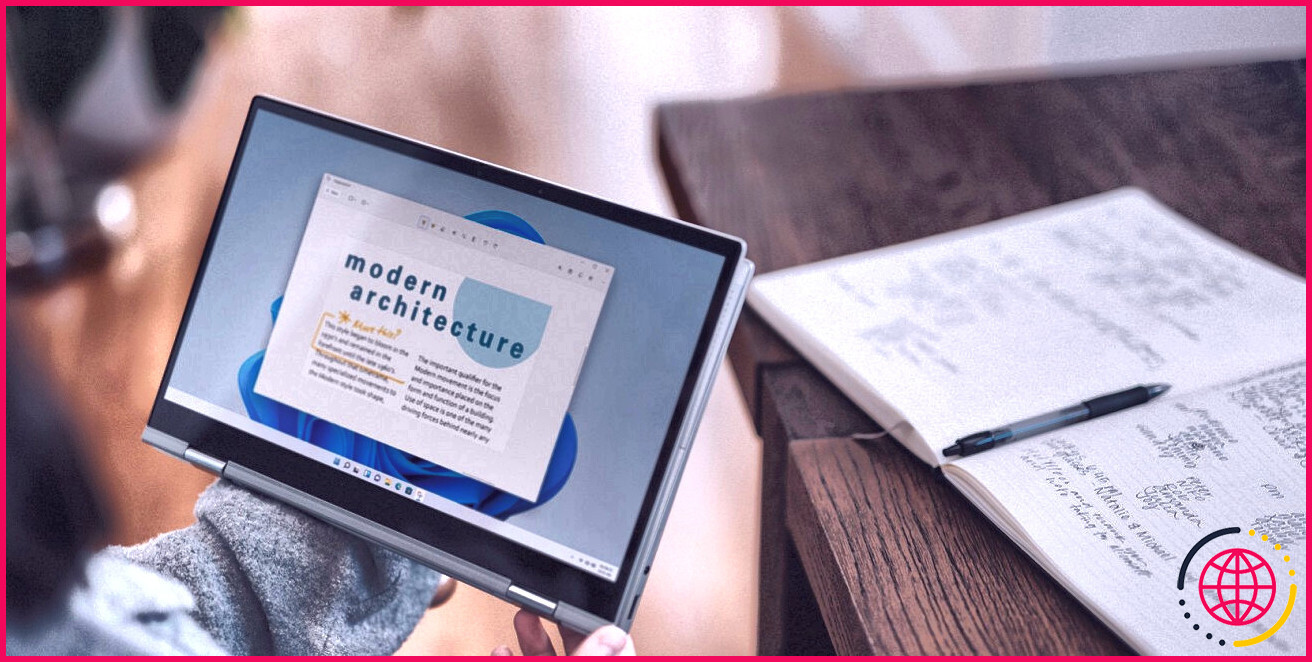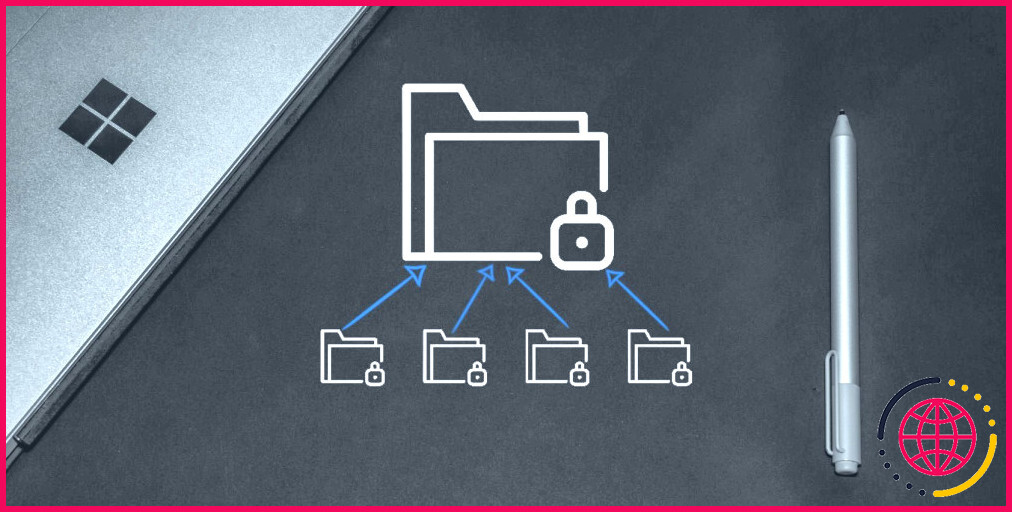6 façons de corriger l’erreur « Élément introuvable » sous Windows
Parfois, lorsque vous publiez une application telle que l’invite de commande, Microsoft Edge, l’explorateur de fichiers ou l’application Paramètres dans Windows, vous rencontrez une erreur indiquant « composant non découvert ». Cette erreur apparaît généralement en raison de conducteurs de véhicules ou de documents corrompus, d’applications tierces ou même d’une mise à jour Windows négative.
Parce qu’il existe de nombreuses causes de l’erreur « élément non découvert », vous devrez en connaître la raison afin de pouvoir utiliser la bonne réparation. Ci-dessous, nous avons illustré quelques façons qui peuvent vous aider à supprimer cette erreur.
1. Relancez Explorer.exe
Si le lancement de l’Explorateur de fichiers provoque l’erreur « composant non localisé », le fait de le réactiver peut faire l’affaire. Tout ce que vous avez à faire est d’arrêter le processus explorer.exe de Windows et de le redémarrer une fois de plus.
Pour ce faire, appuyez sur Ctrl + Maj + Échap pour lancer le Gestionnaire des tâches. Très probablement au Processus onglet ainsi que la recherche de Windows Explorer . Faites un clic droit dessus et choisissez Fin du travail .
Une fois que l’explorateur Windows disparaît de la liste des procédures, essayez d’introduire à nouveau l’explorateur de fichiers. Vous pouvez le faire en cliquant Fichier > > Créer une toute nouvelle tâche , saisie explorateur. EXE directement dans la zone de texte, ainsi que de cliquer sur d’accord . Idéalement, vous pourrez lancer l’explorateur de fichiers sans problème actuellement.
2. Désinstallez toutes les mises à jour Windows récentes
Si vous avez commencé à rencontrer cette erreur après une mise à niveau de Windows, la mise à jour peut avoir configuré un pilote qui déclenche l’erreur « élément non localisé ». Dans ce cas, vous devez désinstaller la mise à niveau la plus récente pour rétablir votre système à un état antérieur où tout fonctionnait parfaitement.
Vous pouvez désinstaller les mises à jour Windows à partir du Panneau de configuration. presse Ctrl + R , taper contrôler , ainsi que la presse Entrer pour présenter le panneau de configuration. Cliquer sur Désinstaller un programme sous le Programmes zone (ou accédez à Panneau de configuration Programmes Programmes et fonctionnalités ). Dans le volet de gauche, choisissez Afficher les mises à jour installées .
Cela ouvrira une toute nouvelle fenêtre d’accueil appelée Mises à jour installées . Vous découvrirez toutes les mises à jour qui ont été configurées sur votre système ici. Sélectionnez simplement celui que vous avez installé après avoir commencé à rencontrer l’erreur (utilisez le Installé sur colonne de recommandation si nécessaire). Faites un clic droit dessus et choisissez Désinstaller .
Une fois que vous avez terminé, validez si cela a pris en charge l’erreur.
3. Désinstallez le logiciel Lenovo
Aussi étrange que cela puisse paraître, même le programme d’un fournisseur peut déclencher un problème. Si vous rencontrez l’erreur « composant introuvable » sur un PC Lenovo, et si Lenovo CapOSD et/ou OneKey Theater sont montés dessus, il est possible que ces programmes soient les malfaiteurs.
La solution de base consiste à désinstaller ces programmes et à voir si cela résout le problème. Pour le désinstaller, vous devrez utiliser le Panneau de configuration.
presse Ctrl + R , gentil appwiz. cpl , et appuyez sur Entrer . Cela libérera certainement le Programmes ainsi que fonctionnalités Fenêtre d’accueil du Panneau de configuration.
Vous verrez tous les programmes détaillés sur votre ordinateur ici. Recherchez Lenovo CapOSD et OneKey Theater. Faites un clic droit dessus et choisissez Désinstaller . Lorsque vous avez terminé, redémarrez votre PC et voyez s’il a réparé le problème.
4. Exécutez une analyse SFC ou utilisez l’outil DISM
Parfois, un fichier système corrompu est le principal responsable d’une erreur Windows. Malheureusement, il n’existe aucun moyen raisonnable pour vous de rechercher manuellement et de gérer vous-même des données système endommagées.
Heureusement, pour des tâches comme celle-ci, l’énergie du vérificateur de fichiers système (SFC) est très pratique. L’utilitaire SFC recherche les violations d’honnêteté du système et répare automatiquement tout type de ce qu’il trouve.
L’exécution de l’analyse est assez simple. presse Ctrl + R , taper commande , et appuyez sur Ctrl + Maj + Entrée pour libérer une invite de commande en relief. Après cela, exécutez la commande conforme et installez-vous également avec une boisson de votre choix pendant qu’elle effectue l’analyse :
S’il trouve des fichiers système corrompus, il les réparera automatiquement. S’il ne découvre aucun document corrompu, il vous dira que ce n’est vraiment pas le cas. Si le SFC ne découvre aucun type de document système corrompu ou s’il le fait mais que votre problème persiste, vous pouvez essayer d’utiliser l’outil DISM.
L’outil DISM (Deployment Image Servicing and also Management) est un autre outil de ligne de commande qui aide à numériser et à résoudre automatiquement les problèmes liés à la photo système. Voici la commande que vous devrez exécuter :
L’outil DISM contactera alors certainement Windows Update pour remplacer les fichiers endommagés, s’il en découvre. Notez que si vous découvrez que la commande est bloquée pendant la procédure, donnez-lui simplement quelques minutes et elle se terminera.
Une fois la procédure terminée, redémarrez le PC et voyez également si l’erreur « aspect introuvable » persiste.
5. Utilisez une application différente
Si vous n’avez pas réussi à résoudre le problème jusqu’à présent, essayez une solution de contournement. Si vous rencontrez ce problème avec un type de fichier particulier, le simple fait de changer l’application par défaut peut faire l’affaire. Par exemple, si vous avez défini des photos à ouvrir avec l’application Windows Photos par défaut, et que vous rencontrez l’erreur « élément non découvert » lors de l’ouverture de photos, essayez d’utiliser un autre visiteur photo.
Vous pouvez sélectionner une application différente simplement en cliquant avec le bouton droit sur les documents, en choisissant Ouvrir avec > > Choisissez une autre application , et en sélectionnant la nouvelle application par défaut dans la liste de contrôle. Si vous avez l’intention de le définir par défaut, assurez-vous d’inspecter le paquet près de Utilisez toujours cette application pour ouvrir des documents.png (naturellement, l’extension de fichier sera différente en fonction des documents avec lesquels vous travaillez).
6. Effectuez une réinitialisation complète sur votre PC
C’est votre dernier recours. Si aucune de ces réparations n’a fonctionné, une réinitialisation complète du PC peut vous aider. La réinitialisation de Windows le ramènera certainement au problème de la menthe, exactement comme il était lorsque vous l’avez monté initialement. Néanmoins, avant de réinitialiser, assurez-vous de sauvegarder vos fichiers, car une réinitialisation supprimera certainement tous les programmes montés ainsi que certaines de vos données.
Aussi drastique que cela puisse paraître, une réinitialisation complète résoudra très probablement l’erreur « composant introuvable ». En effet, la réinitialisation ramènera votre système d’exploitation Windows à son état initial par défaut.
Se remettre dans son élément
Espérons que l’un de ces correctifs a aidé votre système Windows à l’élément hangar et que vous pouvez actuellement ouvrir l’application que vous essayez d’ouvrir.
Avec Windows, vous rencontrerez fréquemment des erreurs dont vous n’avez jamais entendu parler. Étant donné que dans certains cas, vous n’aurez peut-être pas le temps de dépanner, envisagez d’utiliser un appareil de service de réparation spécifique à Windows qui vous apportera une grande partie de l’avantage, afin que vous puissiez gagner du temps sur le dépannage.