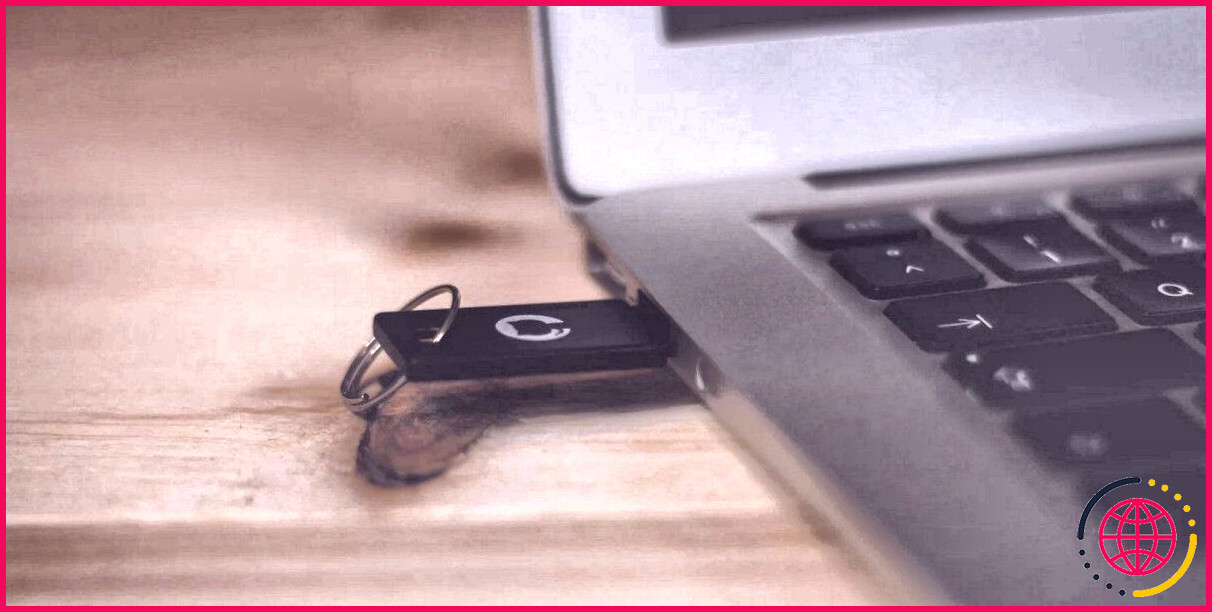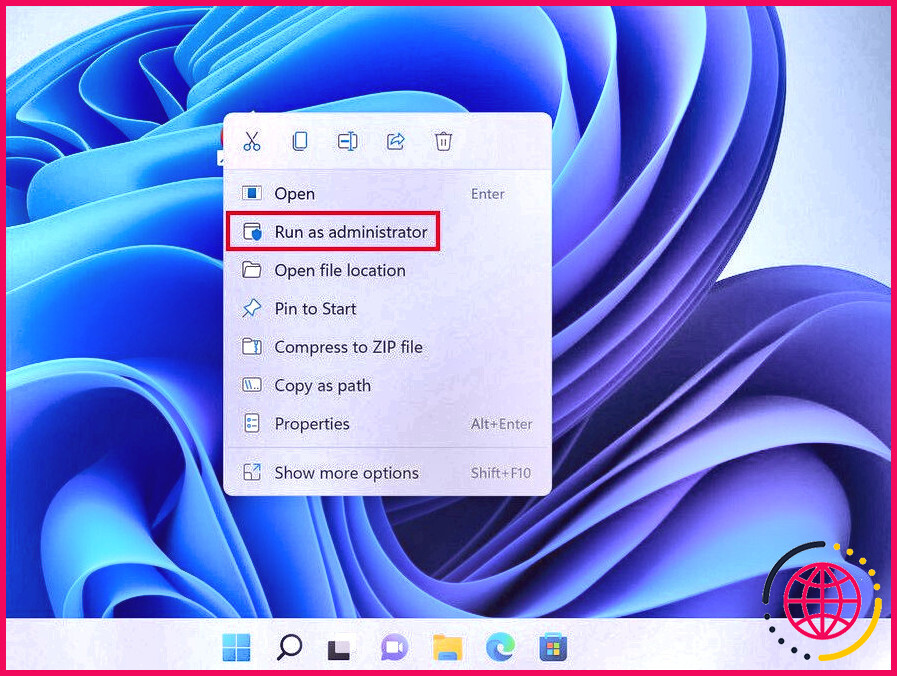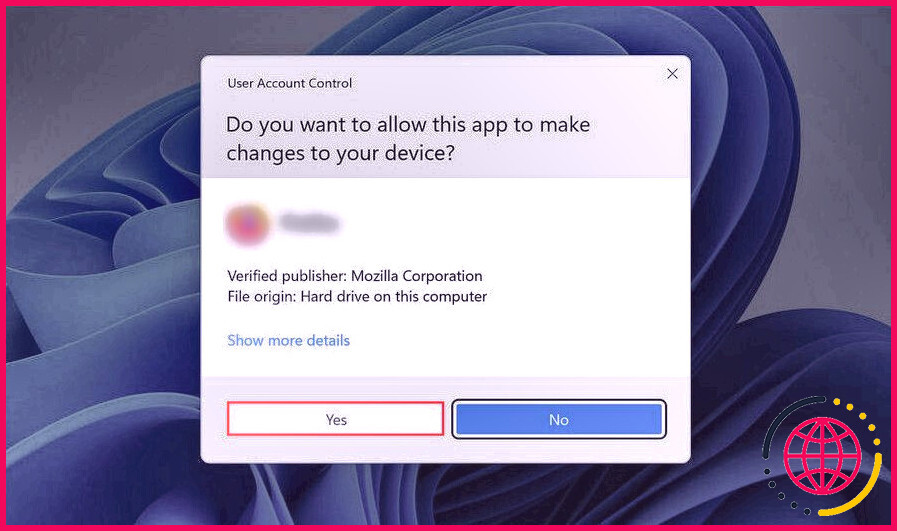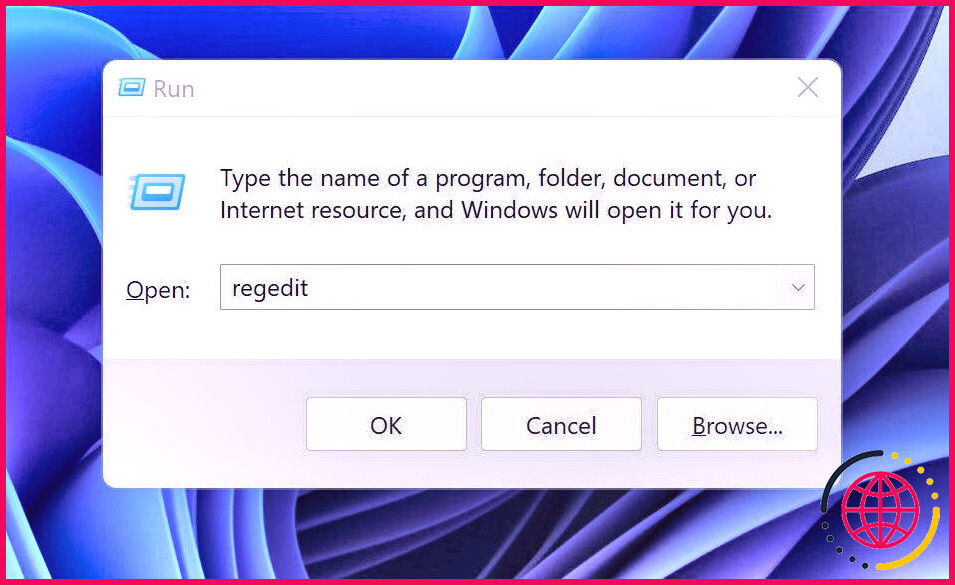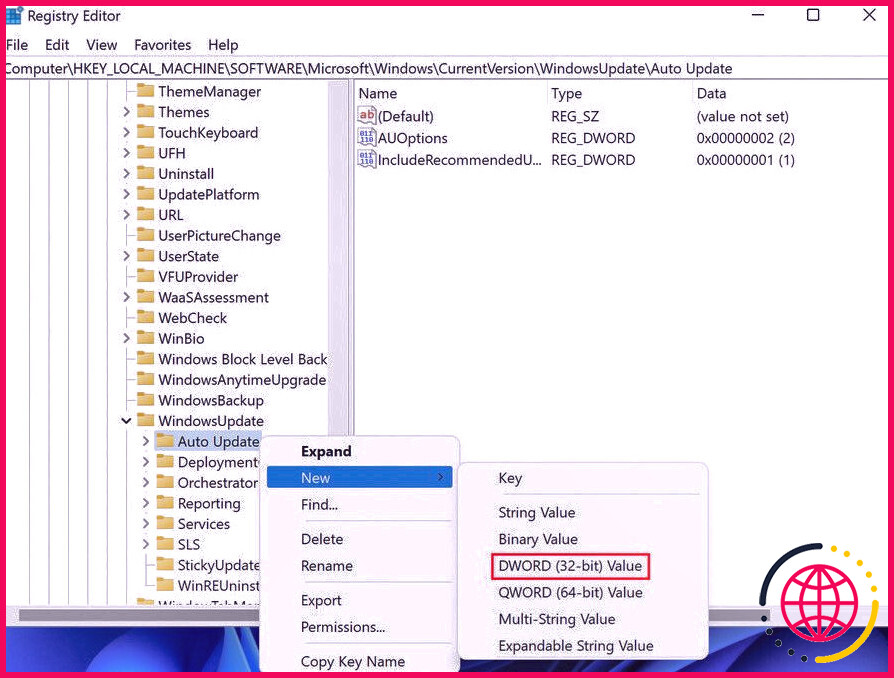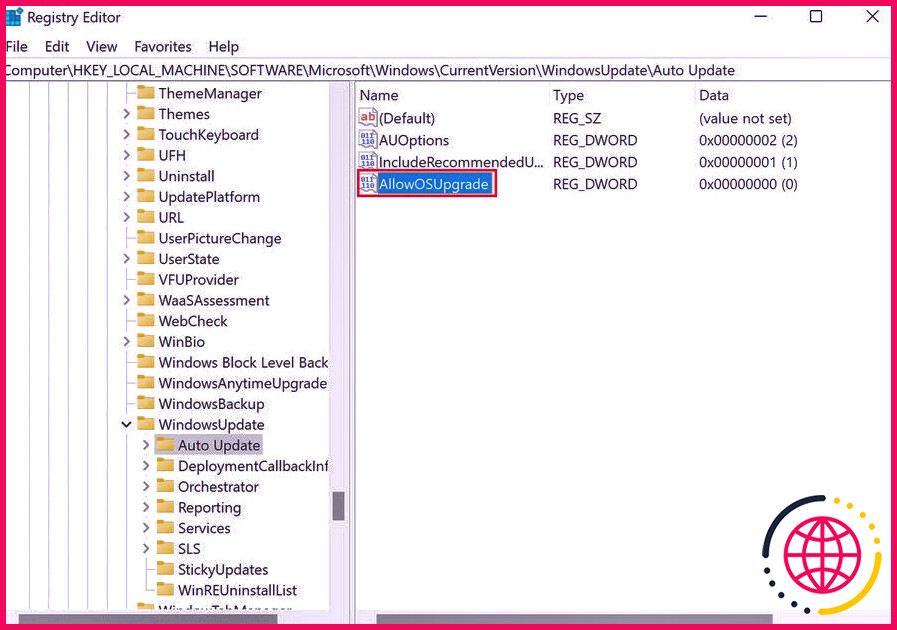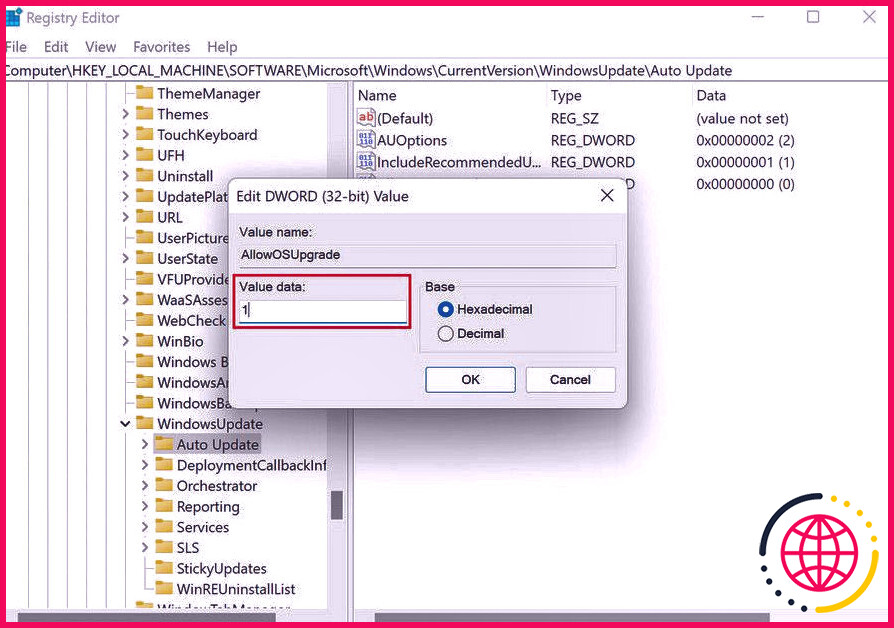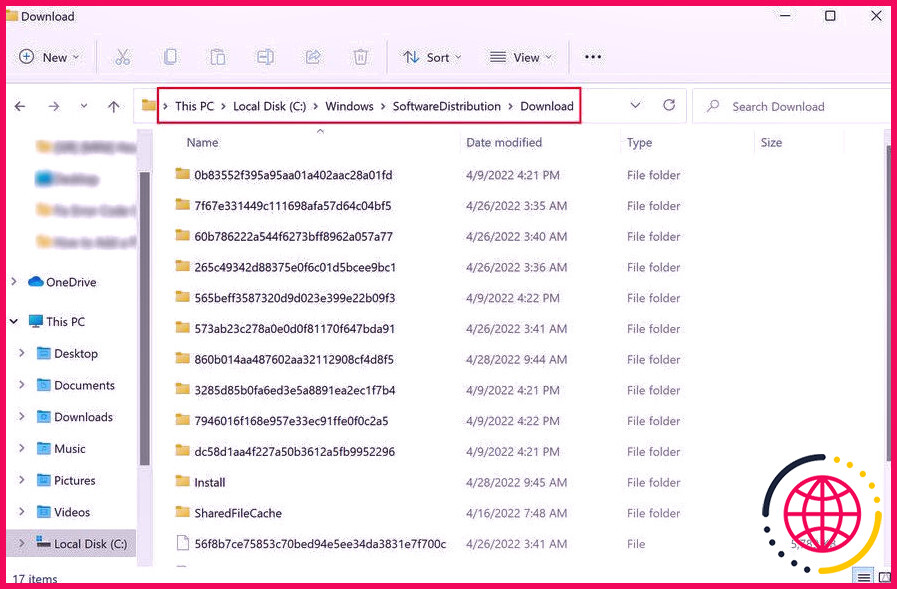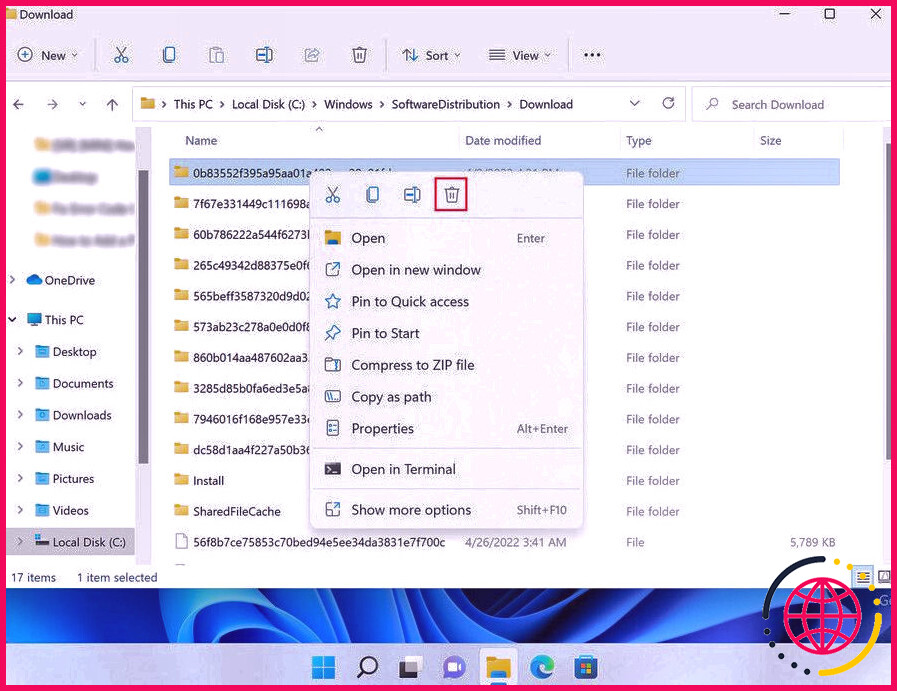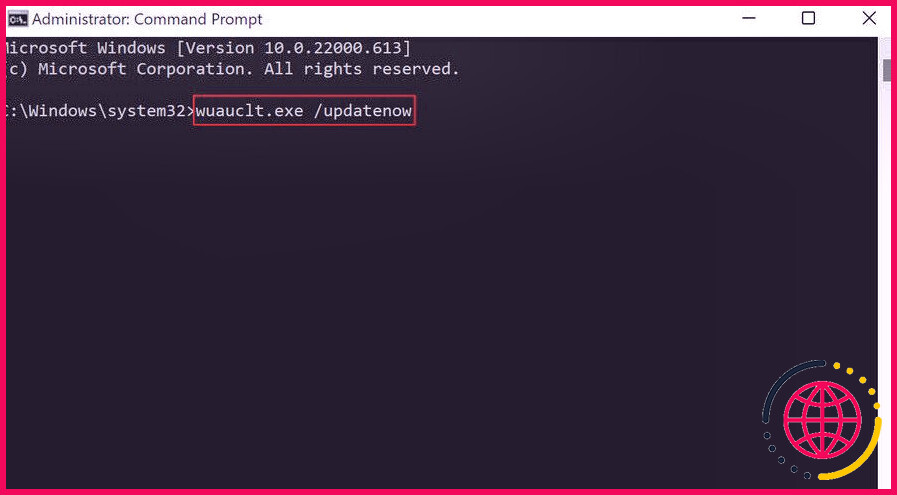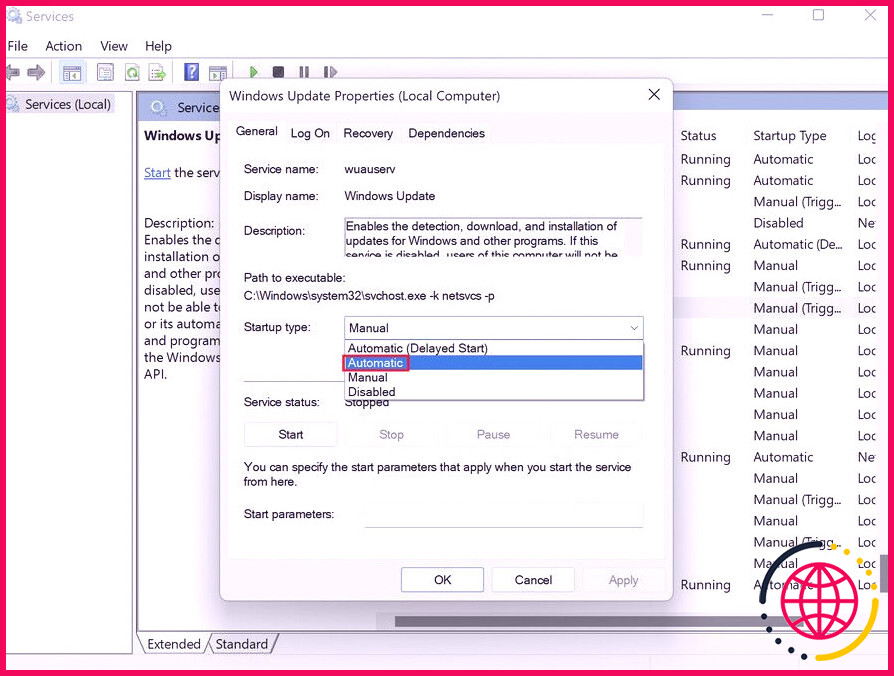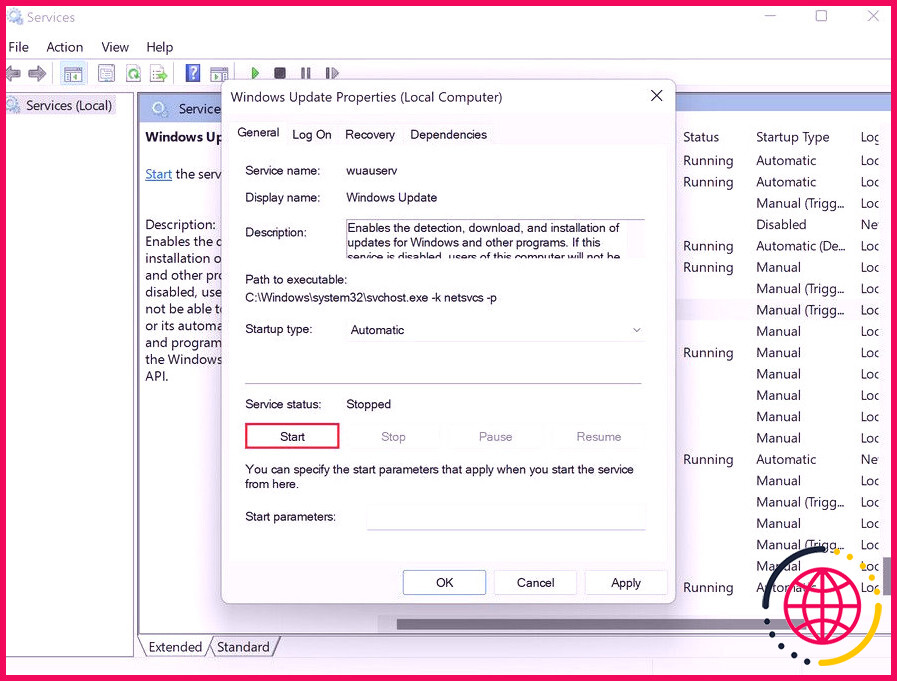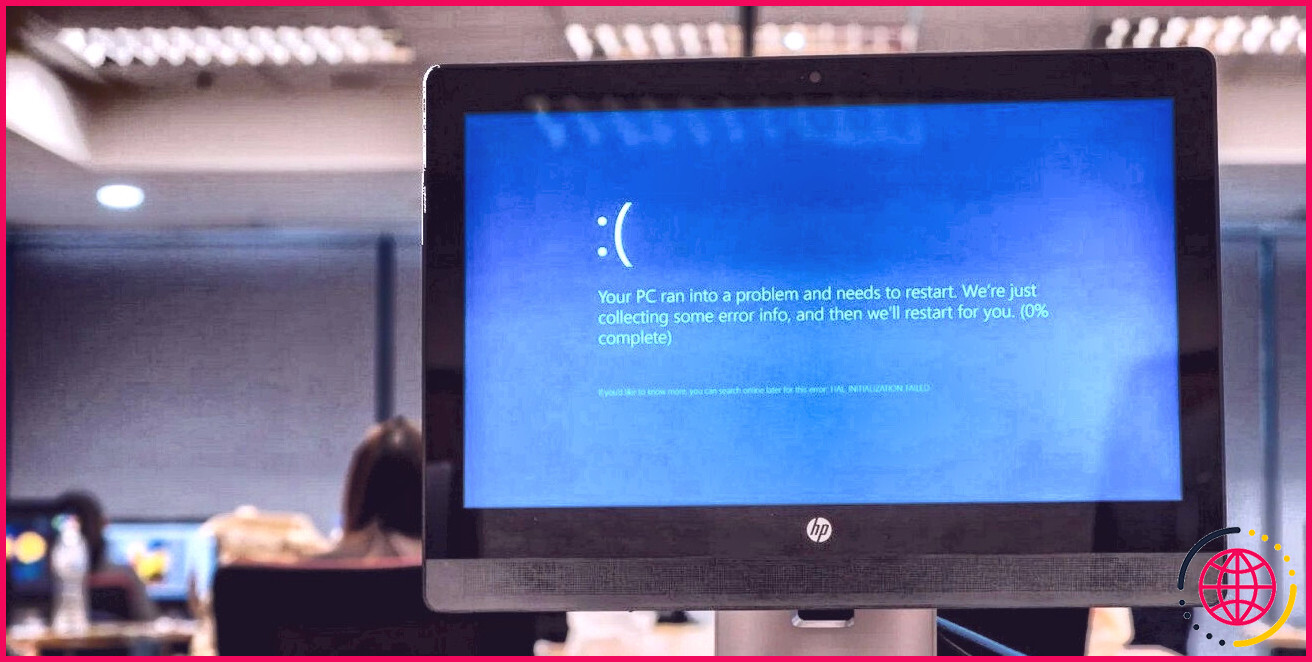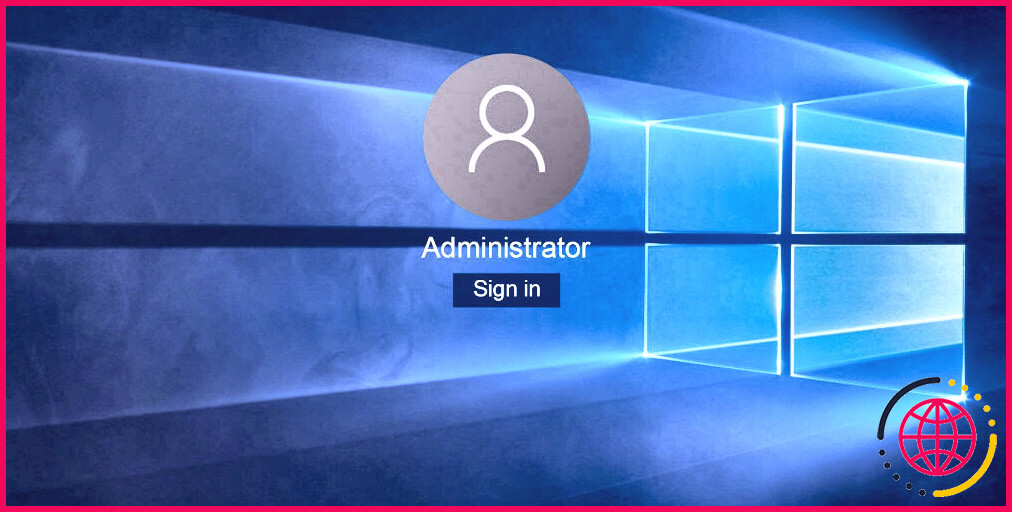Comment réparer le code d’erreur 0x80072f8f – 0x20000 sur Windows.
L’outil de création de supports Windows prépare des supports d’installation pour mettre à niveau votre PC ou créer une clé USB pour effectuer une installation propre de Windows. C’est l’outil parfait pour s’assurer que vous utilisez la dernière version de Windows et il est assez facile à utiliser.
Cependant, il arrive que les utilisateurs rencontrent des erreurs en utilisant l’outil de création de médias. Une de ces erreurs est le code d’erreur 0x80072f8f – 0x20000, qui apparaît lorsque les utilisateurs tentent de lancer le fichier MediaCreationTool.exe.
Ci-après, vous trouverez plusieurs méthodes de dépannage efficaces qui vous aideront à résoudre ce problème en un rien de temps.
1. Exécutez Media Creation Tool en tant qu’administrateur
Certains programmes et processus du système d’exploitation Windows ont besoin de privilèges administratifs pour effectuer leur travail correctement. Si ces autorisations supplémentaires ne leur sont pas accordées, vous êtes susceptible de rencontrer des codes d’erreur tels que celui-ci.
Donc, la première chose à faire si vous rencontrez le code d’erreur 0x80072f8f – 0x20000 en tentant d’utiliser l’outil de création de médias est de lancer le fichier en tant qu’administrateur. Si des autorisations insuffisantes sont à l’origine du problème, cela devrait le résoudre sans que vous ayez à passer par l’une des méthodes de dépannage complexes.
Suivez ces étapes pour exécuter le fichier en tant qu’administrateur :
- Cliquez avec le bouton droit de la souris sur le fichier ciblé et sélectionnez Exécuter en tant qu’administrateur dans le menu contextuel.
- Cliquez sur Oui dans la demande de confirmation et vérifiez si le fichier s’exécute sans problème maintenant.
Si l’erreur persiste, cela indique qu’il y a une autre cause derrière. Dans ce cas, passez à la méthode suivante.
2. Utilisez un port USB différent
Souvent, les ports défectueux causent des problèmes lors de la création du support d’installation. Il existe plusieurs façons de tester si le port USB est défectueux. Vous pouvez commencer par passer à un autre port et vérifier si l’USB fonctionne bien à cet endroit.
Vous pouvez également essayer d’utiliser le même USB sur un autre périphérique et voir s’il fonctionne bien à cet endroit.
3. Modifier le registre de Windows
Porter quelques modifications au registre de Windows pour permettre à l’outil de création de médias de fonctionner sans problème est une autre solution potentielle que vous pouvez essayer.
Le registre de Windows est un utilitaire puissant de niveau administratif qui stocke des informations sur les programmes et les processus de votre système d’exploitation. Les informations y sont stockées sous forme de clés et de valeurs. Vous pouvez modifier les clés/valeurs pertinentes pour personnaliser les processus de votre système, ce qui est exactement ce que nous allons faire dans cette méthode.
Cependant, avant de procéder à cette méthode, nous vous recommandons vivement de créer une sauvegarde du Registre. Cela vous aidera à restaurer l’état actuel de votre système au cas où quelque chose irait mal pendant le processus.
Une fois que vous avez créé une sauvegarde, suivez ces étapes.
- Appuyez sur Win + R pour ouvrir une boîte de dialogue Exécuter.
- Tapez regedit dans Exécuter et cliquez sur Enter .
- Une fois que vous êtes à l’intérieur de l’éditeur de registre, naviguez jusqu’à l’emplacement mentionné ci-dessous :
- Cliquez avec le bouton droit de la souris dans une zone vide du volet de droite et sélectionnez New > ; DWORD (32-bit) Value dans le menu contextuel.
- Nommez cette valeur comme étant AllowOSUpgrade .
- Double-cliquez sur AllowOSUpgrade et tapez 1 sous Données de la valeur.
- Cliquez sur OK et fermez l’éditeur de registre.
Vous pouvez maintenant redémarrer votre PC et au redémarrage, vérifier si l’outil de création de médias fonctionne bien.
4. Supprimer le contenu du dossier de distribution de logiciels
Une autre solution qui a fonctionné pour les utilisateurs a été de supprimer le contenu du dossier de distribution de logiciels. Ce dossier contient des fichiers temporaires qui pourraient interférer avec le processus de l’outil de création de médias.
Si ce scénario est applicable, la suppression du contenu du dossier Distribution de logiciels en suivant les étapes ci-dessous devrait faire l’affaire pour vous.
- Lancez l’Explorateur de fichiers et naviguez jusqu’à l’emplacement ci-dessous :
- Sélectionnez tous les contenus du dossier Téléchargement et cliquez dessus avec le bouton droit de la souris.
- Cliquez sur l’icône bin dans le menu contextuel pour les supprimer.
- Une fois que vous avez supprimé les fichiers, tapez cmd dans la zone de recherche de la barre des tâches et sélectionnez Exécuter en tant qu’administrateur .
- Tapez la commande suivante dans la fenêtre d’invite de commande et appuyez sur Entrée .
- Puis, redémarrez votre PC et essayez de lancer à nouveau Media Creation Tool.
5. Activez les services pertinents
Les programmes et les processus du système d’exploitation Windows ont besoin que les services pertinents fonctionnent pour fonctionner. Si l’un des services pertinents est désactivé ou corrompu, le programme ne fonctionnera pas.
Par exemple, le processus de mise à jour de Windows nécessite l’exécution du service de mise à jour de Windows. Si les paramètres de ce service ne sont pas configurés correctement, vous ne parviendrez pas à installer les dernières mises à jour.
De même, l’outil de création de médias est lié aux services suivants, et ils doivent fonctionner correctement pour que vous puissiez l’utiliser :
- Mise à jour de Windows
- Service de transfert intelligent en arrière-plan
- Serveur
- Station de travail
- Helper NetBIOS TCP/IP
- Modules de clés IPsec IKE et AuthIP
Dans cette méthode, nous allons nous assurer que ces services sont configurés avec précision, et nous utiliserons le service de mise à jour de Windows pour démontrer les étapes.
- Ouvrez une boîte de dialogue Exécuter en appuyant sur les touches Win + R .
- Tapez services.msc dans la boîte de dialogue et appuyez sur Enter . Cela devrait lancer les services Windows.
- Dans la fenêtre suivante, faites un clic droit sur le service Windows Update et choisissez Propriétés dans le menu contextuel.
-
- Dans la boîte de dialogue Propriétés, changez le type de démarrage en Automatique .
- Si le service est arrêté, cliquez sur le Bouton de démarrage et sélectionnez Appliquer > ; OK pour enregistrer les modifications.
- Répétez les mêmes étapes pour le reste des services mentionnés ci-dessus.
Une fois fait, vérifiez si vous pouvez exécuter l’outil de création de médias sans aucun problème maintenant.
6. Désactivez votre antivirus
Si vous utilisez un antivirus tiers dans Windows, il y a une chance qu’il bloque le processus de l’outil de création de médias en raison d’une fausse alarme. Pour vérifier si c’est le cas, vous pouvez désactiver ou désinstaller votre antivirus et ensuite exécuter Media Creation Tool.
Si le programme antivirus est le coupable, alors nous recommandons de passer à un autre service similaire pour de meilleures performances.
Erreur de Media Creation Tool, maintenant résolue
Media Creation Tool est sans aucun doute l’un des outils les plus utiles et les plus faciles à utiliser offerts par Microsoft pour Windows. Les méthodes de dépannage énumérées ci-dessus vous permettront, nous l’espérons, de l’utiliser sans aucun problème.