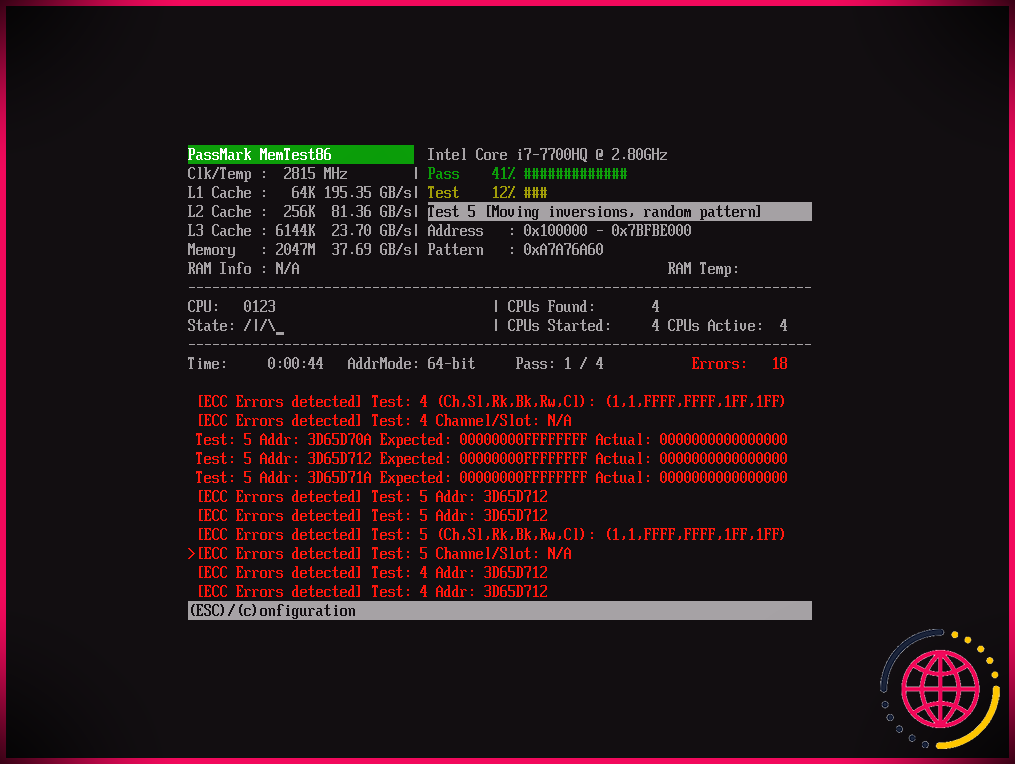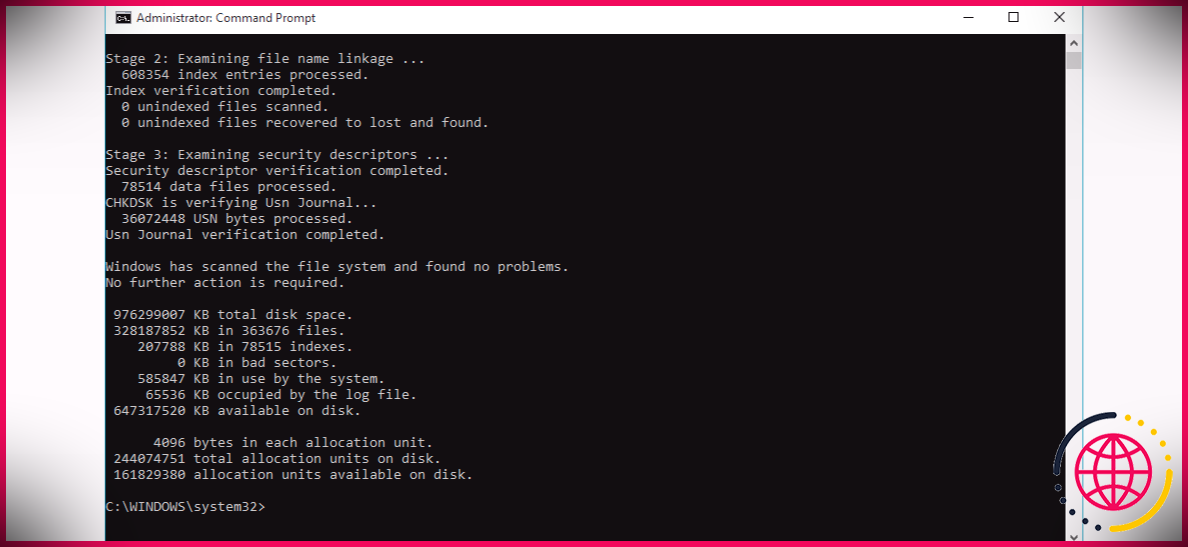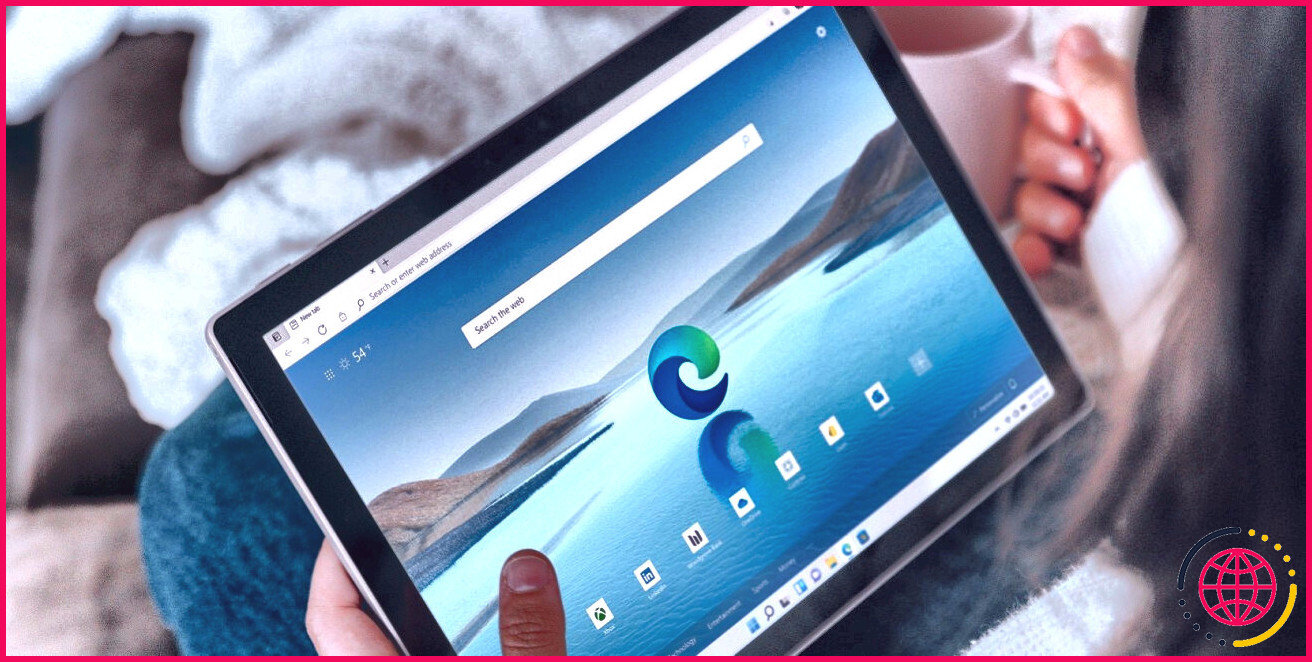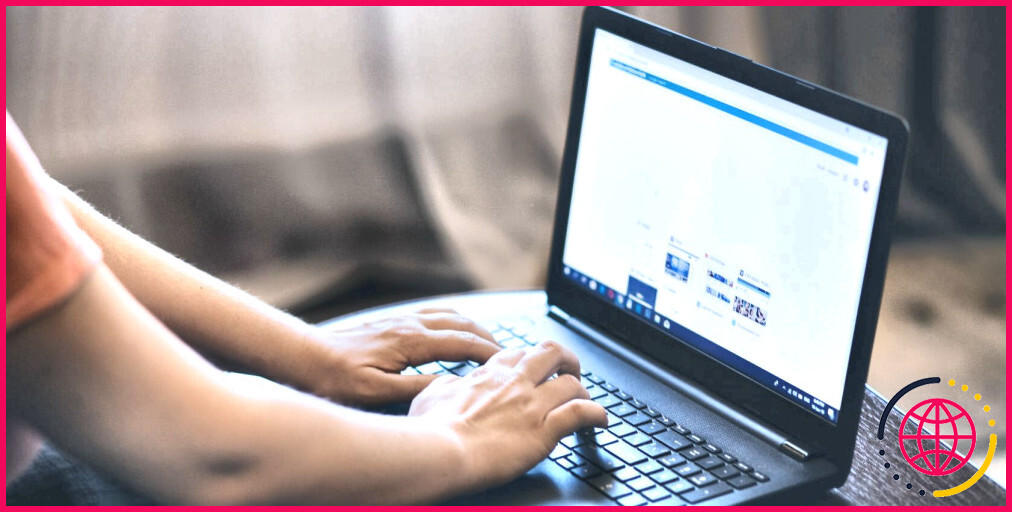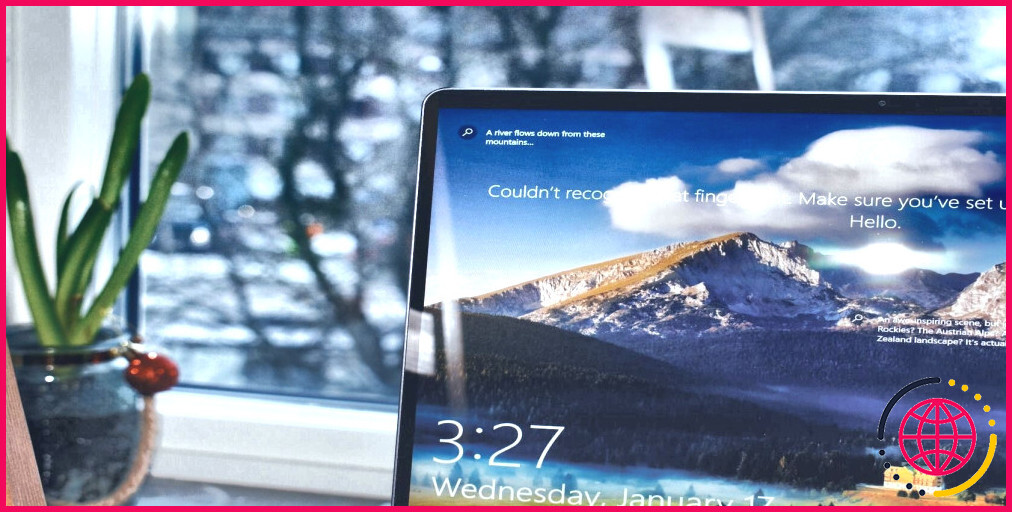Comment réparer l’erreur d’écran bleu BSOD Ntoskrnl.exe dans Windows
Un accident d’écran bleu mortel (BSOD) peut être un problème frustrant et troublant pour un ordinateur Windows, et le BSOD ntoskrnl.exe n’est pas différent. Mais que signifie « ntoskrnl.exe », et comment résoudre ce problème ?
Explorons ce qu’est ntoskrnl.exe et comment réparer ce BSOD.
Comment réparer l’erreur BSOD NTOSKRNL.exe
ntoskrnl. exe est l’abréviation de « Windows NT running system kernel executable » et est responsable de nombreux processus importants sur votre système informatique. L’administration de la mémoire est l’une de ses nombreuses tâches, donc quand quelque chose dans la mémoire de votre ordinateur devient méchant, il est susceptible de patauger ntoskrnl.exe et également de provoquer un BSOD.
En tant que tel, lorsque ntoskrnl.exe lance une erreur, c’est probablement à cause d’un problème de mémoire. La meilleure méthode pour corriger cette erreur consiste à traiter tout type de problème survenant dans la RAM de votre ordinateur.
1. Examinez la RAM de votre ordinateur
Tout d’abord, avant de faire tout type de bricolage, il vaut la peine d’inspecter l’honnêteté de votre RAM. Avec le temps, votre RAM peut subir des problèmes qui l’empêchent de faire correctement sa tâche. Dans des cas extrêmes, cela provoquera certainement une panne de votre PC.
Heureusement, Windows possède son propre dispositif de vérification de la RAM appelé Windows Memory Diagnostic. Le travail est bien fait, mais il existe des appareils tiers efficaces mais gratuits, comme MemTest86.
Nous avons couvert ces deux éléments dans notre aperçu sur la façon de tester votre PC pour un équipement défaillant, alors assurez-vous de lui offrir une vérification et de garantir que votre RAM est à la hauteur.
2. Offrez à vos pilotes importants une réinstallation
Si la RAM réussit tous les tests, il se peut qu’il y ait quelque chose au niveau du logiciel qui déclenche la RAM à patauger. Les automobilistes sont les plus grands contrevenants pour les collisions de systèmes logiciels, il vaut donc la peine de fournir une réinstallation.
Cependant, à condition que le nombre de chauffeurs qu’un appareil Windows puisse accumuler avec le temps, c’est moins compliqué à dire qu’à faire. Pour limiter les coupables, considérez tous les automobilistes que vous avez installés récemment, puis revenez à une version plus ancienne et voyez si cela résout le problème.
Pensez également aux programmes ou gadgets que vous utilisez lorsque le BSOD se produit. Si vous pouvez associer la collision à une activité ou à un outil spécifique, essayez de modifier les conducteurs de véhicules et les programmes liés à cette tâche.
Si vous rencontrez toujours des BSOD, essayez de démarrer votre ordinateur directement en mode sans échec et voyez ce qui se passe. Windows emballera certainement autant de chauffeurs que possible pour faire fonctionner le PC si vous faites un très petit démarrage. Si cela empêche un plantage de se produire, vous pouvez l’identifier comme un lecteur que le mode sans échec a éteint.
Vous pouvez également effectuer la recherche d’anciens pilotes obsolètes. Heureusement, Windows dispose d’un outil qui détaille chaque conducteur de véhicule sur votre ordinateur et leurs dates de lancement. L’appareil permet d’identifier les fauteurs de troubles potentiels sur votre système informatique.
3. Arrêtez votre overclocking

Si vous n’avez aucune idée de ce que « l’overclocking » implique, vous pouvez ignorer cette étape en toute sécurité. Néanmoins, si vous avez récemment ajusté vos tensions, essayez de remettre ce que vous voulez en stock et voyez également si cela fait une différence.
4. Désinstallez les programmes antivirus tiers
Si vous venez d’installer ou de mettre à niveau un programme antivirus tiers, essayez de le désinstaller après avoir redémarré votre ordinateur. Un antivirus doit fonctionner à proximité des systèmes centraux de Windows pour empêcher les infections de l’affecter. Néanmoins, si l’antivirus commence à ruiner, il y a de grandes chances qu’il supprime le système d’exploitation avec lui.
Si vous utilisez Windows Defender, cela ne devrait pas être la cause première de vos BSOD. Néanmoins, si vous le souhaitez, vous pouvez essayer d’obtenir un programme antivirus tiers et également de désactiver Defender pour voir s’il résout vos problèmes.
5. Localisez et corrigez également les problèmes de corruption de Windows 10
Si rien de tout cela n’a fonctionné, il vaut la peine de vérifier que votre système déclare des indicateurs de corruption. La bonne nouvelle est que vous n’avez pas besoin de rechercher chaque donnée à la main ; Windows 10 dispose de quelques outils pratiques pour faire le travail à votre place.
Cela vaut la peine d’offrir à votre PC une vérification CHKDSK et SFC pour vous assurer que tout est comme il se doit. Si ce n’est pas le cas, les appareils doivent immédiatement les repérer et faire fonctionner à nouveau votre ordinateur.
Ne vous sentez pas bleu à propos des écrans bleus
Les BSOD peuvent être déroutants et difficiles à gérer, mais il est possible d’en trouver la raison. Actuellement, vous comprenez plusieurs des plus grands malfaiteurs derrière un BSOD ntoskrnl.exe et exactement comment les trouver.
Si l’idée de réparer un BSOD par vous-même transforme votre sang froid, c’est une bonne suggestion pour savoir comment les aborder de manière appropriée. Il existe de nombreux appareils ainsi que des tactiques disponibles pour vous aider à situer et à prendre en charge tout ce qui cause vos problèmes de BSOD.
Crédit d’image : Shevchenko Evgenii / Shutterstock.com