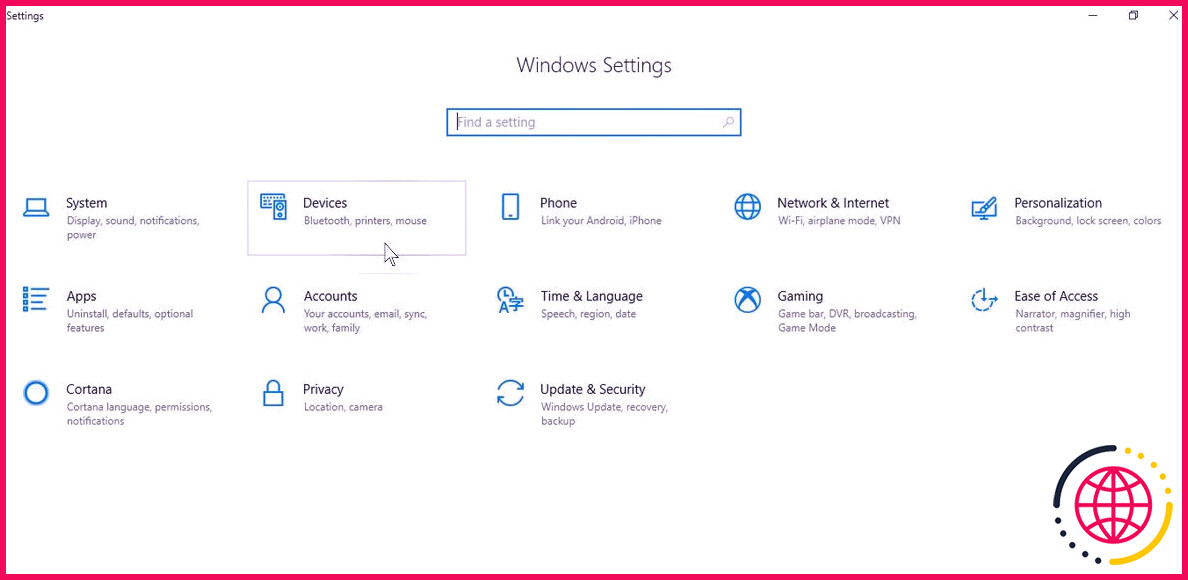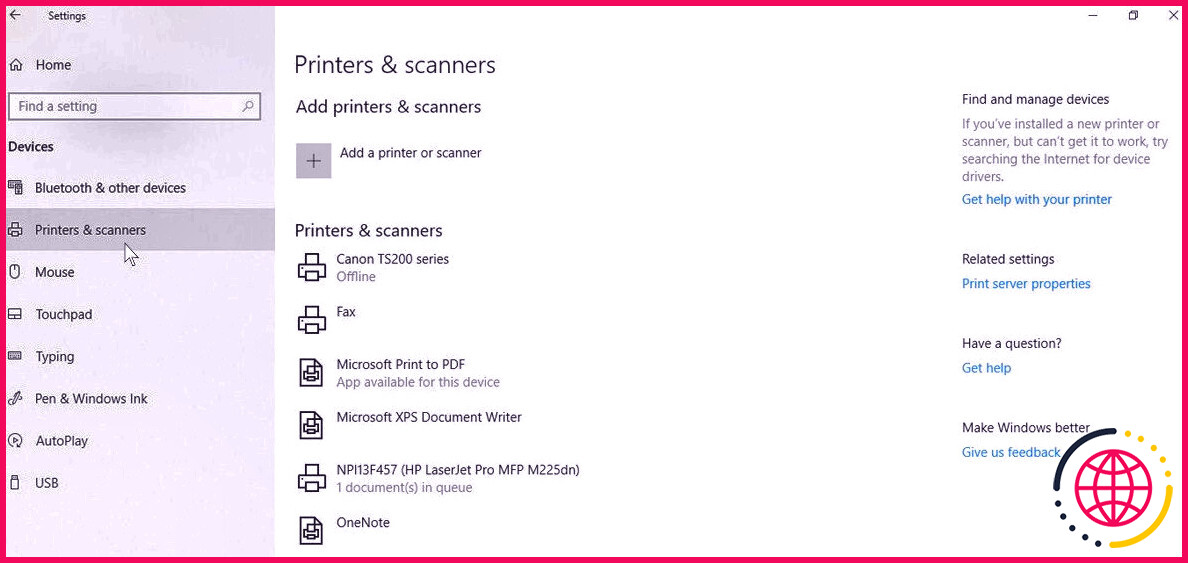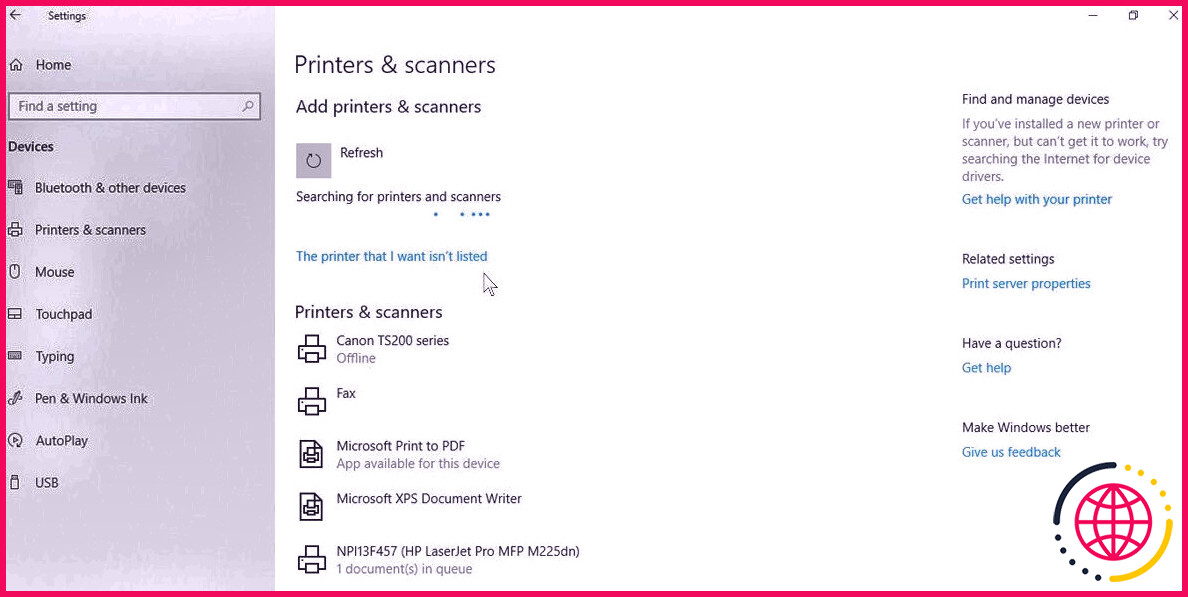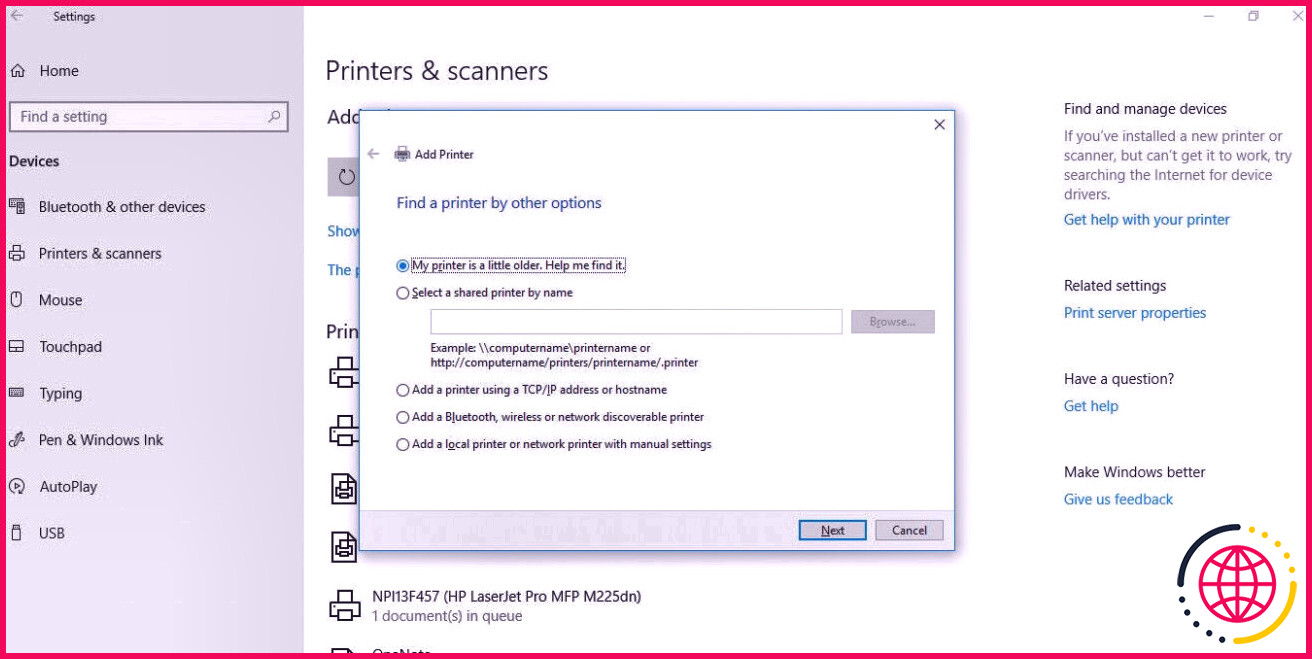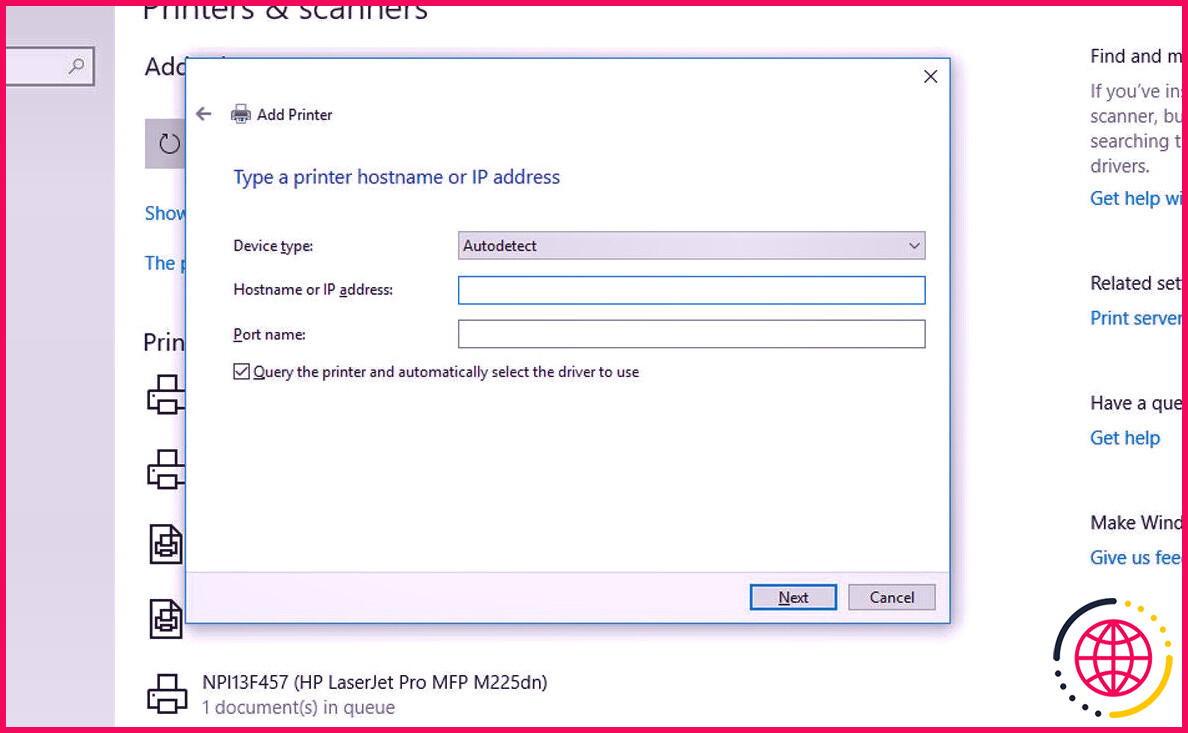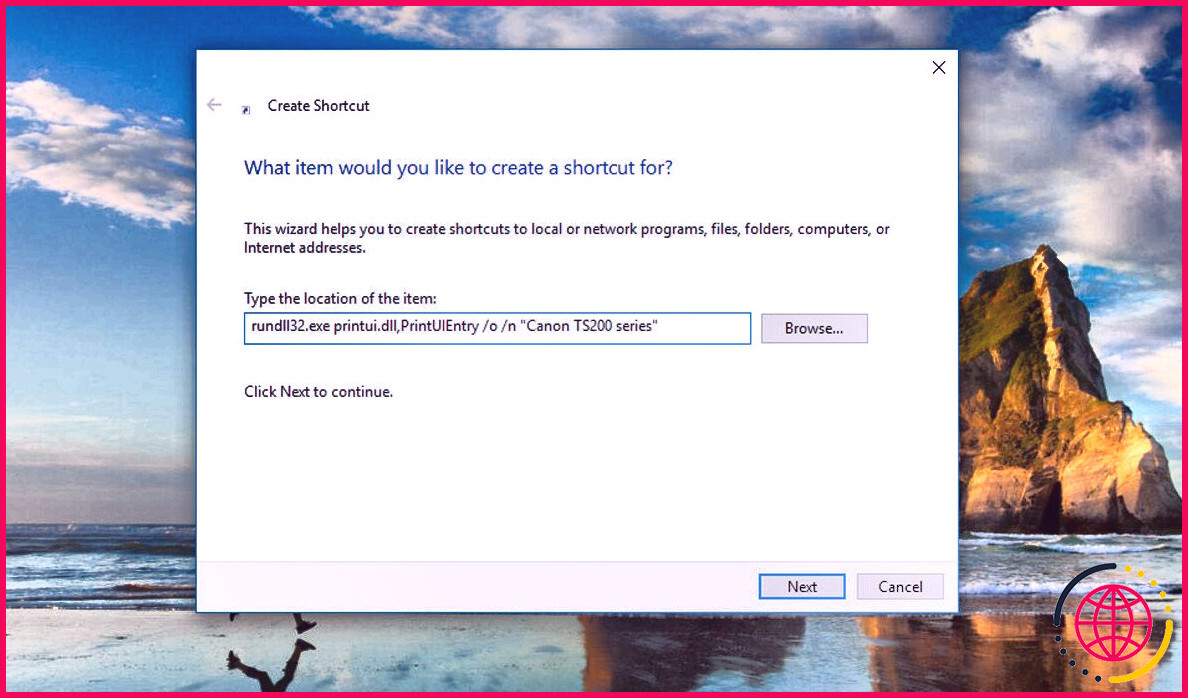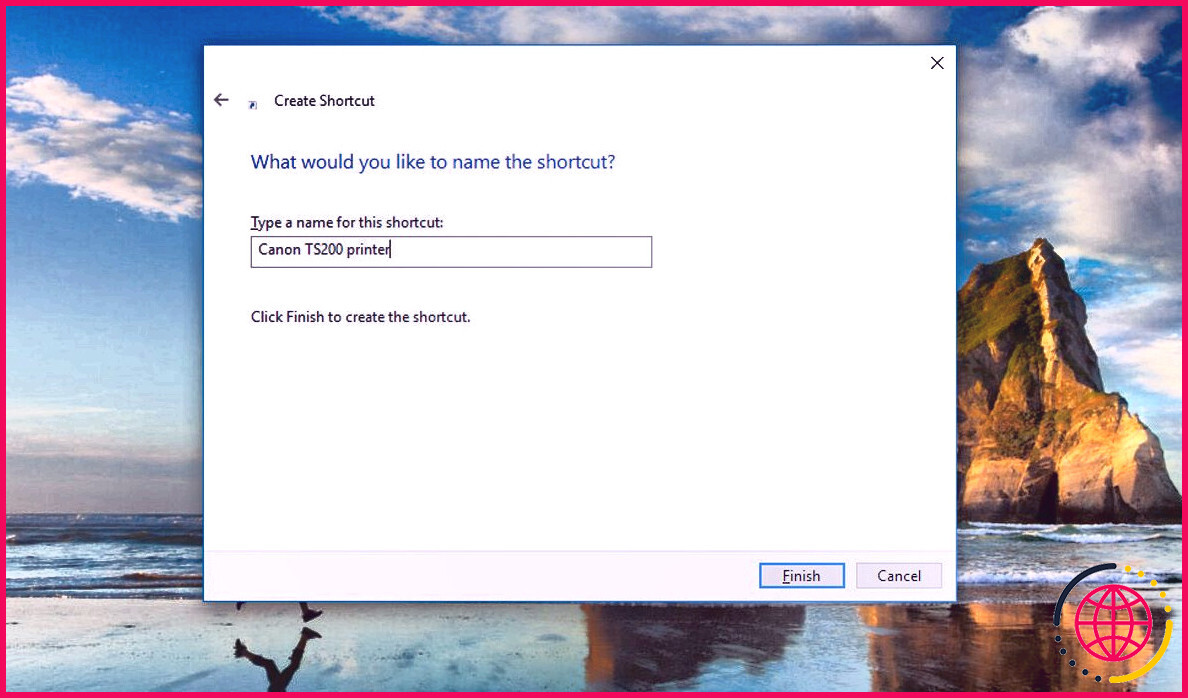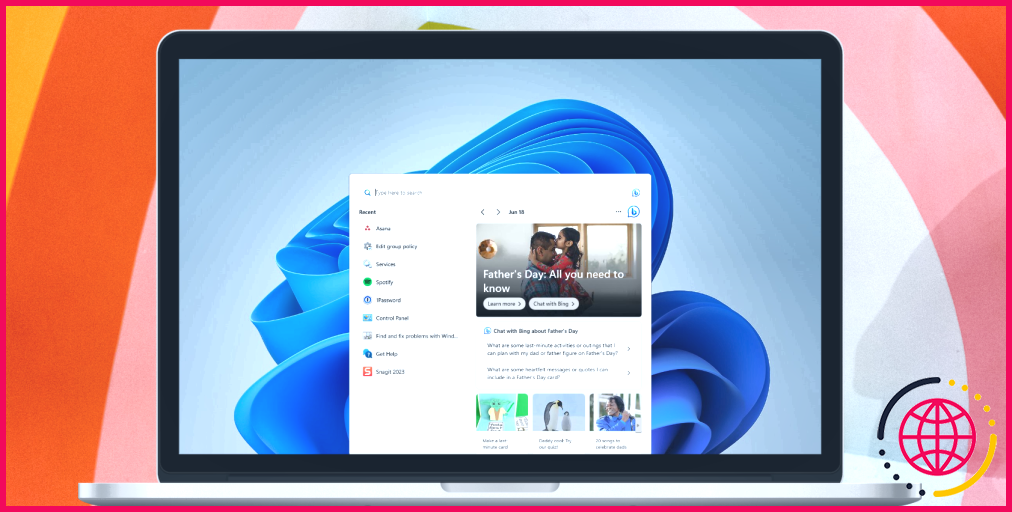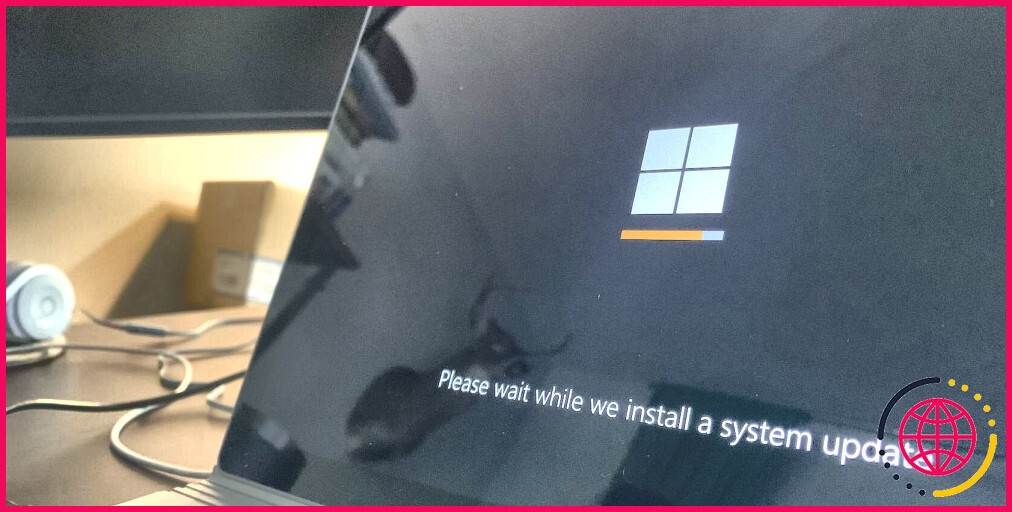Comment créer un raccourci d’imprimante sur Windows 10
Vous manquez le symbole de raccourci d’imprimante dans la barre des tâches de Windows 10 ? Dans les versions antérieures de Windows, le petit symbole utile contenait la file d’attente d’impression, vous permettant de voir rapidement les travaux en attente pour votre imprimante. Malheureusement, avec Windows 10 et de toutes nouvelles méthodes d’impression – supposons que le Wi-Fi et les imprimantes cloud – cette simplicité n’existe pas. Pourtant, en quelques étapes très simples, vous pouvez récupérer cette disponibilité.
Ici, nous vous révélons comment développer un raccourci d’imprimante sur votre appareil Windows 10 et placer une icône sur votre barre des tâches. C’est juste plus pratique pour vous quand c’est là.
Avant de configurer un raccourci d’imprimante
Assurez-vous d’avoir configuré l’ensemble du logiciel pour l’imprimante que vous souhaitez utiliser. Vous pouvez généralement découvrir ce logiciel automobiliste sur le site du constructeur. Certains fabricants ont même des applications dédiées pour vous aider dans ce processus d’arrangement.
Ensuite, assurez-vous d’avoir relié l’imprimante au système informatique. Pour une imprimante filaire, allumez-la et connectez-la directement à votre ordinateur. En outre, voici exactement comment connecter une imprimante Wi-Fi à votre ordinateur pour une impression sans fil.
Ouvrez la sélection d’aliments Démarrer, tapez « Paramètres » et accédez à la Réglages app qui apparaît dans la page des résultats de recherche. Ensuite, cliquez sur Dispositifs et accédez à Imprimantes et aussi Scanners dans le volet de gauche.
De là, cliquez sur Ajouter une imprimante ou un scanner ainsi que d’attendre que votre ordinateur recherche les imprimantes disponibles.
Cliquez sur le lien pour L’imprimante que je désire n’est pas fournie .
Sélectionnez le Ajouter une imprimante en utilisant une adresse TCP/IP ou un nom d’hôte option et cliquez Suivant .
Entrez l’adresse IP de l’imprimante Wi-Fi que vous souhaitez connecter et appuyez également sur le Suivant bouton.
Vous pouvez la définir comme imprimante par défaut dans Windows 10 pour gagner du temps à l’avenir.
Créer un raccourci d’imprimante sur le bureau
Rendez-vous sur les configurations de votre appareil pour découvrir le nom de votre imprimante. Vous devrez reconnaître exactement le nom du périphérique pour configurer une imprimante plus rapidement dans la barre des tâches. Lorsque vous avez cela, vous pouvez commencer à établir un raccourci vers votre file d’attente d’impression.
Faites un clic droit n’importe où sur l’espace vide de votre bureau et passez votre souris sur le Nouvelle alternative. Dans le menu déroulant, sélectionnez Raccourci pour ouvrir un Créer un raccourci fenêtre de la maison.
Tapez le lien à droite dans la barre d’adresse de la manière la plus rapide :
Assurez-vous de changer avec le nom exact de votre imprimante, mais gardez les guillemets.
Quand tu frappes Suivant , Windows vous incitera à appeler le tout nouveau moyen plus rapide. Donnez un nom au raccourci de l’imprimante ci-dessous. Il est préférable d’utiliser un nom descriptif pour votre imprimante.
C’est ça! Vous avez créé une imprimante plus rapidement sur votre ordinateur de bureau. Double-cliquez dessus pour vous assurer qu’il fonctionne correctement. Vous devez voir la fenêtre d’alignement de l’imprimante s’ouvrir avec tout type de tâches énergiques ou incomplètes dans la liste.
Donnez à votre raccourci d’imprimante son icône
Vous pouvez laisser l’imprimante plus rapidement telle quelle ou lui attribuer un symbole pour la rendre reconnaissable d’un coup d’œil. Pour une icône personnalisée, cliquez dessus avec le bouton droit de la souris et choisissez Propriétés .
Cliquez ensuite sur le Changer d’icône boîte. Si vous souhaitez utiliser les symboles intégrés à Windows, accédez à shell32.dll et choisissez une icône d’imprimante (ou tout type d’icône) que vous aimez. Si vous avez plutôt quelque chose de différent, vous pouvez même obtenir un pack de symboles pour Windows 10 et définir une icône téléchargée comme icône par défaut pour l’imprimante de manière plus rapide.
À partir de là, il est simple de configurer votre imprimante de manière plus rapide dans la barre des tâches de Windows 10 : Cliquez avec le bouton droit sur la méthode la plus rapide de l’ordinateur de bureau et sélectionnez Épingle à la barre des tâches . La méthode d’impression plus rapide devrait également résider dans votre barre des tâches Windows 10, et vous pouvez également supprimer (ou parcourir) la méthode plus rapide du bureau si vous le souhaitez.
Accédez à votre imprimante plus rapidement que jamais
Lorsqu’il s’agit de développer une imprimante plus rapidement dans votre barre des tâches Windows 10, il suffit de quelques actions très simples lorsque vous connectez l’imprimante à votre système informatique. Ajouter une touche individuelle, comme lui donner un symbole, donnera à votre espace de travail une apparence raffinée.