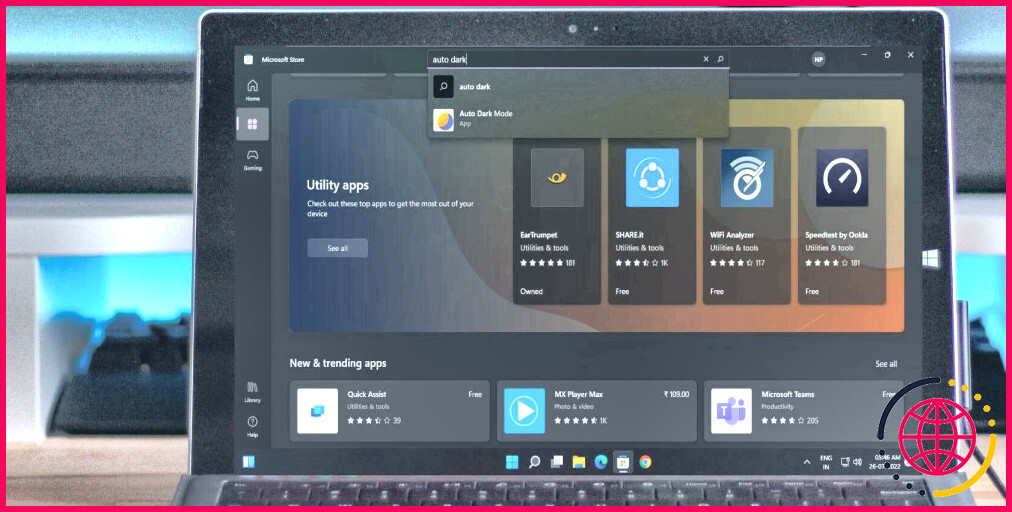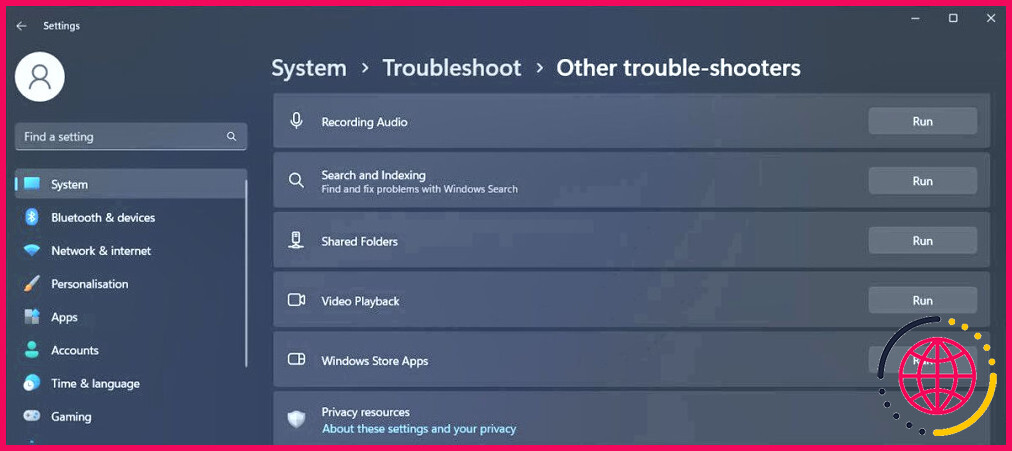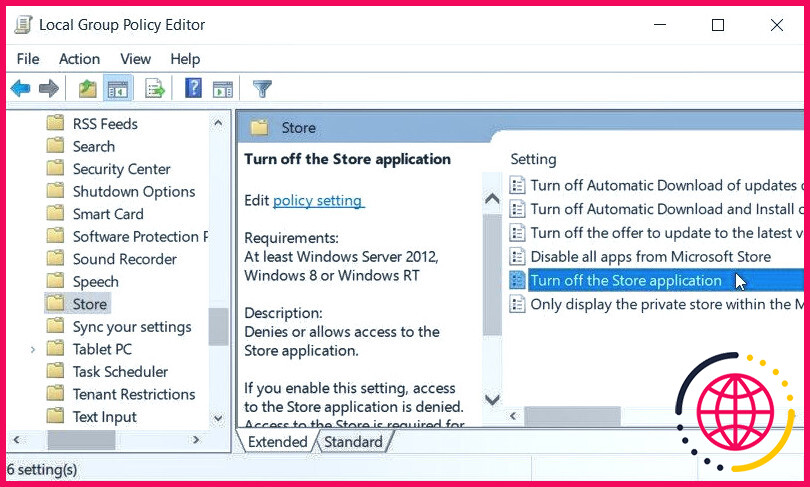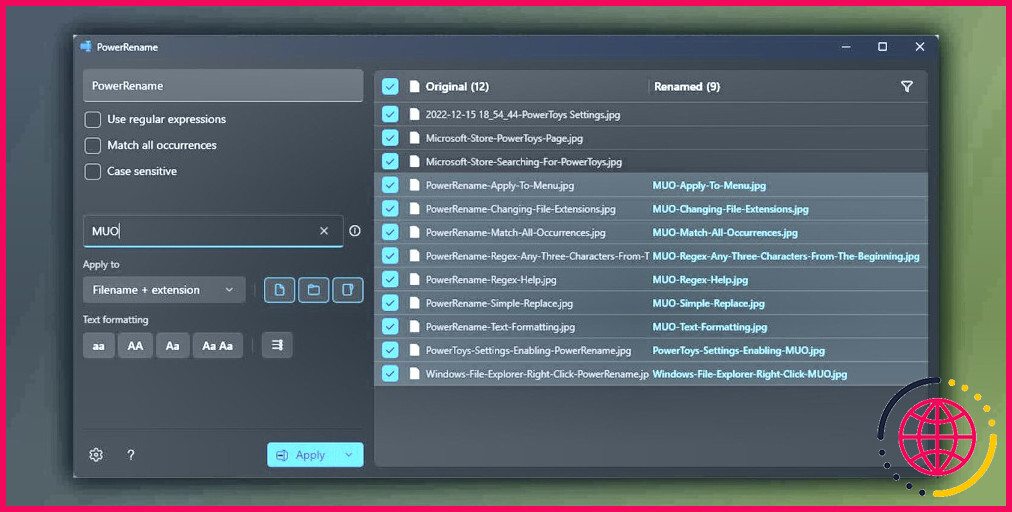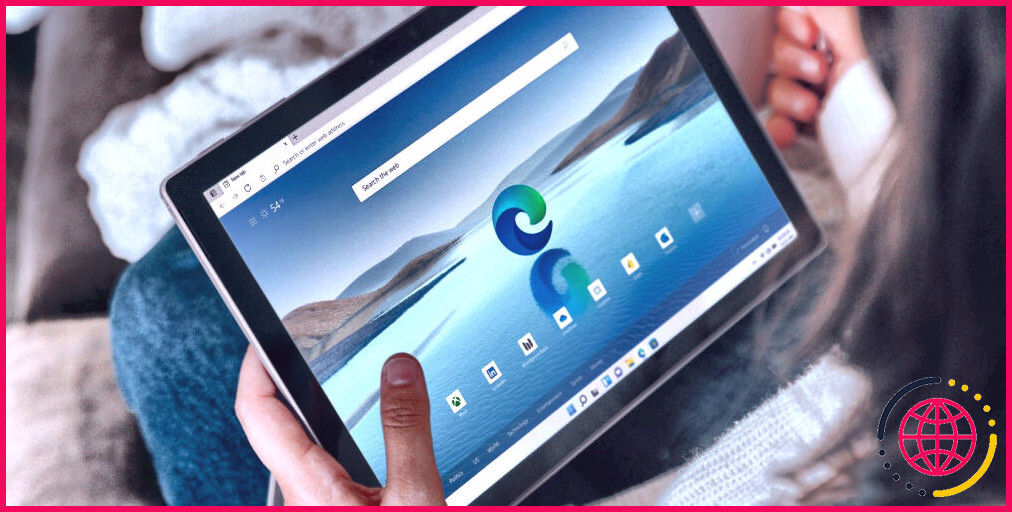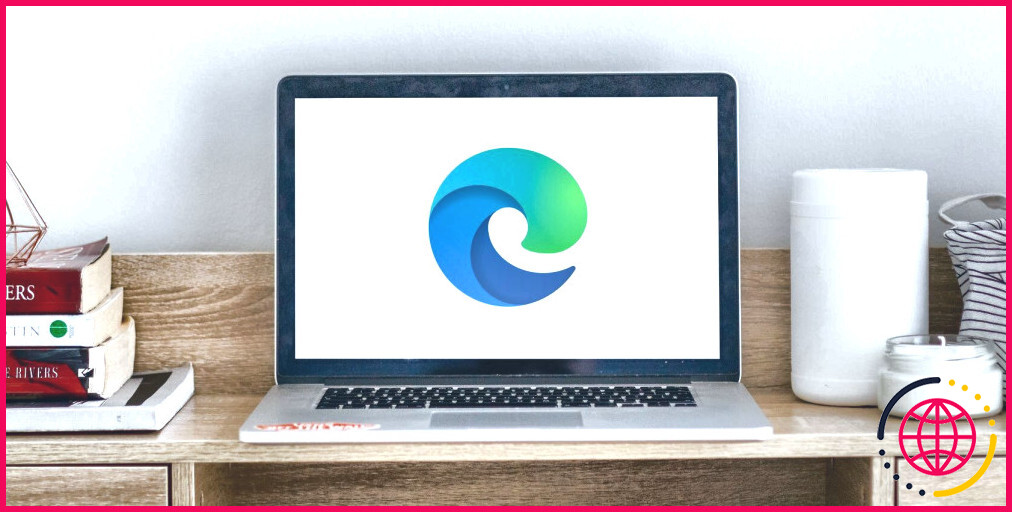Comment débloquer l’application Microsoft Store dans Windows 11
Vous essayez d’installer une nouvelle application mais vous vous heurtez à l’erreur « Microsoft Store est bloqué » lorsque vous la lancez ? Si vous avez déjà essayé les solutions habituelles telles que le redémarrage de votre ordinateur et la fermeture de l’application sans succès, essayez les solutions ci-dessous.
1. Exécutez le programme de dépannage Windows Store Apps.
Comme son nom l’indique, vous devez lancer ce programme de dépannage chaque fois que vous rencontrez un problème avec l’une des applications du Microsoft Store. Y compris le magasin lui-même. Il peut donc s’avérer utile lorsque vous essayez de débloquer l’application Microsoft Store.
- Cliquez avec le bouton droit de la souris sur l’icône Démarrer et sélectionnez Paramètres.
- Cliquez sur Système > Dépannage et sélectionnez Autres dépanneurs.
- Rechercher Applications Windows Store dans la liste et cliquez sur le bouton Exécuter à côté.
Windows va maintenant rechercher les éventuels problèmes liés aux applications de la boutique. Une fois le processus terminé, il fournira des instructions de dépannage, veillez donc à les suivre.
2. Passez à un compte différent
Il est possible que les restrictions du Microsoft Store n’affectent que le compte que vous utilisez actuellement. Si vous cherchez une solution de contournement, vous pouvez changer de compte utilisateur.
Mais si cela ne résout pas le problème, passez à la solution suivante.
3. Réinitialiser Microsoft Store
Il se peut que vous soyez confronté à des actions restreintes dans Microsoft Store en raison de fichiers de cache obsolètes ou corrompus. Heureusement, il existe plusieurs façons de réinitialiser Microsoft Store et de résoudre le problème.
4. Modifiez la stratégie de groupe
Il se peut que vous obteniez l’erreur « Microsoft Store est bloqué » s’il a été désactivé par le biais de la stratégie de groupe. Cependant, vous pouvez l’activer en suivant les étapes ci-dessous :
- Appuyez sur Touche Windows + R pour faire apparaître la boîte de dialogue Exécuter.
- Tapez gpedit.msc et cliquez sur OK.
- Dans la fenêtre de l’éditeur de politique, allez à Configuration de l’ordinateur > Modèles d’administration > Composants Windows > Magasin.
- Dans le volet de droite, ouvrez Désactivez l’application Store.
- Sélectionnez Non configuré > OK.
- Redémarrez votre ordinateur.
5. Vérifiez l’éditeur du registre
Si vous utilisez Windows Home, il est possible que la stratégie de groupe soit absente de votre ordinateur. Cependant, vous pouvez modifier le registre pour débloquer le Microsoft Store.
Lancez l’Éditeur du Registre avec les droits d’administration et allez à HKEY_LOCAL_MACHINE > SOFTWARE > Politiques > Microsoft > WindowsStore. Ensuite, dans le volet de droite, supprimez le fichier RemoveWindowsStore dans le panneau de droite.
Redémarrez votre ordinateur et vérifiez si le Microsoft Store est maintenant débloqué.
Débloquer le Microsoft Store sous Windows
Nous espérons que vous avez débloqué le Microsoft Store et que vous pouvez désormais installer de nouvelles applications sur votre ordinateur. Bien qu’on l’ignore souvent, il existe de nombreuses applications utiles que vous pouvez obtenir gratuitement par l’intermédiaire de la boutique.
S’abonner à notre lettre d’information
Comment débloquer des applications sous Windows 11 ?
Pour débloquer une application sous Windows :
- Localisez l’exécutable de l’application, faites un clic droit dessus et sélectionnez Propriétés.
- Dans la boîte de dialogue Propriétés, ouvrez l’onglet Général.
- Dans la section Sécurisé, cochez l’option Débloquer.
- Cliquez sur Appliquer et sur OK pour enregistrer les modifications.
- Lancez à nouveau l’application pour voir si l’erreur est résolue.
Comment activer le Microsoft Store dans Windows 11 ?
Sélectionnez Démarrer puis entrez Microsoft Store. Sélectionnez-le pour ouvrir l’application. Si Microsoft Store ne se lance pas, obtenez plus d’informations sur Microsoft Store ne se lance pas.
Pourquoi le Microsoft Store ne fonctionne-t-il pas sous Windows 11 ?
Pour résoudre les problèmes liés au Microsoft Store sous Windows 11, ouvrez Paramètres > Apps > Apps installées, ouvrez les paramètres de l’application et utilisez les options Réparer ou Réinitialiser. Vous pouvez également réparer l’application Store à l’aide de la commande « WSReset.exe ». Vous pouvez également ouvrir PowerShell (admin) pour désinstaller et réinstaller l’application Microsoft Store sous Windows 11.
Comment débloquer les applications Microsoft Store ?
Pour ce faire, ouvrez l’application Paramètres, sélectionnez « Apps », puis trouvez « Microsoft Store » dans la liste des apps. Sélectionnez « Options avancées », choisissez « Réinitialiser », puis confirmez. Cette opération devrait permettre de réinitialiser le Store et d’effacer toutes les données corrompues susceptibles d’empêcher le téléchargement.