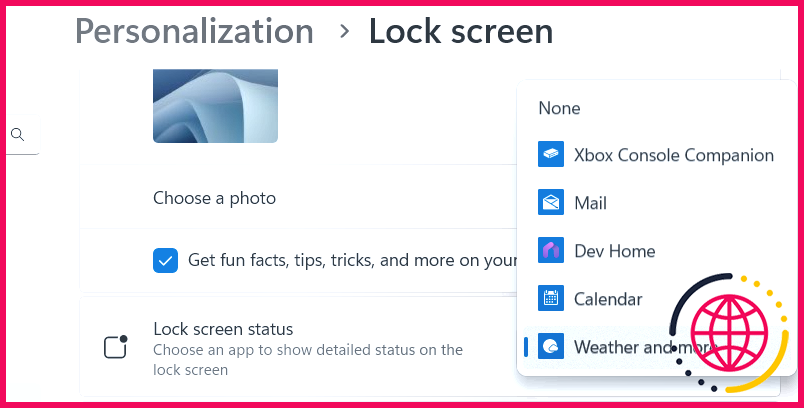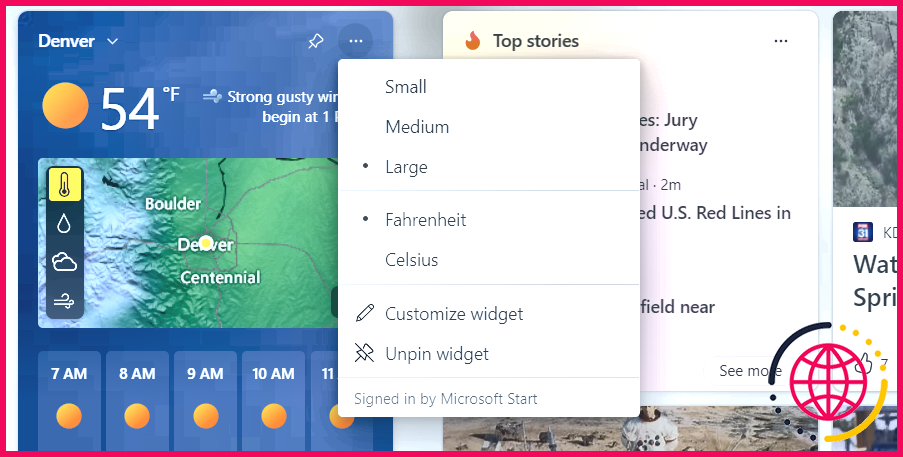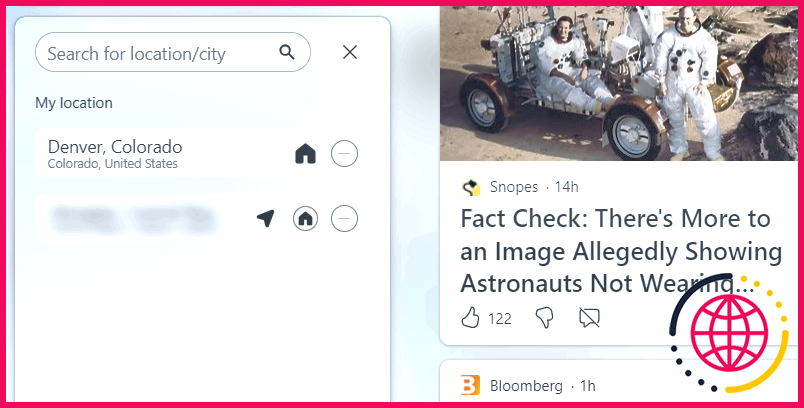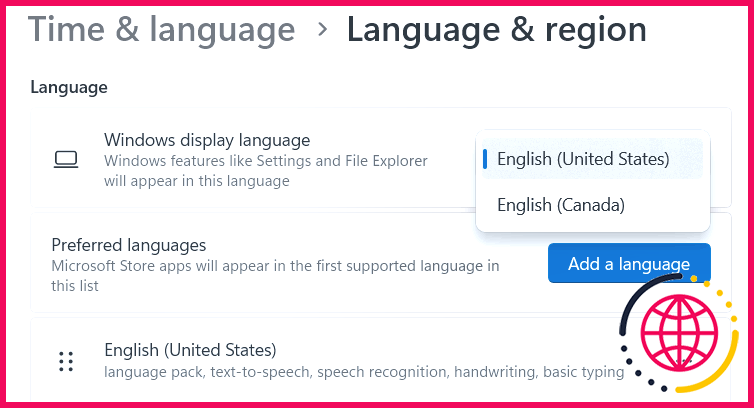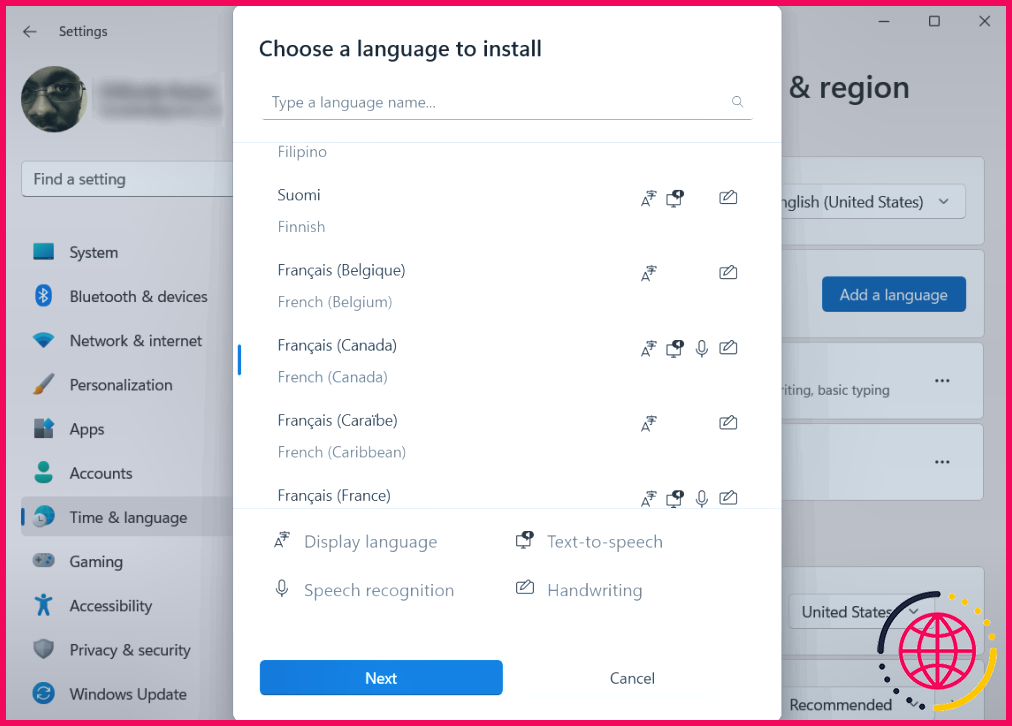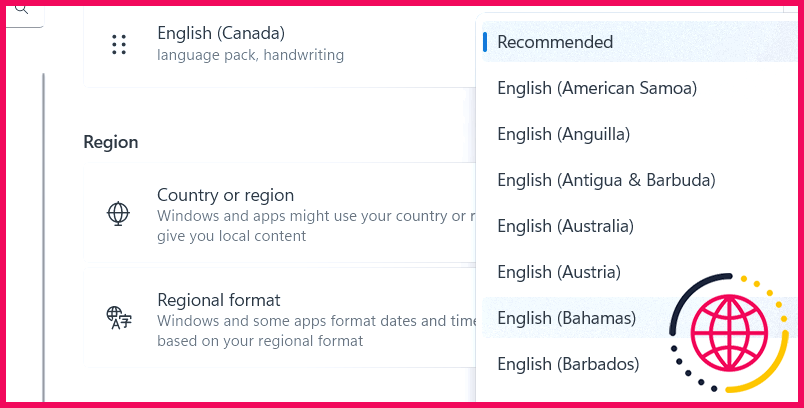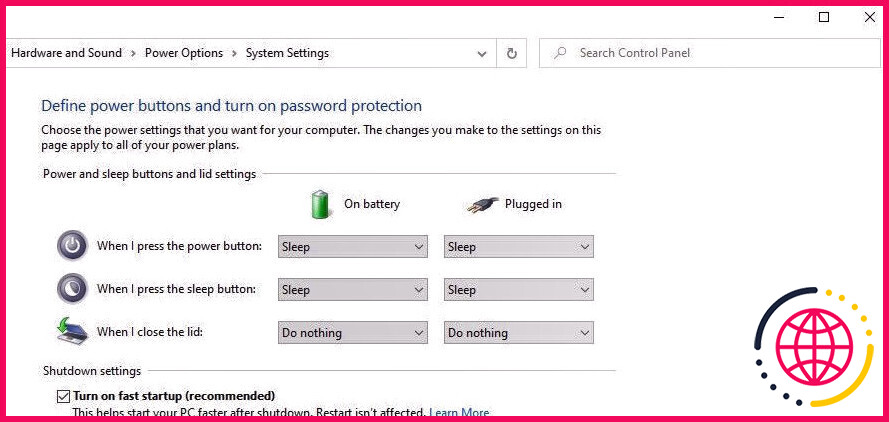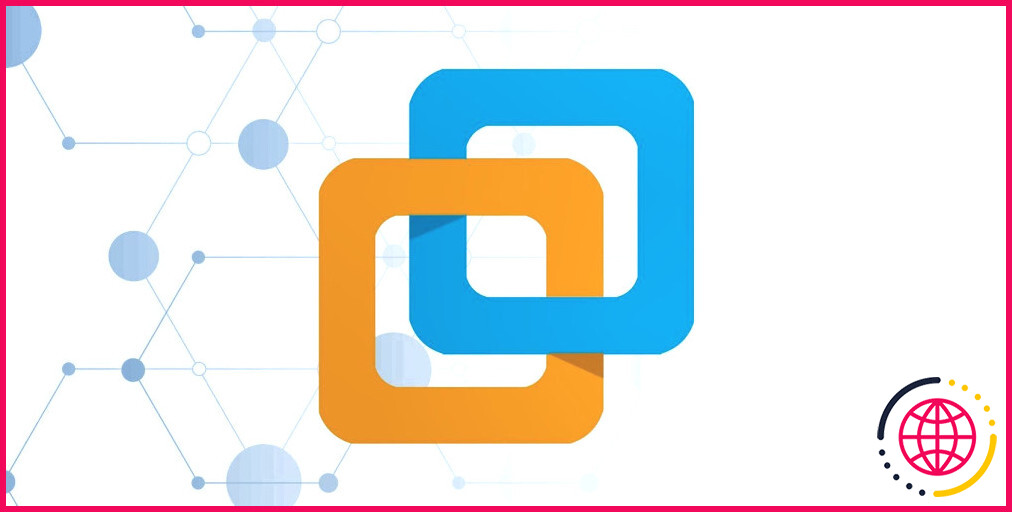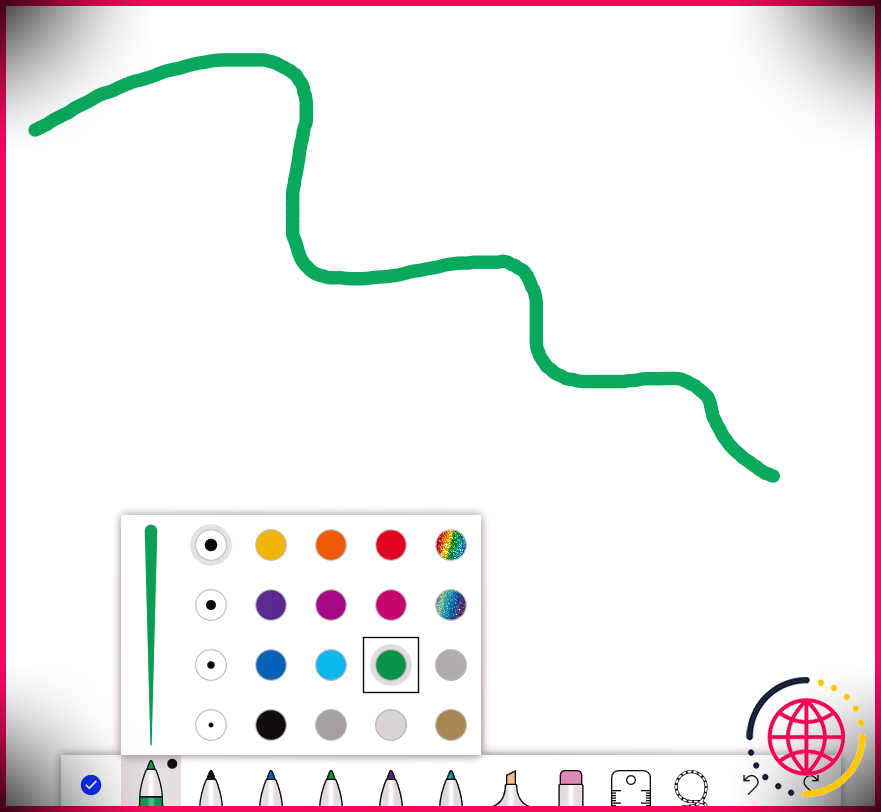Des widgets apparaissent soudainement sur l’écran de verrouillage de Windows 11 ? Vous pouvez les désactiver
Liens rapides
- Comment supprimer les widgets de l’écran de verrouillage
- Comment personnaliser les widgets de l’écran de verrouillage
Une récente mise à jour de Windows 11 a introduit des widgets sur l’écran de verrouillage, avec des informations sur la météo, les actualités, les sports et bien d’autres choses encore. En plus d’être distrayants, ces widgets semblent inutiles, car l’écran de verrouillage est généralement une fenêtre que l’on quitte rapidement. Si vous préférez un écran de verrouillage propre, désactivez ces widgets de Windows 11 en quelques clics.
Comment supprimer les widgets de l’écran de verrouillage
Bien que les widgets valent la peine d’être utilisés, ils peuvent être gênants s’ils apparaissent à des endroits où ils ne sont pas souhaités, comme l’écran de verrouillage.
Pour les supprimer de l’écran de verrouillage, appuyez sur Win + i pour ouvrir l’application Paramètres et allez dans Personnalisation > Écran de verrouillage. Cliquez sur la liste déroulante à côté de État de l’écran de verrouillage et sélectionnez Aucun dans le menu.
Si vous ne voulez pas que l’écran de verrouillage soit dépourvu de mises à jour, vous pouvez choisir une autre application pour remplacer les widgets. Les options sont les suivantes Xbox Console Companion (compagnon de la console Xbox), Météo, Calendrier, Courrier et Dev Home.
Comment personnaliser les widgets de l’écran de verrouillage
Vous ne pouvez pas ajouter ou supprimer les cartes qui apparaissent lorsque les widgets de l’écran de verrouillage sont activés. Cependant, vous pouvez les personnaliser pour afficher les informations dont vous avez besoin.
Personnaliser le widget météo
Pour personnaliser le widget météo, appuyez sur Win + W pour lancer le tableau des widgets. Cliquez ensuite sur l’icône à trois points dans le coin supérieur droit de la carte météo pour afficher d’autres options. Ici, vous pouvez basculer entre Celsius et Fahrenheit lors de l’affichage des degrés.
Si vous souhaitez personnaliser davantage l’affichage, cliquez sur Personnaliser le widget dans le menu. Vous pouvez ensuite changer d’emplacement en cliquant sur l’icône d’accueil située à côté dans le menu.
Sinon, vous pouvez rechercher une ville ou un lieu différent et l’ajouter à la liste.
Obtenir des mises à jour par région et par langue
Si vous souhaitez que les mises à jour affichées dans les widgets de l’écran de verrouillage proviennent d’une région ou d’une langue différente, vous pouvez également modifier cela.
Pour modifier la langue, appuyez sur Win + i pour ouvrir l’application Paramètres et allez à Temps & Langue > Langue & Région. Dans la Langue cliquez sur la liste déroulante située à côté de Langue d’affichage de Windows et sélectionnez une autre langue dans la liste.
Si la langue souhaitée ne figure pas dans la liste, vous pouvez l’ajouter en cliquant sur le bouton Ajouter une langue à côté de Langues préférées. Sélectionnez une langue dans la liste, puis cliquez sur Suivant.
Enfin, cliquez sur Installer pour lancer le processus d’installation. L’installation de certaines langues peut prendre quelques minutes. Vous devez également connecter votre ordinateur Windows à l’internet pour télécharger les fichiers de langue.
Vous pouvez également changer de région en vous rendant sur la page Région et en cliquant sur la liste déroulante située à côté de Pays ou région. Sélectionnez ensuite une autre région ou un autre pays dans la liste.
Vos mises à jour seront adaptées en fonction de la région et de la langue que vous avez sélectionnées.
Il est bon de savoir que vous n’êtes pas coincé avec les widgets de l’écran de verrouillage. Vous pouvez les désactiver, choisir une autre application à afficher sur l’écran de verrouillage ou même désactiver complètement l’écran de verrouillage. Si vous conservez les widgets de l’écran de verrouillage, leur personnalisation peut contribuer à améliorer l’expérience, même si les options sont assez limitées.
Améliorez votre QI technologique grâce à nos lettres d’information gratuites
En vous abonnant, vous acceptez notre politique de confidentialité et pouvez recevoir des communications occasionnelles sur les marchés ; vous pouvez vous désabonner à tout moment.
Articles recommandés

Si vous êtes encore sous Windows 10, il est temps de passer à autre chose
Windows 10 est un excellent système d’exploitation, mais son temps est révolu. Voici pourquoi vous devriez passer à Windows 11.
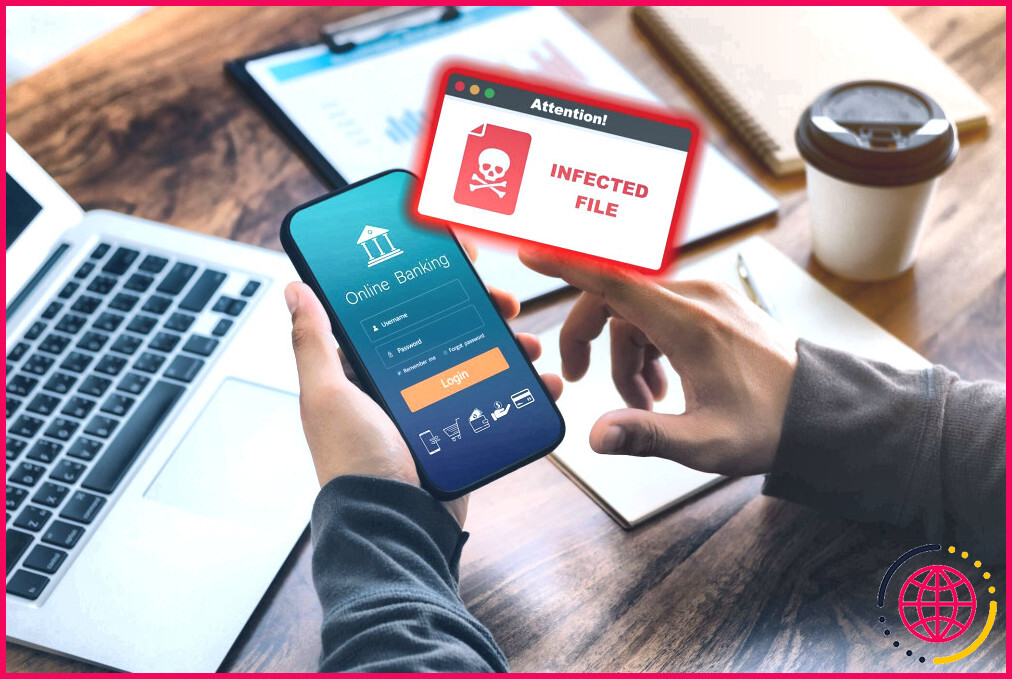
Cet exploit bancaire vole des millions : Voici comment le repérer
Il est facile de se reposer sur ses lauriers, mais les logiciels malveillants bancaires sont partout, et ils sont incroyablement dangereux.
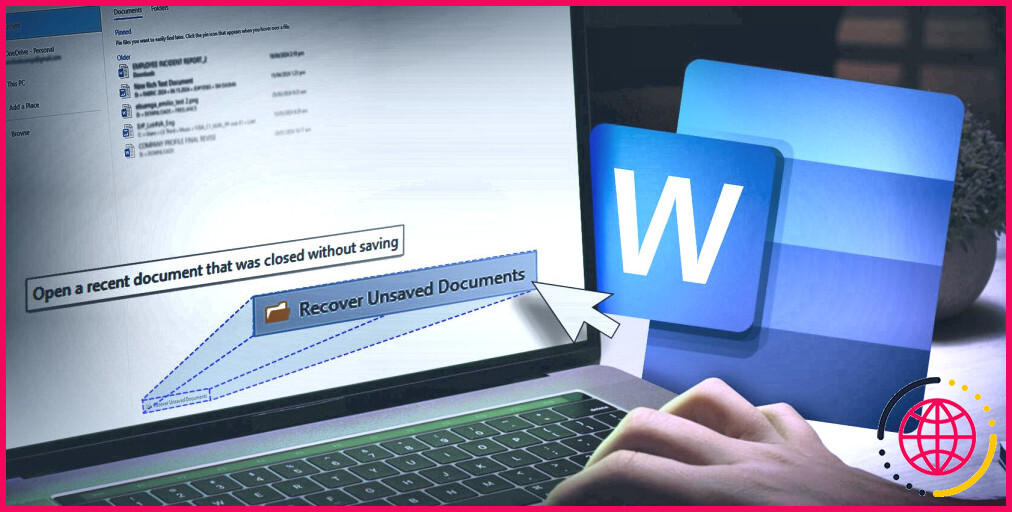
Comment récupérer des documents Word non enregistrés sous Windows et Mac
Un plantage de Word peut être effrayant, mais n’ayez pas peur ! La plupart du temps, vous devriez pouvoir récupérer le document sur lequel vous travailliez.
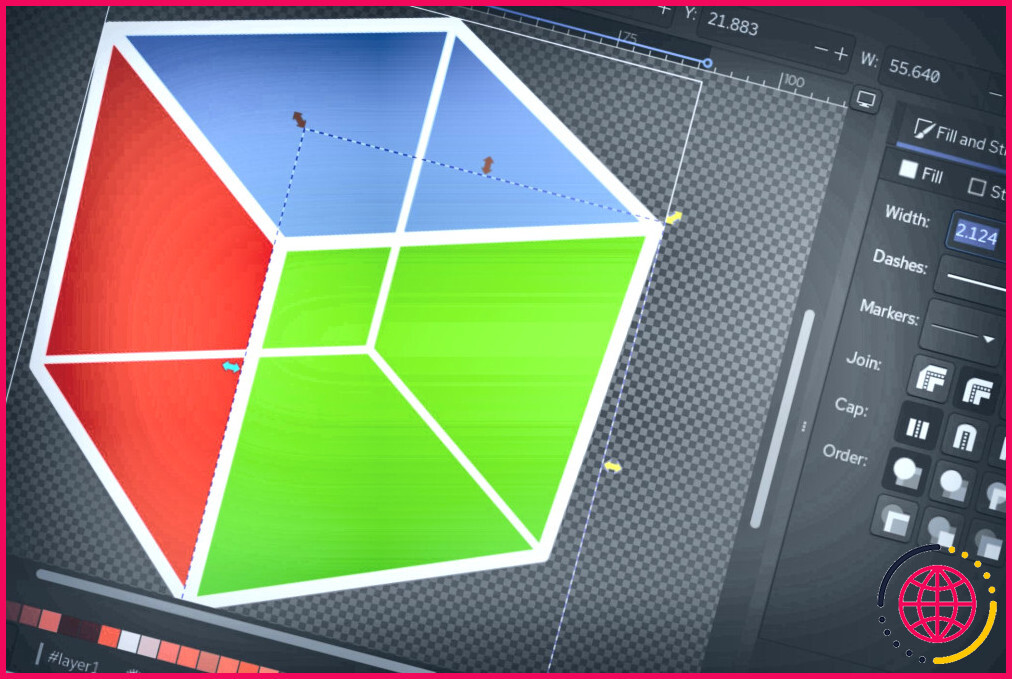
Cette alternative gratuite à Adobe Illustrator est-elle meilleure que la vraie ?
Vous devriez peut-être repenser votre abonnement à Adobe Illustrator.
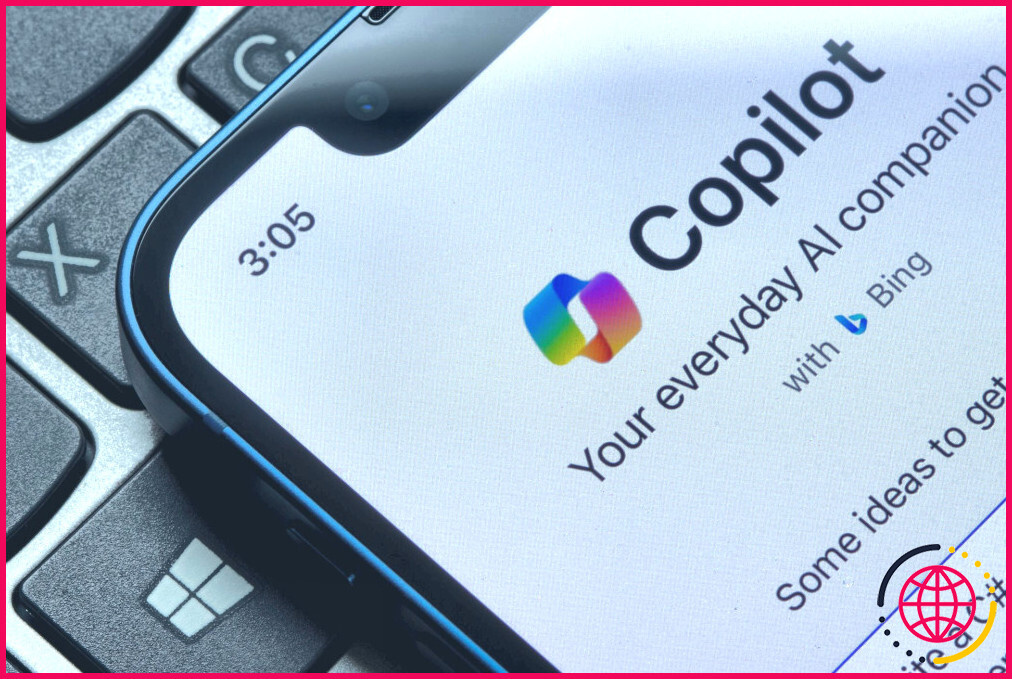
La fonction « Recall » de Microsoft ressemble à un cauchemar en matière de protection de la vie privée et je n’en veux pas.
Voulez-vous vraiment qu’une capture d’écran soit effectuée toutes les quelques secondes ?
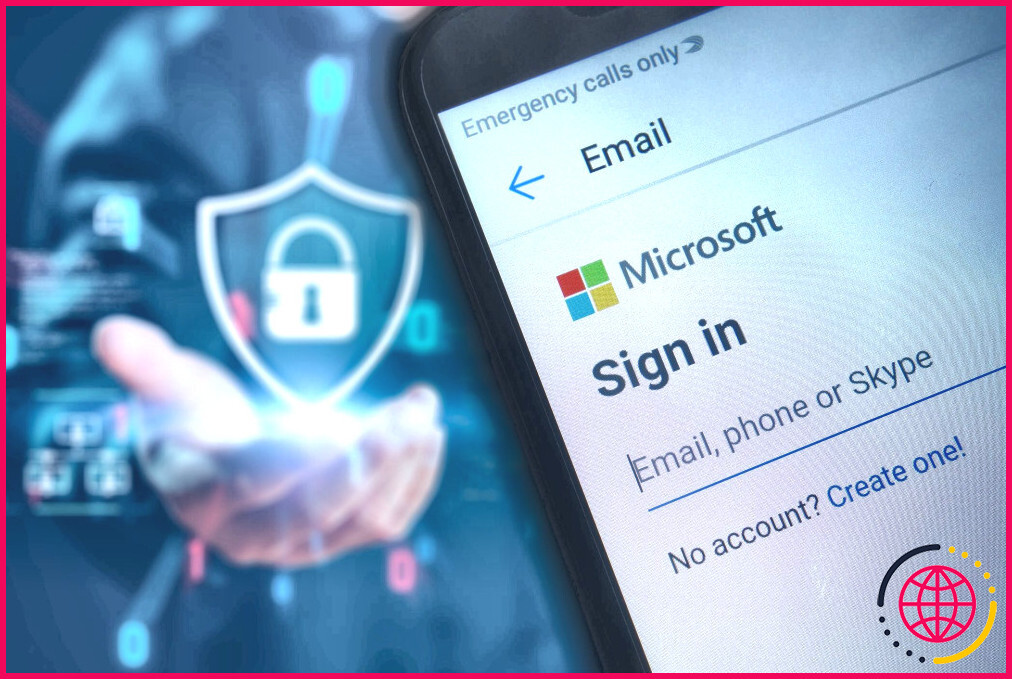
Comment configurer un mot de passe sur votre compte Microsoft
Vous en avez fini avec les mots de passe ? Vous voulez plus de sécurité ? Essayez plutôt un code d’accès.
Comment se débarrasser des widgets sur l’écran de verrouillage de Windows 11 ?
Vidéos. Très bien, voici ce que vous devez faire : cliquez avec le bouton droit de la souris sur le bureau. Et sélectionnez personnaliser à partir de
Comment désactiver les widgets sur mon écran de verrouillage ?
App. Vous pouvez ensuite faire défiler vers le bas. Et sélectionner l’option papier peint dans ce menu. Il ne vous reste plus qu’à
Comment désactiver la politique des widgets dans Windows 11 ?
Les utilisateurs de Windows 10 et 11 Home devront activer l’éditeur de stratégie de groupe ou utiliser la méthode du registre. Double-cliquez sur Autoriser les widgets sur la droite. Cliquez sur Désactiver pour désactiver les widgets ou sur Non configuré pour autoriser les widgets.
Comment supprimer le lanceur de widgets de Windows 11 ?
Comment désactiver définitivement les widgets de Windows 11 ?
- Appuyez sur la touche Windows + R et entrez gpedit.msc. Cliquez sur OK.
- Naviguez vers Configuration de l’ordinateur et développez Modèles d’administration. Ensuite, naviguez vers Composants Windows et développez Widgets.
- Réglez-le sur Désactivé et enregistrez les modifications.
- Redémarrez votre ordinateur.