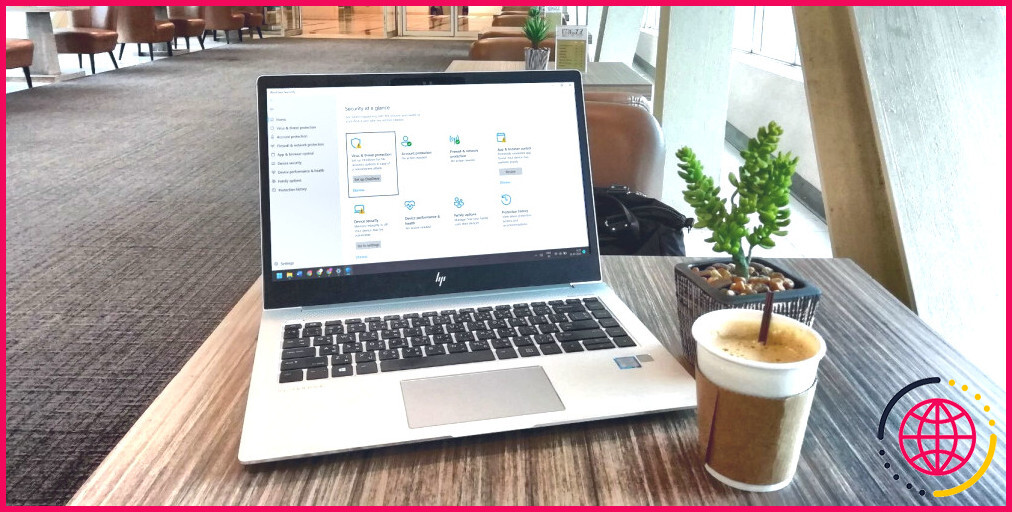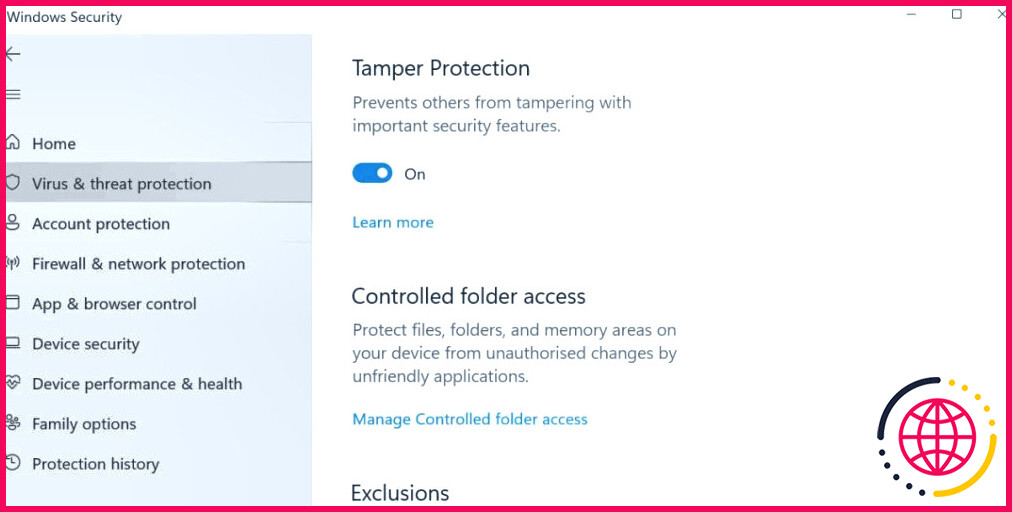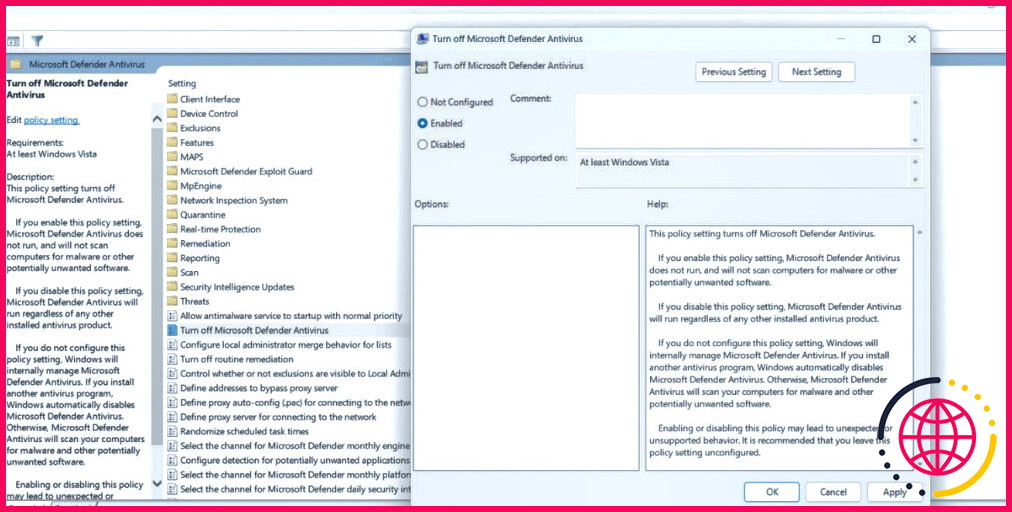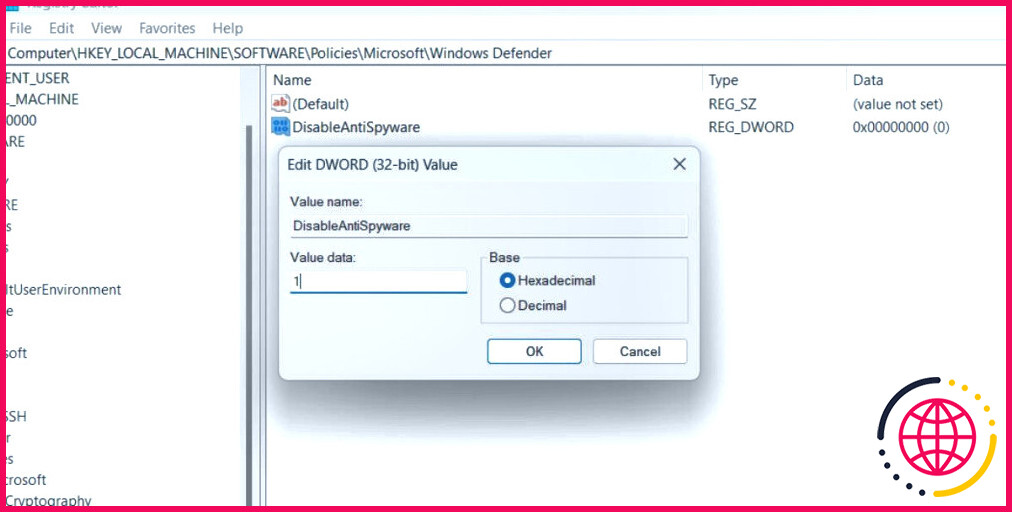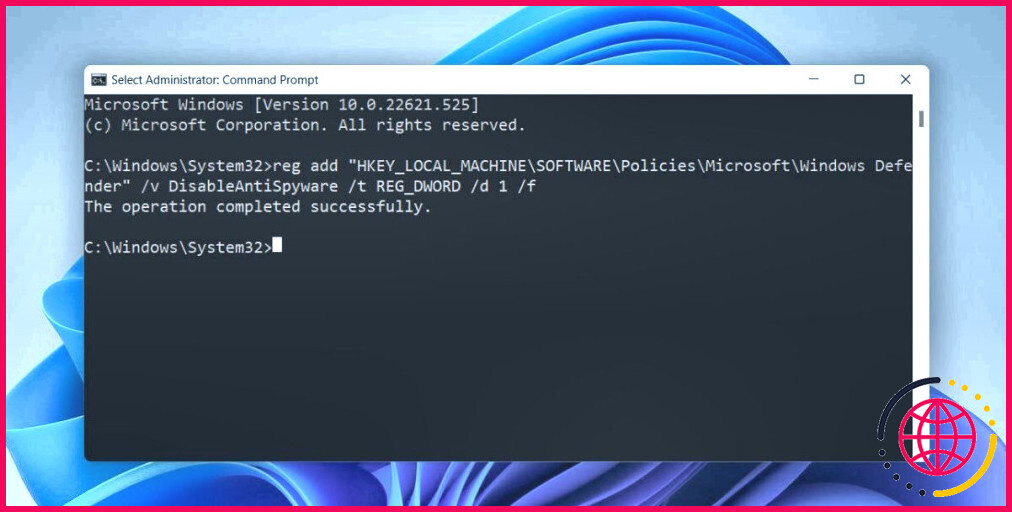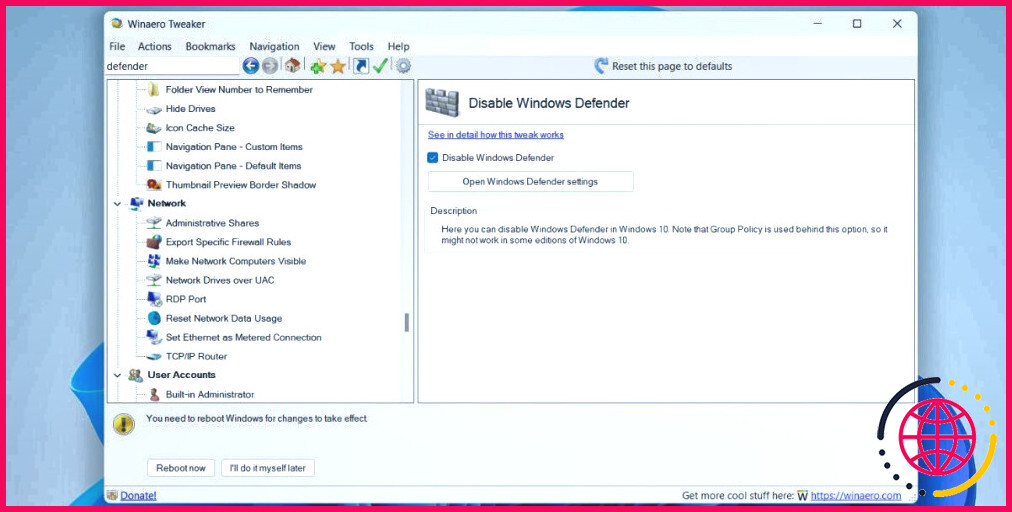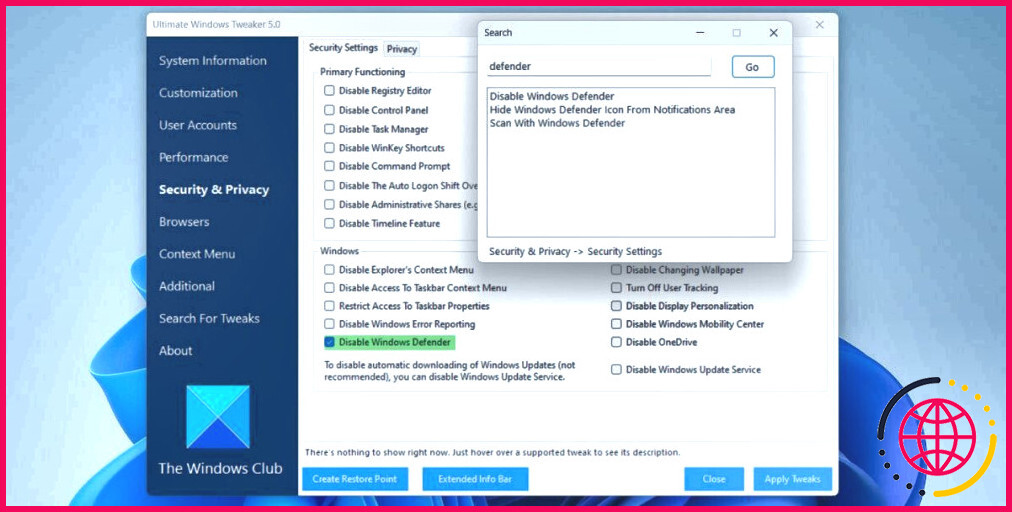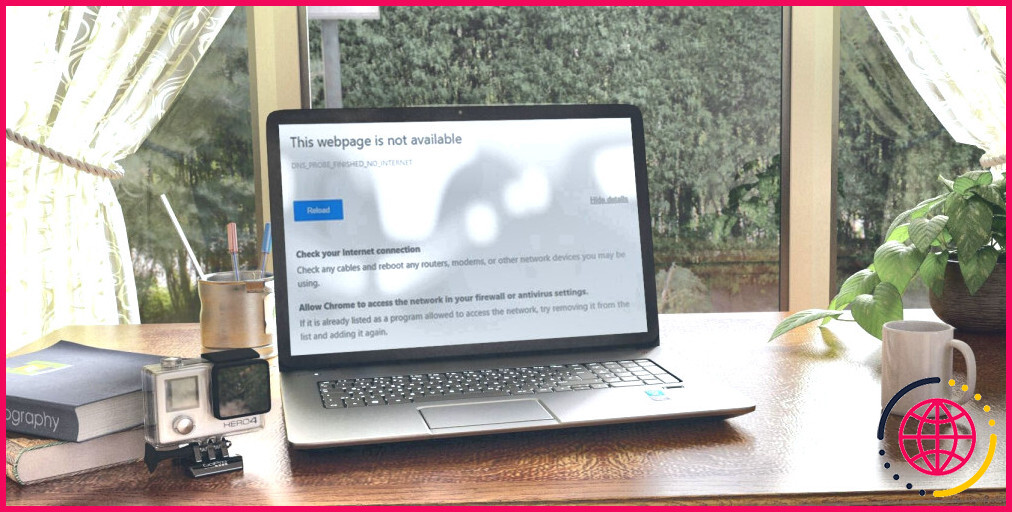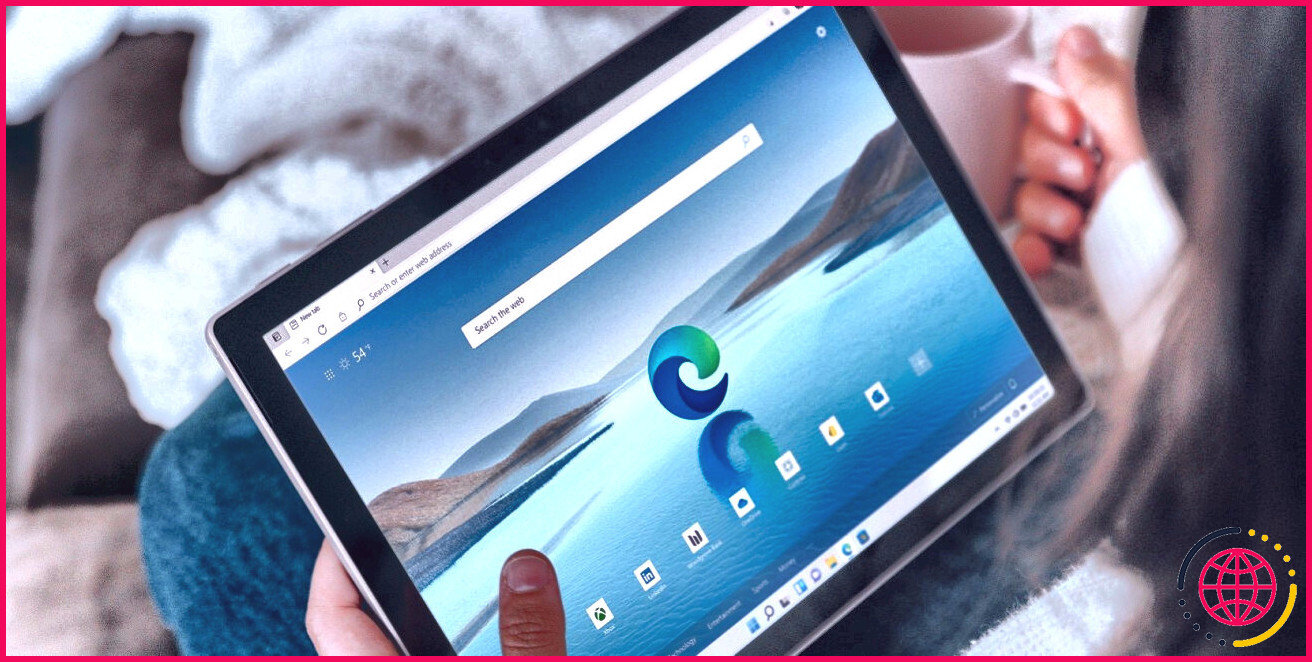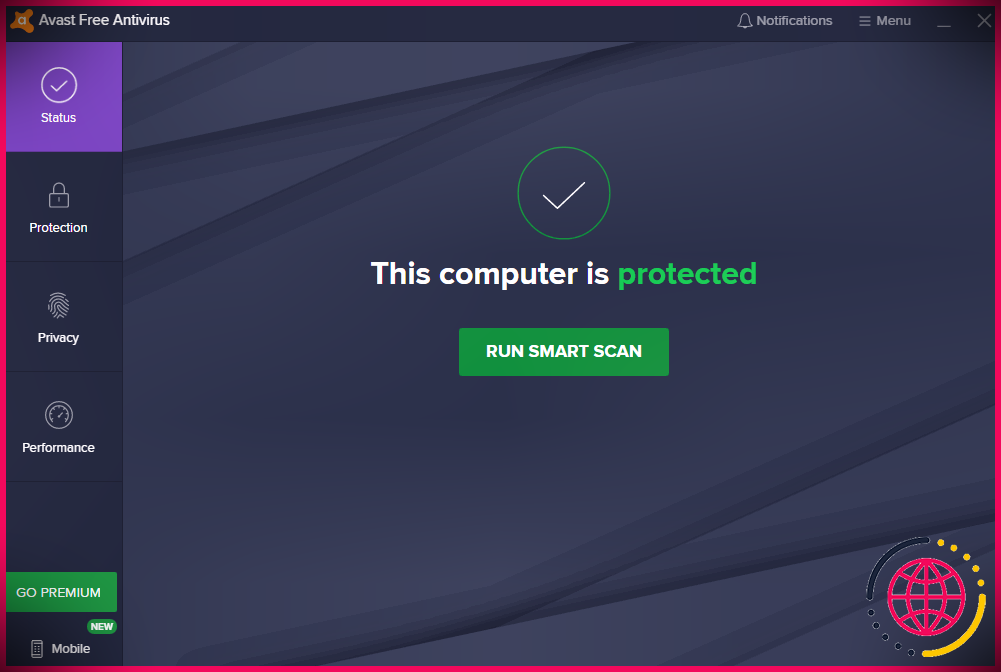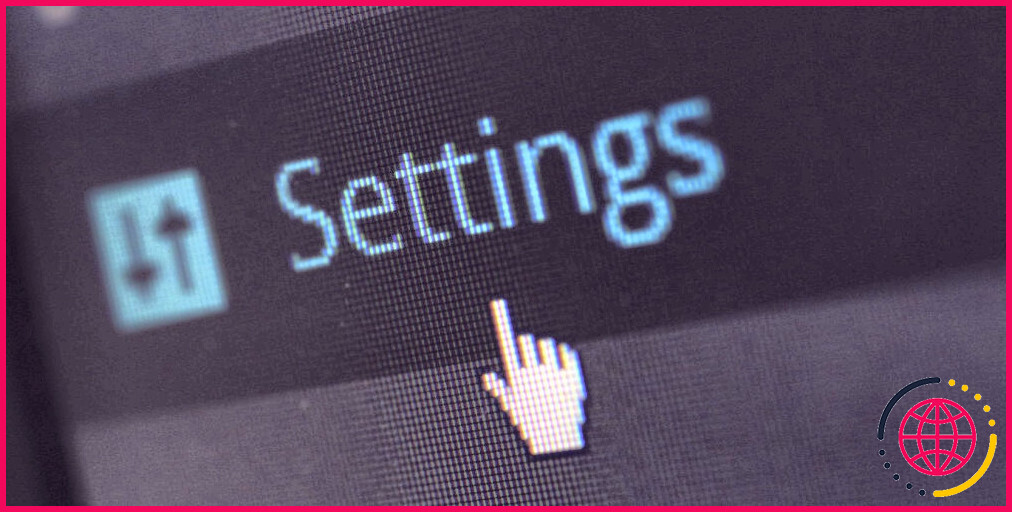5 façons de désactiver définitivement Microsoft Defender dans Windows 11
Microsoft fournit un programme antivirus avec chaque copie du système d’exploitation Windows. Microsoft Defender a été lancé en 2006 et fait depuis lors partie intégrante de chaque nouvelle version du système d’exploitation Windows. Étonnamment, il est capable d’identifier et d’isoler les logiciels malveillants sur votre système et d’offrir une protection en temps réel.
Mais avez-vous déjà essayé de désactiver Microsoft Defender ? À moins que vous n’installiez un programme antivirus tiers, il continue à fonctionner et à surveiller votre système. Même si vous désactivez la protection en temps réel, elle se réactive au bout d’un certain temps. Ne vous inquiétez pas ! Nous allons examiner plusieurs méthodes pour désactiver Microsoft Defender pour de bon.
Pourquoi Microsoft rend-il difficile la désactivation de Microsoft Defender ?
Microsoft Defender offre une sécurité solide contre les logiciels malveillants et a évolué au fil du temps. Vous pouvez l’utiliser pour protéger votre système contre les logiciels malveillants et vous n’avez pas besoin d’acheter une application antivirus tierce. Mais Microsoft est conscient que les utilisateurs peuvent exposer leur système à des attaquants s’ils désactivent complètement Microsoft Defender.
C’est pourquoi, en tant que méthode de sécurité intégrée, Microsoft Defender se réactive après un certain temps, même si vous le désactivez. Dans l’ancienne version de Windows, il suffisait de désactiver la protection en temps réel, mais aujourd’hui, il en faut beaucoup plus pour désactiver Microsoft Defender.
Mais que se passe-t-il si vous souhaitez installer et utiliser une application tierce que Microsoft Defender signale à plusieurs reprises comme étant malveillante ? Ou si vous voulez réduire la charge sur les ressources de votre système ? Dans ce cas, vous devez plonger dans les paramètres de sécurité de Windows et désactiver la protection en temps réel ainsi que les autres mesures de protection associées.
Ce guide vous apprendra à désactiver Microsoft Defender de manière permanente. Il restera désactivé jusqu’à ce que vous annuliez les étapes effectuées dans ce guide. Si vous ne souhaitez désactiver Microsoft Defender que pour une courte durée, consultez la rubrique Comment désactiver Microsoft Defender pour une solution plus temporaire.
Désactivez d’abord l’autoprotection
Tamper Protection s’assure qu’aucune autre application ne peut modifier les paramètres de Microsoft Defender sur votre ordinateur. Vous n’avez pas besoin d’activer Tamper Protection car elle est active par défaut. Si vous souhaitez désactiver complètement Microsoft Defender (y compris la protection en temps réel), vous devez d’abord désactiver Tamper Protection. Voici comment procéder :
- Appuyez sur Win + S et tapez Windows Security. Cliquez sur le bouton Ouvrir pour lancer l’application.
- Cliquez sur l’option Protection contre les virus et les menaces sur la page d’accueil.
- Trouvez la section Paramètres de protection contre les virus et les menaces et cliquez sur le bouton Gérer les paramètres .
- Faites défiler vers le bas et cliquez sur l’option Protection contre les manipulations pour la désactiver.
- Fermez l’application Sécurité Windows.
Comment désactiver Microsoft Defender dans Windows 11
Nous avons déjà désactivé Tamper Protection, de sorte qu’il n’interférera pas lorsque vous désactivez Microsoft Defender à l’aide de GPE, de l’éditeur de registre ou de tout autre outil tiers. Voici les méthodes suivantes qui fonctionnent parfaitement pour désactiver l’application de sécurité intégrée sur Windows 11 :
1. Désactiver Microsoft Defender à l’aide de l’éditeur de stratégie de groupe
L’éditeur de stratégie de groupe est un excellent outil qui vous permet de personnaliser facilement les paramètres de Windows. Cependant, il est réservé aux utilisateurs de Windows Pro et Enterprise. Découvrez comment accéder à l’éditeur de stratégie de groupe sous Windows Home si vous utilisez cette version.
Voici comment désactiver Microsoft Defender à l’aide de l’éditeur de stratégie de groupe :
- Appuyez sur Win + R pour lancer la boîte de commande Exécuter. Tapez gpedit.msc dans la zone de saisie de texte et appuyez sur la touche Entrée.
- L’éditeur de stratégie de groupe s’ouvre. Cliquez sur le bouton Configuration de l’ordinateur sur la page d’accueil.
- Naviguez vers Modèles administratifs > Composants Windows.
- Localisez et cliquez sur l’option Microsoft Defender Antivirus. Double-cliquez sur l’option Désactiver Microsoft Defender Antivirus pour modifier ses paramètres.
- Sélectionnez l’option Activé et cliquez sur le bouton radio Appliquer et cliquez sur le bouton Appliquer
- Enfin, cliquez sur le bouton OK et fermez l’éditeur de stratégie de groupe. Redémarrez votre système et ouvrez Windows Security.
2. Désactiver Microsoft Defender à l’aide de l’éditeur de registre
Les utilisateurs de Windows 11 Home ne peuvent pas utiliser l’éditeur de stratégie de groupe. Mais vous pouvez modifier le registre pour désactiver Microsoft Defender sur votre système. Cependant, avant d’effectuer toute modification, veuillez créer une sauvegarde du registre et un point de restauration du système. De cette manière, vous pourrez toujours annuler les modifications apportées au registre.
Répétez les étapes suivantes pour désactiver Microsoft Defender :
- Appuyez sur Win + S pour ouvrir la recherche Windows et tapez Regedit. Cliquez sur l’icône Exécuter en tant qu’administrateur
- Dans les fenêtres de l’éditeur du registre, allez dans la barre d’adresse et collez le chemin suivant :
- Cliquez avec le bouton droit de la souris et sélectionnez Nouveau > Valeur DWORD (32 bits).
- `Cliquez sur la valeur DWORD (32 bits) nouvellement créée et nommez-la DésactiverAntiSpyware.
- Double-cliquez sur la valeur DisableAntiSpyware et définissez la valeur Valeur Dat a à 1. Conserver les Base comme Hexadécimal.
- Fermez l’éditeur du registre et redémarrez votre système pour appliquer les modifications.
- Lancez Windows Security et visitez la section Protection contre les virus et les menaces. Vous verrez un » Aucun fournisseur d’antivirus actif. Votre appareil est vulnérable. « .
3. Désactiver Microsoft Defender à l’aide de la commande CMD
Vous pouvez même utiliser l’invite de commande pour désactiver Microsoft Defender. Il vous suffit de coller une commande de modification du registre pour que la solution antivirus par défaut de Microsoft ne soit pas prise en compte. Voici comment procéder :
- Appuyez sur Win + R pour lancer la boîte de commande Exécuter. Tapez cmd dans la zone de saisie de texte et appuyez sur Ctrl + Shift + Entrée pour lancer l’Invite de commande avec les privilèges d’administrateur.
- Tapez maintenant la commande suivante et appuyez sur la touche Entrée :
- Vous verrez apparaître un » L’opération s’est déroulée avec succès. Après l’exécution de la commande ci-dessus, un message » L’opération s’est terminée avec succès.
- Type exit pour fermer la fenêtre de l’invite de commande et redémarrer votre système.
4. Désactiver Microsoft Defender à l’aide de Winaero Tweaker
Si vous détestez modifier le registre ou si vous trouvez que l’exécution des commandes est trop complexe, vous pouvez utiliser un programme de personnalisation de Windows comme Winaero Tweaker. Il s’agit d’une application GUI, il vous sera donc plus facile de rechercher divers paramètres Windows et de les désactiver en quelques clics.
Répétez les étapes suivantes :
- Visitez la page Téléchargement de Winaero Tweaker et téléchargez le fichier d’installation sur votre système.
- Installez Winaero Tweaker et cliquez avec le bouton droit de la souris sur l’application et sélectionnez l’option Exécuter en tant qu’administrateur .
- Cliquez sur l’icône de recherche et tapez Defender. Cliquez sur l’option Microsoft Defender NDésactiver Microsoft Defender résultat de la recherche.
- Cliquez ensuite sur le bouton Désactiver Microsoft Defender à cocher. Faites défiler vers le bas et cliquez sur la case Redémarrer maintenant et cliquez sur le bouton Redémarrer maintenant
- Attendez que votre ordinateur redémarre. Microsoft Defender sera inactif sur votre système.
5. Désactiver Microsoft Defender à l’aide d’Ultimate Windows Tweaker
Comme Winaero Tweaker, Ultimate Windows Tweaker est également une application de personnalisation de Windows. Vous pouvez facilement activer et désactiver plusieurs paramètres et fonctionnalités du système d’exploitation Windows qui sont autrement très difficiles à localiser. Répétez les étapes suivantes :
- Allez à la page page de téléchargement de Ultimate Windows Tweaker et téléchargez l’outil.
- Extrayez tous ses fichiers dans un dossier séparé. Sélectionnez ensuite l’outil et exécutez-le avec les privilèges de l’administrateur.
- Cliquez sur le bouton Rechercher des Tweaks et tapez defender. Cliquez ensuite sur l’option Aller et sélectionnez l’option Désactiver Microsoft Defender dans la liste.
- Cochez la case à côté de l’option Désactiver Microsoft Defender et cliquez sur le bouton Appliquer les Tweaks Vous verrez un popup Windows qui vous informera si le tweak a réussi ou non.
- Enfin, cliquez sur le bouton Fermer et redémarrez votre système.
Désactiver définitivement Microsoft Defender sur Windows 11
Microsoft Defender est difficile à désactiver sur votre système en raison des nombreuses méthodes de sécurité intégrées à Windows Security. Désactivez donc l’autoprotection, puis procédez à la désactivation de Microsoft Defender. Cependant, ne laissez pas votre système ouvert à l’infestation de logiciels malveillants et utilisez un antivirus tiers si vous n’aimez pas Defender.
S’abonner à notre bulletin d’information
Comment désactiver définitivement Microsoft Defender dans Windows 11 ?
Désactiver la protection antivirus Defender sur Windows 11 et 10
- Ouvrez Paramètres -> Confidentialité et sécurité -> Sécurité Windows (ou exécutez une commande URI d’accès rapide : ms-settings:windowsdefender ) dans Windows 11 ;
- Ouvrez Protection contre les virus et les menaces et cliquez sur Gérer les paramètres ;
- Déplacez la protection en temps réel sur Désactivé.
Comment exclure Windows Defender dans Win 11 ?
Allez dans Démarrer > Paramètres > Mise à jour et sécurité > Sécurité Windows > Protection contre les virus et les menaces. Sous Paramètres de protection contre les virus et les menaces, sélectionnez Gérer les paramètres, puis sous Exclusions, sélectionnez Ajouter ou supprimer des exclusions. Sélectionnez Ajouter une exclusion, puis choisissez parmi les fichiers, les dossiers, les types de fichiers ou les processus.
Comment désactiver Windows Defender dans Windows 11 à l’aide de cmd ?
Alternativement, ouvrez la commande Exécuter en appuyant sur Windows + R et tapez regedit. msc , et appuyez sur Entrée . Ensuite, recherchez un DWORD de registre nommé « DisableAntiSpyware » dans le volet de droite. Double-cliquez dessus et définissez la valeur sur 1, puis cliquez sur « OK » pour désactiver le défenseur de Windows.