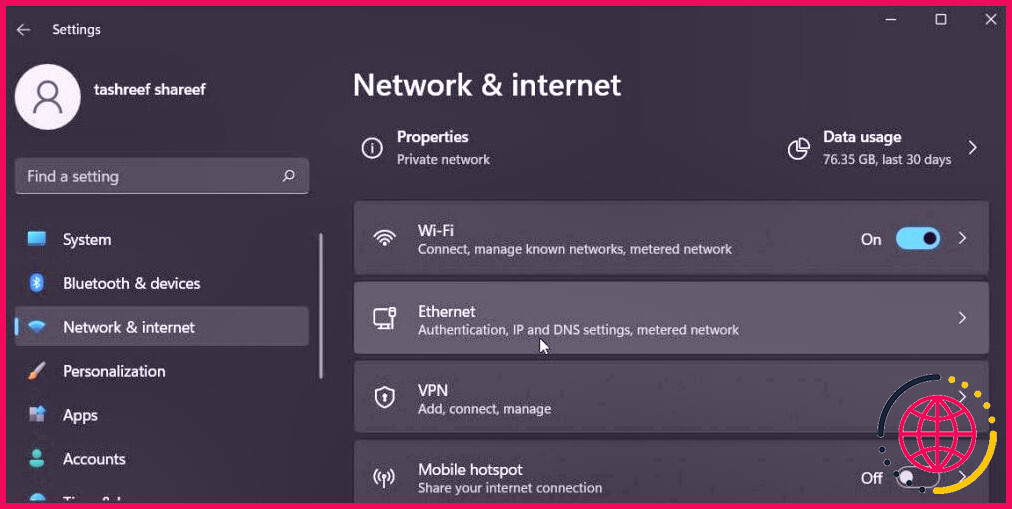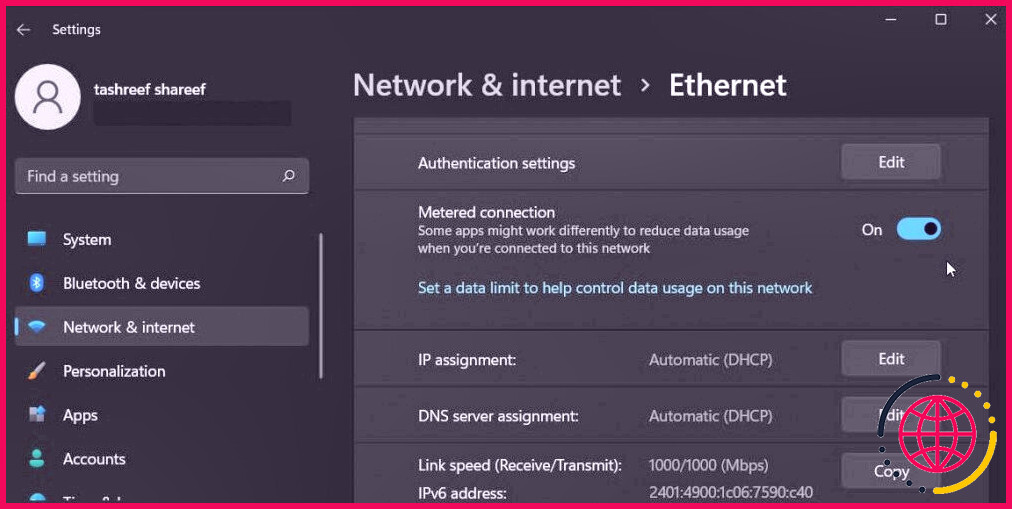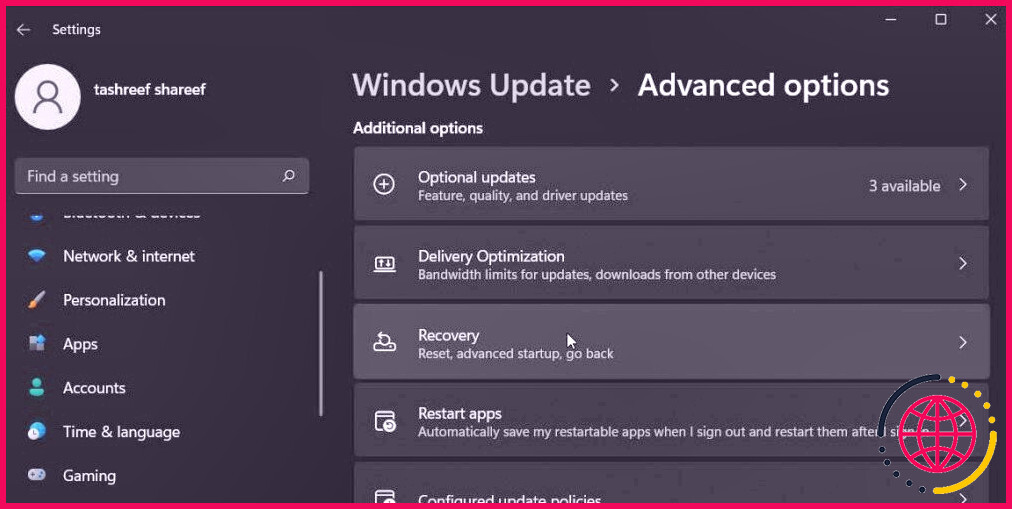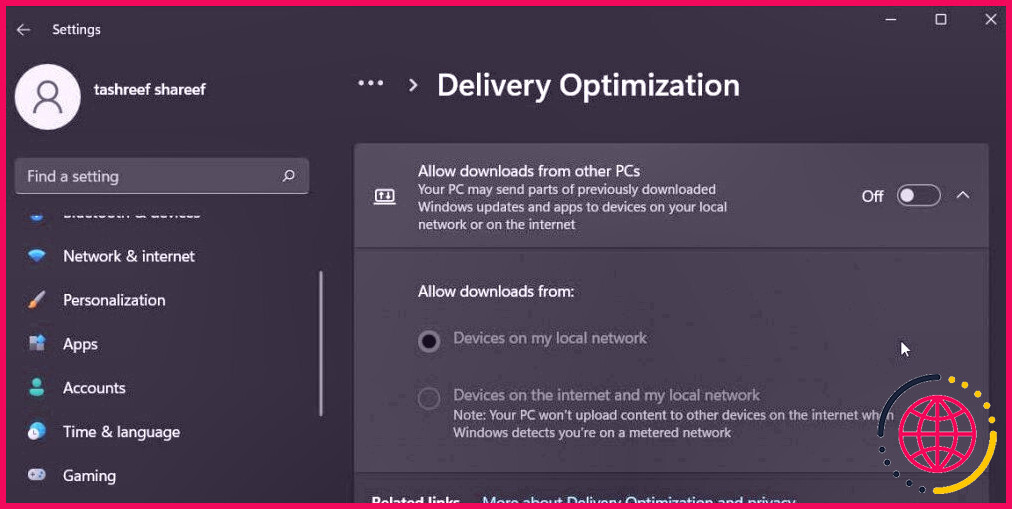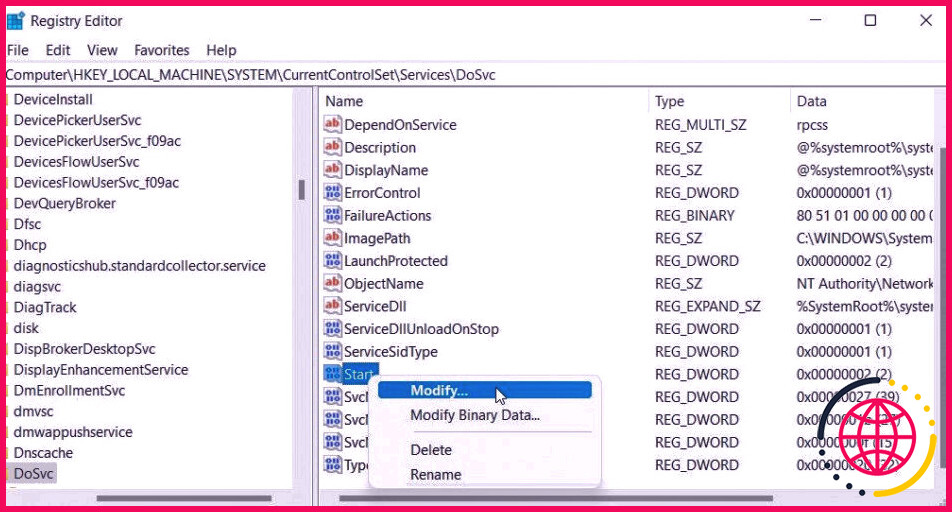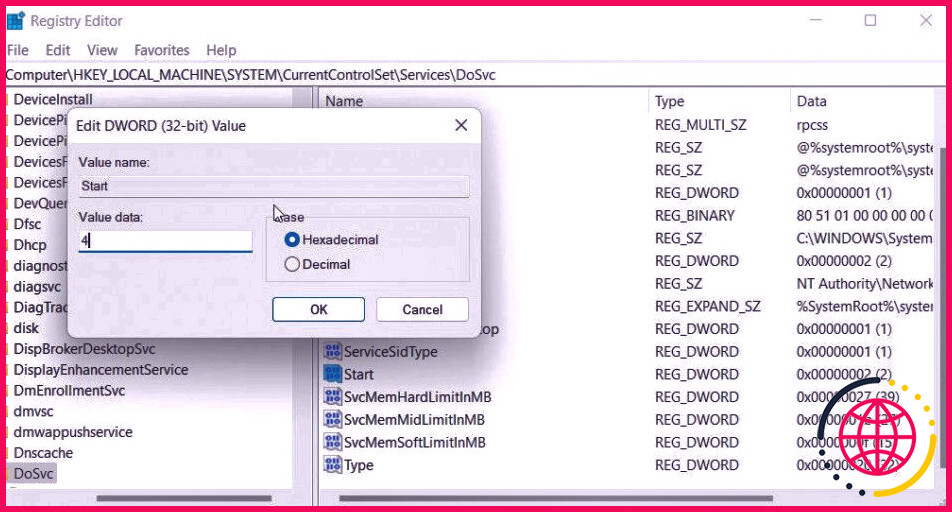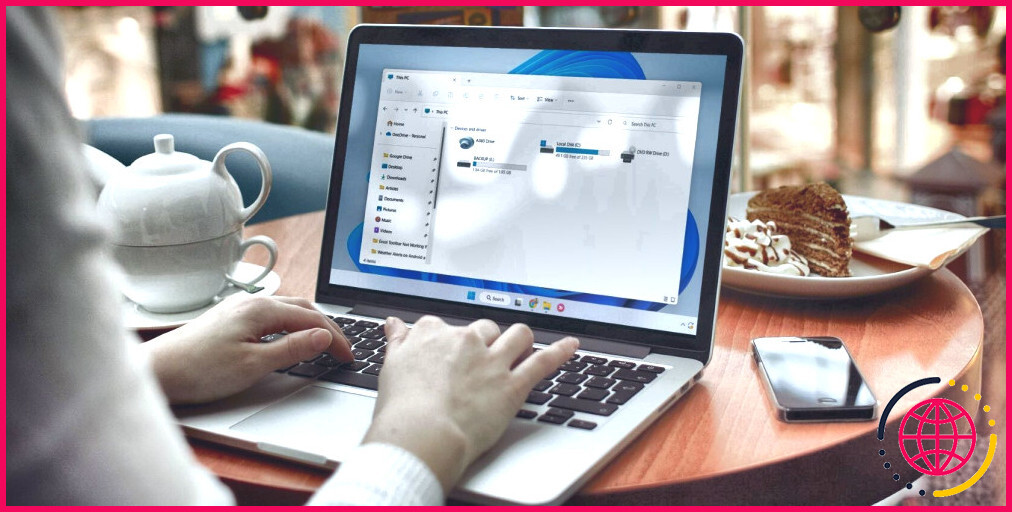Comment désactiver l’optimisation de la livraison sur Windows 11
L’optimisation des livraisons vous permet de télécharger et aussi de poster des morceaux de mises à jour Windows et aussi d’apps précédemment téléchargées et installées vers des appareils sur votre réseau régional et aussi sur Internet. Il fonctionne comme un service peer-to-peer et permet de réduire les problèmes de capacité de transmission.
Cependant, cet attribut pratique peut devenir un souci si vous traitez avec un lien mesuré ainsi que de stimuler votre utilisation de données. Si vous voulez désactiver l’optimisation de l’envoi, voici quelques façons d’empêcher Windows d’utiliser votre capacité de transmission pour l’envoi des mises à jour.
1. Désactiver l’optimisation de l’envoi en activant une connexion mesurée.
Par défaut, Windows désactive l’optimisation de la livraison lorsqu’il repère que vous êtes sur une connexion mesurée. Donc, si vous basculez entre une connexion mesurée ainsi qu’une connexion illimitée, vous pouvez activer la liaison mesurée pour la connexion avec un transfert de données minimal.
Pour autoriser la connexion mesurée dans Windows 11 :
- Appuyez sur Win + I pour ouvrir Paramètres .
- Ouvrez le Réseau & ; & Internet dans le volet de gauche.
- Cliquez sur le réseau que vous avez l’intention de définir comme une connexion mesurée dans le volet de droite.
- Faites défiler vers le bas et basculez également l’interrupteur pour. Lien mesuré pour le transformer en On.
C’est tout. Maintenant, Windows n’utilisera certainement pas l’optimisation de la livraison pour soumettre ou télécharger des mises à jour lorsque vous êtes sur un lien mesuré.
Notez que lorsque vous définissez un réseau comme une connexion mesurée, Windows désactivera instantanément les mises à jour automatisées de Windows ainsi que des applications. Certaines apps Microsoft Store, telles que les solutions peer-to-peer, pourraient vérifier les paramètres ainsi qu’agir de manière appropriée pour minimiser l’utilisation des données.
2. Comment désactiver l’optimisation de la livraison au moyen des paramètres.
Si vous préférez désactiver l’optimisation de la livraison de façon permanente, vous pouvez le faire via le panneau Paramètres. Respectez les étapes énumérées ci-dessous pour cesser de télécharger et d’installer à partir de divers autres PC en utilisant l’optimisation de la livraison.
- Appuyez sur Win + I pour ouvrir Paramètres .
- Ouvrez le Mise à jour de Windows dans le volet de gauche.
- Cliquez sur Options avancées.
- Faites défiler vers le bas et cliquez sur le bouton Optimisation de la livraison sous Choix supplémentaires.
- Basculez le commutateur pour Autoriser les téléchargements à partir d’autres PC. pour désactiver l’optimisation de la livraison.
3. Désactiver l’optimisation de la livraison en utilisant l’éditeur de registre.
Si l’option Optimisation de la livraison est grisée ou ne fonctionne pas, vous pouvez utiliser l’éditeur de registre pour désactiver cette fonction dans Windows 11.
Notez qu’un mauvais ajustement de votre registre peut créer des problèmes liés au système. Par conséquent, développez constamment un point de retour avant d’apporter des modifications au registre de votre pc.
- Appuyez sur Win + R pour ouvrir le Exécuter dialogue.
- Cliquez sur regedit et cliquez sur OK pour ouvrir l’éditeur de registre.
- Dans l’éditeur de registre, naviguez jusqu’à l’emplacement suivant :
- Localisez et cliquez avec le bouton droit de la souris sur l’icône Démarrer dans le volet de droite.
- Sélectionnez Modifier dans le menu contextuel.
- Tapez 4 dans le champ Données de valeur et cliquez sur OK pour enregistrer les modifications.
Fermez l’éditeur de registre ainsi que réactivez votre PC. Windows va certainement désactiver l’attribut Optimisation de la livraison sur votre système. Si vous voulez l’activer à nouveau, transformez la valeur Start dans l’éditeur de registre en 2 ainsi que redémarrez votre ordinateur.
Que faire si l’option d’optimisation de la livraison est désactivée ?
Vous devez être en mesure d’activer ou de désactiver l’optimisation de la livraison via l’application Paramètres ou l’éditeur de registre. Néanmoins, dans le cas où l’option est grisée, cela pourrait être dû au fait que votre PC est géré par votre entreprise. Vous devrez certainement appeler votre administrateur pour résoudre tout type de problème de ce type.
Désactiver l’optimisation de la livraison pour réduire l’utilisation des données.
L’optimisation de la livraison est faite pour résoudre le problème associé à la fourniture d’énormes plans de mise à jour de Windows. Néanmoins, si vous êtes sur une connexion avec compteur, il est bien préférable de la désactiver pour minimiser l’utilisation des informations.
Cela dit, la désactivation de l’optimisation de la livraison n’arrête pas les téléchargements automatiques des mises à jour de Windows. Elle oblige seulement Windows à télécharger et à installer les paquets de mise à niveau directement à partir du serveur Microsoft. Pour arrêter les mises à jour automatiques dans Windows 11, vous pouvez utiliser la fonction de pause de mise à jour, configurer un lien mesuré ou utiliser un utilitaire de blocage de mise à niveau.