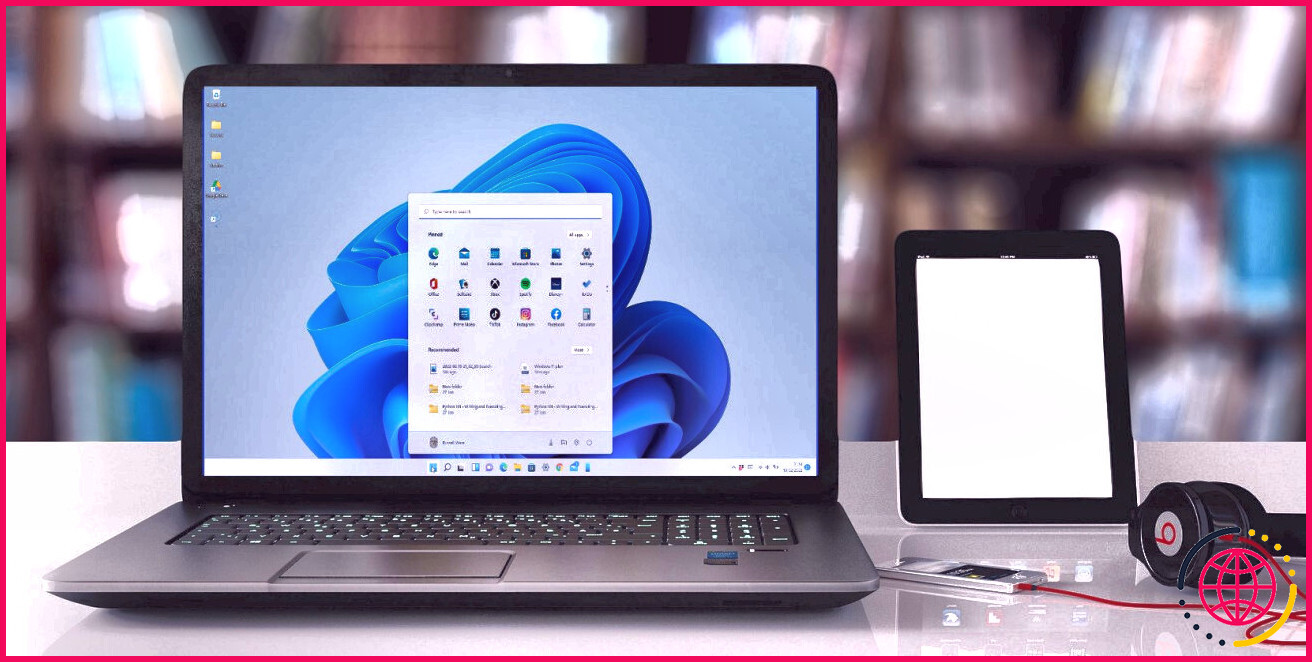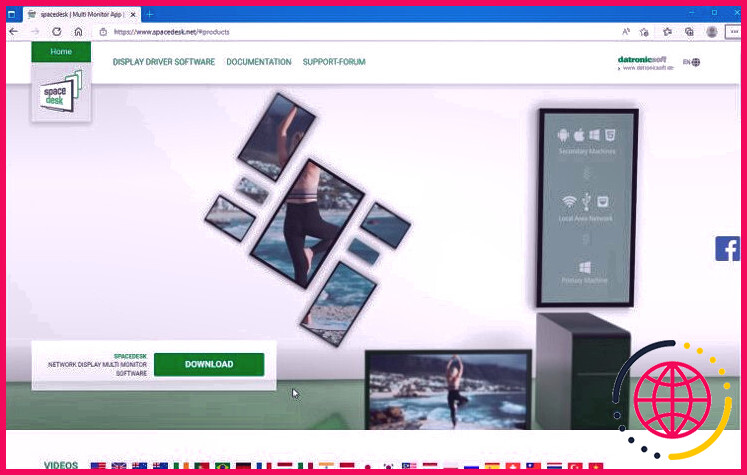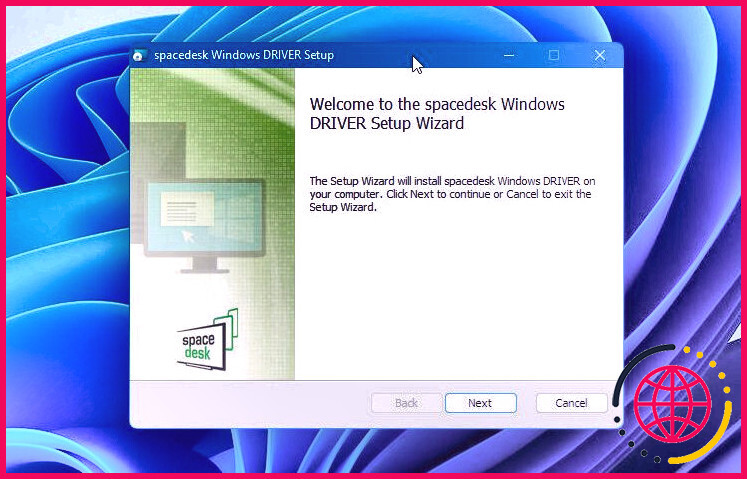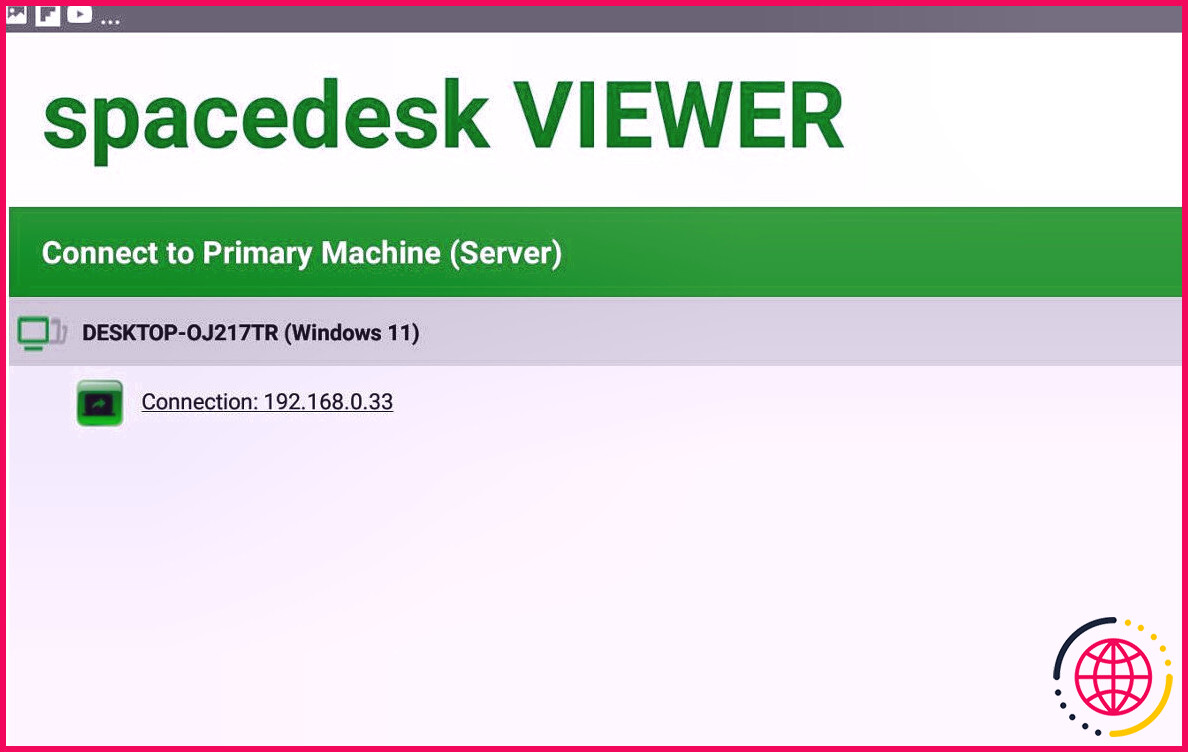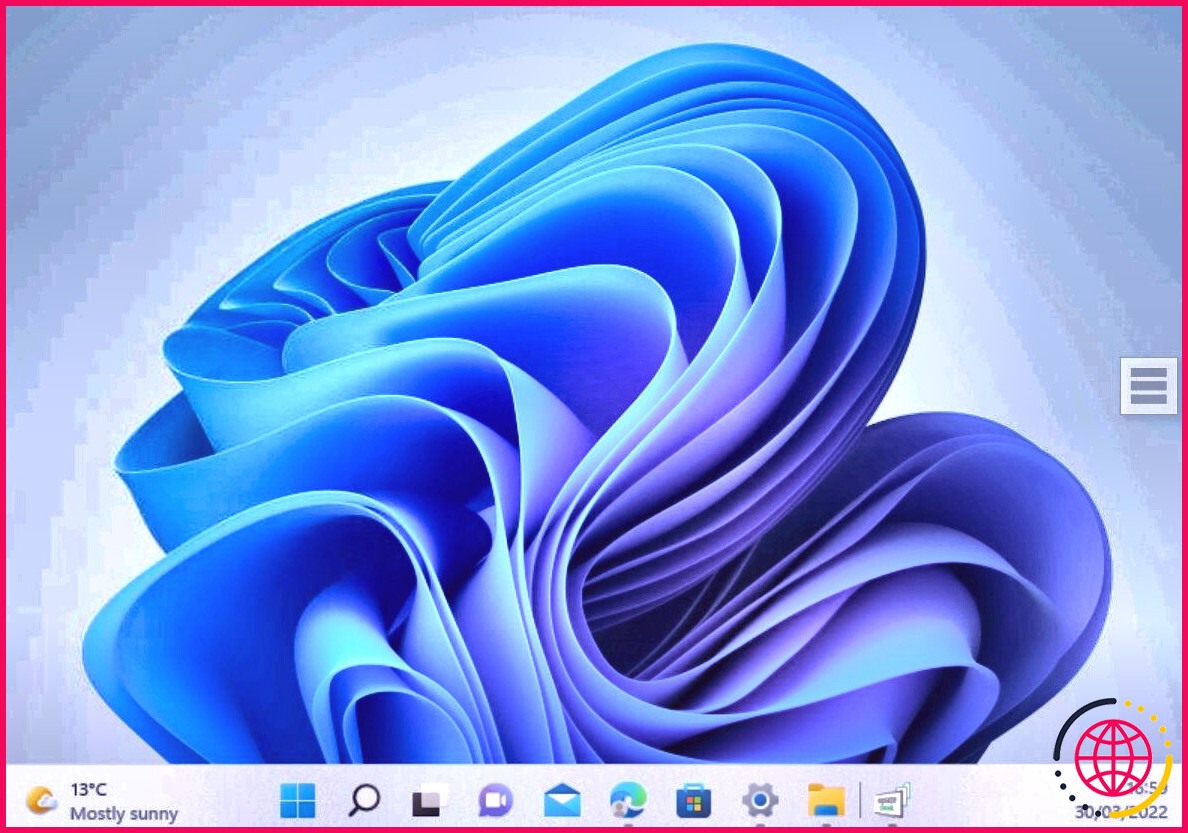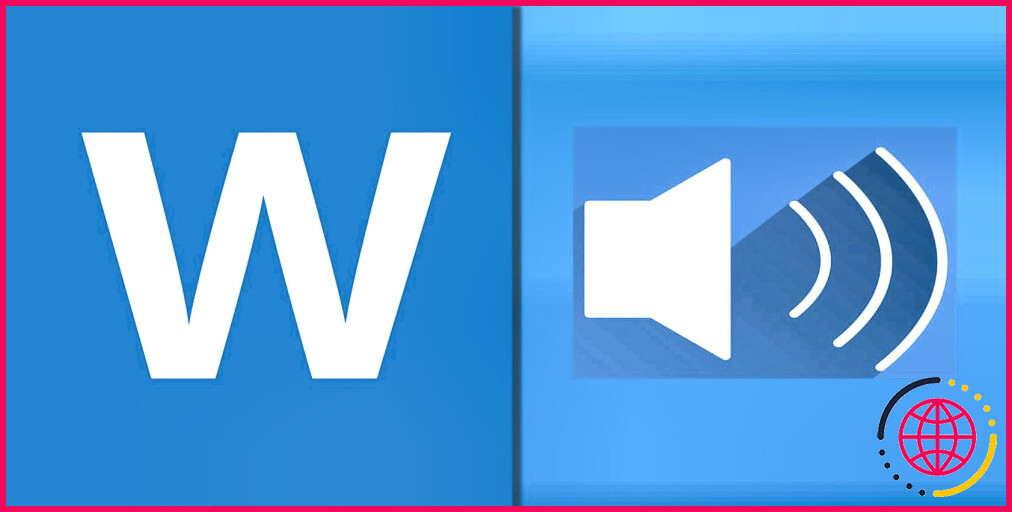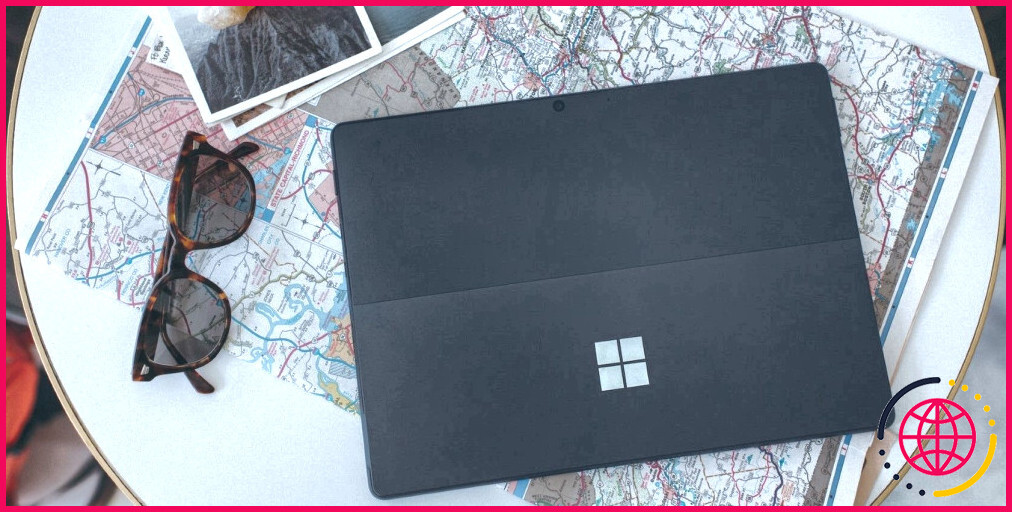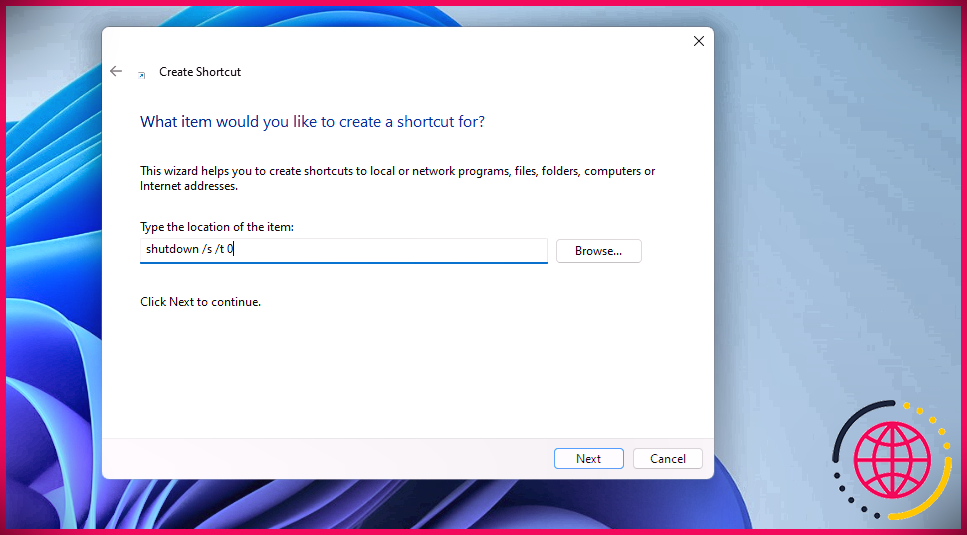Comment utiliser une tablette Android comme deuxième écran dans Windows 11
Les configurations d’ordinateurs à double affichage sont maintenant beaucoup plus courantes qu’elles ne l’étaient il y a quelques années, à la fois dans les bureaux et à la maison. Fixer un deuxième écran à votre ordinateur peut augmenter la productivité et faciliter la collaboration avec plusieurs applications ou programmes.
Si vous n’avez pas l’espace ou le budget pour un deuxième écran pleine grandeur, voici comment configurer une tablette Android comme deuxième écran pour Windows 10 ou 11 en utilisant Spacedesk.
Comment installer Spacedesk sur votre ordinateur Windows
Vous aurez besoin de 2 logiciels pour commencer à utiliser une tablette Android comme deuxième écran d’ordinateur. Le premier de ceux-ci est le pilote SpaceDesk Windows, qui se trouve sur le Site du bureau spatial .
Cliquez sur le bouton Télécharger, puis choisissez la version que vous souhaitez utiliser. La variante pour Windows 10 et 11 est disponible pour les systèmes 64 bits et 32 bits, alors assurez-vous de choisir la bonne. Vous pouvez examiner si votre système informatique prend en charge 32 bits ou 64 bits dans Paramètres > > Système > > À propos . La section Type de système vous révèle quelle variation votre ordinateur supporte.
Lisez notre aperçu pour en savoir plus sur la distinction entre les logiciels et le matériel 32 bits et 64 bits.
Après avoir téléchargé et installé le pilote Spacedesk approprié, double-cliquez sur les données pour exécuter le programme d’installation. Approuver le CLUF ainsi que d’inspecter la zone de versement est approprié. Autorisez le programme d’installation à établir une exception de pare-feu, puis cliquez sur le bouton Installer bouton pour terminer la configuration de l’automobiliste.
Vous demandez d’ajouter cette exception à votre logiciel pare-feu ou cela peut obstruer le lien vers Spacedesk. Si vous utilisez un antivirus ou un pare-feu tiers, vous devrez peut-être ajouter l’exemption à la main. Pour ce faire, localisez les configurations du logiciel de pare-feu dans le logiciel de sécurité que vous utilisez, et dites-lui également d’activer ‘spacedeskService.exe’.
Installation de Spacedesk sur votre appareil Android
Le deuxième logiciel dont vous avez besoin peut se trouver dans le Google Play Store. Connectez-vous à votre Wi-Fi et ouvrez le Google Play Store sur le gadget Android que vous souhaitez utiliser comme écran secondaire.
Rechercher le Application Spacedesk et montez-le. L’application fonctionne avec la version 4.1 d’Android et les versions ultérieures, vous ne devriez donc avoir aucun problème pour l’installer, sauf si vous utilisez une tablette plus ancienne.
Une fois l’application installée, vous devez ensuite déterminer si vous avez l’intention de la connecter à votre PC Windows à l’aide du Wi-Fi ou d’un câble USB.
Spacedesk fonctionne également avec les gadgets iOS, et les étapes de configuration sont très similaires. Il vous suffit d’utiliser le Application Spacedesk de l’App Store d’Apple si vous souhaitez utiliser un gadget iphone.
Comment se connecter à votre écran supplémentaire en utilisant le Wi-Fi
La connexion sans fil à l’écran supplémentaire est la meilleure sélection si vous êtes quelque part avec un réseau Wi-Fi puissant facilement disponible. Il vous offre une liberté supplémentaire pour déplacer le deuxième écran, ainsi que vous pouvez charger la tablette si nécessaire.
- Vérifiez que le pilote Spacedesk est en cours d’exécution sur votre ordinateur Windows en recherchant le symbole dans la barre d’état système. Vous devrez peut-être vérifier les icônes masquées dans la sélection d’aliments contextuelle.
- L’application logicielle Spacedesk est configurée pour s’exécuter immédiatement au démarrage de votre système informatique. Si vous avez désactivé cette option ou fermé l’application logicielle, vous pouvez la redémarrer à partir de la liste des principales applications dans le menu Démarrer.
- Sur votre appareil Android, ouvrez l’application Spacedesk. Il sera actuellement prêt à utiliser le Wi-Fi pour la connexion et commencera également à en chercher un dès qu’il s’ouvrira.
- Appuyez sur le nom de votre système informatique lorsque vous le voyez apparaître dans la liste de contrôle des liens. Après une 2e ou deux, vous verrez certainement l’écran de votre PC se refléter sur votre tablette.
Pour transformer le deuxième écran en une extension plutôt qu’en une copie de votre écran principal, cliquez avec le bouton droit sur le bureau de votre PC et choisissez également Paramètres d’affichage dans le menu. Clique le Dupliquer ces écrans bouton et transformez-le en Prolongez ces écrans .
Vous pouvez voir le réglage virtuel du deuxième écran d’affichage affiché dans les paramètres d’affichage. La valeur par défaut est à droite de l’affichage principal. Cela signifie que pour déplacer une fenêtre d’accueil ou une application sur le 2e écran, vous devez la faire glisser hors du côté idéal de votre écran principal. Le positionnement physique de votre deuxième écran à droite de votre écran principal rend le déplacement de points dessus beaucoup moins déroutant.
Comment se connecter à votre écran supplémentaire via USB
La connexion de l’écran ajouté à l’aide d’un câble USB peut être une bien meilleure sélection si vous n’êtes pas sûr de la stabilité ou de la rapidité du réseau Wi-Fi disponible. Si vous utilisez une ancienne tablette Android, une connexion USB peut également être plus rapide et beaucoup moins vulnérable aux retards.
Pour utiliser une télévision par câble USB pour connecter votre PC Windows au deuxième écran, vous devrez certainement utiliser un appareil Android qui permet le partage de connexion USB. Tous ne le font pas, mais si votre appareil Android peut se connecter à un réseau d’information mobile, vous devez avoir la possibilité d’utiliser la technique de liaison USB.
- Connectez le câble USB à votre appareil Android et également à un port USB de rechange sur votre ordinateur Windows. Lorsque votre appareil Android vous demande si vous avez l’intention d’activer l’accessibilité aux informations, appuyez sur Autoriser.
- Ouvrez les paramètres de l’appareil Android et accédez à Connexions > > Point d’accès mobile et également Partage de connexion. Activez l’option Partage de connexion USB. Si vous ne voyez pas cette alternative, ou la section point d’accès et partage de connexion, votre outil ne peut pas être connecté via USB.
- Ouvrez l’application Spacedesk sur votre téléphone ou votre tablette et touchez la connexion que vous voyez dans la liste des liens. Si vous ne voyez aucun type de lien détaillé, appuyez sur le bouton plus et entrez l’adresse IP de votre ordinateur. Si vous n’êtes pas sûr de votre adresse IP, consultez notre aperçu de la localisation de votre adresse IP dans Windows 10. Heureusement, les étapes de cet aperçu traitent toujours de Windows 11 au moment de la création.
Après une 2ème ou 2, vous verrez certainement votre écran d’ordinateur se refléter sur votre tablette. Pour changer le deuxième affichage en une extension au lieu d’une copie de votre écran principal, faites un clic droit sur le bureau de votre ordinateur et sélectionnez également Paramètres d’affichage dans le menu. Clique le Dupliquer ces écrans d’affichage changer ainsi que le modifier pour Prolongez ces écrans .
Utilisation d’un appareil Android comme deuxième écran pour Windows
L’ajout d’un deuxième écran à votre système informatique Windows peut aider à améliorer la productivité et vous permet d’avoir beaucoup plus d’applications ou de fenêtres ouvertes à la fois. L’utilisation d’une tablette Android comme écran supplémentaire peut économiser de l’espace sur votre bureau, et peut également être une excellente option à double écran lorsque vous voyagez ou travaillez à distance.