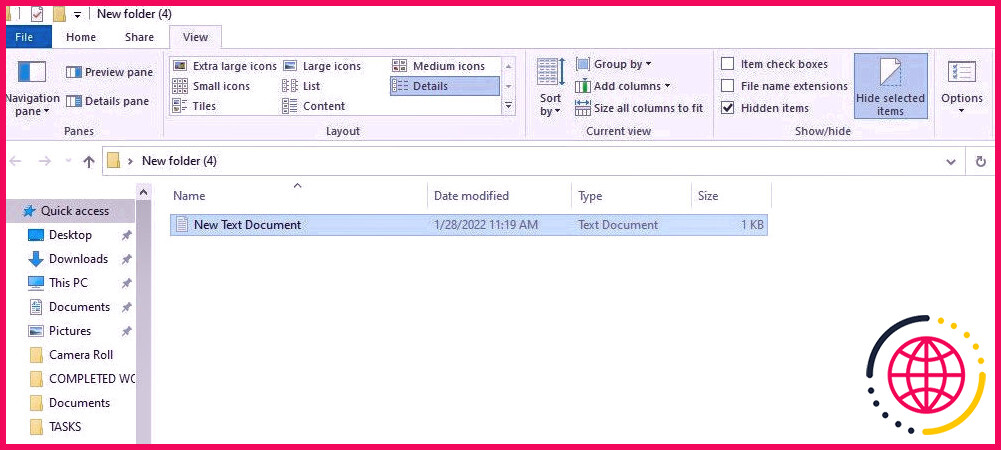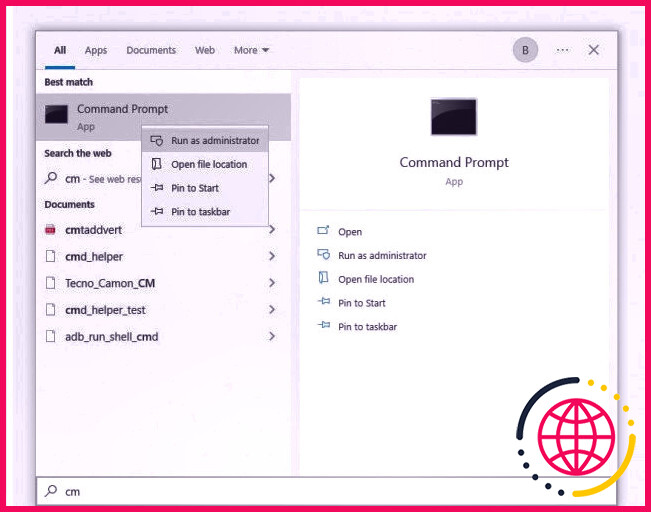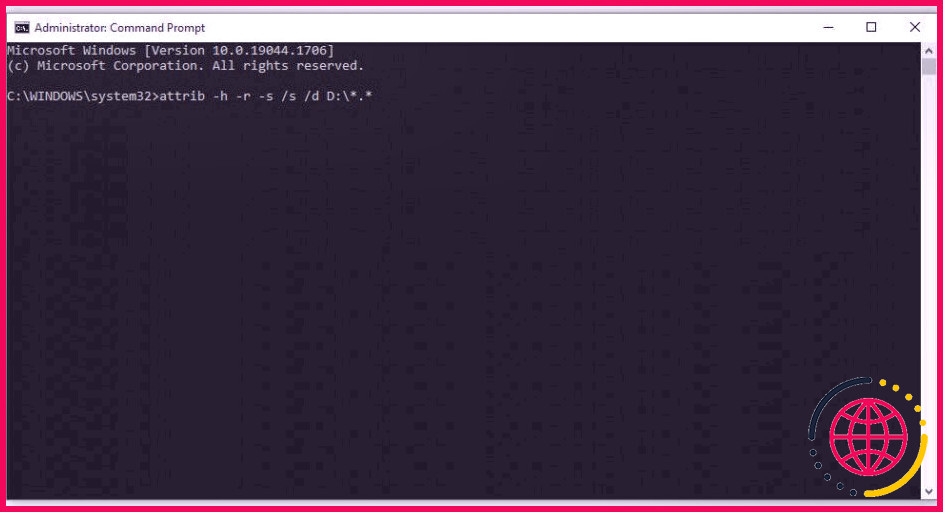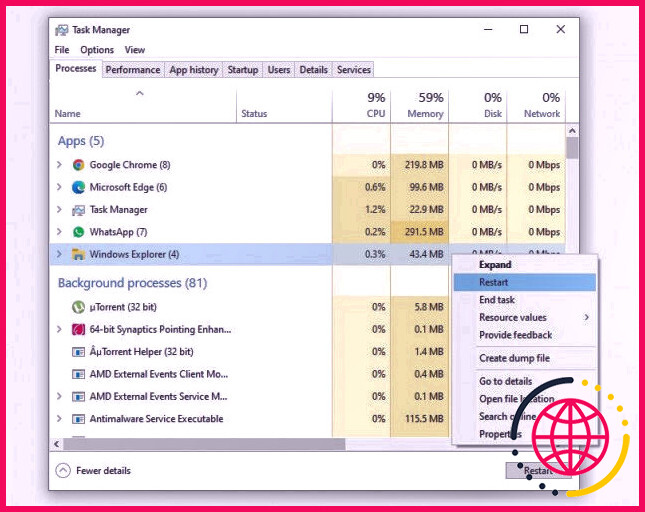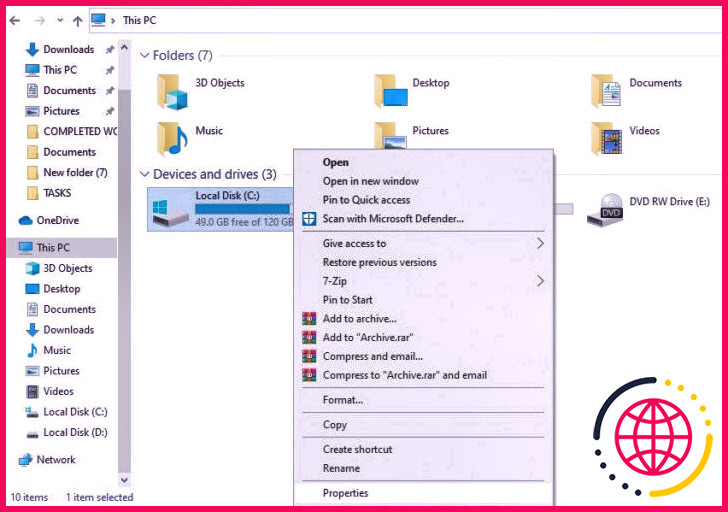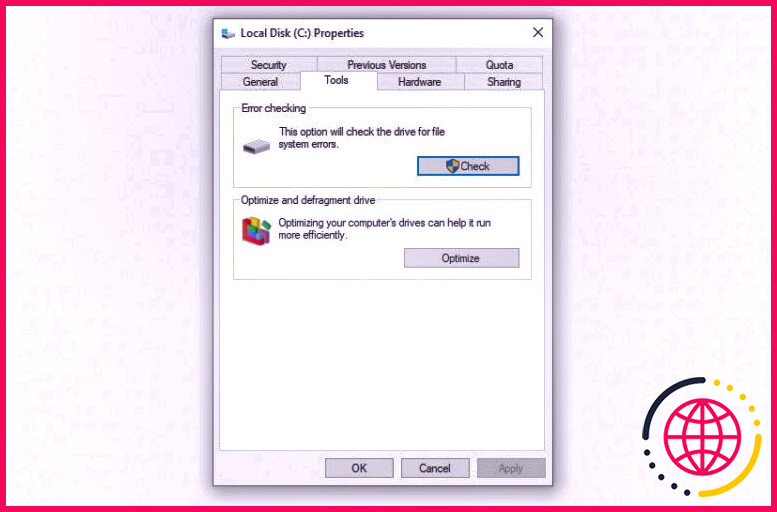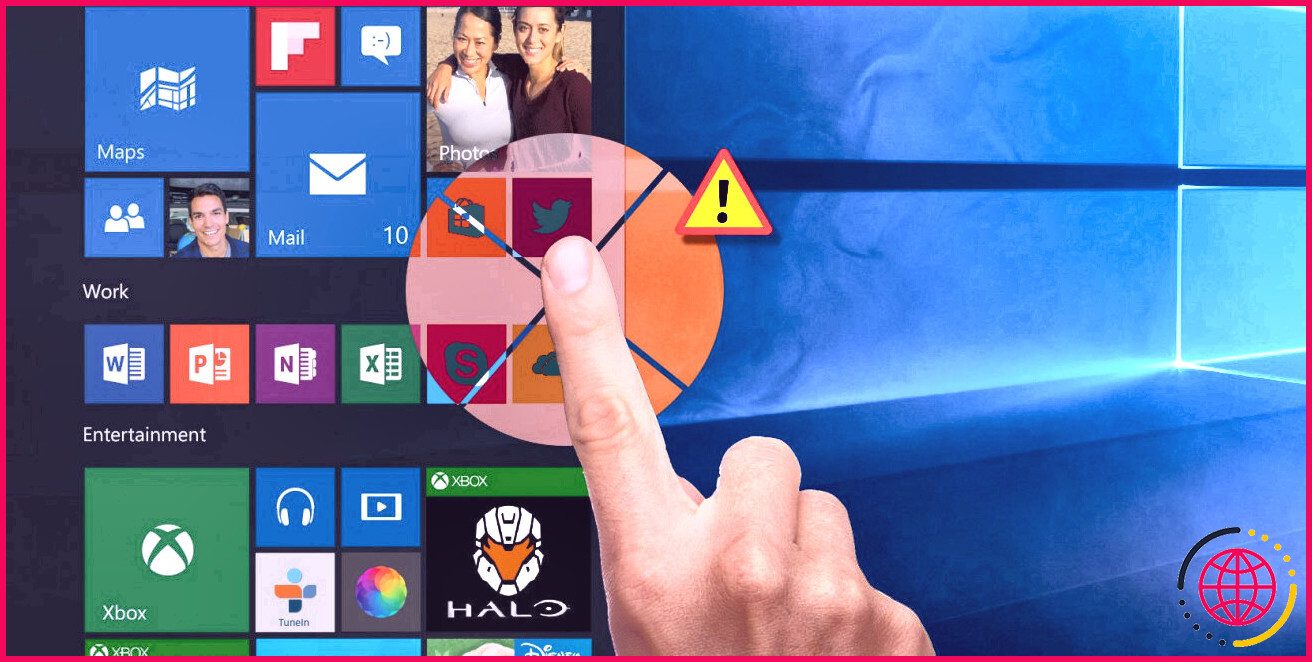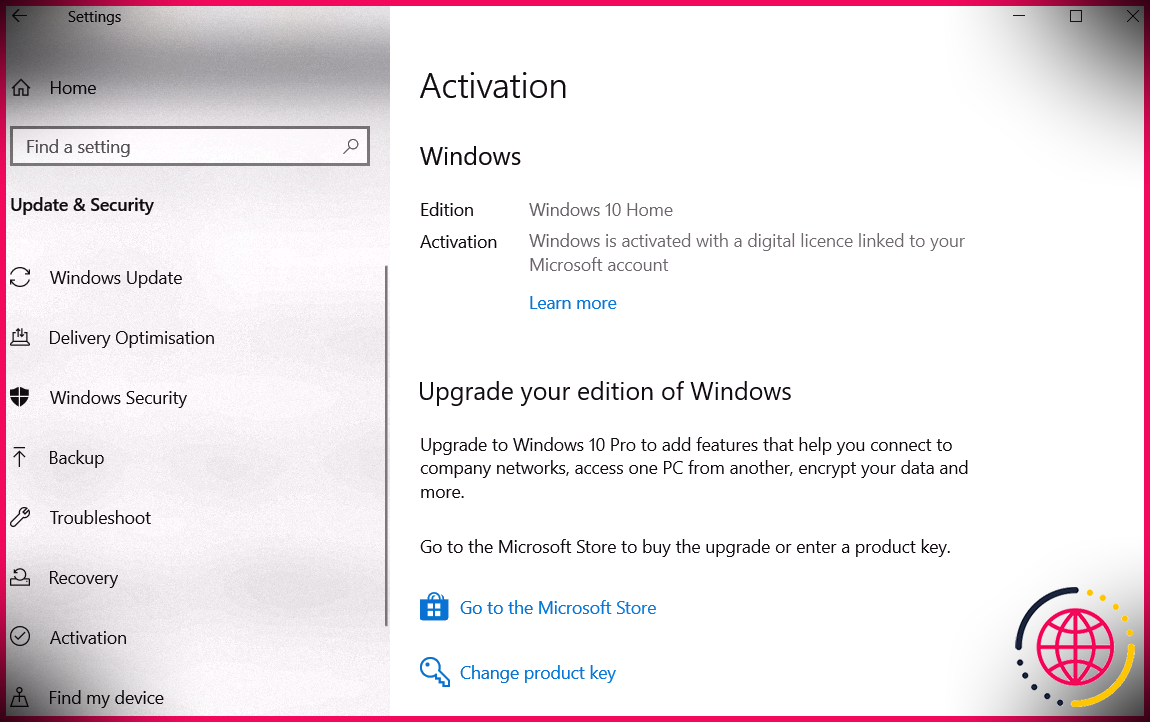Windows affiche un dossier comme étant vide alors qu’il contient des fichiers ? Voici 7 solutions
Il est déroutant de voir un dossier vide alors que sa dimension de dossier revendique ou autre. La question devient beaucoup plus problématique si vous avez besoin des données rapidement. Si vous vous rappelez avoir répliqué des données qui sont indiquées par la taille du dossier, cependant le dossier se révèle vacant, alors ne vous inquiétez pas.
Souvent, les fichiers sont simplement cachés, ce qui rend les dossiers vacants. Néanmoins, parfois, le problème atteint un niveau plus grave. Quel que soit le problème, nous allons certainement couvrir des solutions dans cet écrit pour vous aider à restaurer l’accès à vos données.
1. Éliminer les problèmes spécifiques au système
Faites table rase de votre système informatique avant de tenter toute réparation pour vous assurer qu’il ne s’agit pas d’un pépin à court terme. Si le problème se poursuit après avoir démarré votre système dès que possible, vérifiez s’il est spécifique à un dossier ou persistant dans tout le système d’exploitation.
Si le problème apparaît n’importe où, c’est que votre système d’exploitation est en cause. Pour régler le souci, mettez à jour votre système d’exploitation ou réinitialisez-le. Toutefois, si le problème ne persiste que dans un dossier, tentez les réparations suivantes.
2. Assurez-vous que les fichiers ne sont pas cachés.
Les fichiers cachés ajoutent également à la dimension globale du fichier. Par conséquent, si vous découvrez qu’un dossier d’une dimension considérable apparaît vacant, veillez à ce que les fichiers ne soient pas simplement cachés. Pour ce faire, suivez les instructions suivantes :
- Allez dans le dossier qui semble vacant, pourtant la taille dit ou autre.
- Naviguez vers l’onglet Voir dans l’explorateur de fichiers.
- Cochez la case pour Les choses cachées dans la zone Afficher/Masquer.
Si les documents étaient auparavant cachés, vous seriez certainement en mesure de les voir maintenant. Une différence commune qui indique si les fichiers sont toujours cachés est leur ouverture. Par conséquent, vous devez soit les ouvrir directement, soit les démasquer avant de le faire.
3. Utilisez l’aide de l’invite de commande
En exécutant une collection de commandes dans l’Invite de commandes, les utilisateurs peuvent effectuer des contrôles particuliers, lancer des analyses et gérer divers autres processus. Il existe une commande disponible qui peut être utilisée pour vérifier les documents et aussi les dossiers manquants ou dissimulés sur le disque dur.
L’exécution de cette commande a de bonnes chances de restaurer les données du dossier qui est apparu vide. Pour l’exécuter, suivez ces instructions :
- Dans la barre de recherche de Windows, tapez » cmd « .
- Cliquez avec le bouton droit de la souris sur l’application Command Prompt ainsi que choisissez Exécuter en tant qu’administrateur .
- Saisissez la commande suivante dans l’application Invite de commande :
- Appuyez sur Entrée .
Le D : dans la structure de la phrase de commande fait référence au lecteur constitué des données manquantes. Si votre partition constituée des documents manquants est différente de D :, vous devez ajuster la commande de manière appropriée.
Laissez la procédure se terminer et faites table rase de votre système informatique. Ensuite, vérifiez à nouveau le dossier pour voir si des données apparaissent en ce moment. Si ce n’est pas le cas, continuez à mettre en œuvre diverses autres réparations.
4. Fournir à l’explorateur Windows un nouveau départ
L’Explorateur Windows, décrit de la même manière que l’Explorateur de fichiers, est un utilitaire qui vous permet de parcourir des documents et des dossiers. C’est pourquoi il est généralement appelé une application d’administration des données de Windows. Lorsque vous ouvrez un fichier, organisez un dossier, copiez ou déplacez, l’Explorateur Windows rend ces actions possibles.
Par conséquent, le redémarrer peut vous aider à récupérer les fichiers et les dossiers qui ont pu perdre leur aperçu à cause d’un problème avec l’Explorateur de fichiers. Pour le réactiver, suivez les instructions suivantes :
- Faites un clic droit sur le bouton Windows Démarrer ainsi que sélectionnez Gestionnaire de tâches .
- Dans la liste de contrôle des programmes en cours d’exécution, localisez Explorateur Windows .
- Cliquez dessus avec le bouton droit de la souris ainsi que choisissez Restaurer .
Une fois redémarré, retournez dans le dossier n’affichant aucun document ainsi que les dossiers et voyez s’ils apparaissent cette fois-ci. Si cette réparation ne parvient pas à résoudre le problème, passez à la réparation suivante.
5. Exécutez une vérification du disque.
Les problèmes de disque dur peuvent de la même manière présenter le problème dont il est question. C’est pourquoi, avant de poursuivre plus avant, vous devez examiner votre disque dur à la recherche d’erreurs. Bien qu’il existe plus d’une façon d’exécuter la vérification du disque de Windows, voici la plus simple :
- Cliquez avec le bouton droit de la souris sur le bouton Windows Démarrer et choisissez également Explorateur de fichiers .
- Sur le côté gauche, cliquez sur Cet ordinateur .
- Cliquez avec le bouton droit de la souris sur les séparateurs ayant le dossier affichant vide, et cliquez également sur Propriétés dans le menu contextuel.
- Dans la fenêtre d’accueil Propriétés , naviguez jusqu’à l’onglet Outils .
- Dans la zone Contrôle des erreurs , cliquez sur le bouton Check .
- Que cela montre des erreurs ou non, cliquez sur Analyse du lecteur .
A la fin de la procédure de numérisation, examinez le dossier vacant pour voir si les documents ont effectivement été récupérés. Si ce n’est pas le cas, procédez à l’exécution des réparations énumérées ci-dessous.
6. Exécutez une recherche de logiciels malveillants.
L’absence de documents d’un dossier pourrait de même être due à la présence d’un malware caché. Par conséquent, si les réparations ne vous ont vraiment pas aidé à récupérer vos informations, vous devez éliminer la possibilité qu’un logiciel malveillant en soit l’auteur.
Il existe de nombreux moyens de se débarrasser des logiciels malveillants de votre PC Windows ; vous pouvez utiliser un dispositif tiers d’élimination des logiciels malveillants pour supprimer les virus, faire appel à des dispositifs Windows pour nettoyer votre PC, ou simplement exécuter Microsoft Defender Offline Scan pour garantir que votre système informatique est exempt de logiciels malveillants.
Une fois l’infection éliminée, retournez dans le même dossier ainsi que d’examiner si les données que vous attendez avec impatience d’accéder à ont effectivement retourné. Si vous localisez les données, vous devrez prendre des mesures supplémentaires pour vous assurer que les diverses autres données et également les dossiers sont sécurisés à la suite d’une attaque de virus.
Si une recherche de logiciels malveillants ainsi que l’élimination du virus ne vous aident pas, vous pouvez avoir besoin d’un logiciel tiers pour récupérer vos données.
7. Utilisation d’un outil tiers de récupération des données
Si aucune des réparations sur vous aider à récupérer l’accès à vos données, alors un dispositif de récupération d’informations tiers doit être votre dernière ressource. Un logiciel de récupération de données fonctionne en utilisant différents algorithmes pour découvrir les traces de données perdues sur le disque dur et après cela fournit aux individus l’alternative de récupérer ces documents qui ne sont plus disponibles sur leur ordinateur.
Par conséquent, exécutez un dispositif de récupération de données pour voir s’il peut vous aider à trouver les informations manquantes. Bien que de nombreux dispositifs tiers puissent vous aider à récupérer vos données, nous vous recommandons de vérifier les meilleurs dispositifs de guérison des informations proposés ; l’assistant de guérison des données EaseUS, l’application logicielle de guérison des informations Disk Drill et Recuva.
Accédez à vos fichiers manquants avec facilité
Avec un peu de chance, si vous mettez en œuvre les solutions mentionnées ci-dessus, vous devez être en mesure de récupérer les documents qui n’apparaissent pas dans le dossier. Quand tout échoue, les dispositifs de récupération de données tiers ne vous laisseront pas tomber.
En outre, des problèmes courants avec le volet d’aperçu peuvent également créer cette erreur. Par conséquent, garantissez que le problème ne provient pas d’un dysfonctionnement du volet d’aperçu.