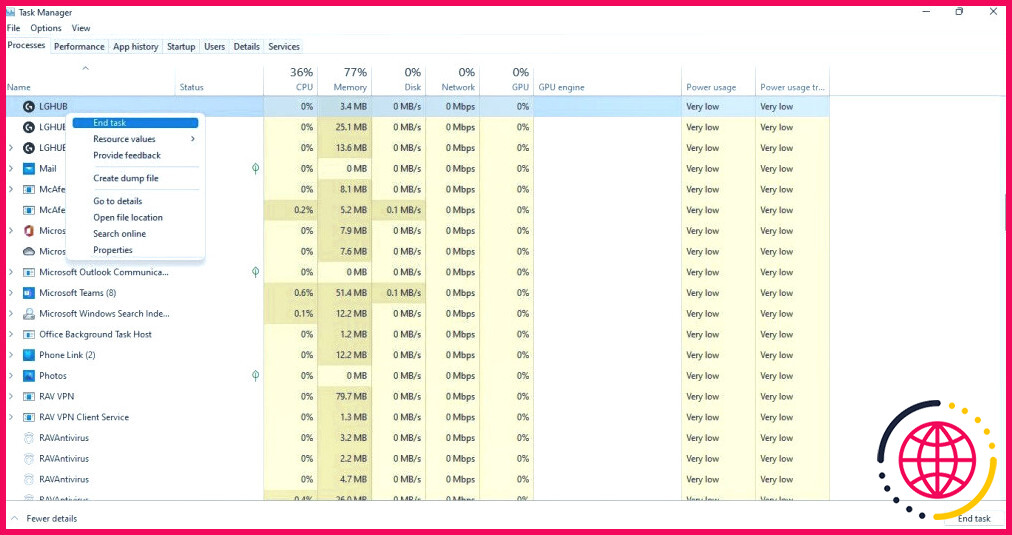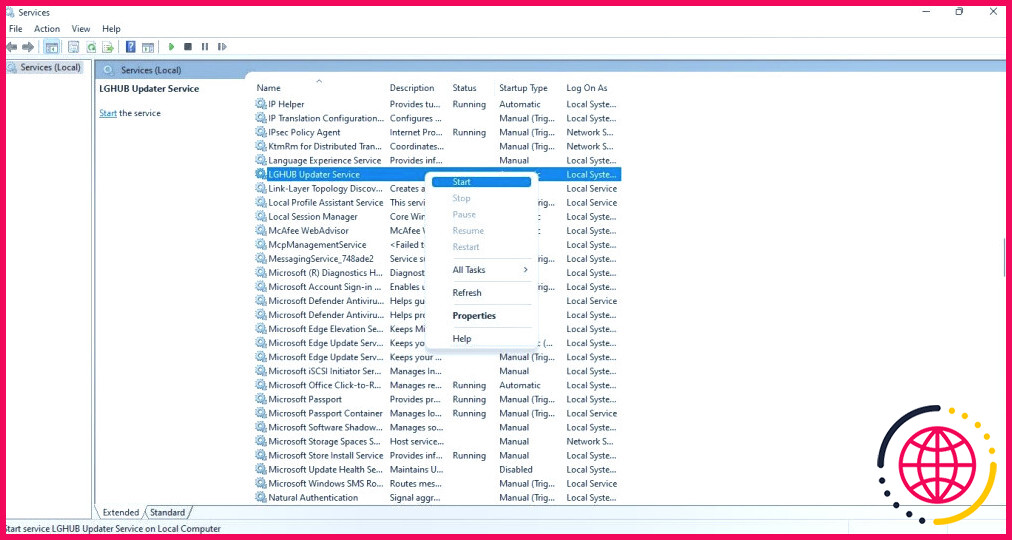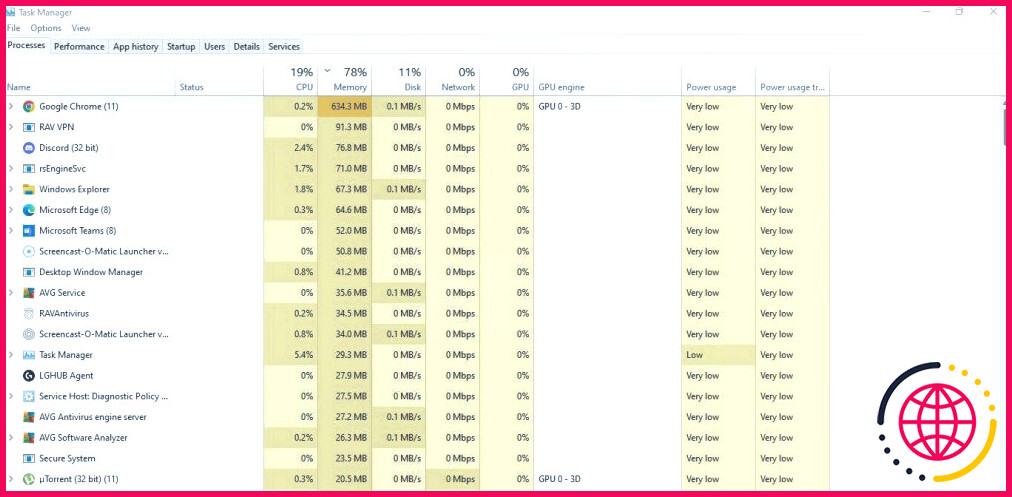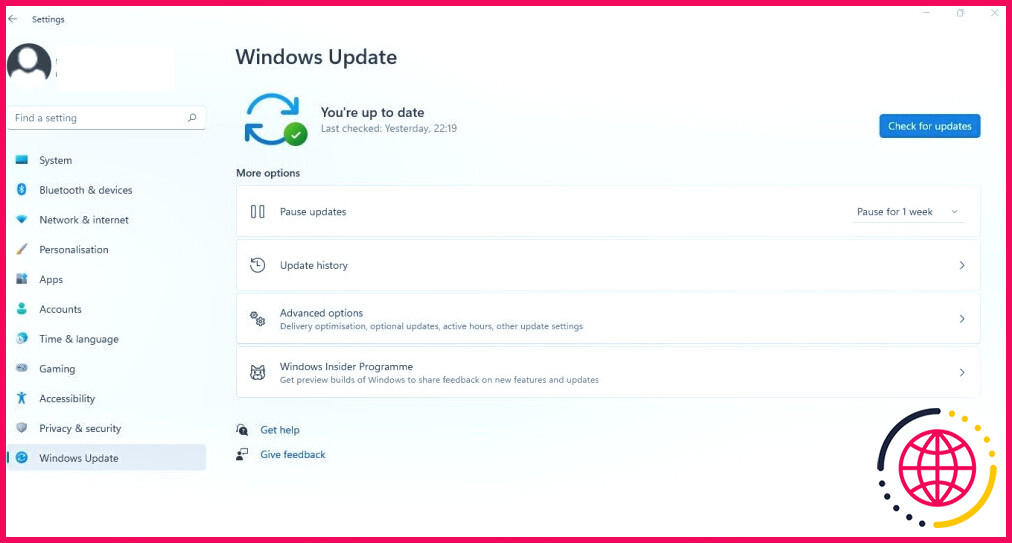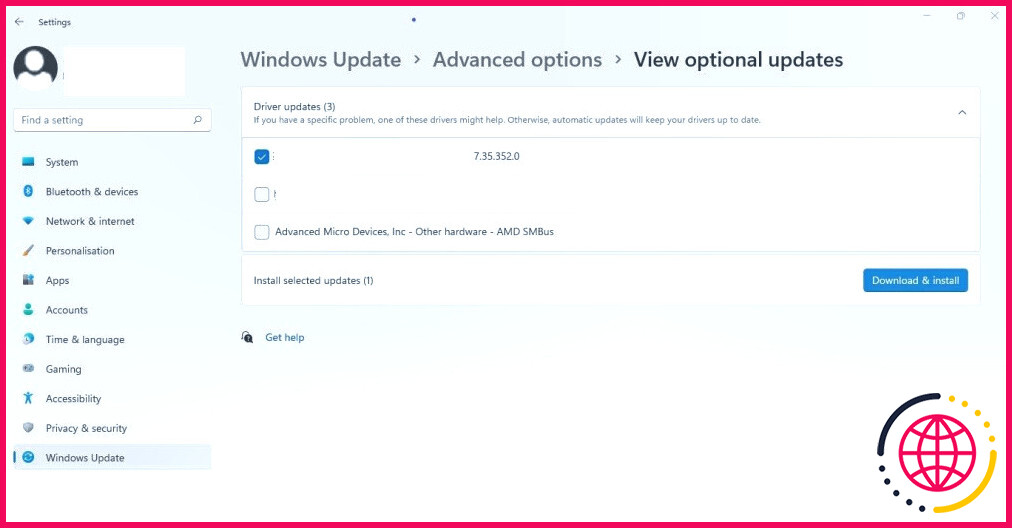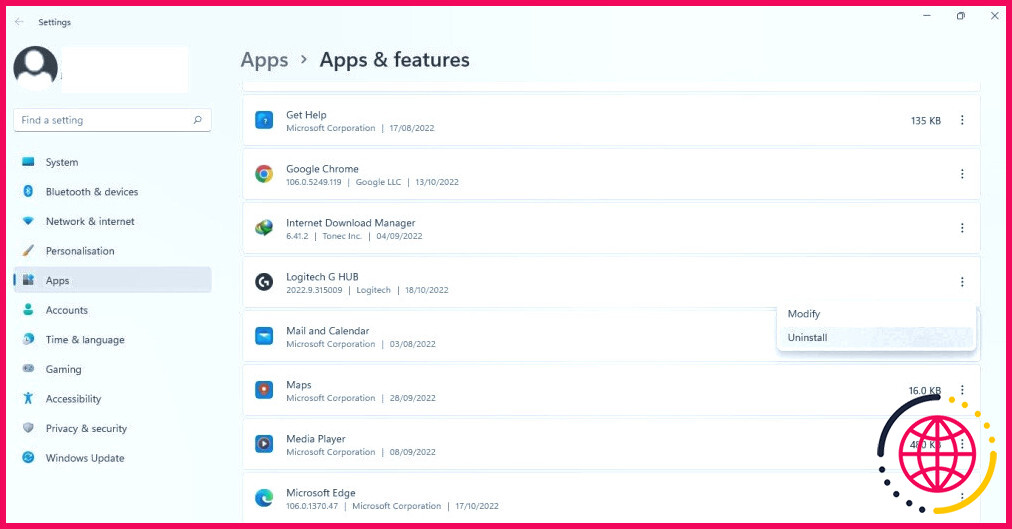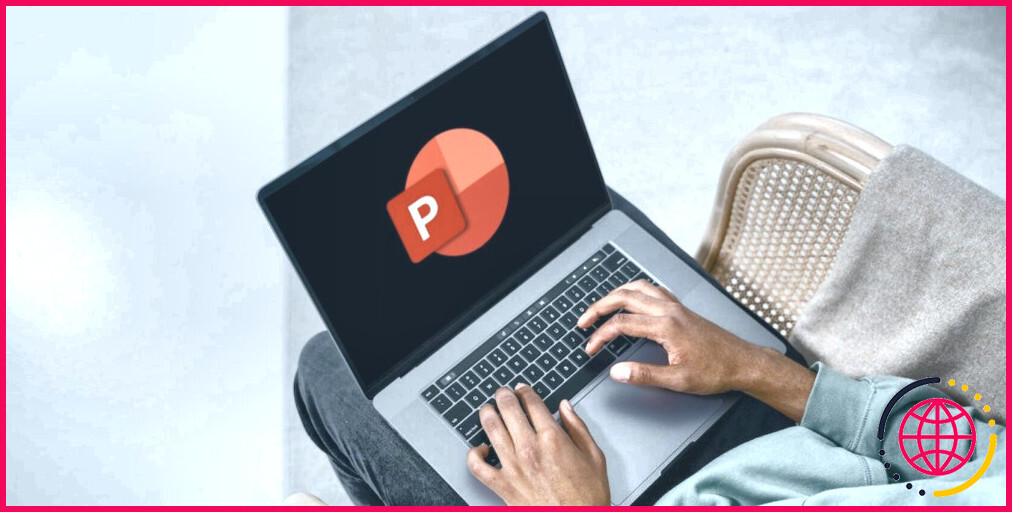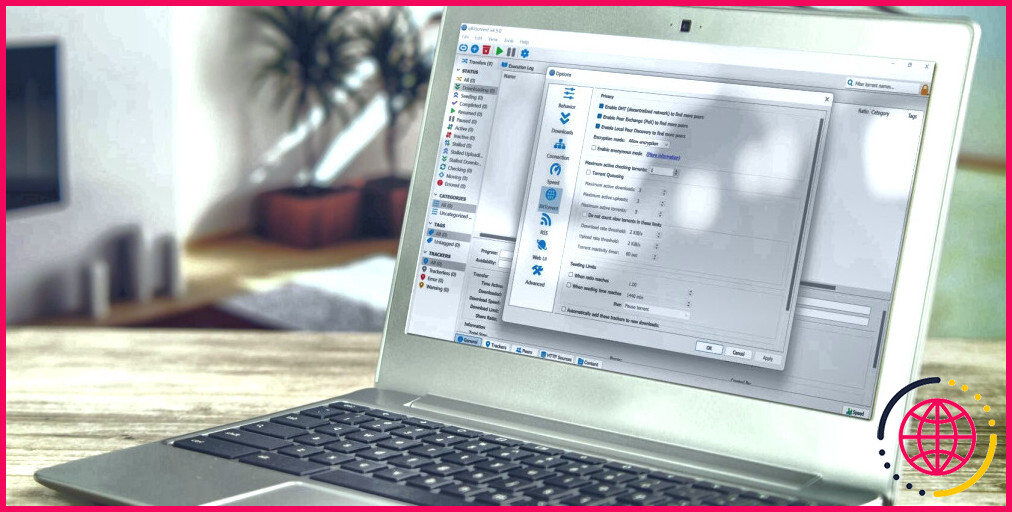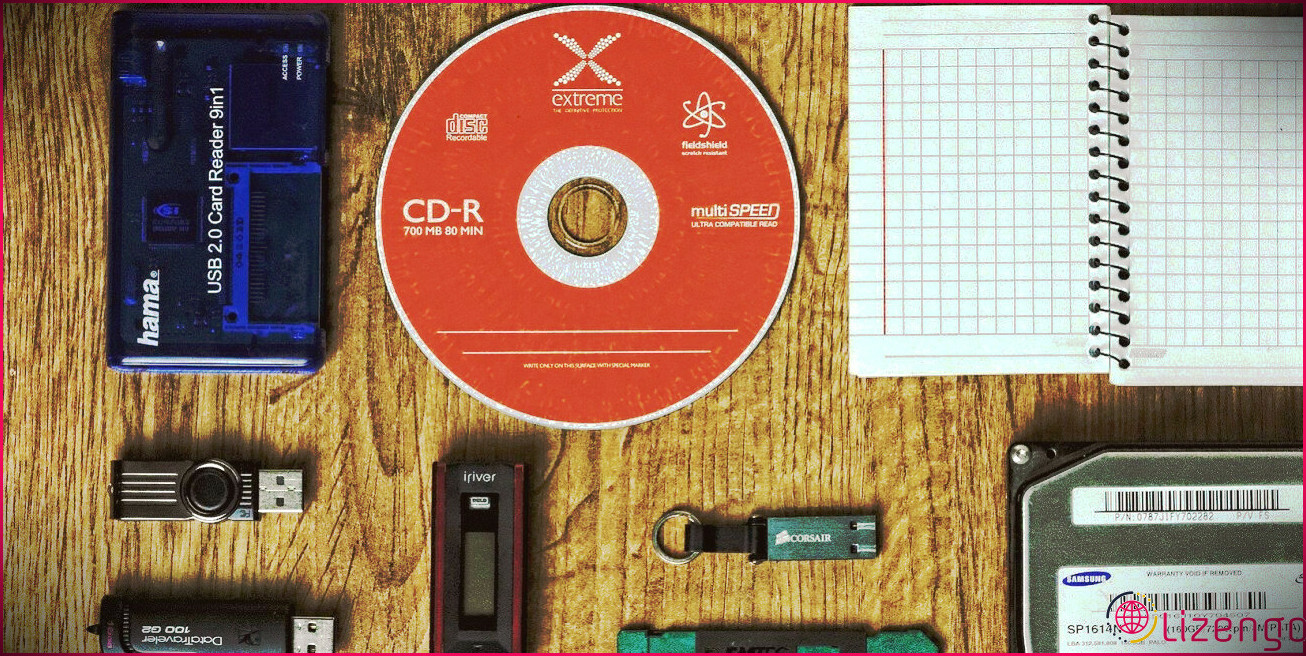Comment réparer le Logitech G HUB qui se bloque au chargement pour Windows
Votre client Logitech G HUB est bloqué sur l’écran de chargement, ce qui vous empêche de personnaliser votre équipement et d’exceller dans le jeu auquel vous êtes impatient de jouer ? Cela se produit généralement en raison d’un problème temporaire qui est résolu après le redémarrage du client. Dans d’autres cas, le problème peut être plus grave.
Dans cet article, nous examinerons les causes du blocage de l’écran de chargement du client Logitech G HUB et proposerons des solutions susceptibles de vous aider à résoudre le problème.
Pourquoi le client Logitech G HUB reste-t-il bloqué sur l’écran de chargement ?
Il existe plusieurs raisons pour lesquelles le client Logitech G HUB reste bloqué sur l’écran de chargement. Il peut s’agir d’un pépin mineur, d’un problème avec le service du client, d’un accès restreint aux fichiers système, d’une mise à jour facultative qui n’a pas été installée ou d’un manque de mémoire qui ne permet pas de répondre aux besoins de traitement du client.
Pour résoudre le problème, exécutez le client en tant qu’administrateur, redémarrez-le, arrêtez le processus de mise à jour, installez les mises à jour facultatives en attente ou arrêtez les processus gourmands en mémoire pour permettre au client de se charger correctement. Nous vous expliquons ci-dessous comment appliquer ces solutions pour résoudre le problème de blocage du client Logitech G HUB sur l’écran de chargement que vous pouvez rencontrer.
1. Appliquer quelques corrections préliminaires
Vous devez d’abord exclure les problèmes mineurs qui empêchent le client LGHUB de se charger complètement. Pour ce faire, appliquez les correctifs suivants :
- Fermez d’abord le client Logitech G HUB. Ouvrez la barre des tâches du système, cliquez avec le bouton droit de la souris sur l’icône du client et cliquez sur Quitter. Redémarrez ensuite l’application.
- Débranchez tous les appareils que vous souhaitez optimiser à l’aide du client Logitech G HUB et redémarrez le client.
- Fermez toutes les autres applications fonctionnant en parallèle avec le client HUB, en particulier celles qui utilisent actuellement les périphériques que vous souhaitez personnaliser dans le client.
- Démarrez Windows 10 ou Windows 11. Cela mettra fin à tous les services tiers, permettant à Windows de fonctionner avec uniquement les pilotes et logiciels nécessaires.
Si les vérifications ci-dessus ne permettent pas de résoudre le problème, commencez à appliquer les correctifs restants.
2. Redémarrez le client Logitech G HUB en tant qu’administrateur.
La plupart des applications tierces qui modifient les paramètres du système ou du matériel dans le système d’exploitation nécessitent des droits d’administration pour fonctionner correctement. Il est donc impératif qu’elles soient exécutées en tant qu’administrateurs, avec le privilège de modifier les fichiers système. Si vous n’exécutez pas le client Logitech G HUB en tant qu’administrateur, procédez comme suit :
- Dans la recherche Windows, tapez « Logitech G HUB ».
- Cliquez avec le bouton droit de la souris sur l’icône du client et cliquez sur Exécuter en tant qu’administrateur.
- Dans la fenêtre Contrôle du compte d’utilisateur cliquez sur Oui.
Si l’attribution des privilèges d’administrateur ne fonctionne pas et que le client reste bloqué sur l’écran de chargement, essayez la solution suivante.
3. Fermez les processus liés à Logitech G HUB dans le gestionnaire des tâches.
La fermeture du client Logitech G HUB lui-même ne met souvent pas fin aux processus associés. Par conséquent, vous devez les fermer manuellement. Pour ce faire, cliquez avec le bouton droit de la souris sur l’icône Windows Démarrer et sélectionnez Gestionnaire des tâches. Vérifiez dans le gestionnaire des tâches la présence éventuelle de processus client Logitech G HUB. Localisez les processus, cliquez dessus avec le bouton droit de la souris et sélectionnez Terminer la tâche.
Il est fort probable que vous y trouviez trois processus : LGHUB, LGHUB Agent et LGHUB Updater. Fermez-les et exécutez à nouveau le client en tant qu’administrateur. Cela redémarre automatiquement les processus récemment fermés, ce qui peut vous aider à résoudre le problème. Si le client reste bloqué, passez à la correction suivante.
4. Redémarrez le service LGHUB Updater
Le redémarrage des services pertinents permet également de résoudre les problèmes que les utilisateurs rencontrent avec les applications. Ainsi, si le redémarrage des processus ne résout pas le problème, redémarrez le service LGHUB Updater. Voici comment procéder :
- Ouvrez le Services en tapant « Services dans la boîte de recherche Windows. (Si la recherche Windows ne donne aucun résultat, essayez d’autres moyens d’ouvrir l’application Services)
- Localisez l’application LGHUB Updater Service.
- Cliquez avec le bouton droit de la souris sur le service et sélectionnez Arrêter dans le menu contextuel.
- Une fois de plus, cliquez avec le bouton droit de la souris et appuyez sur Démarrer.
5. Assurez-vous que le client dispose de suffisamment de mémoire pour fonctionner
Un manque de mémoire peut également entraîner des performances anormales des applications. Par conséquent, pour garantir un fonctionnement sans heurts, vous devez vous assurer que les ressources mémoire disponibles sont suffisantes. Pour le confirmer, vérifiez la consommation de ressources mémoire dans le Gestionnaire des tâches et assurez-vous qu’un processus spécifique ne les monopolise pas.
Cliquez avec le bouton droit de la souris sur l’icône Windows Démarrer et sélectionnez Gestionnaire des tâches. Utilisez le gestionnaire des tâches pour déterminer la quantité de mémoire utilisée par les processus actifs. Si la consommation de mémoire dépasse 50 % et atteint parfois 100 %, cela signifie que vos ressources mémoire sont accaparées. Libérez donc des ressources RAM pour que d’autres applications, telles que le client Logitech G HUB, puissent fonctionner correctement.
Cliquez sur le bouton Mémoire pour aligner les processus consommant le plus de ressources dans l’ordre décroissant (du plus élevé au plus bas).
Identifiez les processus qui consomment le plus de ressources et fermez-les s’ils ne sont plus nécessaires. Pour fermer une tâche, cliquez dessus avec le bouton droit de la souris et cliquez sur Terminer la tâche. Si vous allouez plus de ressources au client Logitech G HUB, le problème du client bloqué à l’écran peut être résolu.
Si ce n’est pas le cas, continuez à mettre en œuvre les correctifs restants.
6. Installer les mises à jour facultatives en attente
Logitech publie souvent des mises à jour mais les marque comme optionnelles, ce qui signifie que Windows ne les installe pas automatiquement. Il est donc impératif de vérifier si une telle mise à jour facultative est disponible. Si c’est le cas, installez-la pour résoudre le problème du client. Suivez les étapes suivantes pour installer les mises à jour facultatives :
- Cliquez avec le bouton droit de la souris sur la fenêtre Windows Démarrer et sélectionnez Paramètres.
- Dans la barre latérale gauche, cliquez sur Mise à jour Windows.
- Dans le volet de droite, cliquez sur Options avancées.
- Cliquez sur Mises à jour facultatives sous Options supplémentaires.
- Cochez la case des mises à jour optionnelles disponibles auprès de Logitech, puis cliquez sur Téléchargement & Installer.
Si vous utilisez Windows 10, notre guide sur l’installation des mises à jour facultatives de Windows vous aidera à trouver et à installer les mises à jour Logitech manquantes.
7. Mettre à jour ou réinstaller les pilotes pour les périphériques Logitech.
L’utilisation de pilotes incompatibles ou le fait de ne pas mettre à jour les pilotes des périphériques Logitech à temps peut également contribuer au problème de Logitech G Hub bloqué sur l’écran de chargement. Le problème est certainement causé par des pilotes incompatibles ou un périphérique défectueux s’il cesse de se produire après la déconnexion d’un périphérique Logitech spécifique.
Que vous soupçonniez un périphérique Logitech spécifique d’être à l’origine du problème en question ou que vous n’en sachiez absolument rien, nous vous recommandons de mettre à jour les pilotes de tous les périphériques Logitech. Vous pouvez procéder de différentes manières, mais la méthode recommandée consiste à télécharger les pilotes appropriés à partir du site Web officiel de Logitech et à les installer manuellement.
8. Réinstallez le client Logitech G HUB
Si aucun des correctifs ne fonctionne et que l’application reste bloquée sur l’écran de chargement, vous devez la réinstaller. Avant de commencer, supprimez l’application et tous les fichiers de son répertoire. Suivez ces étapes pour supprimer le client Logitech G HUB et ses fichiers dans les règles de l’art :
- Cliquez avec le bouton droit de la souris sur l’icône Windows Démarrer et sélectionnez Apps et fonctionnalités.
- Dans la boîte de recherche, tapez Logitech G HUB.
- Lorsque vous trouvez le client dans les résultats de la recherche, cliquez sur le bouton trois points verticaux à côté du client et sélectionnez Désinstaller.
- Dans la fenêtre de confirmation, cliquez sur Désinstaller.
- Ensuite, naviguez vers les deux chemins suivants dans l’explorateur de fichiers et supprimez tous les dossiers liés au Logitech G HUB :
- Ensuite, allez à Le site officiel de Logitech téléchargez la dernière version et installez-la.
9. Désactiver les mises à jour automatiques de Logitech G Hub
Les utilisateurs peuvent configurer le client Logitech G Hub pour qu’il installe automatiquement les nouvelles mises à jour lorsqu’elles sont disponibles. Bien que pratique, le fait de laisser des mises à jour boguées s’installer automatiquement peut entraîner des problèmes inattendus. Certains utilisateurs recommandent de désactiver les mises à jour automatiques du Logitech G Hub après une nouvelle installation afin d’éviter que le problème susmentionné ne se reproduise.
Pour désactiver les mises à jour automatiques du Logitech G Hub, procédez comme suit :
- Ouvrez l’application Logitech G Hub.
- Cliquez sur le bouton menu dans le coin supérieur gauche, représenté par trois lignes horizontales.
- Naviguez jusqu’à Paramètres.
- Décochez la case à côté de Activer les mises à jour automatiques.
Corriger le problème du client Logitech G HUB bloqué sur l’écran de chargement
Un client Logitech G HUB bloqué ruine nos projets de jouer à notre jeu préféré avec les paramètres les plus optimisés. Espérons que les correctifs énumérés dans l’article vous aideront à résoudre le problème de l’écran de chargement bloqué du client, et que vous pourrez accéder au client.
Avez-vous essayé les souris MX Master de Logitech ? Si vous ne l’avez pas encore essayée, vous devriez le faire. Grâce à ses fonctions impressionnantes et à son autonomie fantastique, vous pourrez profiter pleinement de vos jeux.
Comment réparer mon hub Logitech bloqué lors de l’installation ?
Résolvez ce problème en suivant les étapes indiquées ci-dessous.
- Cliquez avec le bouton droit de la souris sur le bouton « Démarrer » et choisissez « Gestionnaire des tâches ».
- Dans l’onglet Processus, cliquez avec le bouton droit de la souris sur le logiciel Logitech G Hub sous Processus d’arrière-plan et sélectionnez « Terminer la tâche ».
- Essayez maintenant d’exécuter le programme Logitech G Hub manuellement.
Pourquoi mon G Hub ne charge-t-il pas Windows 11 ?
Étape 1 : appuyez sur Windows + X > sélectionnez Gestionnaire de périphériques. Étape 2 : Allez dans Contrôleurs son, vidéo et jeu > double-cliquez pour développer la catégorie > cliquez avec le bouton droit de la souris sur Logitech G Input Device > Désinstallez le périphérique. Étape 3 : Cliquez sur oui dans la boîte de confirmation. Étape 4 : Redémarrez l’ordinateur pour appliquer les changements.
Pourquoi mon logitech g hub ne fonctionne-t-il pas ?
Le problème du Logitech G HUB qui ne fonctionne pas peut indiquer que vous utilisez un pilote de périphérique défectueux ou obsolète. Dans le pire des cas, cela peut signifier qu’il manque à votre ordinateur des pilotes essentiels. Lors de la résolution de problèmes liés aux périphériques, la vérification et la mise à jour des pilotes de votre périphérique peuvent vous éviter bien des ennuis.