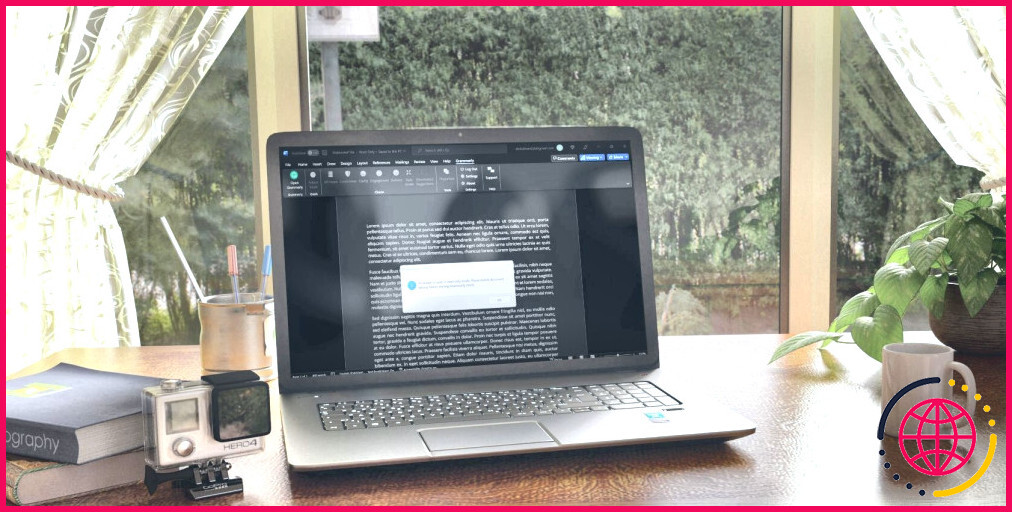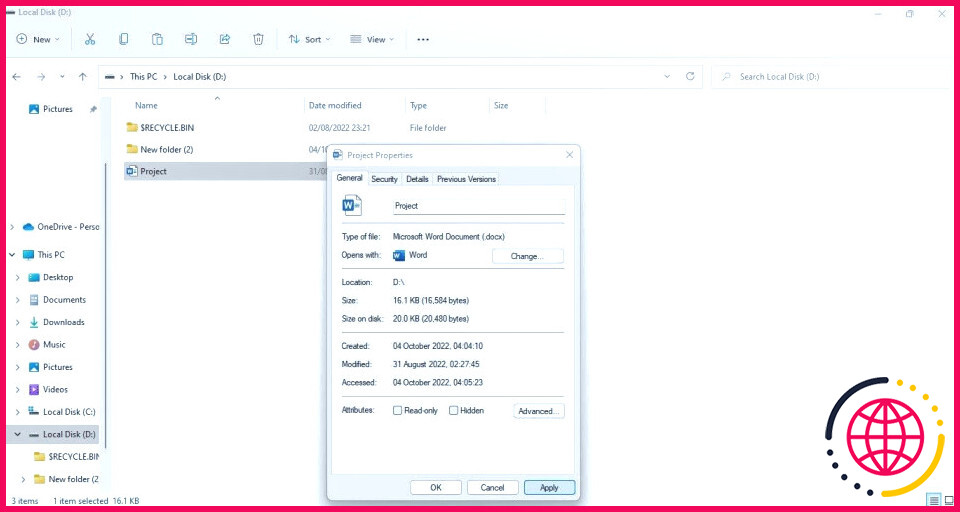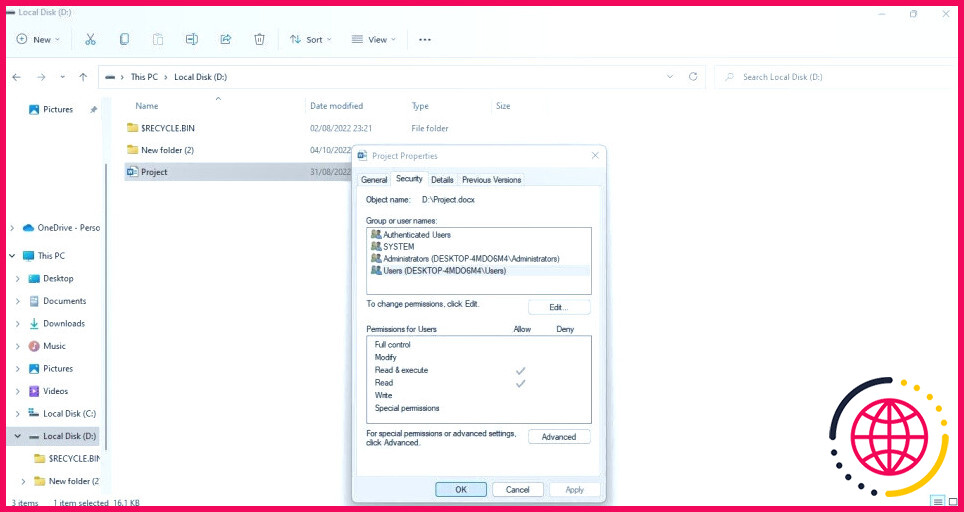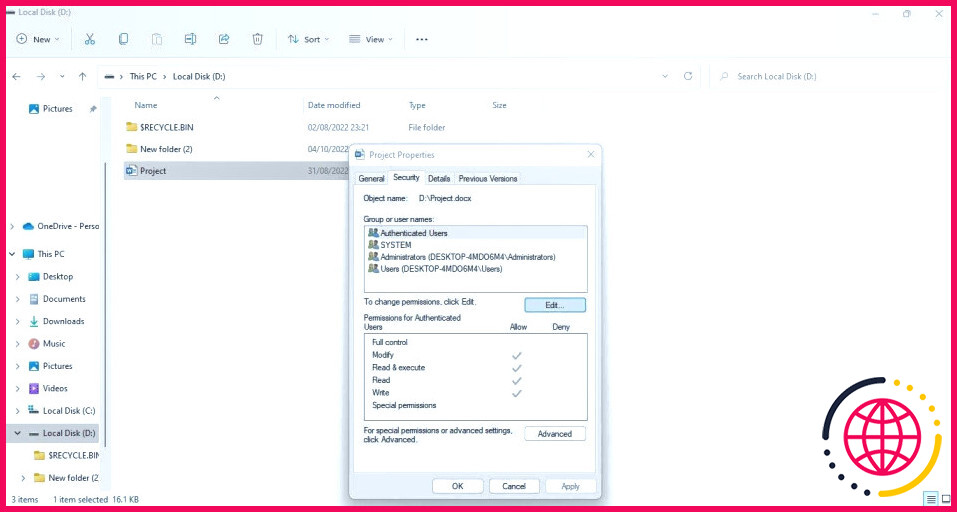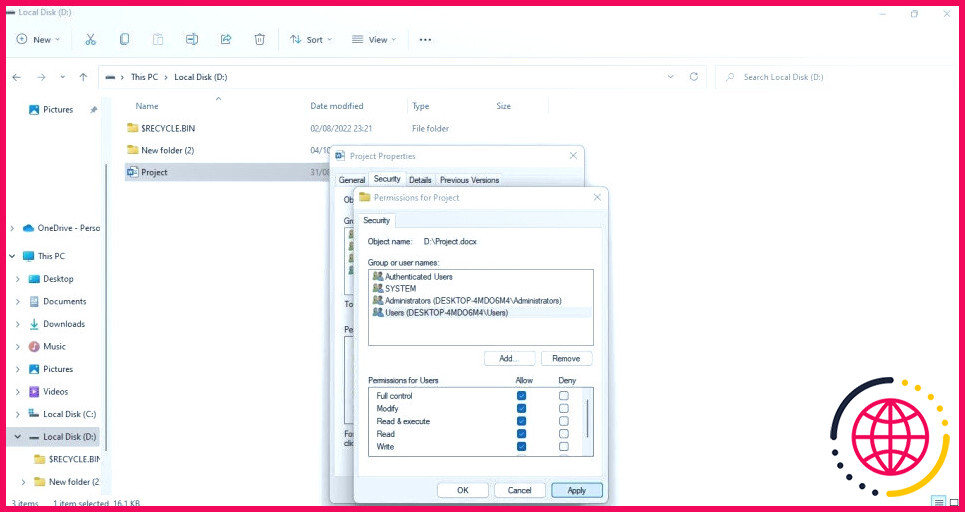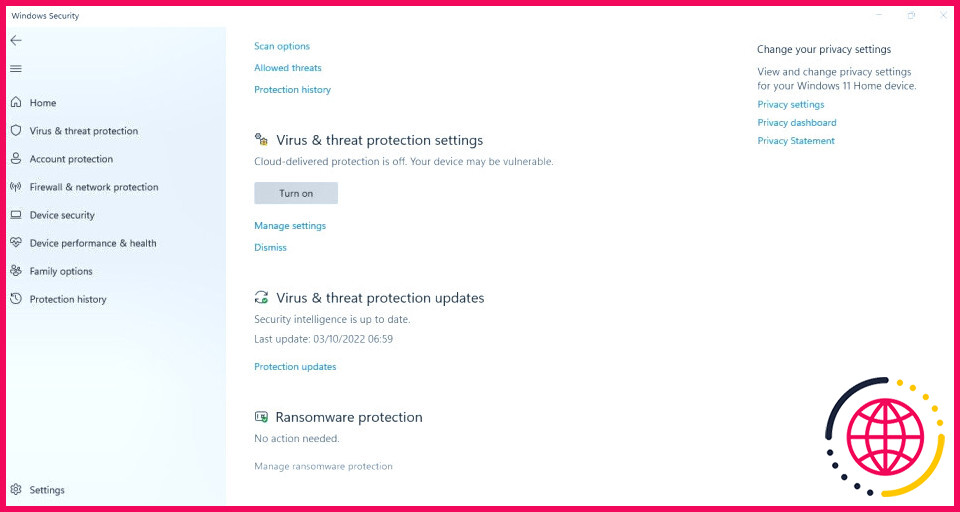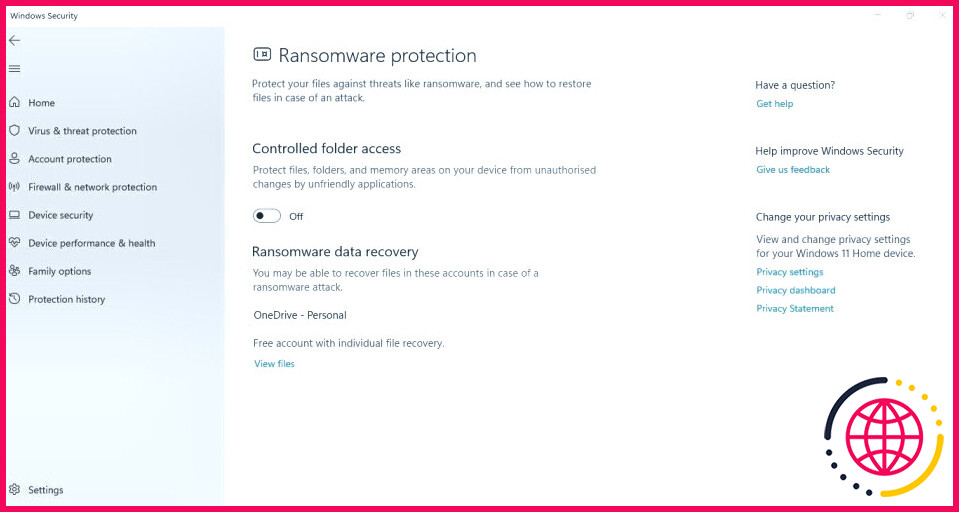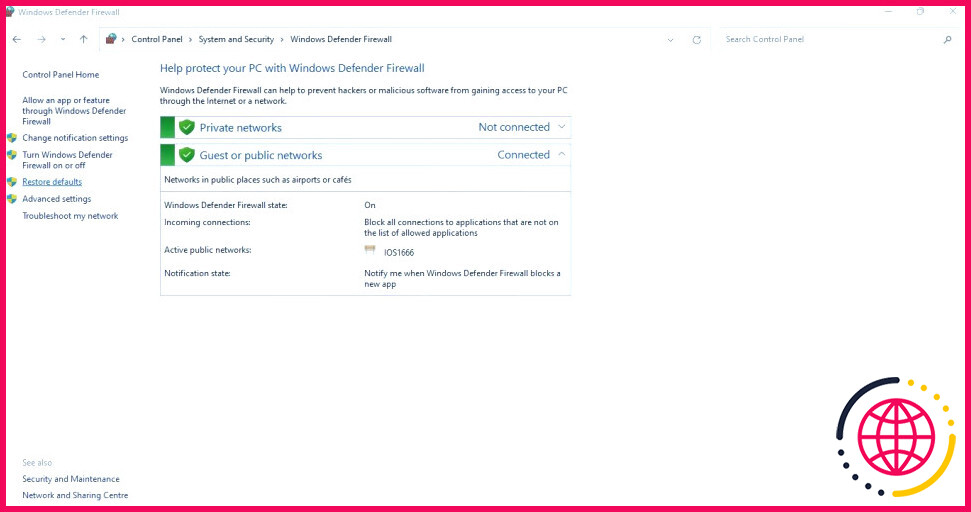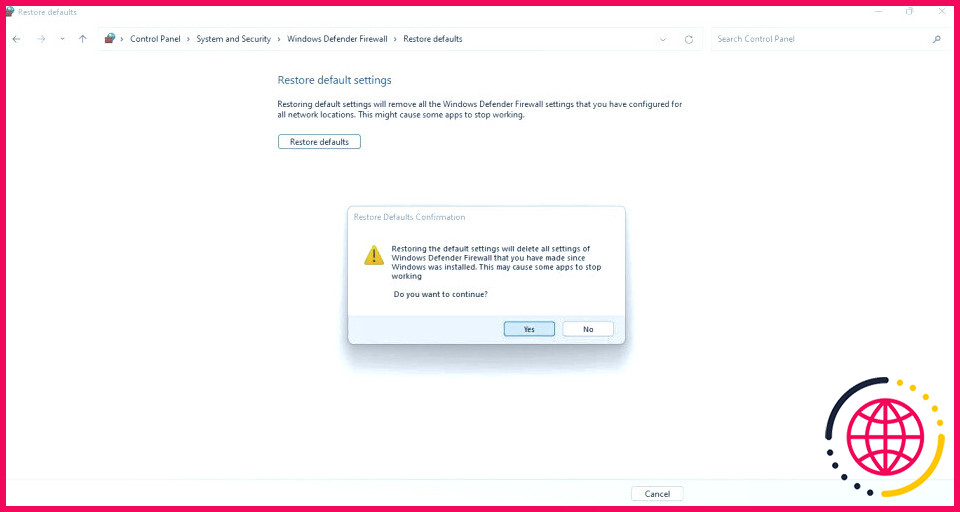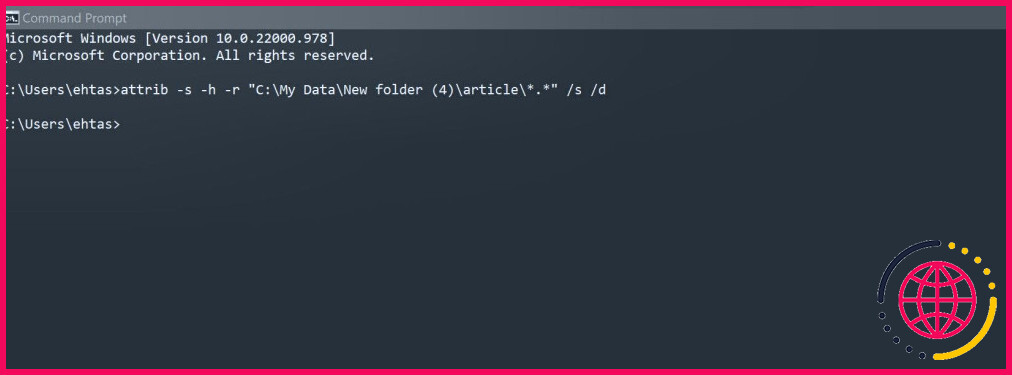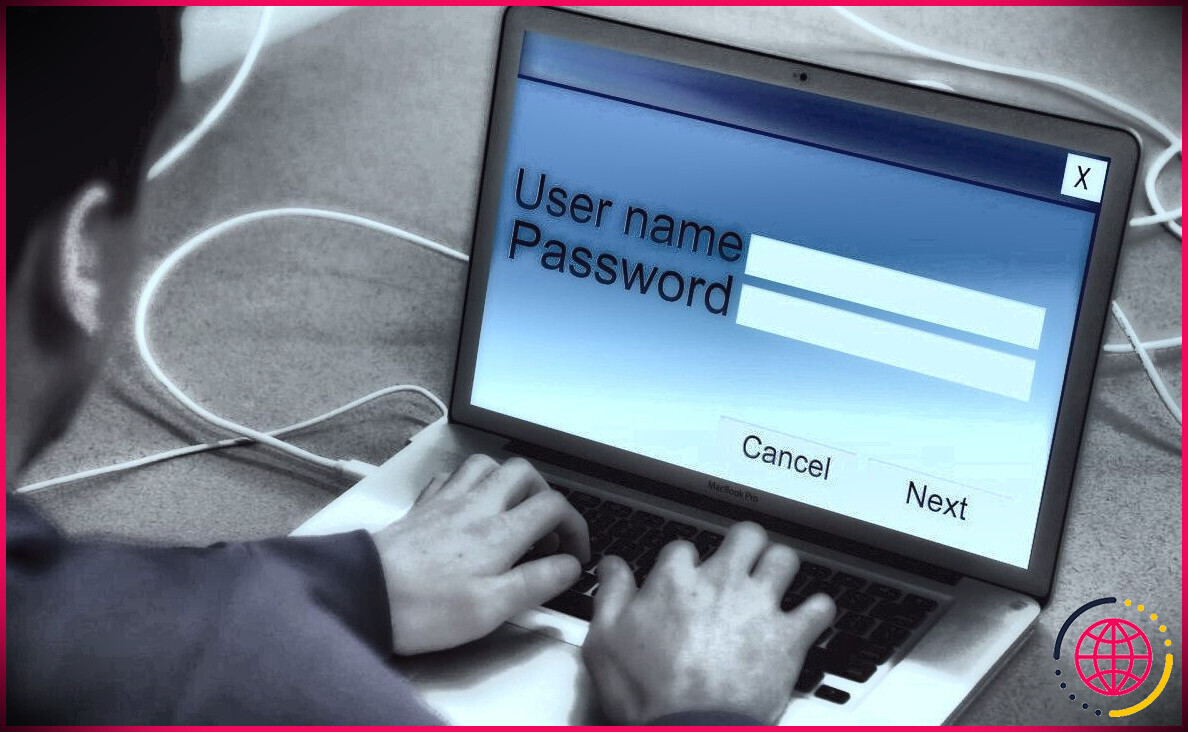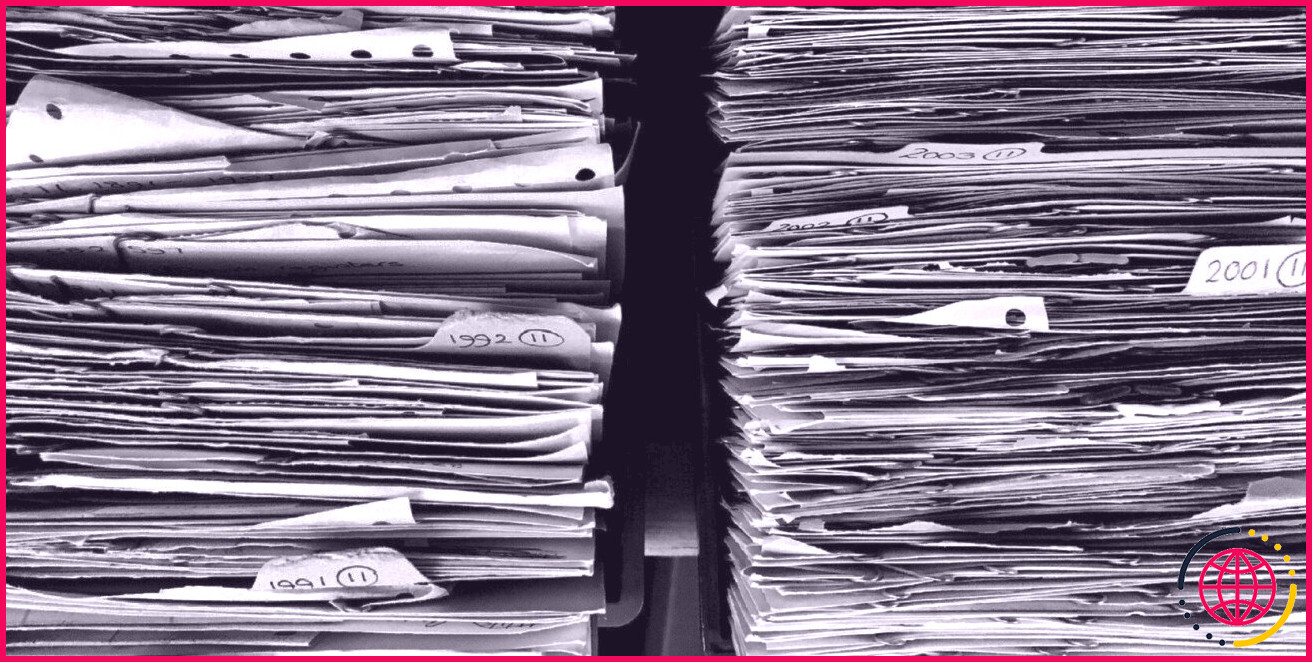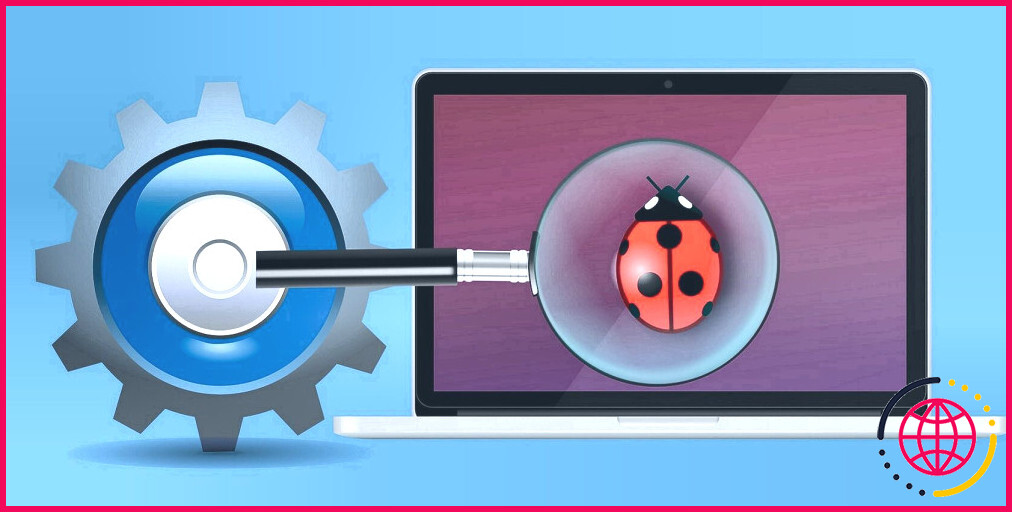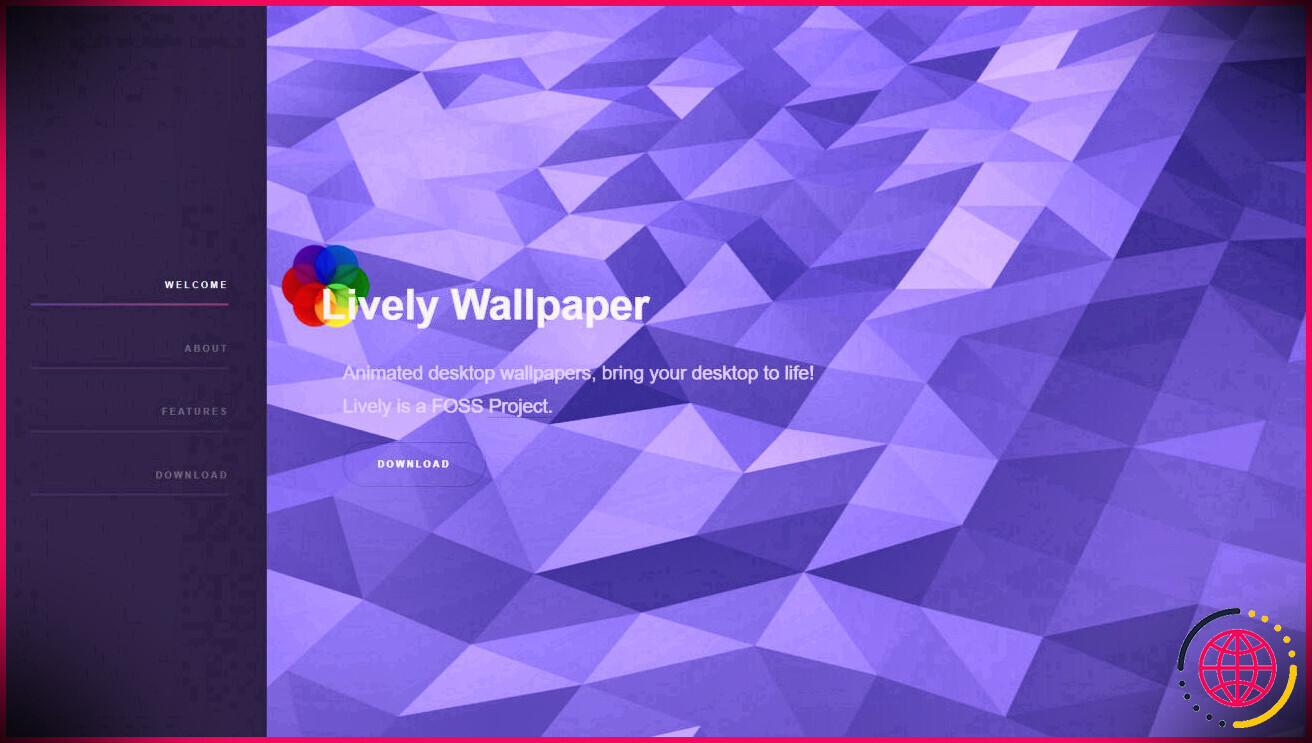Comment réparer les dossiers qui repassent en mode lecture seule dans Windows 10 et 11.
Les dossiers de votre ordinateur reviennent-ils périodiquement en mode lecture seule, rendant impossible toute modification ? Cela peut être frustrant, surtout lorsque vous devez apporter les dernières modifications à votre soumission et que la date limite approche à grands pas.
Dans cet article, nous allons expliquer pourquoi vos dossiers repassent en mode lecture seule et ce que vous pouvez faire pour l’empêcher.
Pourquoi vos dossiers repassent-ils en mode lecture seule ?
Vos dossiers repassent en mode lecture seule pour diverses raisons, notamment des restrictions imposées par votre administrateur, un problème avec une mise à jour récente de Windows ou des modifications apportées à Windows Defender ou à vos paramètres antivirus. Cela peut également se produire en raison d’éventuelles restrictions du logiciel de sécurité que vous utilisez pour verrouiller vos dossiers.
Comme vous comprenez maintenant pourquoi les dossiers de votre ordinateur repassent en mode lecture seule, examinons quelques moyens de le réparer.
1. Désactivez la protection des dossiers.
Utilisez-vous un logiciel de verrouillage des dossiers pour protéger vos données, mais certains de ces dossiers protégés deviennent en lecture seule de façon aléatoire ? Si c’est le cas, les restrictions sont probablement imposées par le logiciel de verrouillage des dossiers. Ainsi, en désactivant les limitations de sécurité pour ces dossiers, vous pourriez être en mesure de régler le problème immédiatement.
Si vous n’utilisez pas de logiciel de verrouillage de dossier ou que désactiver la protection ne vous aide pas, passez à la solution suivante.
2. Écartez la possibilité d’un problème spécifique à un dossier
Est-ce qu’un seul dossier revient en mode lecture seule ? Si c’est le cas, suivez les étapes ci-dessous pour supprimer manuellement l’attribut de lecture seule pour ce dossier :
- Allez dans le dossier qui passe en lecture seule.
- Faites un clic droit dessus et sélectionnez Propriétés.
- Dans le Général décochez la case pour En lecture seule.
- Cliquez sur Appliquer et cliquez sur OK.
Si la suppression de l’attribut de cette manière ne résout pas le problème, ou si le problème concerne plusieurs fichiers, continuez à appliquer les autres corrections.
Si vous avez rencontré le problème sur un ordinateur de travail, il se peut que vous ne puissiez pas appliquer quelques correctifs mentionnés ci-dessous. Ainsi, si vous rencontrez une erreur disant que vous n’avez pas la permission d’effectuer des modifications, il est préférable de laisser votre administrateur informatique s’en occuper.
3. Assurez-vous qu’un administrateur n’a pas imposé de restrictions.
Dans Windows, les administrateurs peuvent restreindre l’accès aux données confidentielles pour des utilisateurs spécifiques travaillant sur le même ordinateur. Si vous voyez certains fichiers et dossiers en mode lecture seule, vérifiez que l’administrateur n’a pas modifié leurs autorisations. Voici comment vous pouvez le savoir :
- Cliquez avec le bouton droit de la souris sur le fichier ou le dossier que vous voyez en mode lecture seule et sélectionnez. Propriétés.
- Dans le Propriétés cliquez sur le bouton Sécurité onglet.
- Choisissez votre nom d’utilisateur parmi les options disponibles.
- Vérifiez le Permissions pour les utilisateurs section après avoir sélectionné votre compte.
Vous ne pouvez pas apporter de modifications aux fichiers si vous n’avez que des autorisations de lecture seule. Si vous pensez que l’accès a été restreint par erreur, demandez à l’administrateur de vous accorder l’accès.
Si vous êtes un administrateur, voici comment vous pouvez modifier les autorisations d’accès des autres utilisateurs :
- Connectez-vous avec votre compte administrateur.
- Cliquez avec le bouton droit de la souris sur le fichier ou le dossier que vous voyez en mode lecture seule et sélectionnez. Propriétés.
- Dans le Propriétés allez dans la fenêtre Sécurité onglet.
- Cliquez sur le bouton Modifier bouton.
- Choisissez l’utilisateur auquel vous voulez accorder l’accès.
- Dans le menu Autorisations pour les utilisateurs cochez la case à côté de Contrôle total sous Autoriser colonne.
- Après avoir cliqué sur Appliquerappuyez sur OK.
Si vous avez plusieurs comptes personnels sur votre ordinateur, vous pouvez modifier les autorisations pour chaque compte en utilisant le compte administrateur de la même manière.
4. Désactiver la protection contre les ransomwares dans les paramètres de sécurité de Windows.
Pour lutter contre les menaces de ransomware et sauvegarder les données des utilisateurs, Microsoft a introduit une fonction de protection contre les ransomwares. En utilisant cette fonction, les utilisateurs peuvent empêcher les apps tierces de modifier leurs fichiers et dossiers sans leur permission.
Bien qu’elle soit pratique, elle a l’habitude de perturber les autorisations de fichiers. Par conséquent, si vous avez rencontré le problème dont il est question après avoir activé cette fonctionnalité, la désactiver peut vous aider à le résoudre. Les étapes suivantes vous aideront à le faire :
- Ouvrez l’application Sécurité Windows en recherchant « Sécurité Windows » dans la recherche Windows.
- Aller à Protection contre les virus et les menaces.
- Cliquez sur Gérer la protection contre les ransomwares.
- Désactiver la bascule sous Accès contrôlé aux dossiers.
Si la désactivation de cette fonctionnalité ne résout pas le problème, vous devrez peut-être réinitialiser l’ensemble des paramètres du pare-feu Windows Defender.
5. Réinitialiser les paramètres du pare-feu Windows Defender.
Avez-vous récemment apporté des modifications aux paramètres de votre pare-feu Windows Defender et rencontré ce problème ? Si oui, il y a de fortes chances que vous ayez fait quelque chose de mal. Par conséquent, leur réinitialisation peut vous aider à résoudre le problème. Suivez les étapes ci-dessous pour réinitialiser les paramètres du pare-feu Windows Defender :
- Ouvrez l’application Panneau de configuration en recherchant ‘Panneau de configuration’ dans la recherche Windows.
- Cliquez sur Système et sécurité.
- Cliquez sur Pare-feu Windows Defender.
- Dans la barre latérale gauche, cliquez sur Restaurer les valeurs par défaut.
- Cliquez sur Restaurer les valeurs par défaut bouton.
- Lorsque la fenêtre contextuelle de confirmation apparaît, sélectionnez Oui.
6. Suppression forcée de l’attribut « lecture seule ».
Si aucune des corrections n’a résolu le problème des dossiers qui repassent en mode lecture seule, vous devez supprimer de force l’attribut lecture seule à l’aide de Command Prompt. Voici comment :
- Recherchez « Invite de commande dans la recherche Windows et ouvrez l’application Command Prompt.
- Saisissez la commande suivante en spécifiant le lecteur et en collant le chemin d’accès au dossier en lecture seule.
- Appuyez sur Entrez.
7. Désinstallez toute mise à jour récente de Windows
Si le problème en question s’est produit après l’installation d’une mise à jour de Windows, vous devez la désinstaller et revenir à la version précédente de Windows. Consultez notre article sur la désinstallation manuelle des mises à jour de Windows 10 et 11 si vous n’êtes pas familier avec le processus.
8. Allez au point de restauration précédent.
Une restauration du système permet aux utilisateurs de Windows de restaurer leur système à son état actuel s’ils gâchent accidentellement quelque chose à l’avenir. C’est un moyen rapide d’annuler les changements qui perturbent votre système.
Ainsi, si la désinstallation de la mise à jour de Windows ne fonctionne pas non plus, appliquez le point de restauration que vous avez créé précédemment. Cela annulera toutes les modifications du système qui ont pu entraîner le problème en question et ramènera votre appareil à son état d’origine.
Si vous n’êtes pas familier avec le processus, consultez notre article qui explique comment effectuer une restauration du système dans Windows 11. Pour Windows 10, le processus est presque le même.
Gardez vos fichiers et vos dossiers modifiables
Avec un peu de chance, l’application des correctifs mentionnés dans l’article vous aidera à empêcher votre dossier de repasser en mode lecture seule.
Par ailleurs, pour empêcher les fichiers de s’ouvrir en mode lecture seule dans une app spécifique, comme OneNote, vous devrez modifier les paramètres de l’app.
Comment réparer les dossiers qui reviennent en lecture seule sous Windows 11 ?
Cliquez sur Gérer l’accès contrôlé aux dossiers. Ici, vous devez définir le curseur sous Accès contrôlé au dossier sur Désactivé. Ce faisant, vous résolvez, espérons-le, le problème d’accès au dossier qui revient sans cesse en lecture seule.
Comment désactiver définitivement la lecture seule ?
Voici comment:
- Dans l’Explorateur de fichiers, cliquez avec le bouton droit sur OneDrive, puis sélectionnez Propriétés.
- Dans l’onglet Général sous Attributs, décochez Lecture seule, puis cliquez sur OK.
- Il y aura une invite vous demandant si vous souhaitez appliquer les modifications à tous les dossiers, sous-dossiers et fichiers. Cliquez sur OK.
Comment désactiver le dossier en lecture seule dans Windows 10 ?
Dossiers en lecture seule
- Cliquez sur le bouton « Démarrer » de Windows et tapez « cmd » dans le champ de recherche.
- Appuyez sur « Entrée » pour ouvrir la fenêtre de commande.
- Tapez la commande suivante pour supprimer l’attribut en lecture seule d’un dossier : attrib -r drive:pathfoldername.
- Tapez « exit » et appuyez sur « Entrée » pour fermer la fenêtre de commande.
Comment sortir mon dossier du mode lecture seule ?
Généralement, lorsque vous rencontrez un tel problème, vous pouvez facilement le résoudre en décochant la case d’attribut en lecture seule qui se trouve dans les propriétés du fichier/dossier.