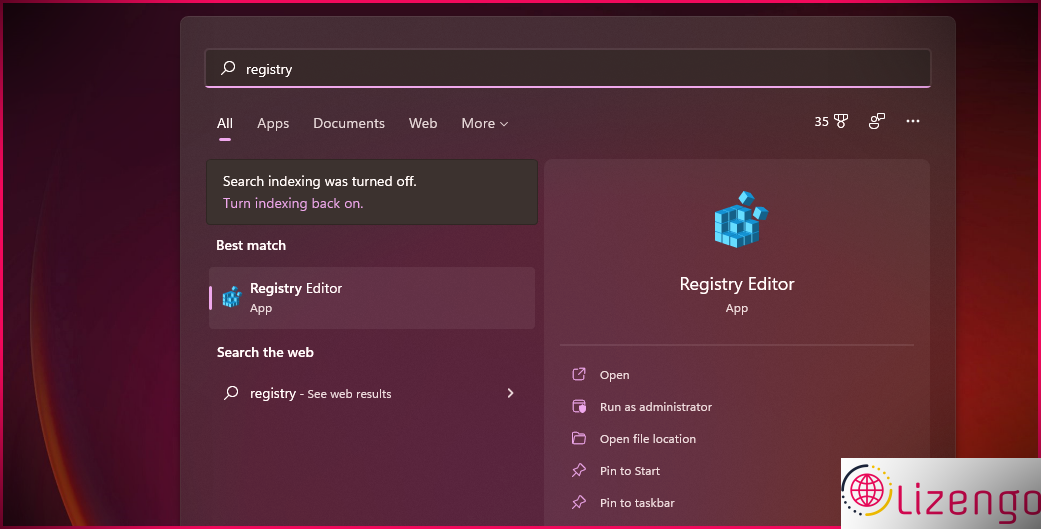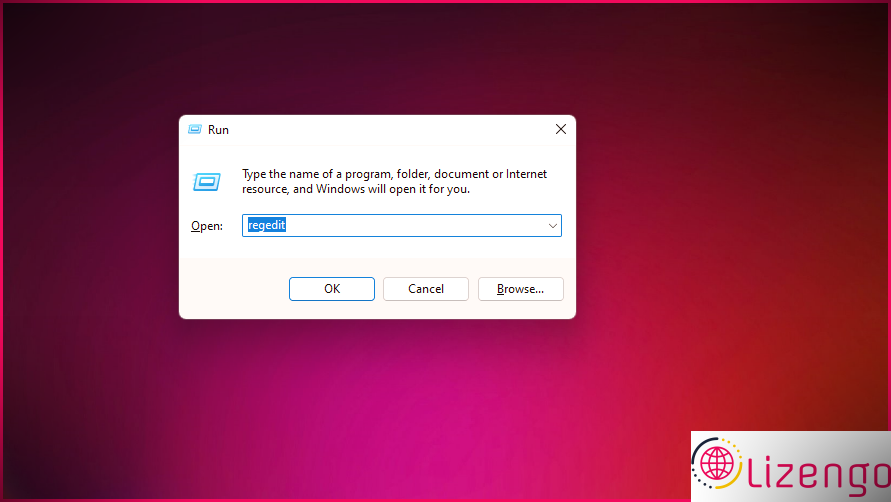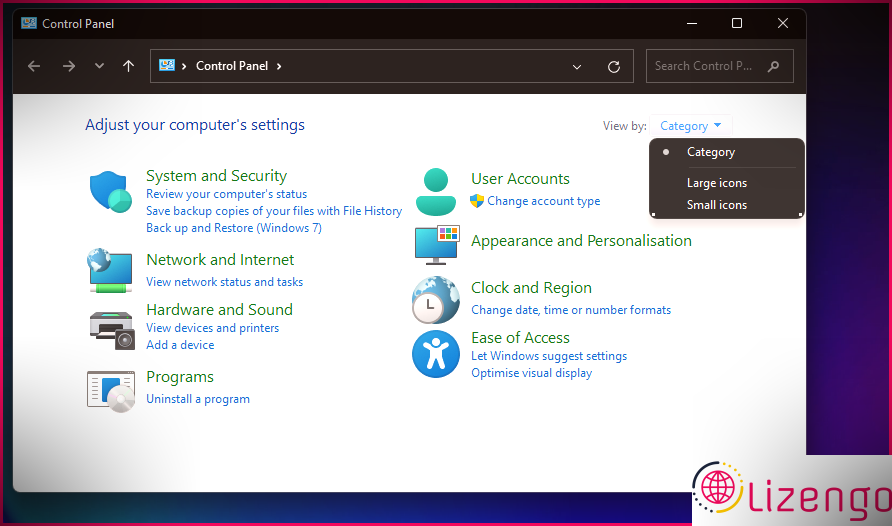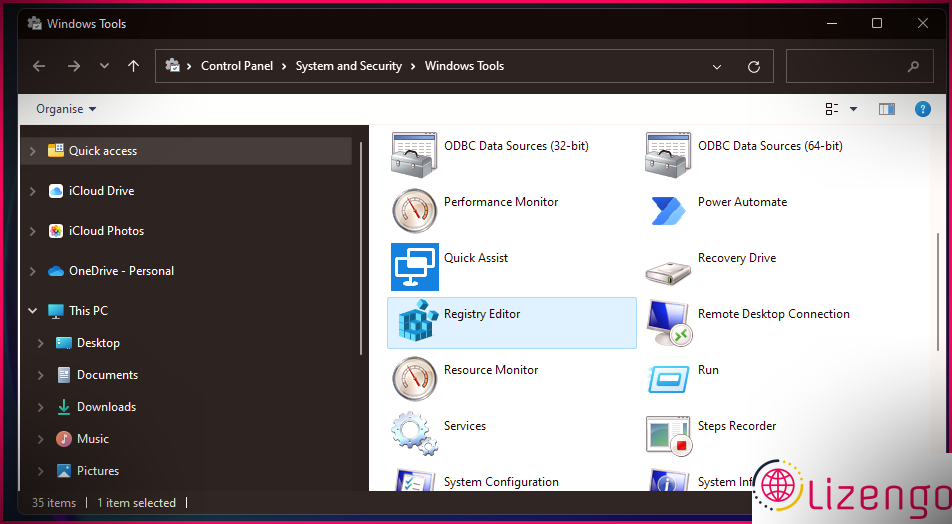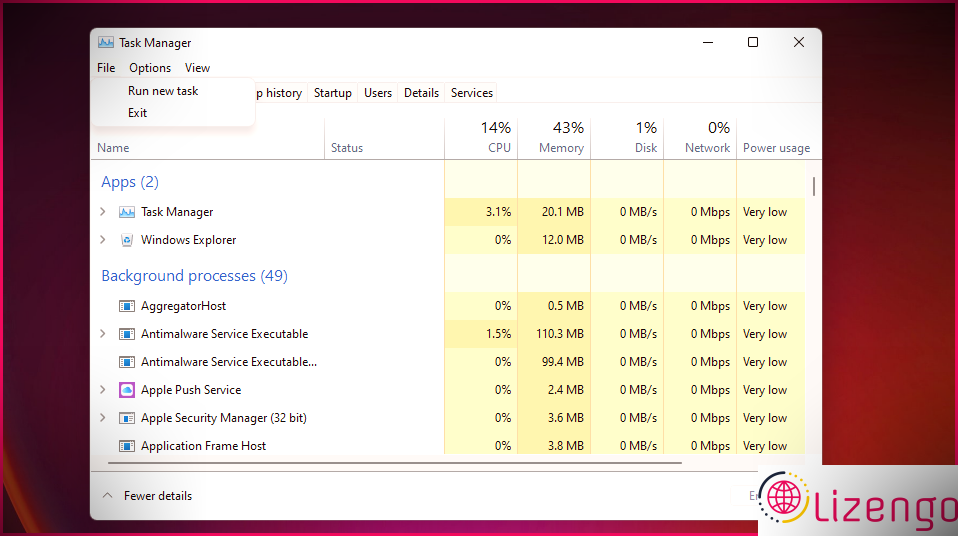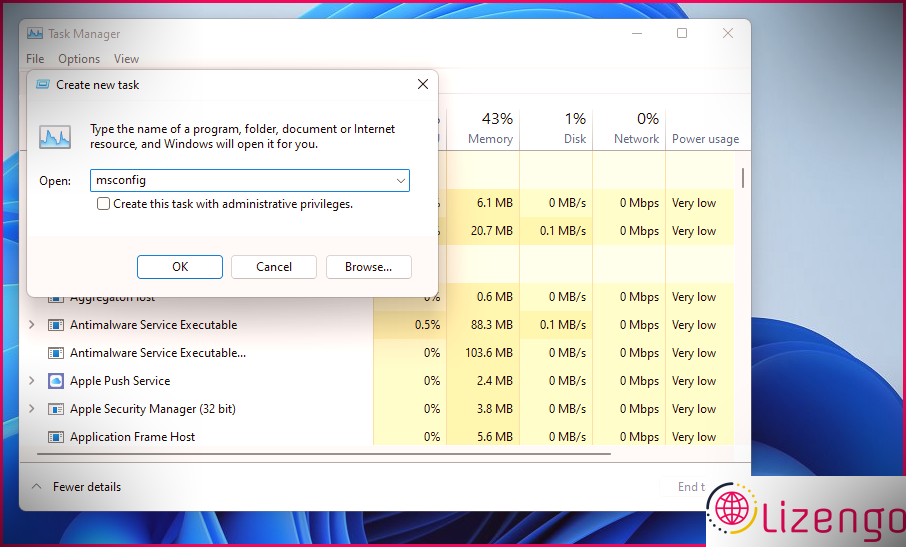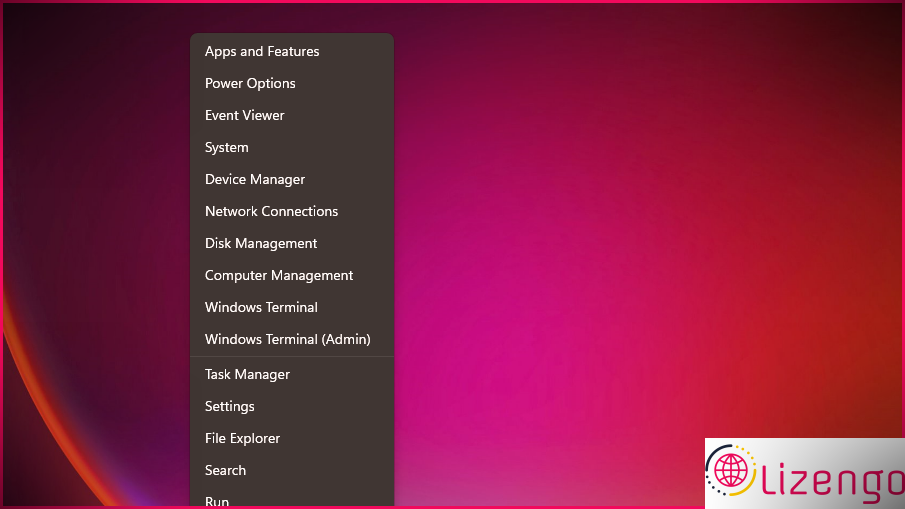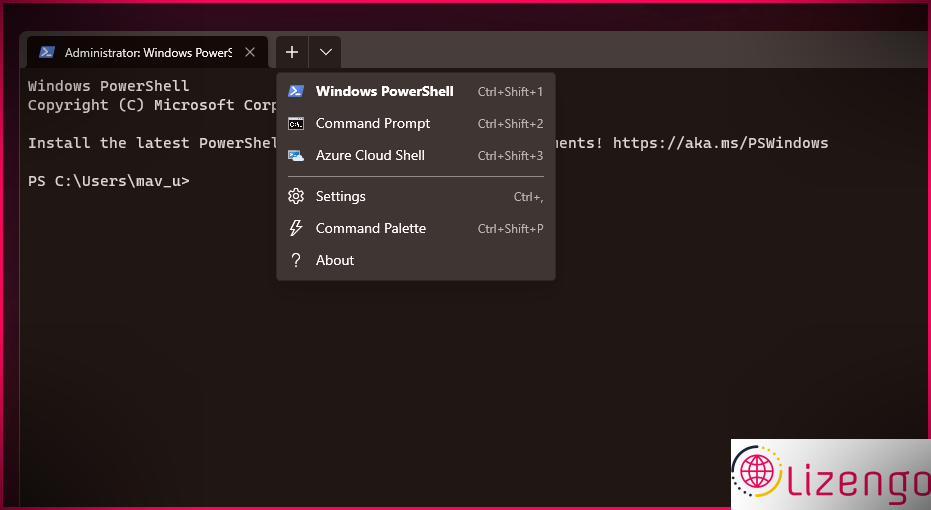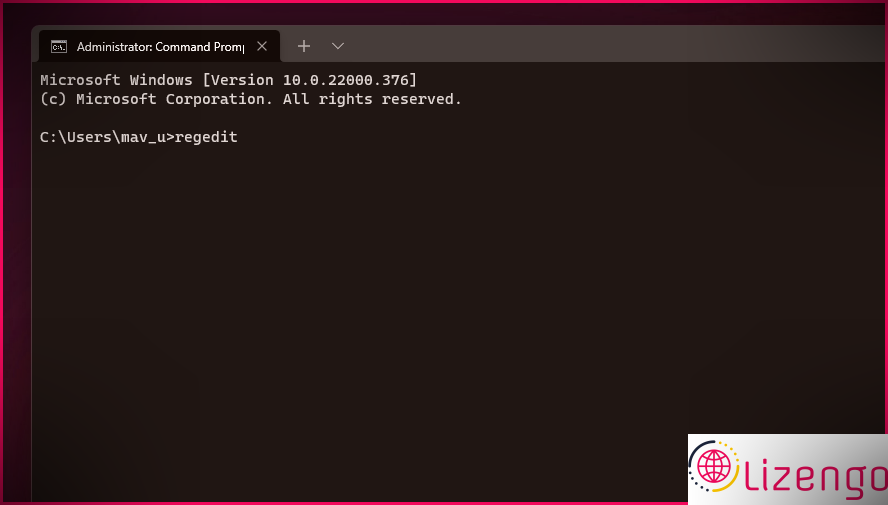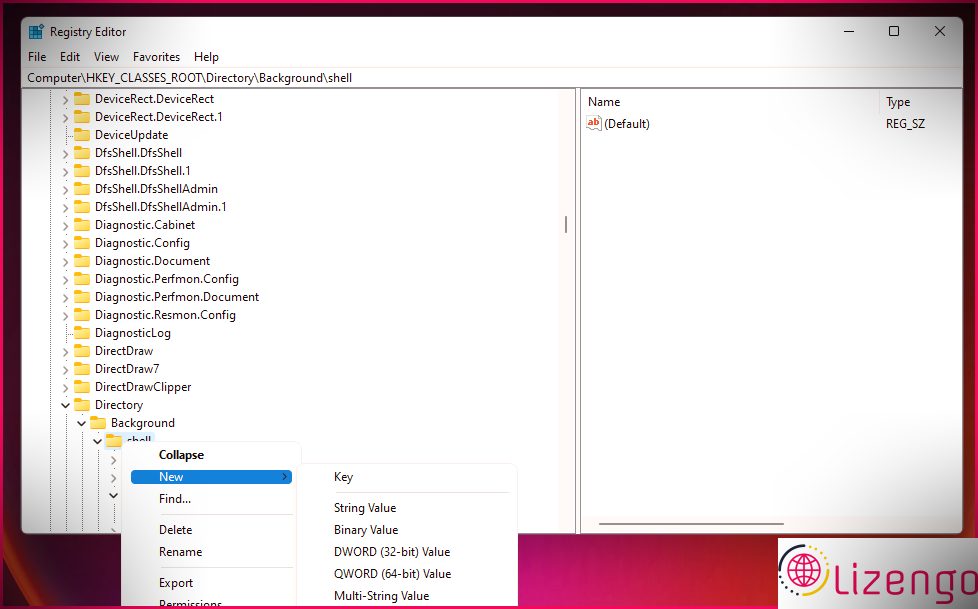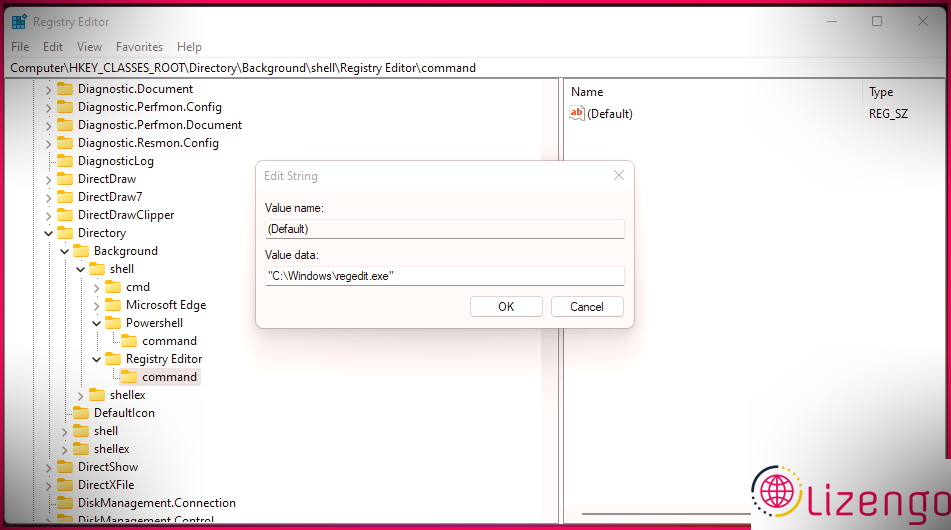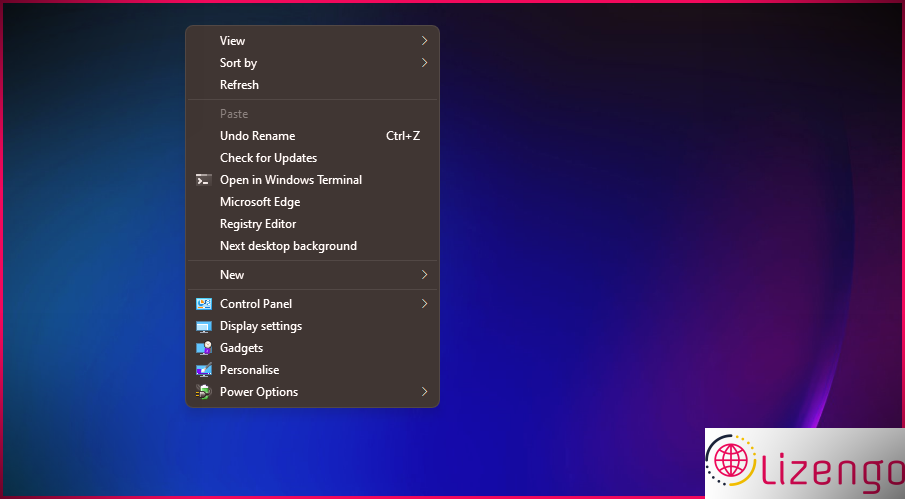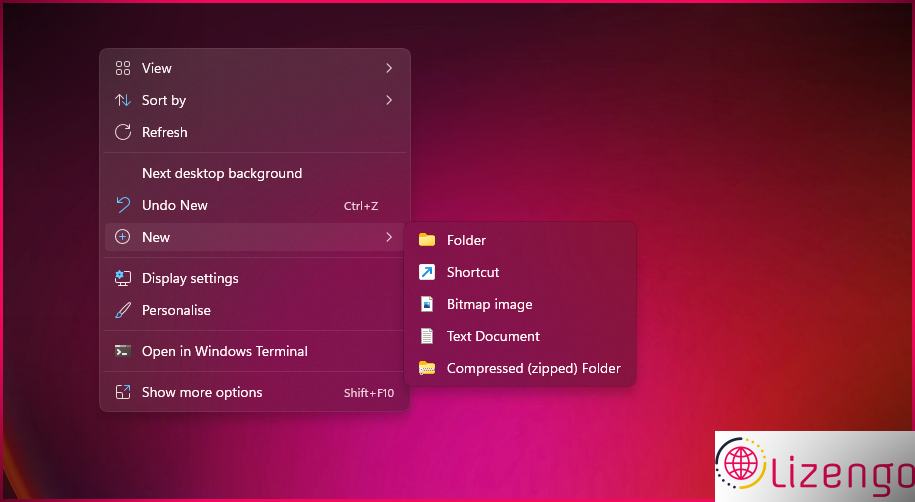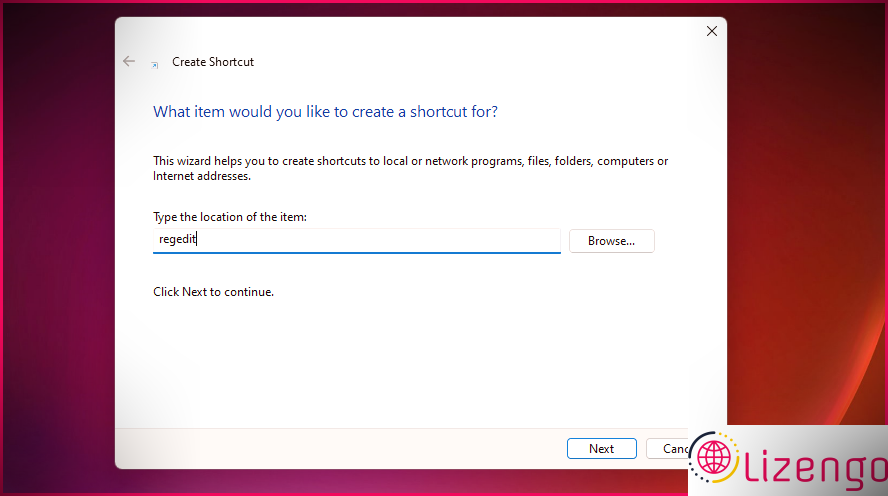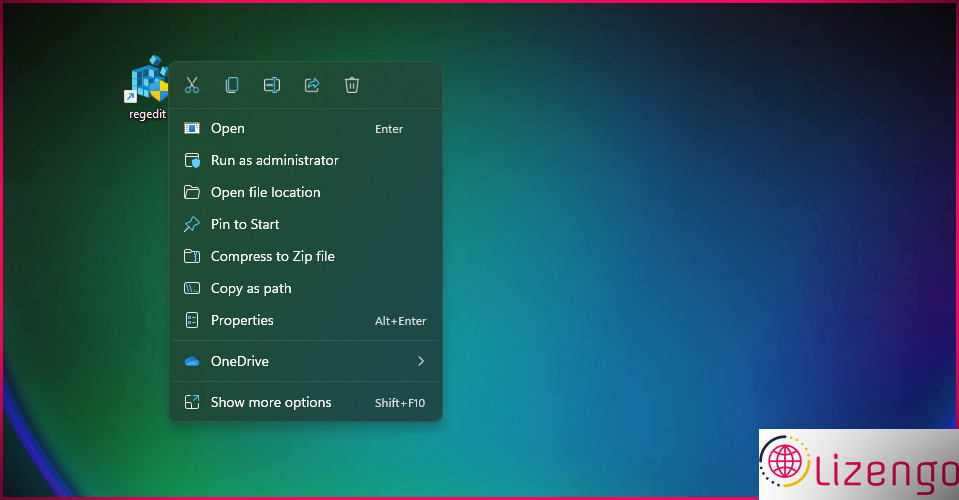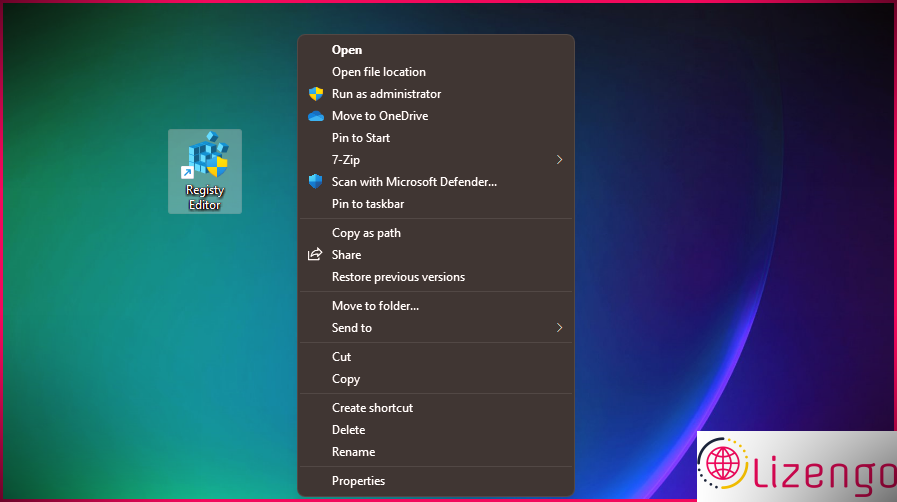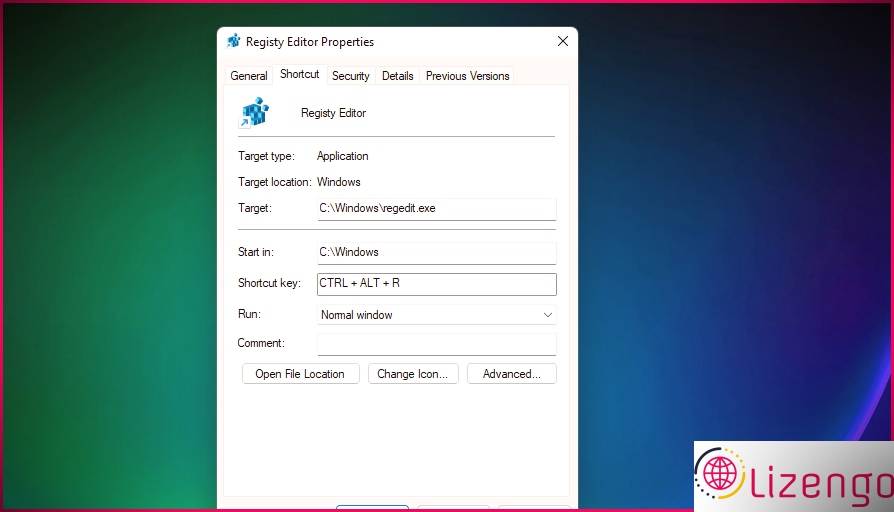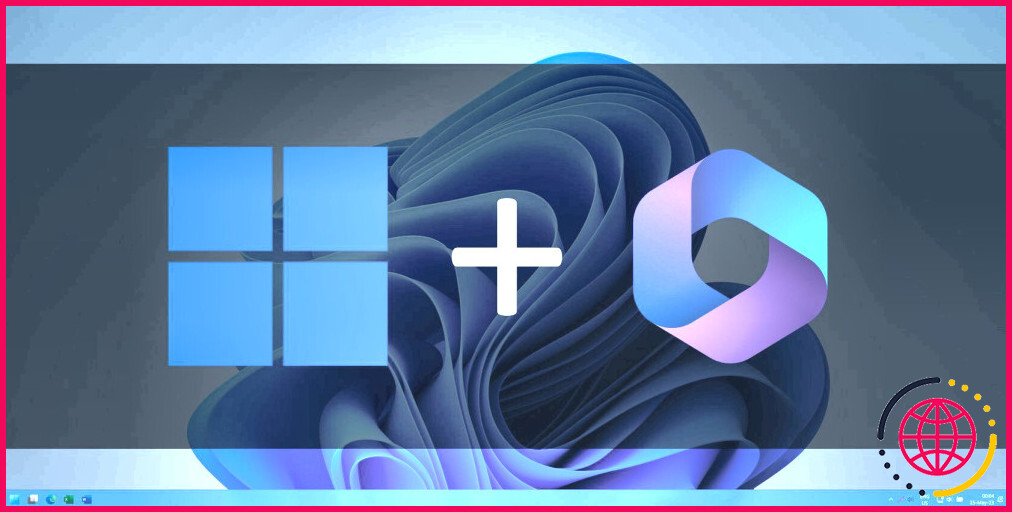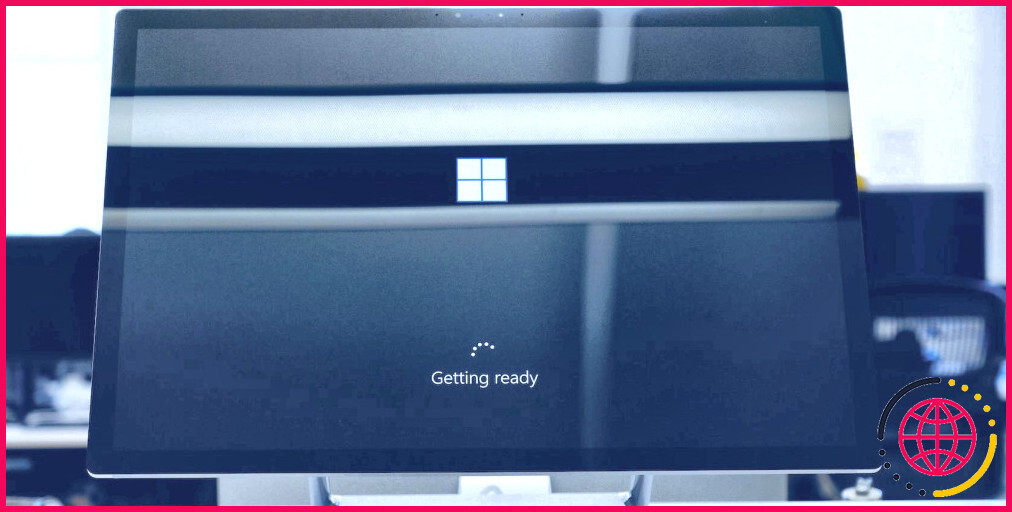8 façons d’ouvrir l’éditeur de registre dans Windows 11
Le registre Windows est une grande base de données de paramètres d’arrangement pour votre système d’exploitation ainsi que tous les logiciels qu’il contient. Vous pouvez modifier cette base de données avec le périphérique d’éditeur de registre qui est pré-installé avec Windows. L’application vous permet de naviguer dans le registre Windows et de modifier ses clés.
En tant que tel, vous pouvez personnaliser Windows 11 de toutes sortes de manières avec l’éditeur de registre. Ce n’est pas une bonne idée de jouer avec le registre Windows bon gré mal gré, mais si vous comprenez ce que vous faites, vous pouvez faire quelques points vraiment intrigants. Découvrez comment ouvrir l’Éditeur du Registre sous Windows 11.
1. Ouvrez l’éditeur de registre avec le champ de recherche de Windows 11
Le champ de recherche de Windows 11 sert également de formidable lanceur d’applications. Avec cette énergie, vous pouvez découvrir et lancer la plupart des outils Windows intégrés ainsi que des logiciels tiers montés sur votre PC. C’est exactement comment ouvrir l’Éditeur du Registre avec cette énergie de recherche en trois actions simples.
- Pour lancer l’outil de recherche, cliquez sur le bouton de la loupe qui se trouve dans la barre des tâches de Windows 11.
- Taper Éditeur de registre dans la zone de message de recherche pour localiser l’application.
- Puis cliquez sur Éditeur du Registre Exécuter en tant qu’administrateur option dans l’outil de recherche.
2. Ouvrez l’éditeur de registre avec Exécuter
L’accessoire Run permet aux utilisateurs d’ouvrir des applications Windows en entrant des commandes de texte pour eux. Ainsi, Run offre un moyen simple et rapide d’ouvrir l’Éditeur du Registre. Ce sont les trois actions pour ouvrir l’Éditeur du Registre avec Exécuter.
- Pour ouvrir rapidement Run, appuyez sur le bouton Gagner + R touches simultanément.
- Taper regedit directement dans la boîte de message Ouvrir de Run.
- Cliquez ensuite sur le d’accord bouton. Ou vous pouvez pousser le Entrer clé à la place.
- Vous pouvez également ouvrir l’Éditeur du Registre, ainsi que diverses autres applications, avec des autorisations élevées en appuyant sur le bouton Ctrl + Maj + Entrée clé après avoir entré leur Run régule.
3. Ouvrez l’éditeur de registre à partir du panneau de configuration
Le Panneau de configuration de Windows 11 contient une applet Windows Tools. L’applet se compose de nombreux outils système, dont l’éditeur de registre. Vous pouvez ouvrir l’Éditeur du Registre à partir des outils Windows conformément à :
- appuyez sur la Gagner + S clés en même temps.
- Saisissez la phrase de recherche Panneau de commande dans le champ de recherche.
- Cliquez sur Panneau de configuration pour l’ouvrir.
- Sélectionner Catégorie sur le Vu par sélection de nourriture.
- Clique le Système et sécurité Catégorie.
- Ensuite, choisissez le Outils Windows applet pour l’ouvrir.
- Cliquez avec le bouton droit sur l’Éditeur du Registre dans les outils Windows et choisissez Exécuter en tant qu’administrateur .
4. Ouvrez l’éditeur de registre à partir du gestionnaire de tâches
Le gestionnaire de tâches comprend un Exécuter une nouvelle tâche option avec laquelle vous pouvez ouvrir divers outils. Le choix de cette alternative ouvre une toute nouvelle fenêtre de travail, similaire à Exécuter. Voici comment vous pouvez choisir le gestionnaire de tâches Exécuter une toute nouvelle tâche alternative pour lancer l’Éditeur du Registre.
- appuyez sur la Ctrl + Alt + Suppr raccourci clavier.
- Sélectionnez le Gestionnaire des tâches alternative.
- Puis clique Fichier > > Exécuter un tout nouveau travail dans le Gestionnaire des tâches.
- Entrer regedit dans la zone Ouvrir de Créer un nouveau travail.
- Sélectionnez le Créer cette tâche avec des avantages administratifs case à cocher.
- Cliquez sur d’accord pour lancer l’Éditeur du Registre.
5. Ouvrez l’éditeur de registre avec le terminal Windows
La commande regedit Run fonctionnera également dans l’invite de commande et également dans Powershell. Vous pouvez utiliser à la fois l’invite de commande et PowerShell dans le terminal Windows. Ainsi, Windows Terminal offre un moyen supplémentaire de lancer l’Éditeur du Registre.
- presse Gagner + X pour afficher une sélection d’aliments Power User.
- Sélectionner Terminal Windows (administrateur) sur cette sélection de nourriture.
- Clique le Ouvrir un nouvel onglet pour sélectionner Windows PowerShell ou Invite de commandes.
- Taper regedit dans l’invite de commande ou PowerShell, et appuyez également sur le Entrer secret.
6. Ouvrez l’éditeur de registre à partir du menu contextuel du bureau
Vous pouvez ajouter un raccourci de l’Éditeur du Registre à la sélection de nourriture contextuelle du bureau. Lorsque vous le faites, vous pouvez ouvrir l’Éditeur du Registre en cliquant avec le bouton droit sur une pièce de l’ordinateur de bureau et en la sélectionnant dans le menu contextuel. Pour ce faire, vous devrez néanmoins modifier le registre de l’ordinateur avec cette application comme celle-ci.
- Ouvrez l’éditeur de registre avec l’une des techniques ici.
- Naviguez vers le Ordinateur > > HKEY_CLASSES_ROOT > > Répertoire > > Arrière-plan > > couvrant cours clé dans l’éditeur de registre.
- Cliquez avec le bouton droit sur le secret de couverture et choisissez également Nouvelle .
- Clique le Clé choix.
- Entrer Éditeur de registre être le titre de la toute nouvelle clé
- Cliquez avec le bouton droit sur le Éditeur de registre clé et pioche Nouvelle > > Clé .
- Tapez commander lors de l’appel de la clé.
- Sélectionnez le tout nouveau commander secret.
- Double-cliquez sur le secret de commande ( Défaut) chaîne sur le côté idéal de l’éditeur de registre.
- Taper » C:Windowsregedit.exe » dans la zone Données de la valeur comme indiqué directement ci-dessous.
- Cliquez sur d’accord d’utiliser la toute nouvelle valeur.
Cliquez avec le bouton droit sur l’ordinateur de bureau et sélectionnez Afficher les options supplémentaires . Après cela, vous pouvez choisir Clé d’enregistrement sur la sélection d’aliments de contexte traditionnel pour l’ouvrir chaque fois que nécessaire. Si vous avez déjà souhaité supprimer ce raccourci du menu contextuel, cliquez avec le bouton droit de la souris sur le Éditeur de registre clé et aussi choisir Supprimer .
7. Ouvrez l’éditeur de registre avec un raccourci sur le bureau
La configuration plus rapide d’un ordinateur de bureau pour l’éditeur de registre est un moyen supplémentaire de rendre cette application plus disponible. Vous pouvez ajouter un éditeur de registre plus rapidement à l’ordinateur de bureau avec Créer un raccourci en une minute environ. Suivez simplement ces actions rapides pour le faire.
- Cliquez avec le bouton droit sur une zone du bureau et choisissez également le Nouveau > > Raccourci option.
- Taper regedit dans la zone de message de la zone de l’article révélée directement ci-dessous.
- Clique le Suivant commutateur et entrée Éditeur de registre dans la zone de nom.
- Sélectionner Finir pour ajouter le bureau de manière plus rapide.
- Vous pouvez maintenant double-cliquer sur le raccourci du bureau de l’Éditeur du Registre pour ouvrir cette application. Alternativement, cliquez avec le bouton droit de la souris sur ce moyen plus rapide et sélectionnez également Exécuter en tant qu’administrateur .
Lorsque vous avez inclus une icône de l’Éditeur du Registre sur l’ordinateur de bureau, vous pouvez transformer ce moyen plus rapide directement en une barre des tâches ou un menu Démarrer. Pour ce faire, cliquez avec le bouton droit sur l’icône de l’Éditeur du Registre et choisissez Afficher beaucoup plus de choix . Le menu contextuel classique se compose de Épingler pour démarrer et Épingle à la barre des tâches option. Choisissez parmi ces alternatives pour ajouter un menu Démarrer ou un raccourci dans la barre des tâches pour l’application.
8. Ouvrez l’éditeur de registre avec un raccourci clavier
Les raccourcis clavier sont probablement l’un des moyens les plus rapides et les plus pratiques de tous. Si vous avez créé un ordinateur de bureau de l’Éditeur du Registre plus rapidement, vous pouvez y inclure un raccourci clavier. Après cela, vous aurez la possibilité d’ouvrir l’Éditeur du Registre avec un Ctrl + Alt combinaison vitale.
- Tout d’abord, incluez un raccourci de l’Éditeur du Registre vers le bureau, comme indiqué dans la 7ème technique.
- Cliquez avec le bouton droit sur le symbole du bureau de l’Éditeur du Registre et sélectionnez le Propriétés option de sélection de nourriture contextuelle.
- Faites un clic gauche à l’intérieur du Touche de raccourci case pour y mettre une flèche de message.
- appuyez sur la R secret.
- Sélectionner Appliquer et cliquez d’accord pour enregistrer le raccourci clavier.
Appuyez maintenant sur le Ctrl + Alt + R combinaison essentielle pour augmenter l’éditeur de registre. Ce raccourci clavier fonctionnera certainement en permanence tant que vous n’effacerez pas le bureau de l’Éditeur du Registre plus rapidement que vous l’avez désigné.
Personnaliser Windows 11 avec l’éditeur de registre
Ainsi, il existe de nombreux moyens différents d’ouvrir l’Éditeur du Registre dans Windows 11. Vous pouvez l’ouvrir avec Exécuter, Panneau de configuration, l’outil de recherche, le Terminal Windows ou le Gestionnaire des tâches. De plus, établissez un menu contextuel, un ordinateur de bureau ou un raccourci clavier avec lequel vous pouvez ouvrir rapidement l’Éditeur du Registre.
Lorsque vous ouvrez l’Éditeur du Registre, vous pouvez personnaliser Windows 11 de nombreuses manières en ajoutant de toutes nouvelles clés et en modifiant celles existantes. Cependant, vous devez faire attention lorsque vous modifiez le registre. N’appliquez que les réglages de registre informatique sans risque spécifiés dans les guides MUO et d’autres ressources.