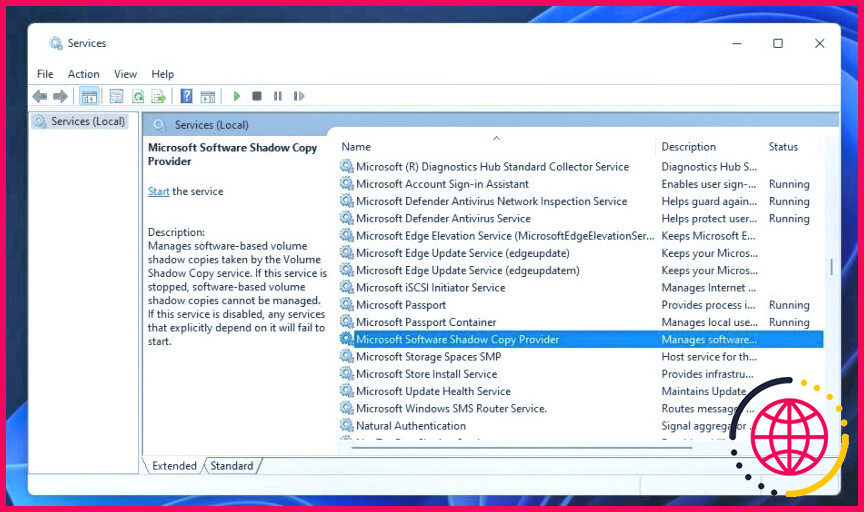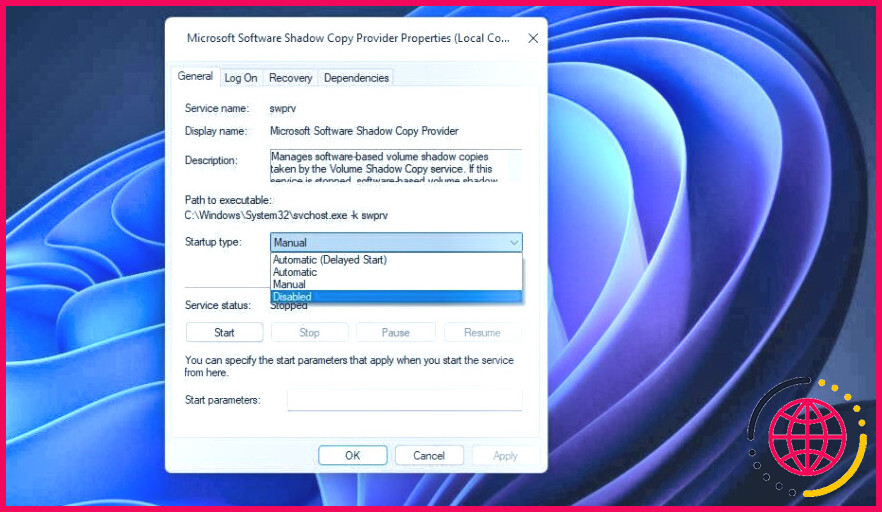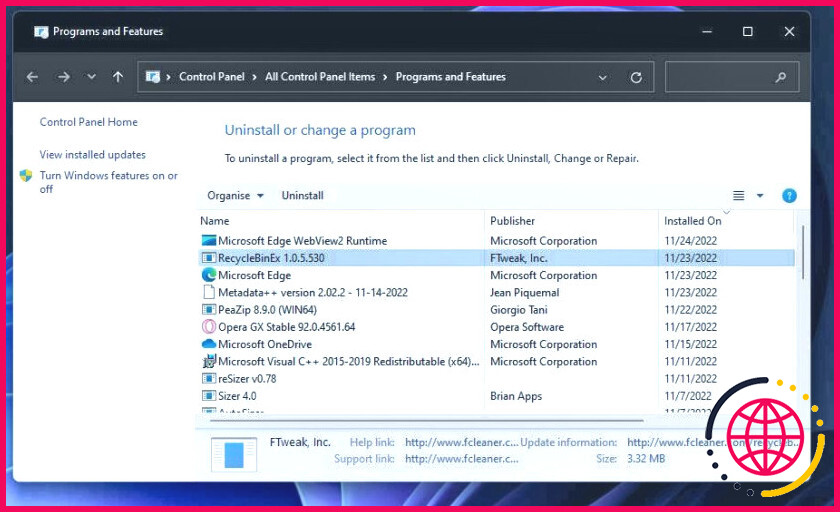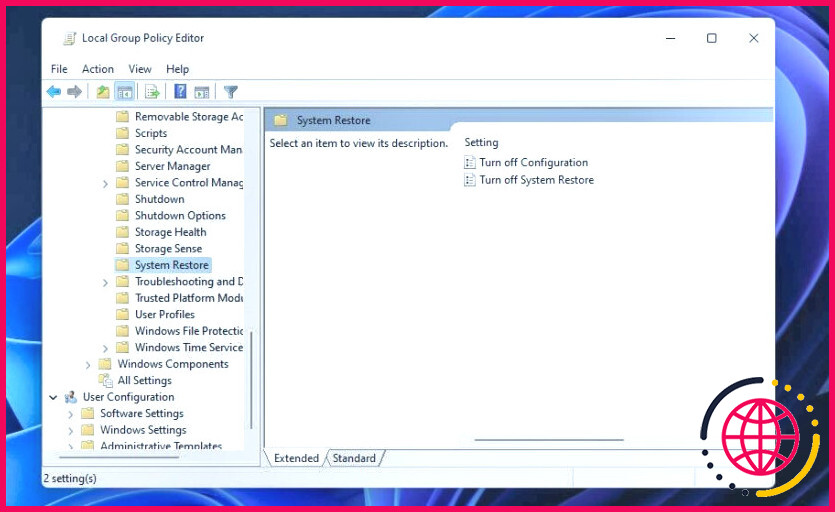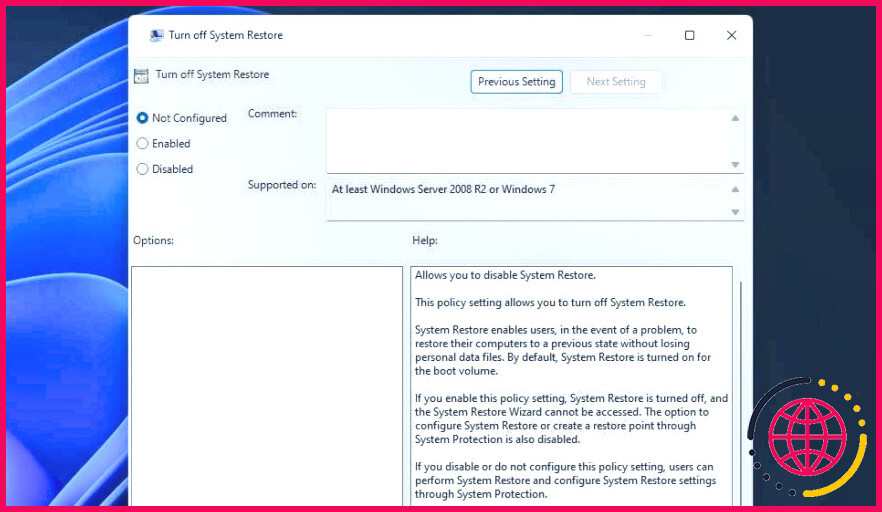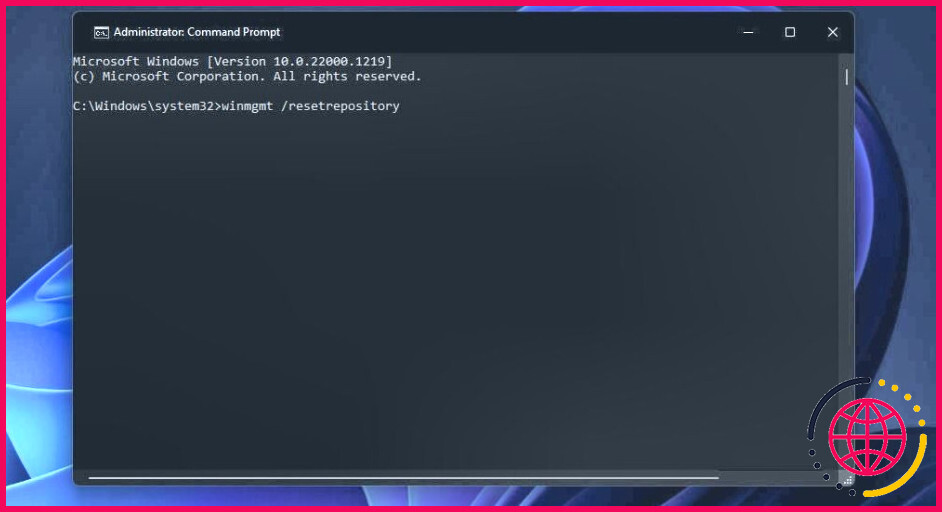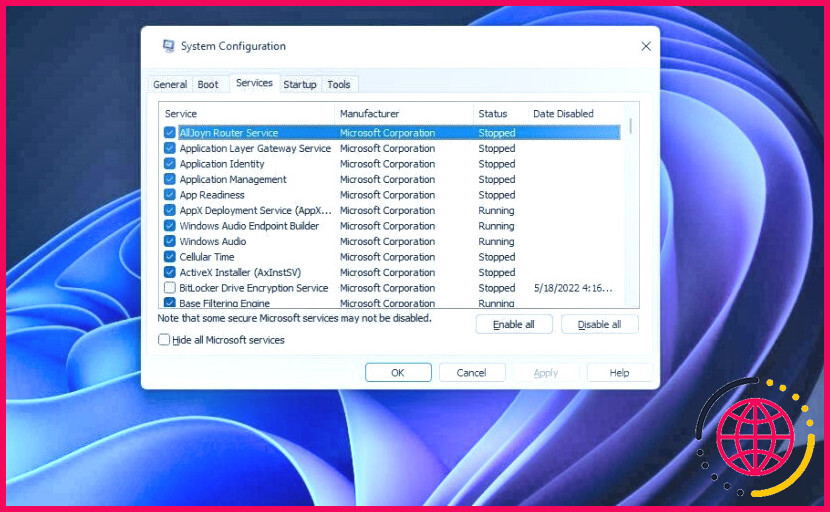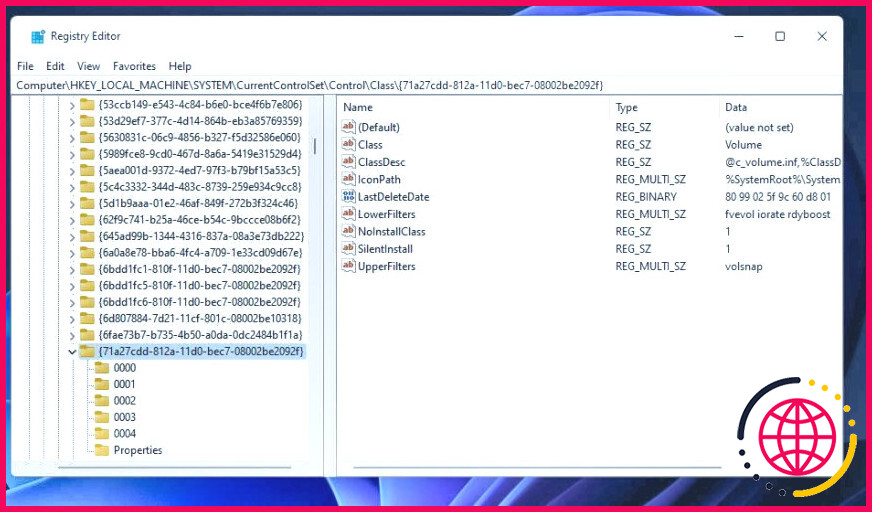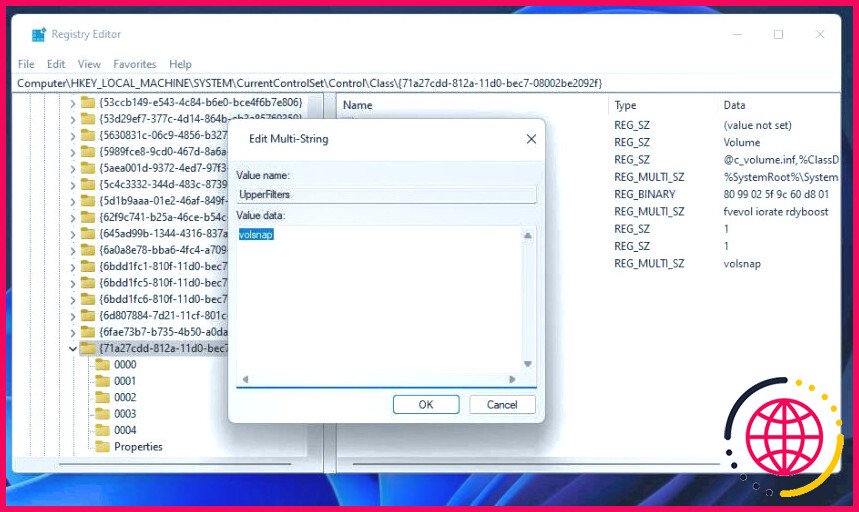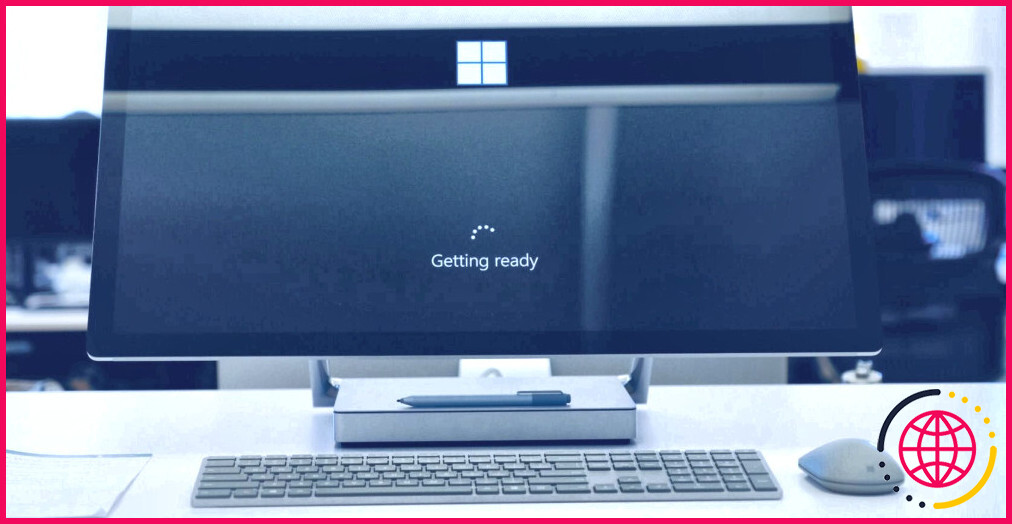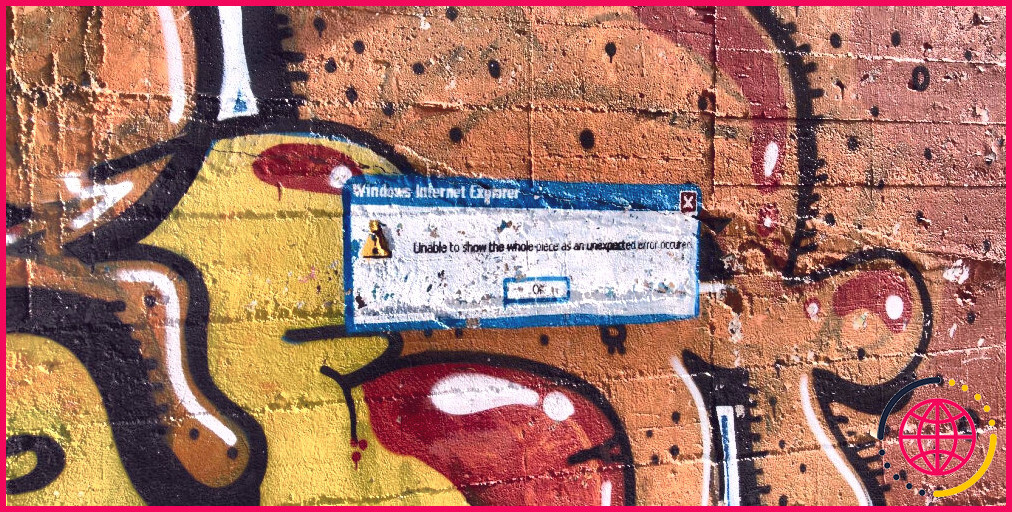Comment réparer l’erreur 0x81000203 de la restauration du système dans Windows 10 et 11.
La restauration du système est parmi les meilleurs dispositifs de dépannage dont dispose Windows lorsqu’elle fonctionne correctement. Néanmoins, certaines personnes ont signalé qu’elles voient un message d’erreur 0x81000203 lorsqu’elles essaient d’ouvrir ainsi que d’utiliser System Restore. Ce message affirme : « Il y a eu une erreur imprévue dans la page web de propriété .(0x81000203). »
Par conséquent, les individus ne peuvent pas revenir en arrière sur Windows pour ramener des facteurs avec cet outil. Voyez-vous exactement le même message d’erreur 0x81000203 lorsque vous tentez d’utiliser System Restore dans Windows 10 ou 11 ? Si oui, vous pouvez avoir la capacité de résoudre l’erreur 0x81000203 avec ces solutions prospectives.
1. Vérifiez que les services requis sont activés ainsi qu’en cours d’exécution.
L’erreur 0x81000203 de System Restore peut se produire lorsque les solutions dont elle a besoin sont handicapées ainsi que non exécutées. Microsoft Software Shadow Copy Provider et Volume Shadow Copy sont deux solutions qui doivent être concurrentes de System Restore pour fonctionner. Vous pouvez commencer ces solutions dans les actions suivantes :
- Appuyez sur le bouton Win + S sur votre clavier pour accéder au dispositif de recherche.
- Saisissez un services expression de recherche dans la zone de texte.
- Sélectionnez Services dans l’énergie de recherche pour voir la fenêtre de cette appli.
- Double-cliquez sur le Fournisseur de copie d’ombre logicielle de Microsoft service.
- Si le service n’est pas autorisé, sélectionnez Automatique sur son Type de démarrage menu.
- Sélectionnez Démarrer pour exécuter la solution.
- Cliquez sur Appliquer sur la fenêtre d’accueil des propriétés du fournisseur de copie d’ombre logicielle de Microsoft.
- Quittez ensuite la fenêtre d’accueil en choisissant OK.
- Répétez les étapes quatre à huit pour la solution de copie d’ombre de volume.
2. Désinstallez le logiciel TuneUp Utilities.
Il est entendu que le logiciel AVG TuneUp Utilities déclenche l’erreur 0x81000203. Les utilisateurs qui ont eu besoin de traiter l’erreur 0x8100020 ont validé la suppression de TuneUp Utilities a traité le problème sur leurs PC. Si le logiciel AVG TuneUp Utilities est installé sur votre PC, sa désinstallation peut être une solution. Vous pouvez le supprimer avec parmi les approches dans notre aperçu sur la façon de désinstaller les logiciels Windows.
Désinstaller AVG TuneUp Utilities est l’une des méthodes les plus sûres pour garantir qu’il n’entre pas en conflit avec la Restauration du système. Néanmoins, les personnes qui choisissent de maintenir cette application logicielle peuvent essayer de désactiver son.Turbo Mode option. Cette fonction est réputée pour désactiver les composants dont System Restore a besoin. Donc, essayez de trouver un Mode Turbo option dans AVG TuneUp et de la désactiver également.
3. Vérifiez si la restauration du système est désactivée dans la stratégie de groupe.
L’éditeur de stratégie de groupe se compose d’un Désactiver la restauration du système choix qui désactive cet outil. Si votre édition de Windows 11/10 possède l’éditeur de stratégie de groupe, vérifiez que le paramètre n’est pas autorisé. C’est ainsi que vous pouvez réactiver la restauration du système dans l’utilitaire gpedit.msc.
- Ouvrez l’éditeur de stratégie de groupe en appuyant sur Win + R , en tapant gpedit. msc dans Exécuter, ainsi que de cliquer sur OK.
- Double-cliquez sur l’icône de l’éditeur de politique de groupe Configuration de l’ordinateur classification.
- Ensuite, double-cliquez sur Modèles administratifs dans la barre latérale.
- Sélectionnez Système et aussi Restauration du système pour arriver au réglage requis.
- Double-cliquez sur Désactiver la restauration du système. pour vérifier la fenêtre d’accueil de la configuration de ce plan.
- Cliquez sur Non configuré si cette option est configurée sur Activé.
- Sélectionnez Appliquer pour établir le tout nouveau Désactiver la restauration du système plan.
- Cliquez sur OK et quittez également l’éditeur de stratégie de groupe.
- Redémarrez Windows 11 ou 10 après avoir modifié le paramètre du plan.
4. Tenter de restaurer Windows tout en étant en mode sans échec.
Le mode sans échec est un mode de dépannage dans lequel Windows ne commence que par les motoristes importants ainsi que les solutions. Ainsi, vous pourriez être en mesure d’accéder à la restauration du système ainsi que de rétablir Windows en mode sans échec. Jetez un coup d’œil à notre aperçu sur la façon d’entrer en mode sans échec dans Windows 11 pour des informations supplémentaires sur juste comment trop dans ce paramètre.
5. Réinitialiser le référentiel WMI
Une base de données WMI (Windows Management Instrumentation) corrompue peut créer diverses erreurs de fonctionnement. Ainsi, il est possible qu’un référentiel WMI corrompu crée l’erreur 0x81000203 sur votre ordinateur. Vous pouvez traiter la base de données WMI en la réinitialisant de la manière suivante :
- Faites apparaître le Tapez ci-dessous pour regarder et saisissez également la phrase de recherche cmd là.
- Pour ouvrir l’Invite de commandes avec des autorisations élevées, sélectionnez l’option Exécuter en tant qu’administrateur pour la page de résultats de recherche de l’application. Voir juste comment ouvrir Command Prompt en tant qu’administrateur pour encore plus de techniques.
- Tout d’abord, quittez un service WMI en entrant cette commande ainsi qu’en appuyant sur la touche Retournez à :
- Ensuite, exécutez cette commande de réinitialisation :
- Ensuite, sélectionnez l’option du menu Démarrer Redémarrer du menu Démarrer.
6. Nettoyage des fenêtres de démarrage
TuneUp Utilities est l’un des logiciels tiers en conflit qui provoque l’erreur 0x81000203, pourtant il pourrait y en avoir beaucoup plus. Vous pouvez vous assurer que divers autres programmes ou services ne contreviennent pas au dispositif de restauration du système en effectuant un démarrage propre de Windows. Le démarrage propre ressemble au redémarrage en mode sans échec puisqu’il désactive les programmes et services de démarrage tiers. Cependant, cela ne désactive pas diverses autres parties du système d’exploitation ainsi que les chauffeurs comme le fait le mode sans échec.
Pour appliquer cette résolution potentielle, se conformer aux instructions de notre guide sur exactement comment faire un tidy boot. Si la restauration du système fonctionne après le démarrage ordonné, vous pouvez laisser la configuration de démarrage telle qu’elle est. Sinon, réactivez les programmes ou services de démarrage un par un dans le Gestionnaire des tâches ainsi que dans MSConfig pour reconnaître celui qui crée le problème.
7. Modifiez la valeur de la chaîne de registre UpperFilters.
Une valeur incorrectement définie UpperFilters dans le registre de Windows peut également être à l’origine de l’erreur 0x81000203 de System Restore. Des utilisateurs ont effectivement déclaré que le fait de changer la valeur de cette chaîne en « volsnap » a réparé l’erreur 0x81000203 sur leurs PC. Voici comment vous pouvez modifier la chaîne UpperFilters multi-chaîne avec l’éditeur de registre :
- Faites apparaître la fenêtre d’accueil de Run, et saisissez également la chaîne de caractères regedit (« Registry Editor ») à l’intérieur de la fenêtre Ouvrir boîte de dialogue.
- Choisissez ensuite OK pour ouvrir la fenêtre d’accueil de l’éditeur de registre.
- Supprimez le cours vital actuel dans la barre d’adresse de l’éditeur de registre.
- Saisissez cette zone essentielle à l’intérieur de la barre d’adresse (chemin) de l’Éditeur de registre et appuyez aussi sur Retournez à :
- Regardez le Données pour la colonne UpperFilters multi-chaîne. La valeur d’information de cette chaîne doit être « volsnap ».
- Si la valeur d’information n’est pas établie à « volsnap », double-cliquez. UpperFilters , saisissez volsnap dans le Valeur des données pour le champ UpperFilters multi-chaîne, et cliquez sur le bouton de la fenêtre d’accueil. OK choix.
-
- Quittez la fenêtre de l’éditeur de registre.
- Faites apparaître la sélection d’aliments de démarrage, et cliquez sur le choix Alimentation > Redémarrer options.
Si vous ne voyez pas de UpperFilters multi-chaîne dans le 71a27cdd-812a-11d0-bec7-08002be2092f vous devrez en ajouter une. Pour ce faire, cliquez avec le bouton droit de la souris sur la touche 71a27cdd-812a-11d0-bec7-08002be2092f comme
Comment réparer les erreurs de restauration du système dans Windows 11 ?
Comment réparer les erreurs d’échec de la restauration du système dans Windows 11 et plus ancien ?
- Solution 1 : Restaurez à partir d’un point de restauration différent.
- Solution 2 : utilisez l’outil CHKDSK.
- Solution 3 : Utilisez le vérificateur de fichiers système (SFC).
- Solution 4 : Utilisez le service et la gestion des images de déploiement (DISM).
- Solution 5 : modifier les paramètres de la copie d’ombre.
Comment réparer l’erreur 0x81000203 de la restauration du système ?
Correction : échec de la restauration du système avec l’erreur 0x81000203.
- Méthode 1 : Désinstallation de TuneUp Utilities/désactivation du mode turbo.
- Désactiver le mode turbo.
- Méthode 2 : Activation du service de fournisseur de copie d’ombre logicielle de Microsoft.
- Méthode 3 : Activation de la restauration du système à partir de l’éditeur de stratégie de groupe.
- Méthode 4 : Utilisation du registre.
La restauration du système fonctionne-t-elle dans Windows 11 ?
Exécuter la restauration du système dans Windows 11 à partir des options de démarrage avancées Dans le cas où votre PC Windows 11 ne démarre pas ou affiche un écran noir après une mise à jour de Windows, vous pouvez choisir de restaurer le système à partir de l’écran de démarrage avancé. Voici comment vous pouvez restaurer votre PC dans un état fonctionnel à partir du menu de démarrage.
Comment réparer l’échec de la restauration du système Windows 10 ?
Si la restauration du système ne fonctionne pas dans Windows 10, il existe quelques correctifs à votre disposition.
- Essayez un autre point de restauration du système.
- Exécutez la restauration du système à partir du mode sans échec.
- Configurez l’utilisation de l’espace disque de la restauration du système.
- Assurez-vous que les points de restauration du système sont créés.
- Réinstaller, réinitialiser ou réparer Windows 7, 8, 8.1 ou 10.