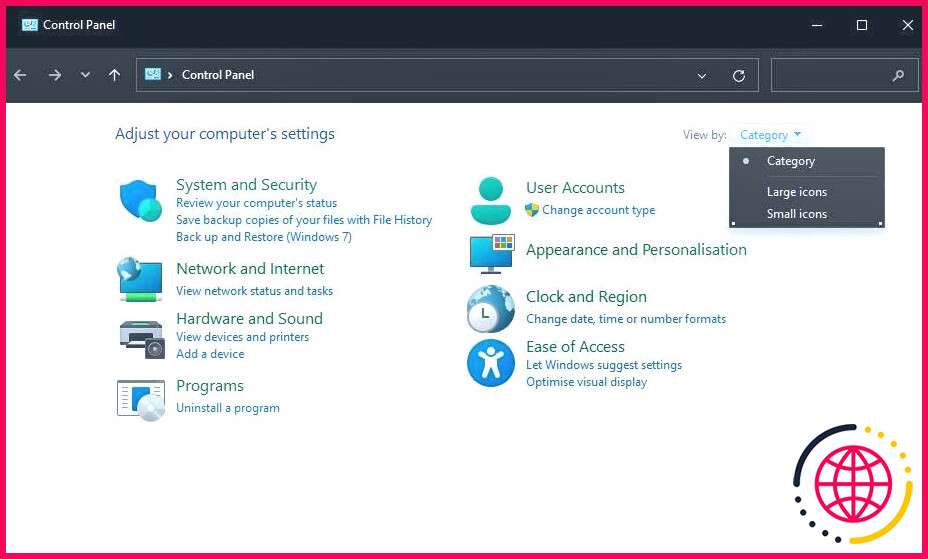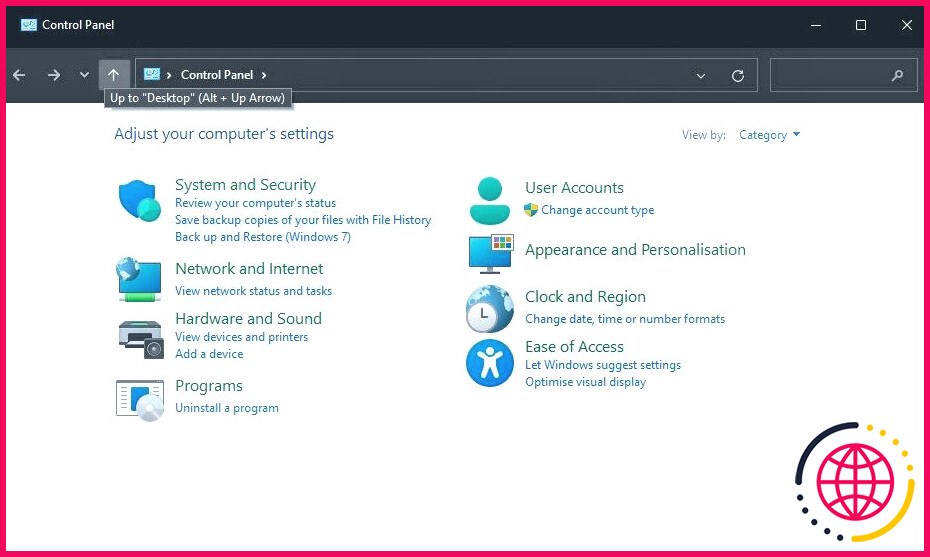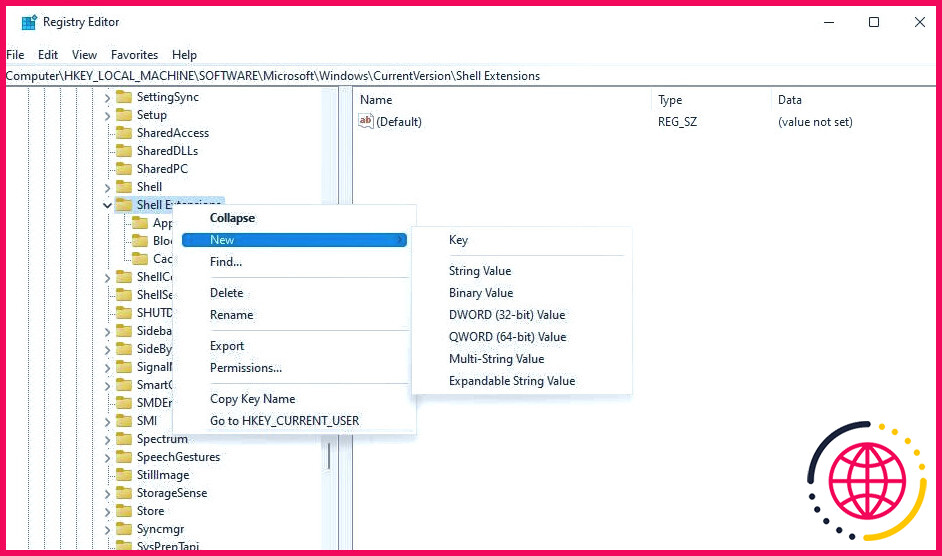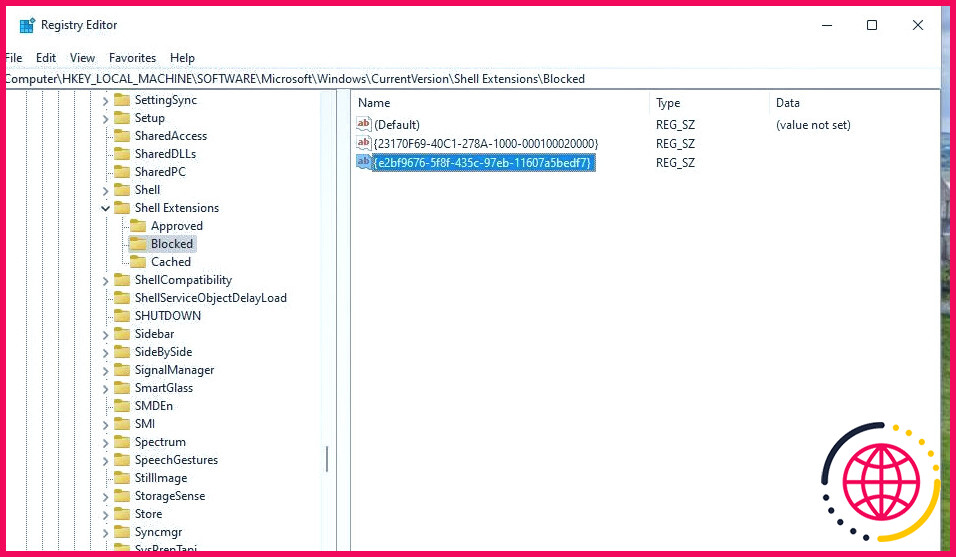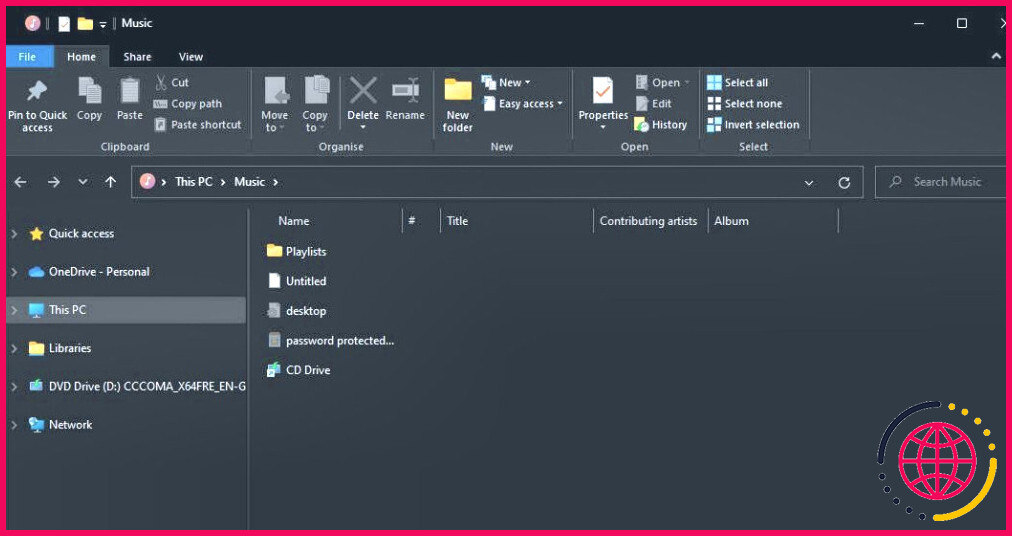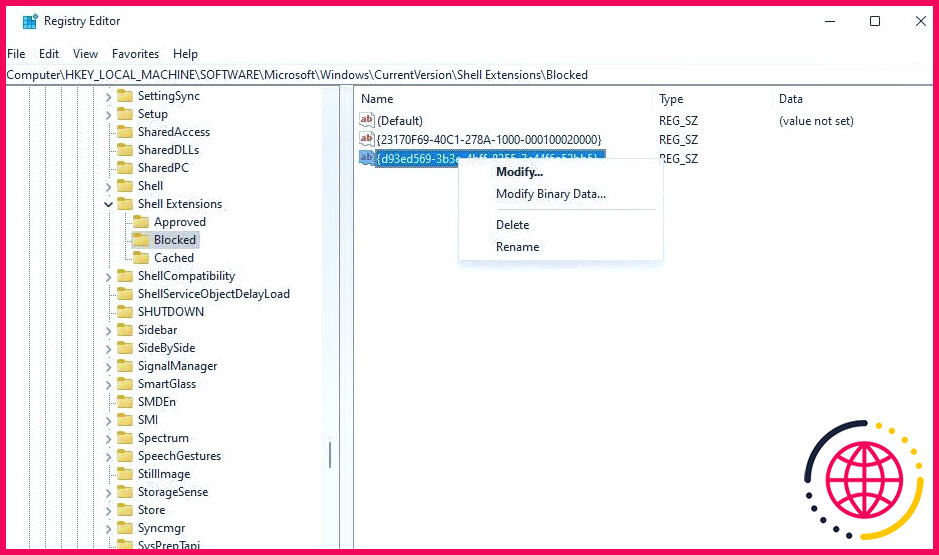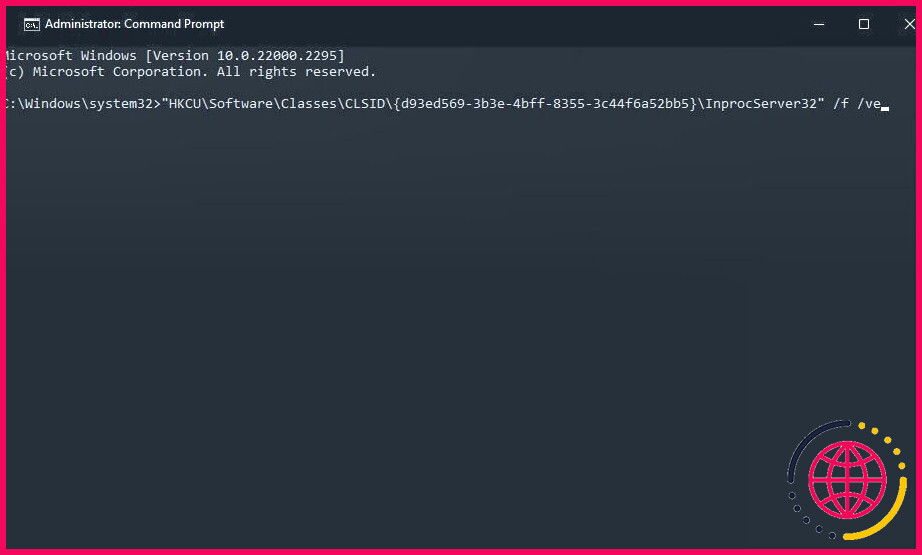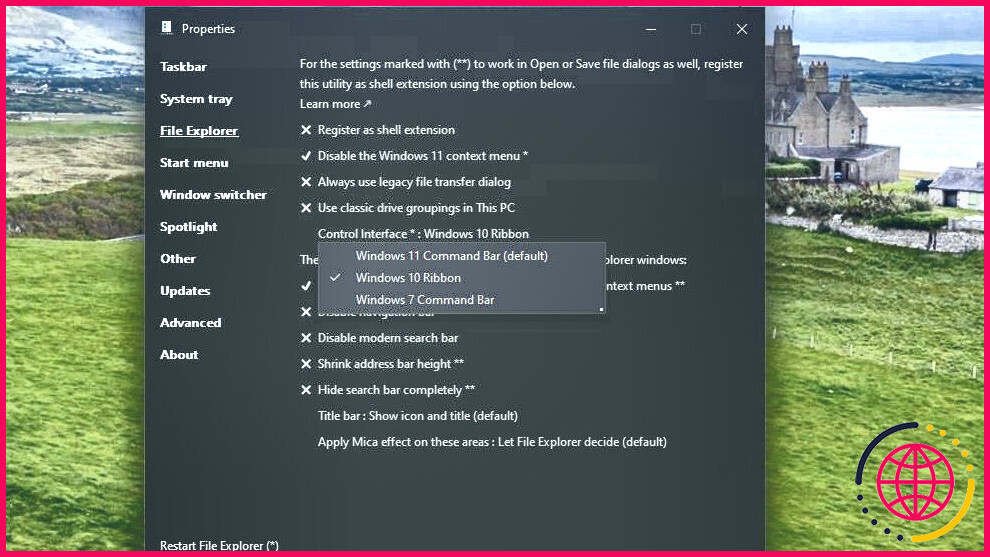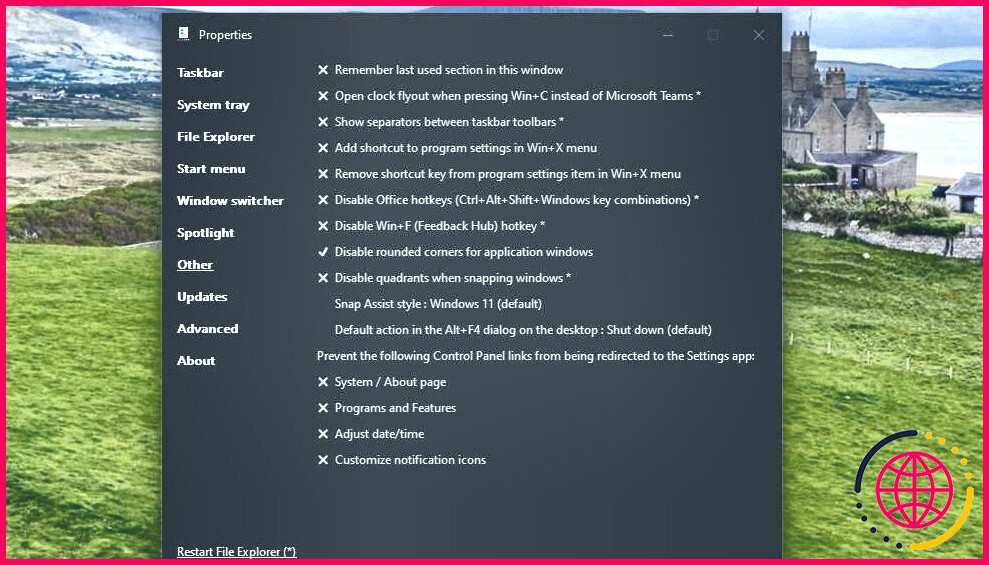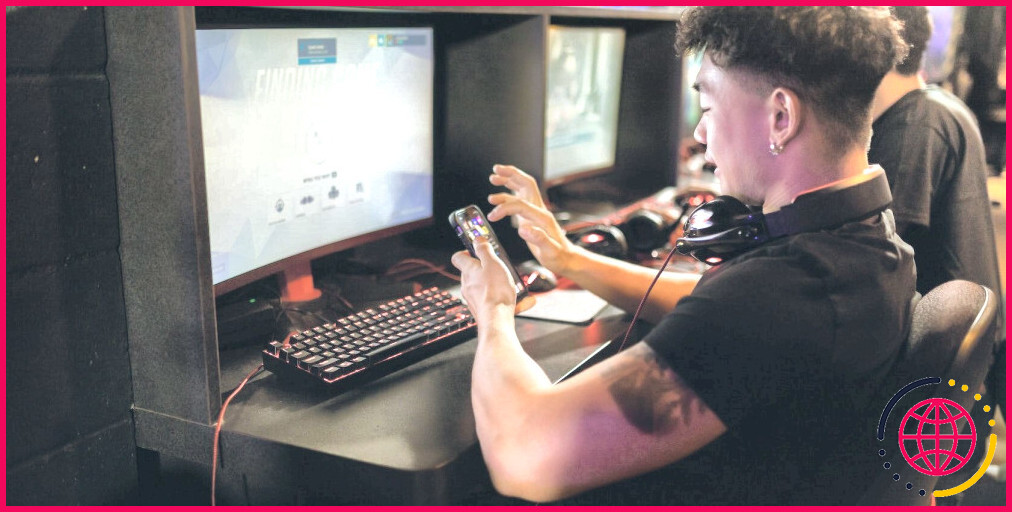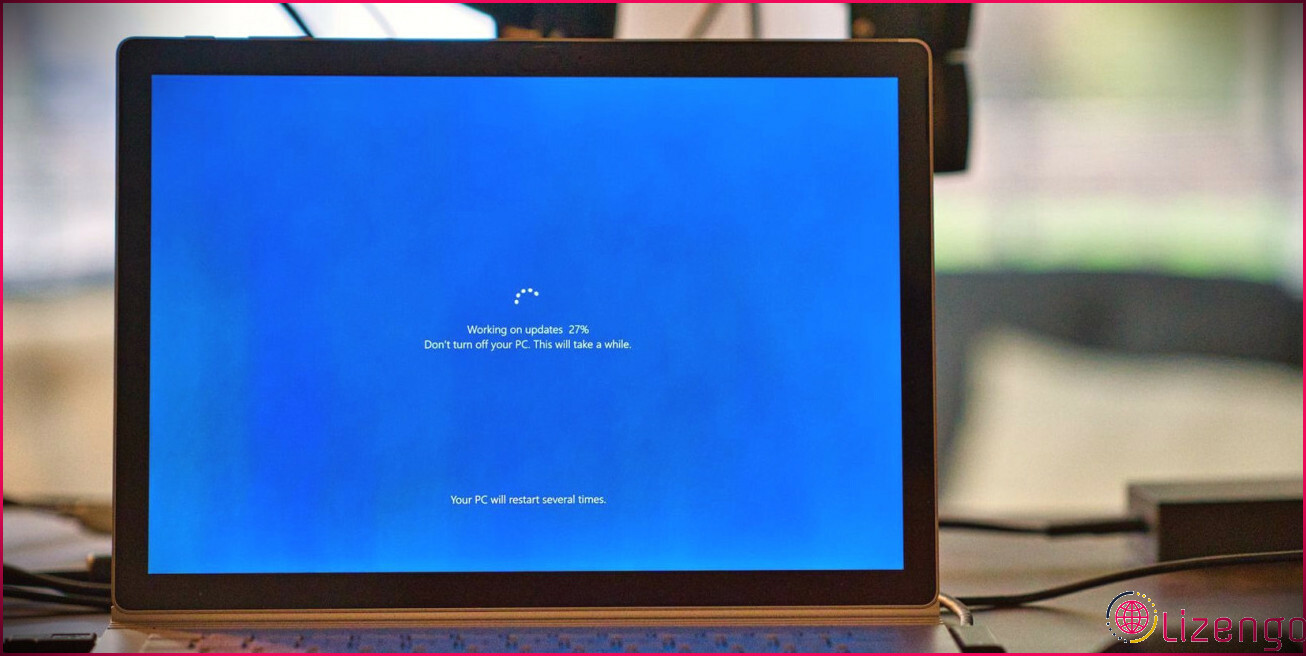Comment restaurer l’interface classique du ruban de l’explorateur de fichiers dans Windows 11
Microsoft a redessiné l’interface utilisateur de l’explorateur de fichiers pour Windows 11. L’explorateur de fichiers de Windows 11 dispose d’une barre de commande sur laquelle vous pouvez sélectionner des options. Cette barre remplace l’interface à ruban à onglets de l’explorateur de fichiers de Windows 10.
Préférez-vous l’explorateur de fichiers à onglets de Windows 10 ? Si c’est le cas, vous n’êtes pas obligé de vous contenter de la barre de commande de l’Explorateur de fichiers dans Windows 11. Voici comment restaurer l’interface ruban classique de l’Explorateur sur un PC sous Windows 11.
1. Appuyez sur le bouton Haut dans le panneau de configuration
L’explorateur de fichiers est accessible à partir du panneau de configuration. En outre, l’explorateur aura toujours l’ancienne interface à ruban de Windows 10 lorsque vous l’ouvrirez à partir de là. Vous pouvez accéder à l’explorateur de fichiers classique dans Windows 11 en cliquant sur le bouton haut dans le panneau de configuration comme suit :
- Appuyez sur le bouton Windows + S pour accéder à la boîte de recherche de Windows 11.
- Entrée Panneau de configuration et sélectionnez pour ouvrir le résultat de recherche correspondant.
- Si le panneau de configuration s’ouvre sous forme d’icône, cliquez sur l’icône Afficher par et sélectionnez Catégorie.
- Cliquez ensuite sur le menu déroulant jusqu’à « Bureau » (flèche vers le haut) dans la barre de navigation du panneau de configuration. Vous pouvez également appuyer sur le bouton Alt + Flèche vers le haut raccourci clavier.
Vous verrez maintenant l’explorateur de fichiers classique de Windows 10 qui incorpore une barre d’onglets. Vous devrez toujours commencer par ouvrir le Panneau de configuration pour accéder à l’Explorateur de fichiers classique. Pensez donc à configurer un raccourci vers le Panneau de configuration dans Windows 11 pour vous donner un accès plus direct.
2. Modifier manuellement le registre
Les utilisateurs de Windows 11 21H2 ou de versions antérieures peuvent restaurer le ruban classique de l’Explorateur de fichiers en modifiant manuellement le registre. Cependant, la même modification du registre ne fonctionnera pas avec Windows 11 22H2 ou les versions ultérieures. Voici comment restaurer l’interface classique du ruban de l’explorateur de fichiers en modifiant manuellement le registre :
- Ouvrez l’application Éditeur de registre de Windows 11. Notre guide d’ouverture de l’Éditeur de registre sous Windows comprend plusieurs méthodes pour lancer cette application.
- Accédez à l’onglet ShellExtensions en saisissant cet emplacement dans la barre d’adresse de l’éditeur de registre :
- Si vous ne voyez pas de clé Bloqué cliquez avec le bouton droit de la souris sur ShellExtensions et sélectionnez Nouveau et Clé. Vous pouvez passer directement à l’étape 5 si vous voyez déjà une clé bloquée.
- Entrée Bloqué pour créer cette clé.
- Cliquez avec le bouton droit de la souris sur la touche Bloqué et sélectionnez Nouveau > Valeur de la chaîne.
- Entrée e2bf9676-5f8f-435c-97eb-11607a5bedf7 dans la zone de texte de la nouvelle chaîne. Vous pouvez copier et coller ce nom de chaîne en sélectionnant son texte, en appuyant sur Ctrl + C et en appuyant ensuite sur Ctrl + V.
- Vous devrez ensuite redémarrer l’explorateur de fichiers ou Windows 11 pour que la modification du registre prenne effet.
Appuyez maintenant sur la touche Explorateur de fichiers dans la barre des tâches pour voir le changement. Ou ouvrez cette application de gestion de fichiers avec n’importe quelle autre méthode que vous préférez pour ouvrir l’explorateur de fichiers sous Windows. L’explorateur de fichiers qui s’ouvre présente l’interface à ruban à onglets de Windows 10.
Si vous souhaitez revenir à la barre de commande d’origine, supprimez la chaîne que vous avez ajoutée. Pour ce faire, cliquez avec le bouton droit de la souris sur e2bf9676-5f8f-435c-97eb-11607a5bedf7 à l’intérieur de l’élément Bloqué et sélectionnez Supprimer. Cliquez sur Oui lorsqu’il vous est demandé de confirmer la suppression.
3. Exécuter une commande de registre via l’invite de commande
Vous pouvez également restaurer l’interface classique du ruban de l’Explorateur de fichiers en exécutant une commande qui ajoute le bouton e2bf9676-5f8f-435c-97eb-11607a5bedf7 à la valeur de la chaîne de caractères. Notez qu’il s’agit d’une autre méthode qui ne fonctionnera pas sous Windows 11 22H2.
Cependant, vous pouvez restaurer l’interface classique du ruban de l’Explorateur dans Windows 11 21H1 et les versions antérieures via l’Invite de commande comme suit :
- Appuyez sur Win + S, saisissez le CMD et sélectionnez l’option de l’invite de commande Exécuter en tant qu’administrateur option.
- Exécutez cette commande pour restaurer l’interface classique du ruban de l’Explorateur :
- Vous pouvez rétablir la barre de commande en exécutant cette commande :
Cette méthode est un peu plus simple que la modification manuelle du registre. La première commande ajoute l’élément d93ed569-3b3e-4bff-8355-3c44f6a52bb5 . La deuxième commande supprime cette chaîne, ce qui rétablit la barre de commande par défaut de l’explorateur.
Si la commande de restauration de l’explorateur de fichiers classique ne fonctionne pas lorsque vous l’exécutez, il se peut qu’il y ait des espaces à la fin de la chaîne. Assurez-vous qu’il n’y a pas d’espaces supplémentaires à la fin de la commande avant de l’exécuter.
4. Restaurer l’interface classique du ruban de l’explorateur avec ExplorerPatcher
Vous pouvez toujours restaurer l’interface en ruban de l’Explorateur dans Windows 11 22H2 et toutes les autres versions build avec ExplorerPatcher. ExplorerPatcher est un logiciel gratuit qui vous permet de personnaliser le menu Démarrer, la barre des tâches, l’Explorateur de fichiers et la barre d’état système de Windows 11. Il comprend de nombreuses options pour que Windows 11 ressemble davantage à Windows 10.
Voici comment restaurer les onglets dans l’explorateur de fichiers de Windows 11 avec ExplorerPatcher.
- Ouvrez ceci ExplorerPatcher page Softpedia et téléchargez le fichier.
- Double-cliquez sur le fichier ep_setup pour installer Explorer Patcher.
- Activez le menu Power User en cliquant avec le bouton droit de la souris sur l’icône Démarrage dans la barre des tâches pour sélectionner Rechercher.
- Entrer ExplorerPatcher dans la boîte de recherche de Windows 11 et cliquez sur Propriétés (ExplorerPatcher).
- Cliquez sur l’icône Explorateur de fichiers dans ExplorerPatcher.
- Cliquez ensuite sur l’onglet Interface de contrôle pour sélectionner Ruban de Windows 10.
- Cliquez sur Redémarrer l’explorateur de fichiers dans la fenêtre Propriétés.
ExplorerPatcher peut également appliquer automatiquement des modifications au menu Démarrer et à la barre des tâches lors de l’installation. Vous pouvez restaurer la barre des tâches d’origine de Windows 11 en sélectionnant l’option Windows 11 (par défaut) dans le menu barre des tâches de la barre des tâches. Pour restaurer le menu d’origine, sélectionnez Windows 11 (par défaut) pour le menu style du menu Démarrer de l’explorateur.
ExplorerPatcher dispose d’autres paramètres qui vous permettent de restaurer le design de l’Explorateur de fichiers de Windows 10. Par exemple, l’explorateur de fichiers de Windows 10 a des coins carrés. Vous pouvez restaurer ces coins carrés en cliquant sur Autres > Désactiver les coins arrondis pour les fenêtres d’applications dans ExplorerPatcher.
L’explorateur de fichiers de Windows 11 dispose également d’un menu contextuel remanié. Vous pouvez désactiver ce nouveau menu contextuel en cliquant sur le bouton Désactiver le menu contextuel de Windows 11 dans le menu Explorateur de fichiers onglet. Ensuite, un clic droit sur un fichier dans l’explorateur n’affichera que le menu contextuel classique, comme dans Windows 10.
Restaurer une interface utilisateur à onglets dans l’explorateur de fichiers de Windows 11
Bien que la barre de commande de Windows 11 ait ses avantages, il y a quelques bonnes raisons de restaurer l’interface utilisateur à onglets de l’explorateur de fichiers d’antan avec les méthodes ci-dessus.
Par exemple, le rétablissement de l’interface du ruban à onglets vous permettra de sélectionner un fichier Diaporama pour les images de l’onglet Outil d’image qui n’est pas accessible à partir de la barre de commande. Vous pouvez également sélectionner des options supplémentaires pour le partage de fichiers dans l’onglet Partager pour le partage des fichiers.