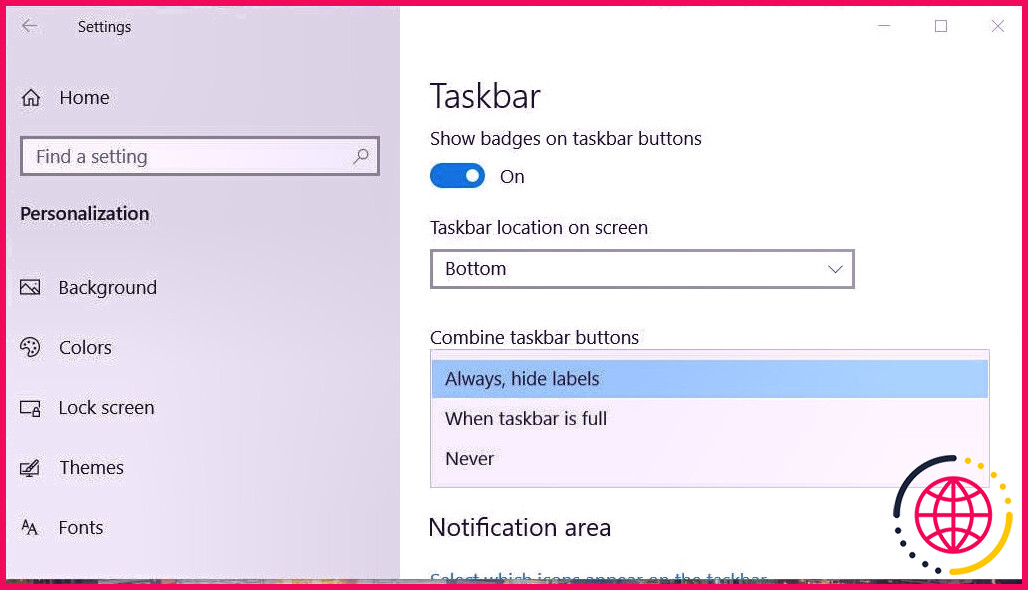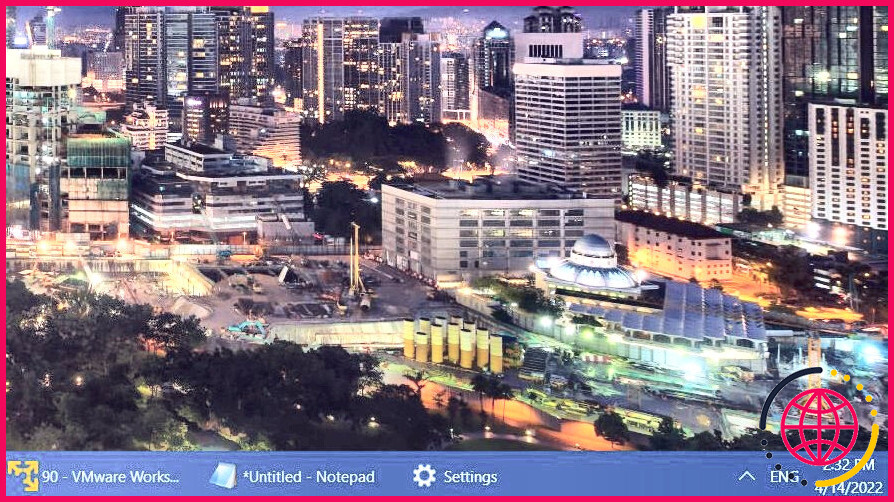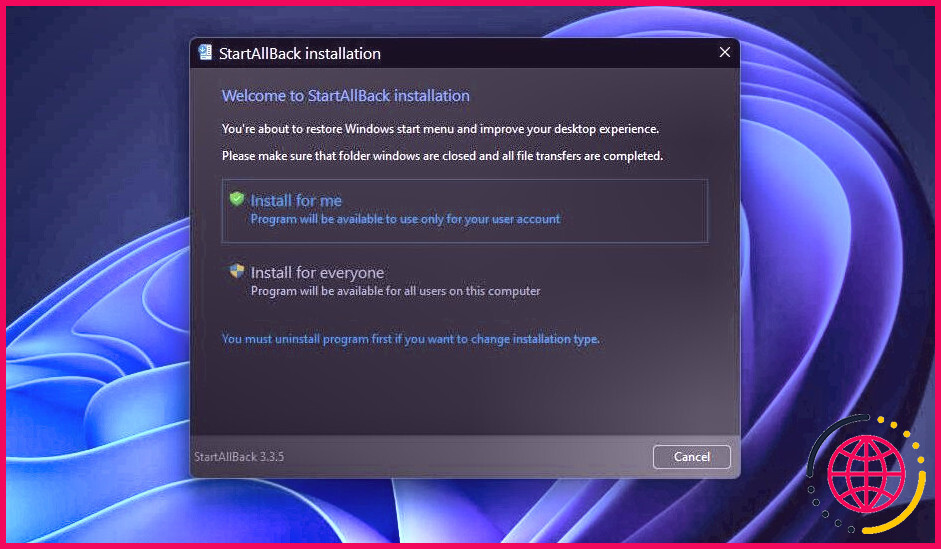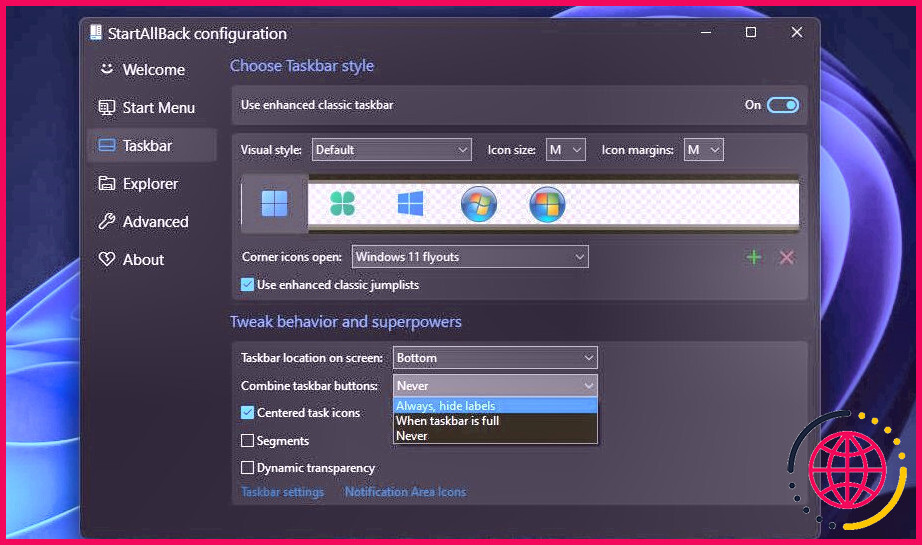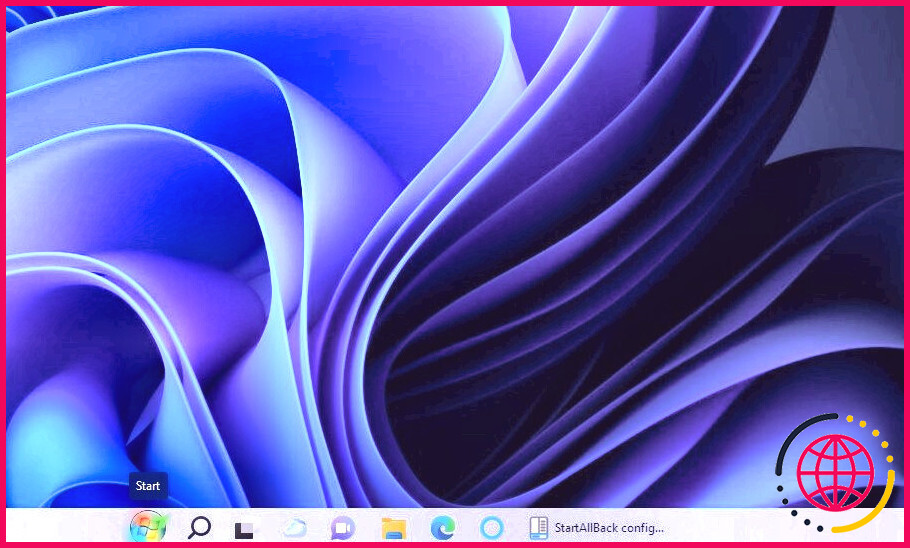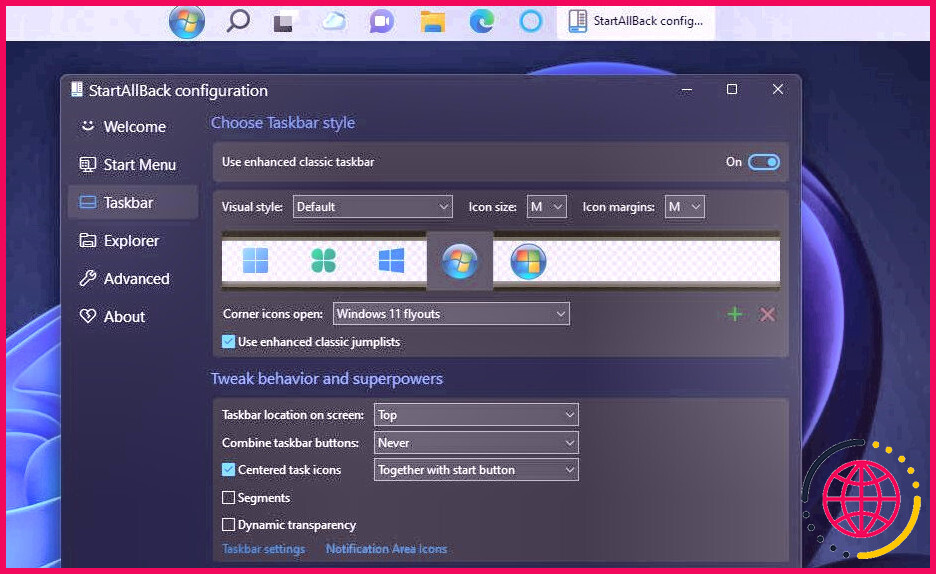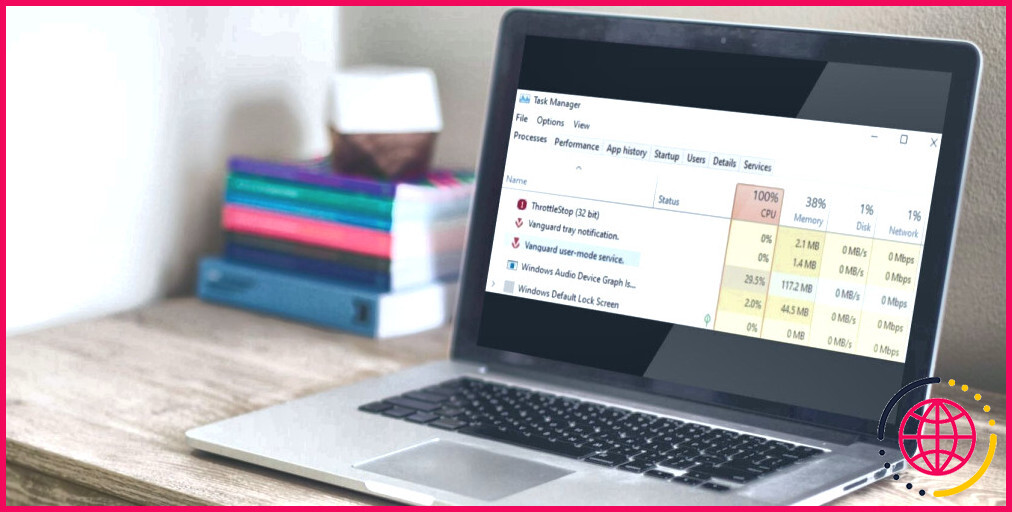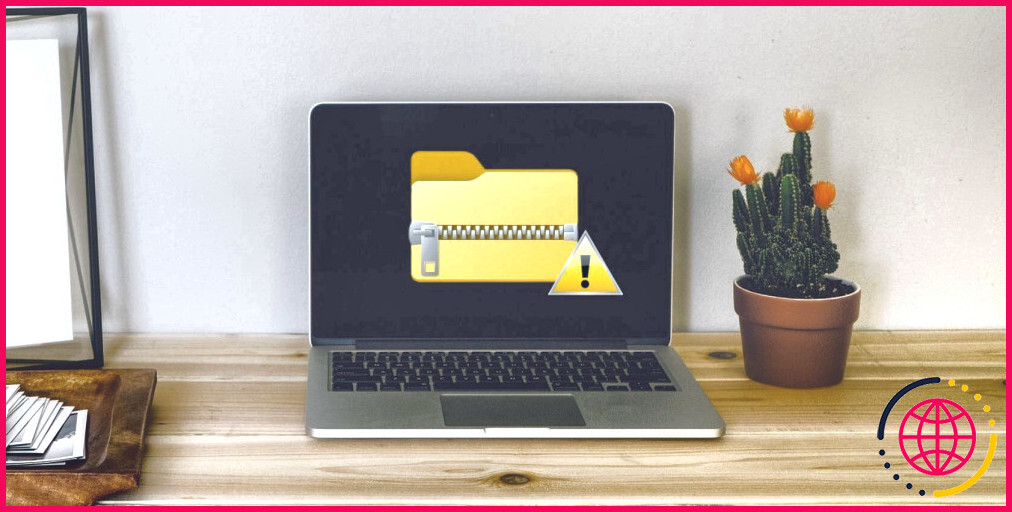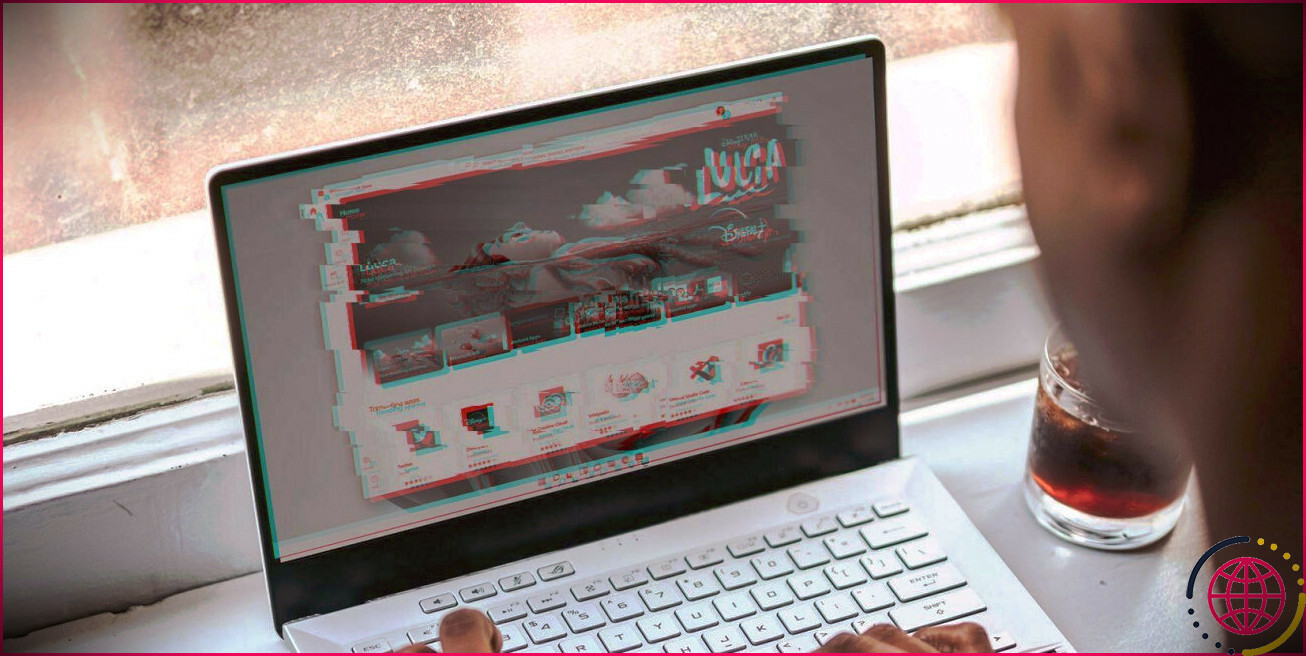Comment restaurer les étiquettes de la barre des tâches dans Windows 11 et 10
Les anciennes plates-formes Windows ont des étiquettes de barre des tâches pour les fenêtres d’accueil réduites. Ces balises affichent les titres des fenêtres réduites avec leurs icônes dans la barre des tâches. Microsoft a mis de côté les étiquettes de la barre des tâches à partir de Windows 7. Maintenant, nous n’avons que des symboles sur la barre des tâches sans étiquettes ajoutées.
Préférez-vous ces balises de barre des tâches du passé ? Si tel est le cas, vous pouvez les récupérer dans Windows 11 et également 10 de différentes manières. Voici comment restaurer les étiquettes de la barre des tâches dans les derniers systèmes de bureau de Microsoft.
Comment restaurer les étiquettes de la barre des tâches dans Windows 10
La barre des tâches de Windows 10 masque les balises par défaut. Néanmoins, ce système inclut une configuration de barre des tâches intégrée avec laquelle vous pouvez ramener des balises. Ainsi, vous n’avez besoin d’aucun logiciel tiers supplémentaire pour ramener les balises à Windows 10. Modifiez simplement le Combiner les boutons de la barre des tâches établir comme adhère à.
- Cliquez sur Démarrer à l’extrême gauche de votre barre des tâches.
- Sélectionnez le Réglages (roue dentée) sur la sélection d’aliments Démarrer.
- Clique le Personnalisation Catégorie.
- Alors choisissez Barre des tâches sur le côté gauche des paramètres.
- Cliquez sur le menu déroulant pour le Combiner le bouton de la barre des tâches réglage à choisir Jamais .
- Ouvrez maintenant quelques fenêtres d’application logicielle. Vous verrez que leurs fenêtres d’accueil de la barre des tâches incluent également des balises avec les icônes similaires à celles qu’ils utilisaient à l’époque de XP et de Vista.
Comment restaurer les étiquettes de la barre des tâches dans Windows 11
L’application Paramètres de Windows 11 n’inclut pas de Combiner le commutateur de la barre des tâches paramètre. Cependant, vous pouvez toujours restaurer les balises de la barre des tâches dans le dernier système de bureau de Microsoft avec l’application logicielle de personnalisation StartAllBack. StartAllBack est une application de bureau relativement nouvelle qui se compose de diverses barres de tâches ainsi que de choix de modification de sélection de nourriture pour Windows 11.
L’application logicielle StartAllBack n’est pas un logiciel libre. Cette application logicielle se vend avec une astuce de certificat de 4,99 $. Vous pouvez consulter une variante complète pour une durée de test de 30 jours et même continuer à l’utiliser en mode restreint au-delà. StartAllBack’s Combiner le commutateur de la barre des tâches le paramètre de restauration des étiquettes fonctionne toujours après l’expiration de la durée d’essai. C’est ainsi que vous pouvez ramener les étiquettes de la barre des tâches dans Windows 11 avec StartAllBack.
- Ouvrez le StartAllBack site .
- Cliquez sur Télécharger v3.3.5 sur ce site Web particulier.
- Presse Gagner + E pour lancer l’explorateur de fichiers.
- Affichez le dossier dans lequel vous avez téléchargé les données de configuration de StartAllBack.
- Double-cliquez ensuite sur les documents StartAllBack_3.3.5 _ setup.exe.
- Clique le Installer pour moi option.
- La fenêtre de configuration de StartAllBack s’ouvre immédiatement après l’installation. Sélectionnez le Barre des tâches onglet à gauche de cette fenêtre.
- Basculer sur le Utiliser le choix amélioré de la barre des tâches intemporelle activé s’il n’est pas actuellement activé par défaut.
- Sélectionner Jamais sur le Combiner les boutons de la barre des tâches menu déroulant.
Ensuite, vous remarquerez que la fenêtre d’accueil de StartAllBack sur la barre des tâches a une balise. Toutes les autres fenêtres réduites auront également des étiquettes. Ouvrez d’autres logiciels pour voir la différence.
Comme les fenêtres d’accueil classées occupent une zone supplémentaire de la barre des tâches, il est préférable de déplacer les symboles centralisés de Windows 11 vers la gauche. Après cela, vous aurez beaucoup plus de zone de barre des tâches disponible à droite de ces icônes où les fenêtres diminuent. Désélectionner le Icônes de tâche centrées case à cocher sur StartAllBack Barre des tâches l’onglet déplacera les symboles vers la gauche.
Il vaut également la peine de vérifier les autres alternatives proposées sur StartAllBack’s Barre des tâches languette. Par exemple, vous pouvez remplacer l’icône du menu Démarrer par un bouton Démarrer de Windows 7 ou 10. Sélectionnez parmi les quatre autres boutons Démarrer affichés sur cet onglet pour y accéder.
Le Place de la barre des tâches à l’écran Le réglage est un autre excellent dans StartAllBack. Vous pouvez déplacer la barre des tâches vers un paramètre différent en modifiant cette configuration. Pour ce faire, cliquez sur le Zone de la barre des tâches affichée sélection et sélection d’aliments déroulants Haut , À droite ou alors La gauche .
Notez que vous ne pouvez pas ouvrir manuellement StartAllBack avec l’outil de recherche de Windows 11. Ouvrez d’abord le Panneau de configuration lorsque vous avez besoin d’afficher la fenêtre de configuration de ce programme. Sélectionnez le Petits symboles option de la Vu par menu. Ensuite, vous pouvez sélectionner StartAllBack dans le Panneau de configuration pour ouvrir sa fenêtre d’accueil.
Ramenez les anciennes étiquettes de la barre des tâches dans Windows 11 et 10
L’avantage des balises de la barre des tâches est que leurs titres de fenêtre rendent un peu plus clair le logiciel que vous avez téléchargé. Néanmoins, les étiquettes occupent également beaucoup plus de place dans la barre des tâches. Certains traditionalistes de Windows pourraient préférer ramener ces étiquettes. Quoi qu’il en soit, vous pouvez voir à quoi ils ressemblent en les restaurant dans Windows 11 et 10 avec les méthodes ci-dessus.