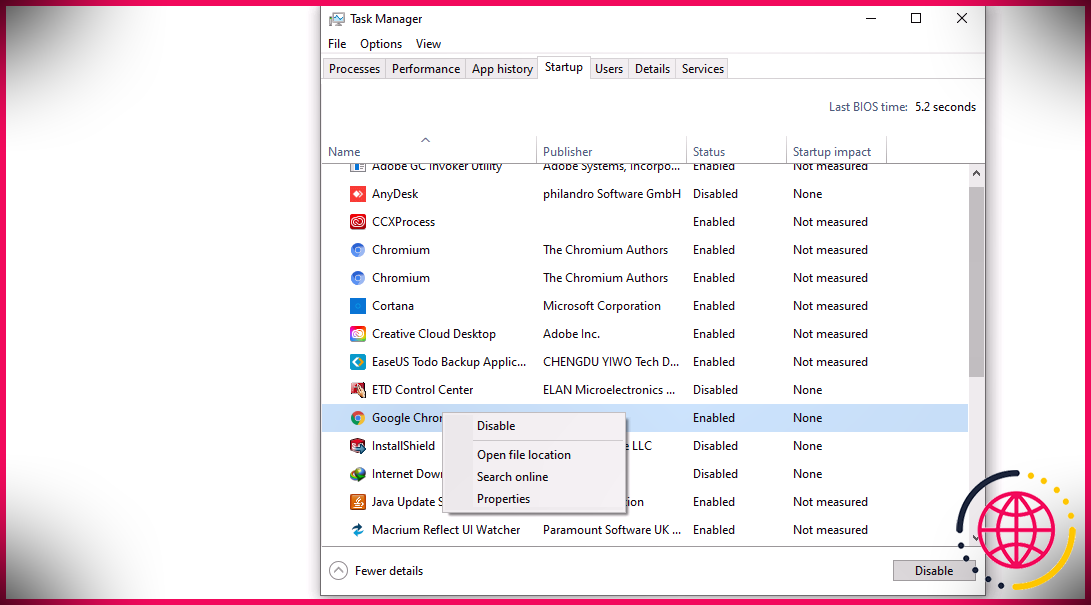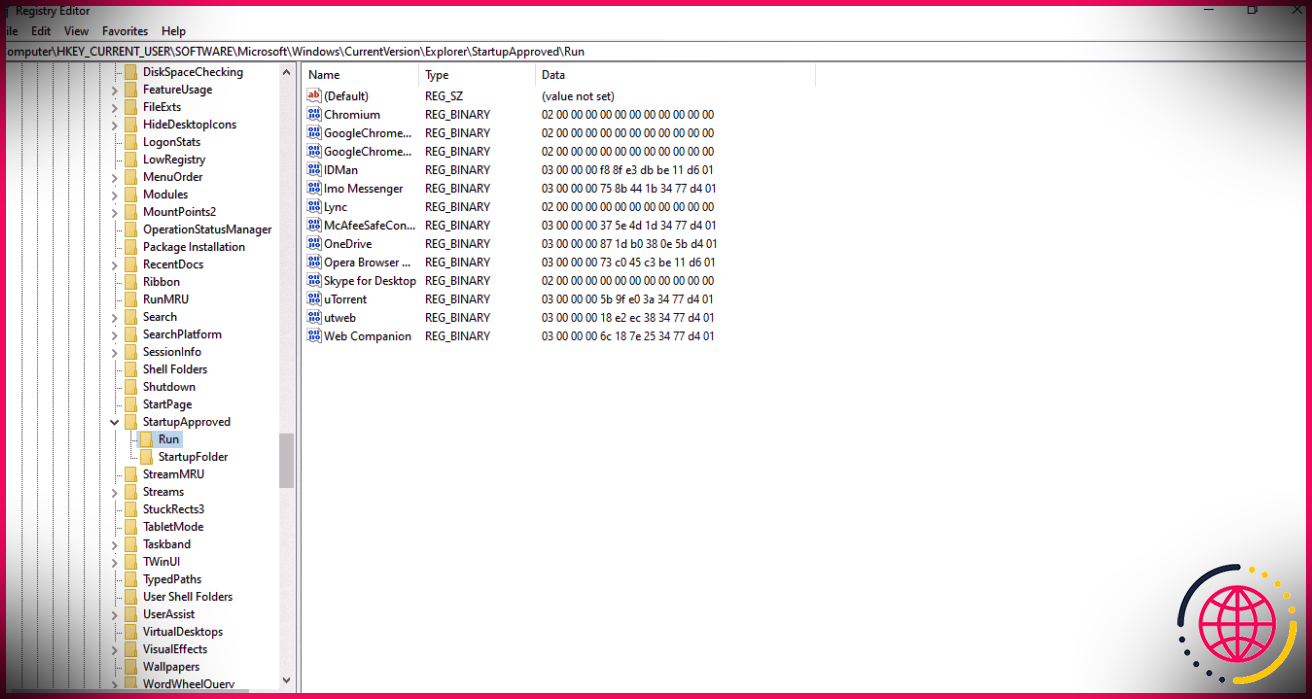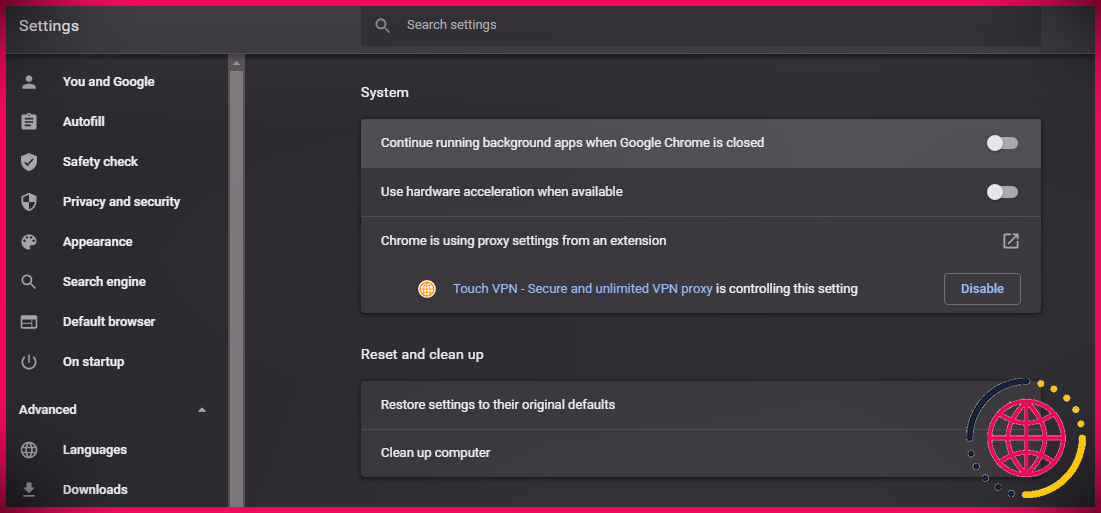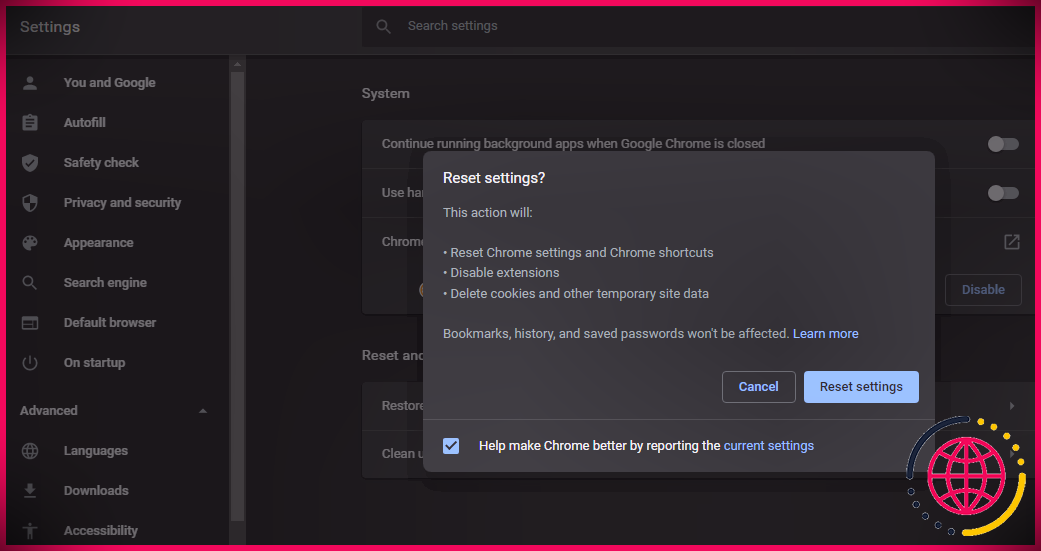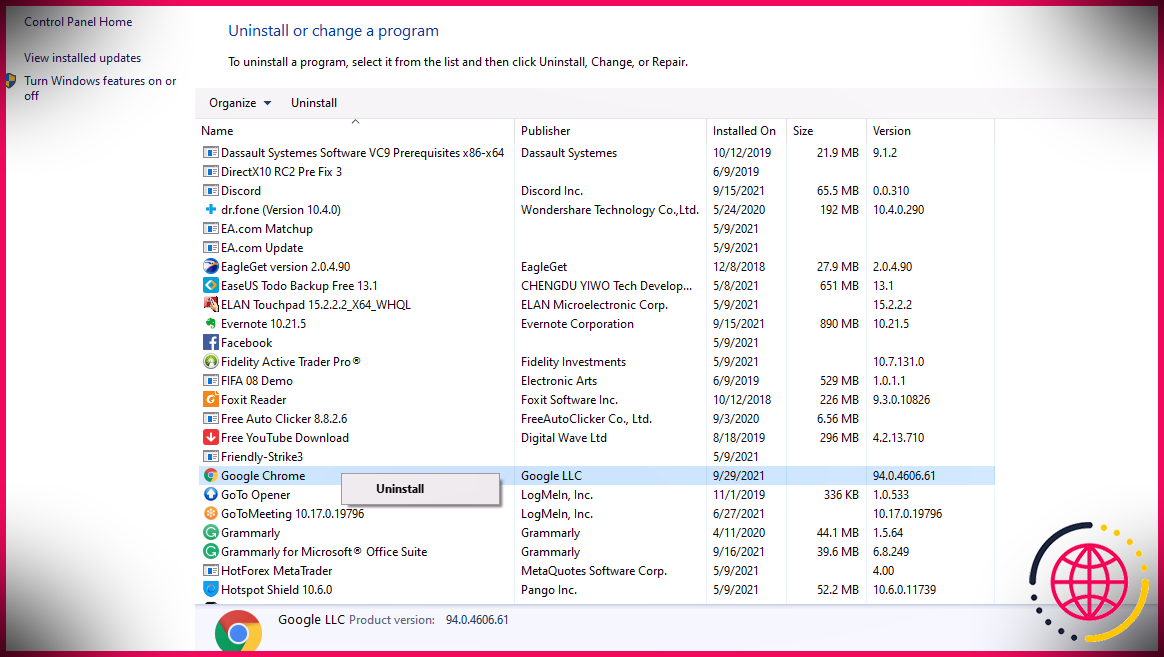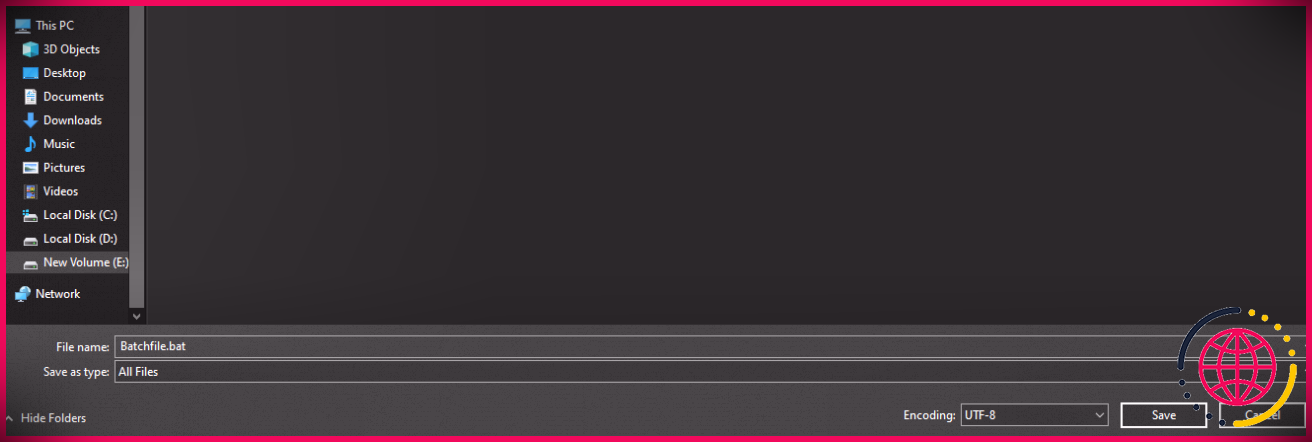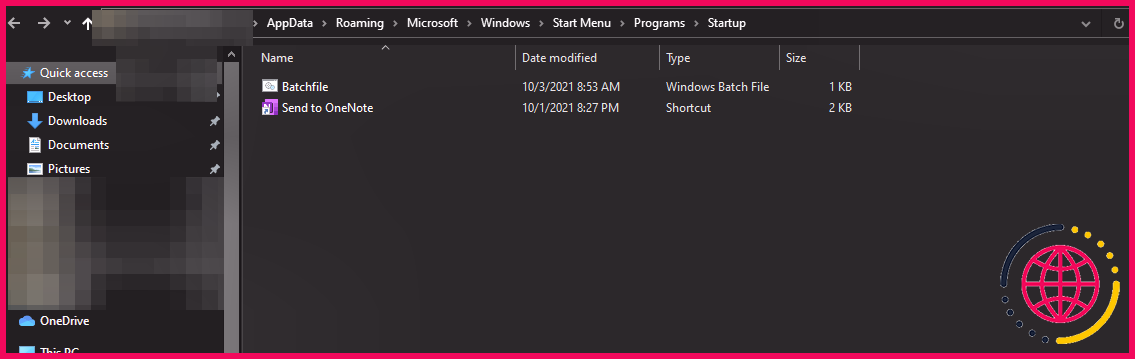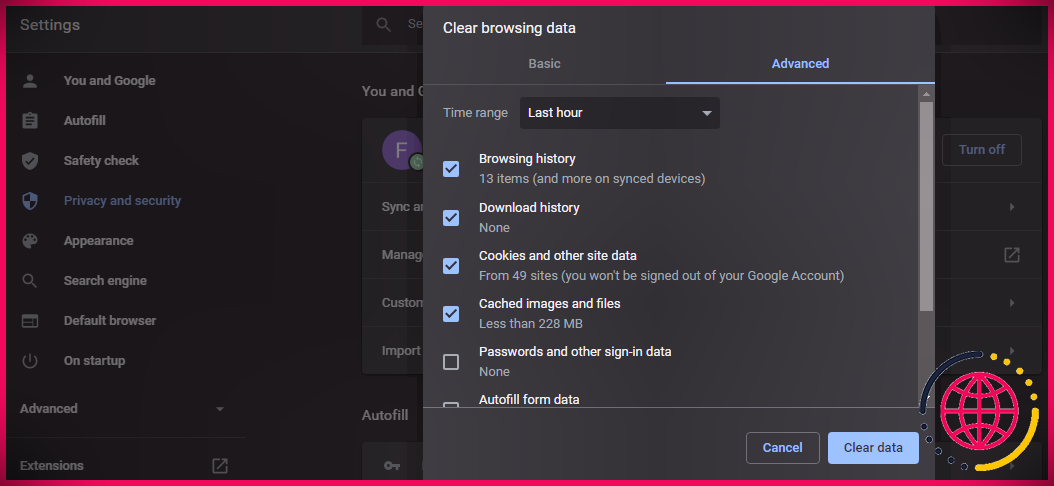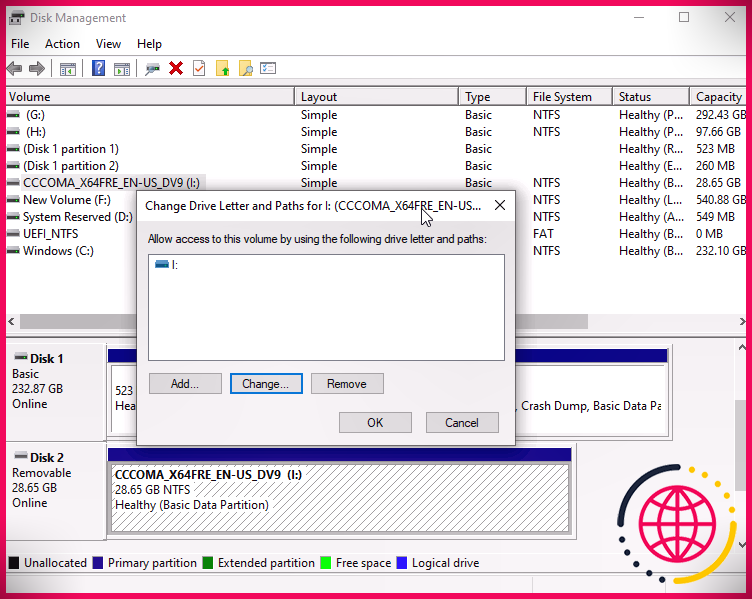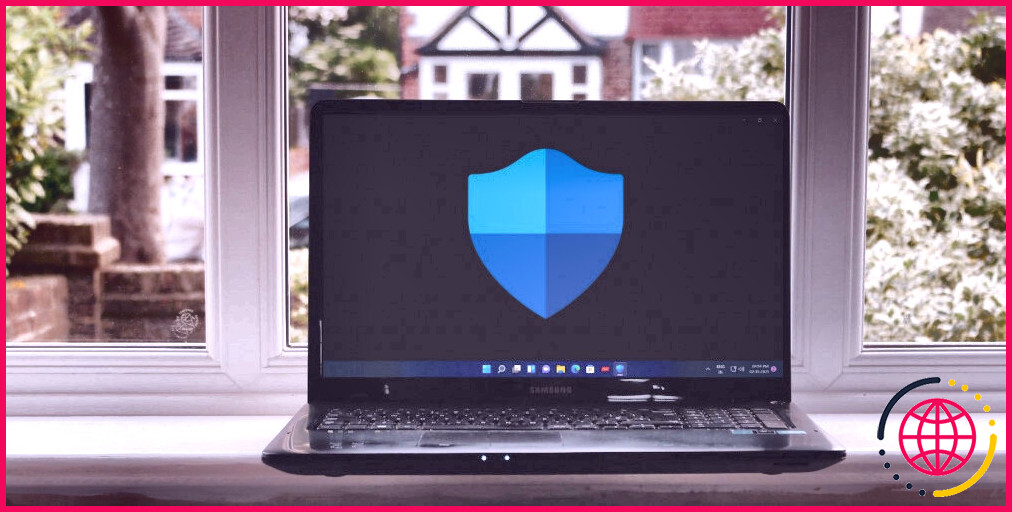7 façons d’empêcher Google Chrome de s’ouvrir au démarrage de Windows
La majorité des individus dans le monde utilisent Chrome comme navigateur principal. Indépendamment du fait qu’il s’agisse du navigateur le plus innovant disponible, vous pouvez toujours rencontrer des problèmes occasionnels. Par exemple, Chrome peut s’ouvrir immédiatement au démarrage, en prenant des quantités considérables de ressources système et en ralentissant également le démarrage de votre système informatique.
En tant que tel, examinons certaines réparations que vous pouvez essayer d’empêcher l’ouverture de Chrome au démarrage.
1. Désactiver le démarrage de Chrome via le gestionnaire de tâches
Un moyen très simple de considérer tous les programmes qui s’ouvrent au démarrage reste dans le gestionnaire de tâches. Il est possible de désactiver un programme directement depuis le gestionnaire de tâches sans risquer d’aller dans le dossier de démarrage de Windows. Pour ce faire, suivez ces étapes :
- presse Gagner + X les uns avec les autres et sélectionnez également Gestionnaire des tâches de la liste des options.
- Ensuite, naviguez vers le Onglet Démarrage dans le Gestionnaire des tâches.
- Dans la liste des programmes, essayez de trouver Google Chrome.
- Appuyez sur Désactiver après avoir fait un clic gauche dessus.
- Redémarrez votre système et voyez également si Chrome s’ouvre cette fois-ci.
Il y a des moments où un seul onglet Chrome est configuré pour s’ouvrir dans le menu de démarrage, alors assurez-vous que ce n’est pas l’exemple ci-dessous. Recherchez d’autres fichiers Chrome dans l’onglet de démarrage du Gestionnaire des tâches en plus du programme Chrome principal que vous avez précédemment désactivé.
2. Éliminer Chrome à l’aide de l’éditeur de registre
Dans le cas où Chrome apparaît une fois de plus dans la liste des programmes de démarrage bien qu’il ait été altéré dans le Gestionnaire des tâches, il y a une forte probabilité que Google Chrome AutoLaunch soit en conflit en ajoutant Chrome au dossier de démarrage par lui-même.
Cela se produit généralement dans la visibilité de programmes indésirables qui atteignent votre système informatique lors du montage d’un programme non sécurisé ou de la navigation sur le site fournissant un lien non sécurisé.
Voici exactement comment l’éliminer de l’Éditeur du Registre :
- Ouvrez la fenêtre d’accueil Exécuter en appuyant sur le Gagner + R avec l’un l’autre.
- Taper « Regedit » et aussi frappé d’accord .
- Donnez votre consentement à la commande pour apporter des modifications en touchant Oui .
- Accédez au cours de conformité :
- Effacez toutes les données décrivant Google Chrome dans ce dossier.
- Continuez vers le chemin suivant et débarrassez-vous de tout type de données Chrome qui s’y trouvent :
Une fois cela fait, redémarrez votre système informatique. Si Chrome AutoLaunch était la raison, Chrome ne se lancerait pas au démarrage cette fois. Néanmoins, si le problème persiste, cela confirme que le lancement automatique n’était pas à l’origine du problème. Maintenant, vous devez commencer à mettre en œuvre le reste des réparations fournies ci-dessous.
3. Désactivez les applications d’arrière-plan de Chrome
Les applications d’arrière-plan Chrome continuent souvent de s’exécuter même après la fermeture de Google Chrome. Pour cette raison, Chrome devient un gros consommateur de ressources à chaque fois qu’il est introduit. Les sources de gaspillage involontaires stressent votre processeur. De plus, ces applications d’historique peuvent créer votre navigateur Web pour qu’il s’ouvre à chaque démarrage.
Voici comment désactiver les applications d’arrière-plan pour empêcher Chrome de s’ouvrir au démarrage et également économiser les ressources :
- Ouvrez Chrome et appuyez sur trois points verticaux dans le bord avant droit.
- Accédez aux paramètres de Chrome.
- Appuyez sur Avancée dans la barre latérale gauche et accédez également à la Système .
- Désactivez la bascule pour Continuer à exécuter les applications d’historique lorsque Google Chrome est fermé .
4. Réinitialiser/Réinstaller Chrome
Une solution assez simple que vous pouvez essayer consiste à réinitialiser Chrome à ses paramètres par défaut. De cette façon, vous éliminerez la possibilité que votre navigateur Internet se lance tout seul au démarrage à la suite d’une mauvaise configuration. Pour réinitialiser Chrome à ses paramètres par défaut, procédez comme suit :
- Accédez aux paramètres de Chrome.
- Appuyez sur Avancée sur la meilleure barre latérale et accédez au Système .
- Cliquer sur Restaurer les configurations à leurs valeurs par défaut d’origine .
- Frapper Réinitialiser les options .
La réinstallation de Chrome est également une action exceptionnelle à effectuer pour éliminer ce problème, mais avant cela, synchronisez vos mots de passe, vos favoris et le reste des configurations. Voici comment désinstaller complètement Chrome de votre système informatique.
- Ouvrez le panneau de configuration et accédez également au Programmes et fonctionnalités option.
- Trouvez Google Chrome dans la liste de contrôle des programmes.
- Faites un clic gauche dessus et touchez Désinstaller .
La désinstallation de Chrome supprime le programme tandis que certains fichiers système restent cachés dans votre système informatique. Pour supprimer totalement Chrome, accédez à l’adresse ci-dessous :
Supprimez le dossier Google ainsi que ses sous-dossiers. Une fois effacé, vous pouvez réinstaller Chrome pour lui donner un nouveau départ.
5. Créer un fichier batch
Un autre moyen simple d’empêcher Chrome de s’ouvrir au démarrage consiste à inclure manuellement un lot de documents dans le dossier de démarrage. Les données d’ensemble sont des manuscrits consistant en une collection de commandes que l’interpréteur de ligne de commande exécute pour exécuter une procédure particulière. Ici, nous utiliserons des commandes de texte ordinaires pour arrêter le traitement de Chrome au démarrage.
Suivez les étapes ci-dessous pour produire un fichier batch :
- Ouvrez la commande Exécuter en appuyant sur Gagner + R .
- Taper Bloc-notes et cliquez aussi d’accord .
- Entrez la commande ci-dessous.
- Enregistrez les documents du bloc-notes avec l’extension.bat.
L’étape suivante consiste à inclure les documents définis dans le dossier de démarrage. Ouvrez la commande Exécuter et tapez Shell : Démarrage . Cette commande vous amènera au dossier de démarrage pour enregistrer les documents d’ensemble précédemment produits.
Cela résout généralement le problème, mais le fichier peut commencer à interférer avec les performances du navigateur Internet, vous pouvez donc l’éliminer si nécessaire. Vous pouvez également manquer cette étape si vous le souhaitez.
6. Désactiver l’extension Hangout
L’extension Google Hangout est largement utilisée pour partager des photos, passer des appels téléphoniques audio/vidéo et envoyer des messages. C’est rare, mais cela peut forcer Chrome à démarrer au démarrage si vous l’utilisez dans votre navigateur Internet. Vous pouvez essayer de désactiver ou de supprimer l’extension Google Hangout pour voir si cela fait une différence.
7. Effacer le cache de Chrome
Si Chrome s’ouvre toujours après l’exécution des réparations ci-dessus, essayez de vous débarrasser du cache. Un cache corrompu peut entraver l’efficacité du navigateur Web, donc les nettoyer peut empêcher Chrome de démarrer tout au long du démarrage. Voici comment supprimer le cache de Chrome :
- Appuyez sur trois points verticaux dans le coin supérieur droit.
- Aller vers Plus d’outils > > Effacer les informations de navigation.
- Cochez toutes les cases autres que Mots de passe ainsi que d’autres informations de connexion .
- Appuyez sur Informations claires .
Empêcher Chrome de s’ouvrir au démarrage
Si vous adhérez aux solutions indiquées ci-dessus, vous aurez certainement la possibilité d’empêcher Chrome de s’ouvrir immédiatement au démarrage. Dans le cas où aucune des réparations ci-dessus ne vous a réellement profité, exécutez une analyse des logiciels malveillants sur votre système informatique pour vous assurer qu’aucun pirate de navigateur Web n’a été installé et qu’il a réellement contaminé votre système informatique.
Chrome est une option de premier plan pour les internautes en raison de sa vitesse, de ses performances et de ses performances. Cependant, vous devrez peut-être faire un effort supplémentaire pour le rendre beaucoup plus protégé qu’il ne l’est avec ses configurations par défaut.