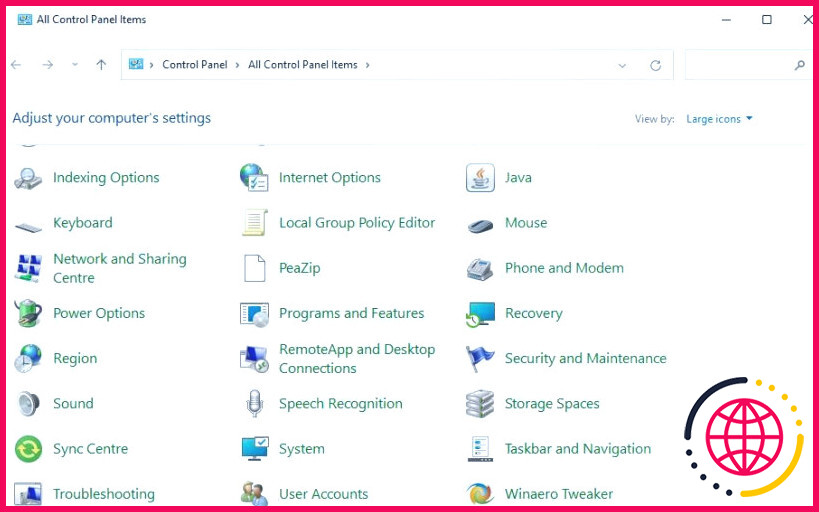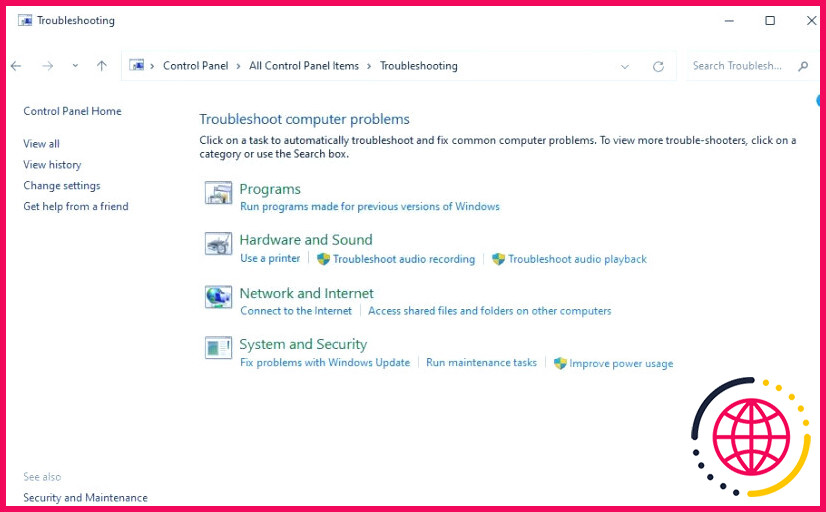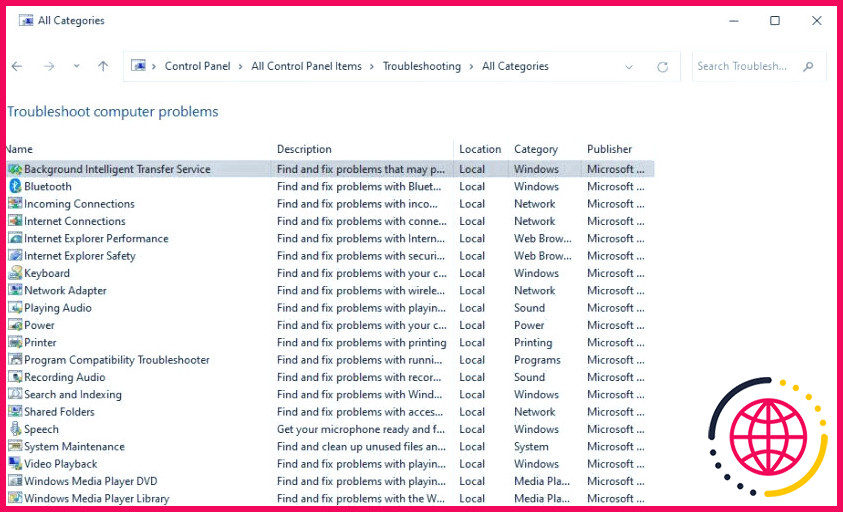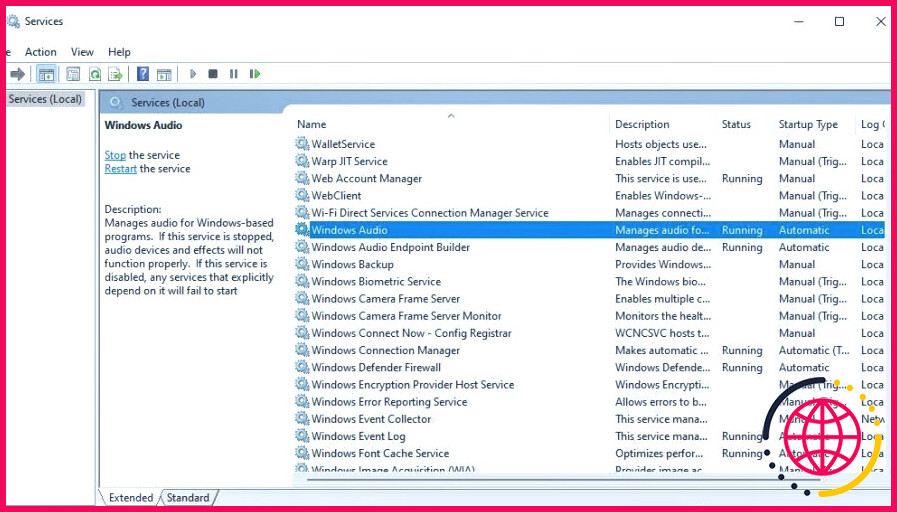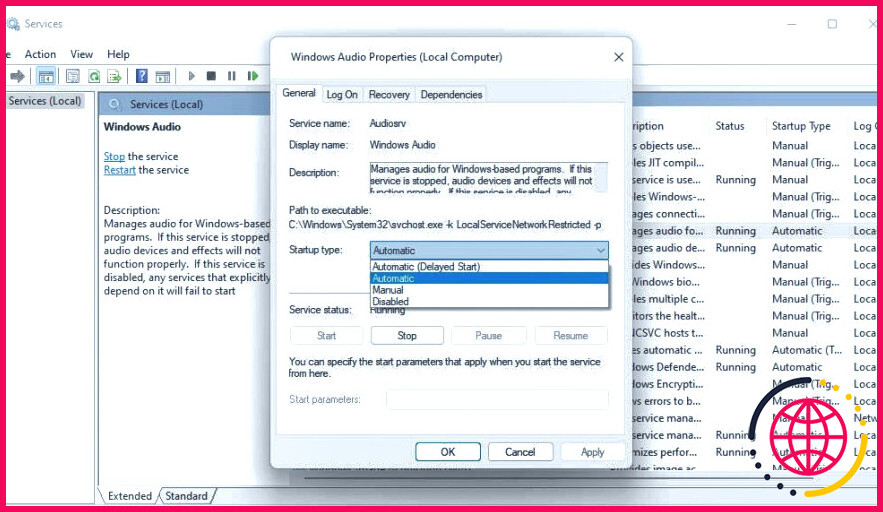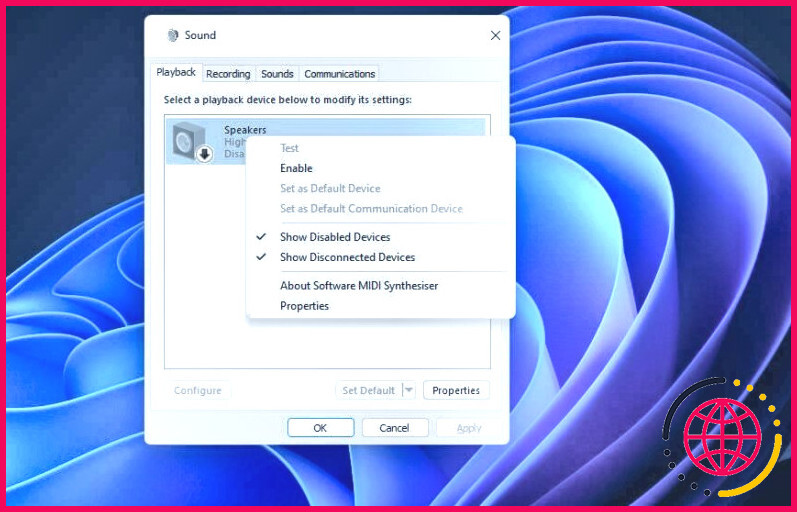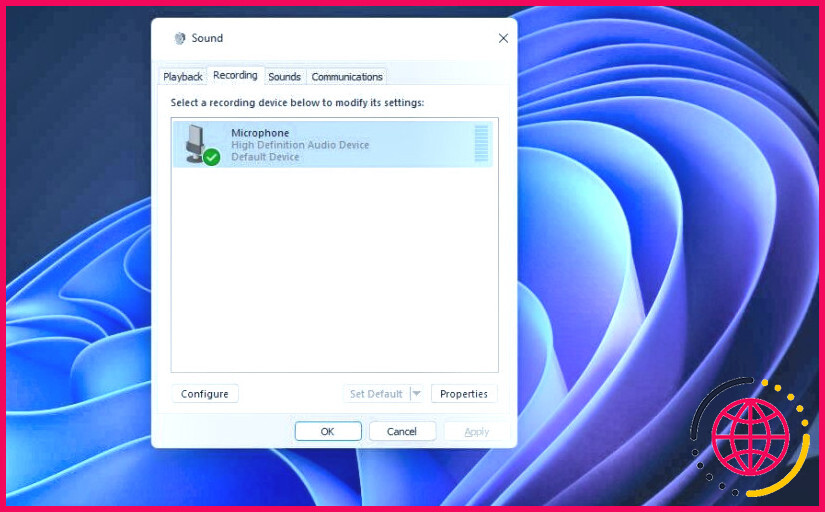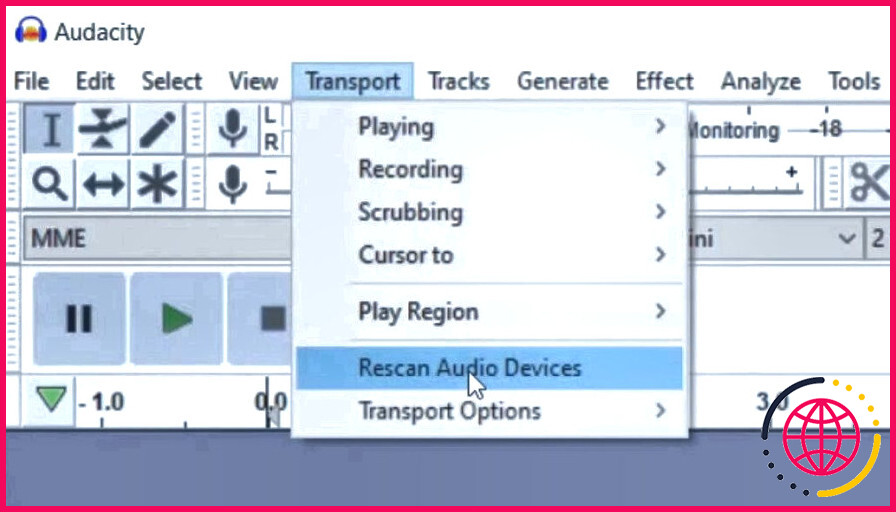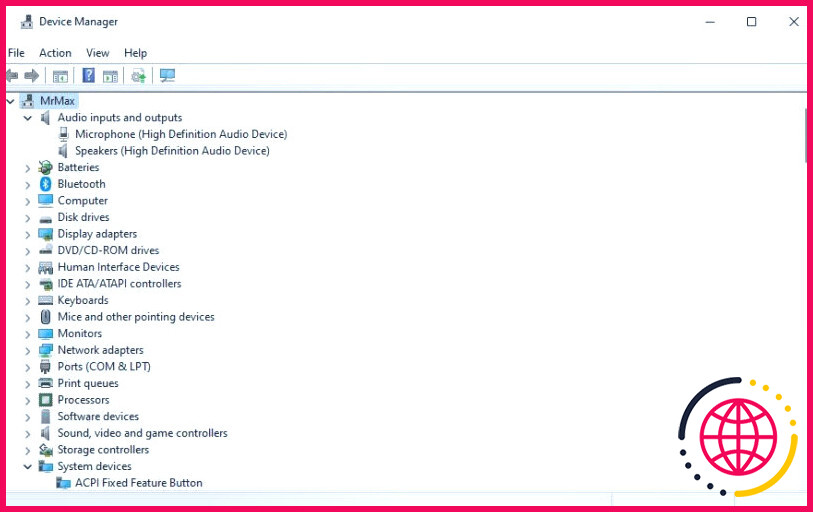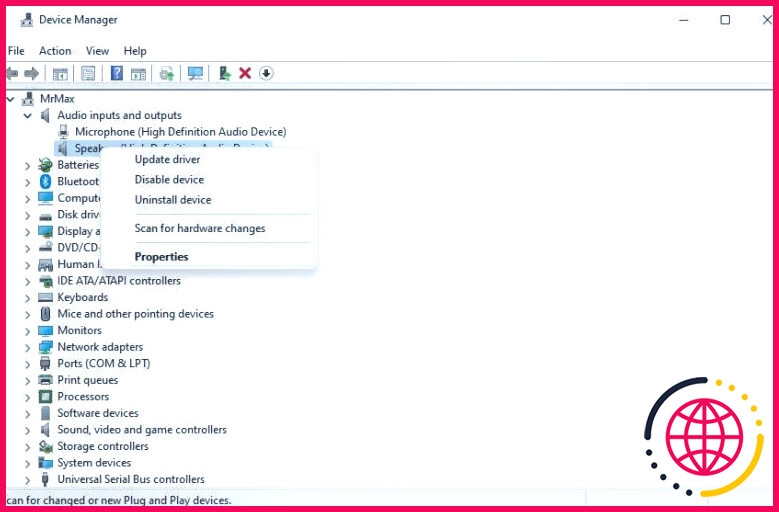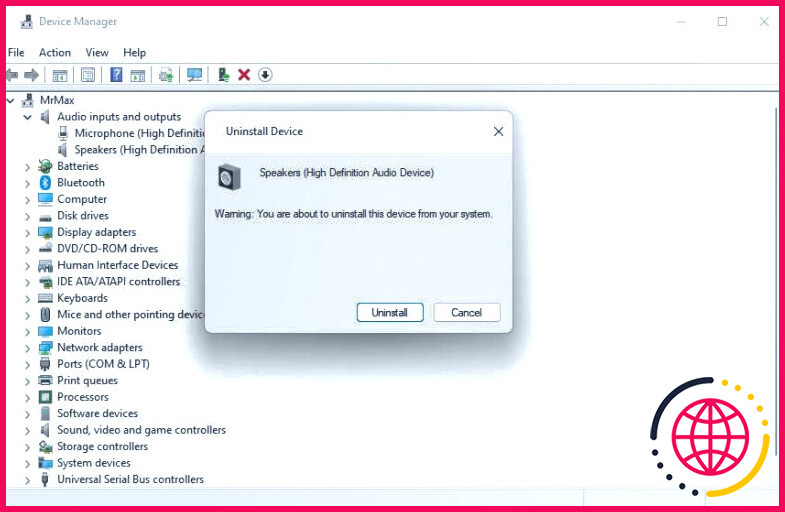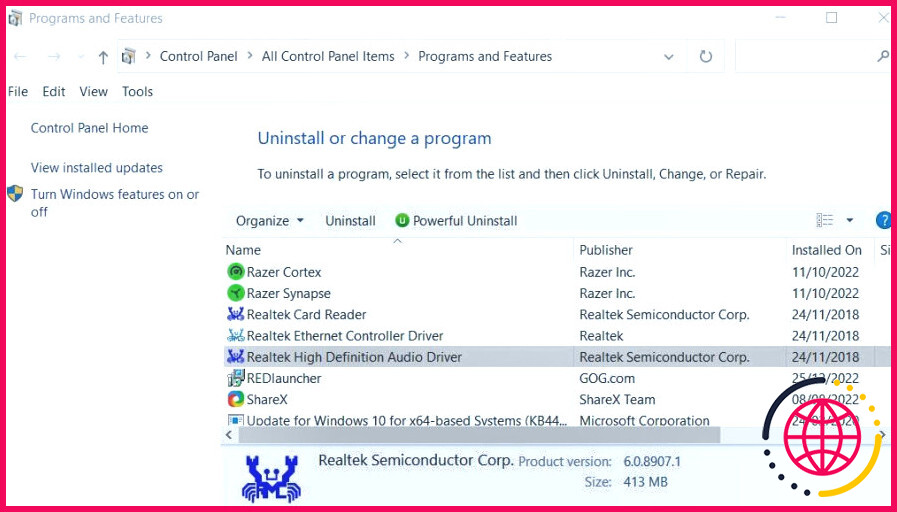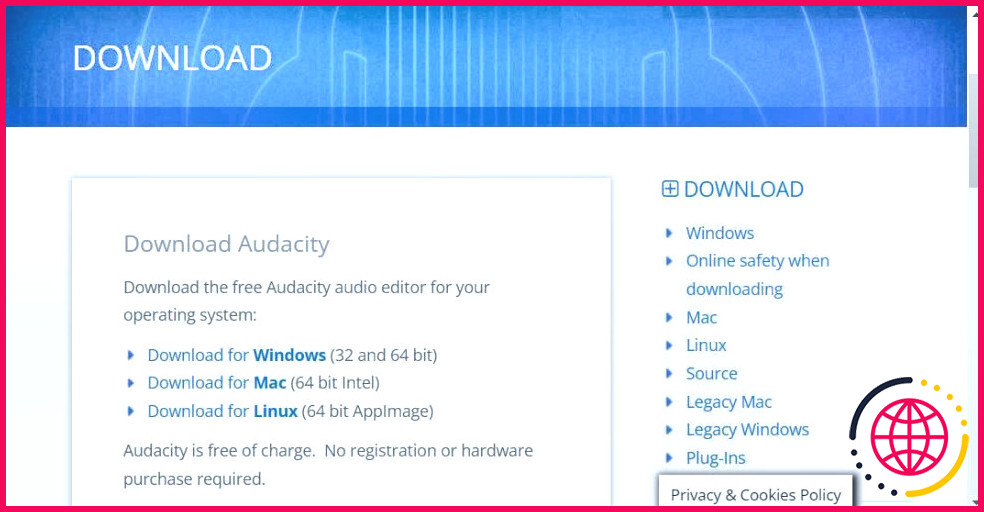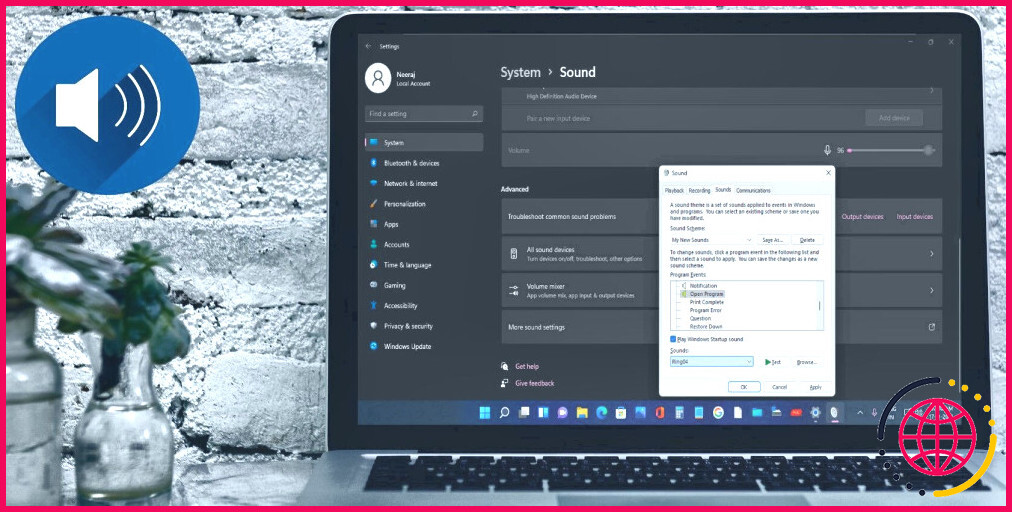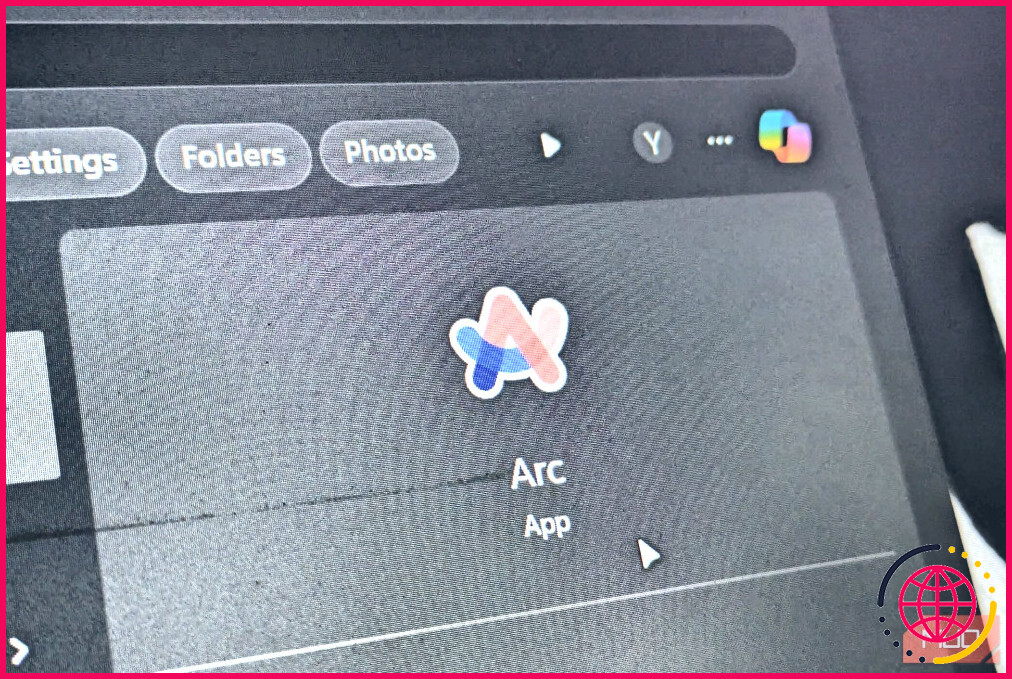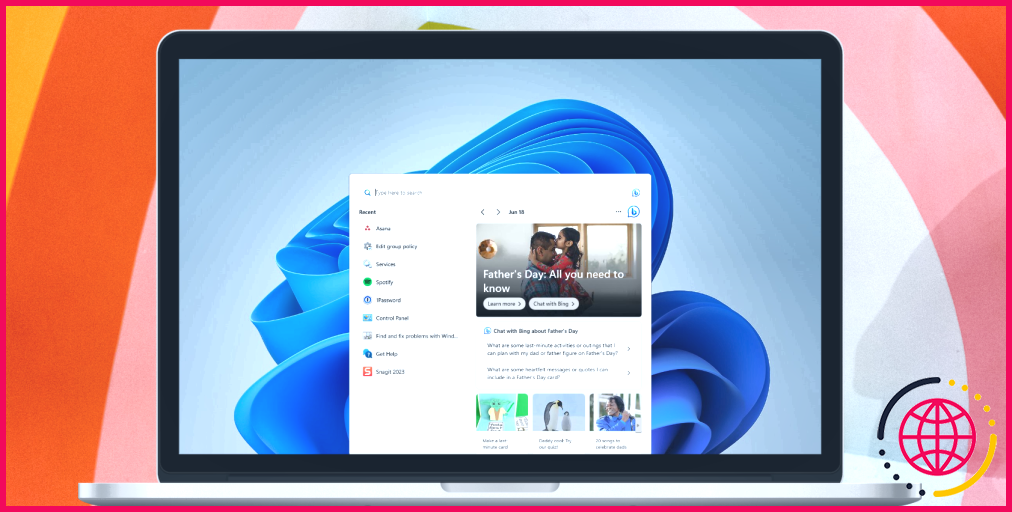Comment réparer l’erreur interne PortAudio d’Audacity sous Windows 10 et 11.
Audacity est un excellent logiciel de modification et d’enregistrement de chansons lorsqu’il fonctionne. Cependant, certains clients ne peuvent pas utiliser Audacity à cause d’une erreur Internal PortAudio qui se produit lorsqu’ils libèrent l’application logicielle. Contrairement à la libération, Audacity vomit ce message : « Impossible de trouver un quelconque type d’outils audio .Erreur de PortAudio interne ».
Bien que la fenêtre d’accueil d’Audacity s’ouvre, les clients ne peuvent pas jouer ou enregistrer quoi que ce soit avec ce dit logiciel lorsque l’erreur Internal PortAudio se produit. Est-ce que la même chose se produit lorsque vous exécutez Audacity ? Si c’est le cas, voici exactement comment vous pouvez réparer l’erreur Internal PortAudio dans Windows 11 et 10.
1. Exécutez le dépanneur de lecture audio.
Windows dispose d’un dépanneur « Playing Audio » pour aider les clients à résoudre les problèmes de lecture audio. Comme l’erreur Internal PortAudio endommage la lecture du son dans Audacity, ce dépanneur pourrait être utile pour réparer ce problème. Vous pouvez accéder au dépanneur » Playing Audio » dans Windows 10 et aussi 11 via le panneau de configuration comme ceci :
- Cliquez sur une boîte de recherche ou un symbole de loupe dans la barre des tâches de Windows 11/10.
- Puis tapez Panneau de configuration dans l’énergie de recherche.
- Sélectionnez Panneau de contrôle pour ouvrir la fenêtre de cette application.
- Si le panneau de configuration s’ouvre dans sa vue de catégorie, cliquez sur. Grandes icônes sur l’icône Vue par menu.
- Sélectionnez Dépannage pour accéder à cette applet.
- Ensuite, choisissez le Afficher tout lien web de navigation à gauche de la fenêtre d’accueil du panneau de contrôle.
- Cliquez sur Lecture de l’audio pour libérer ce dépanneur.
- Sélectionnez l’élément du dépanneur Suivant alternative pour poursuivre.
- Sélectionnez ensuite l’une des alternatives de l’outil de résultat sonore à dépanner et cliquez également sur. Suivant.
- Appliquez les résolutions recommandées au sein de l’outil de dépannage de l’issue sonore.
2. Autorisez les services Windows Audio et également Endpoint Builder.
De nombreux clients d’Audacity ont vérifié que l’autorisation ainsi que l’exécution des services Windows Audio et aussi Endpoint Builder désactivés peuvent traiter l’erreur Internal PortAudio. Ainsi, cette technique de dépannage fonctionnera probablement si l’une de ces solutions est désactivée sur votre ordinateur. Voici exactement comment vous pouvez examiner et aussi activer ces solutions dans Windows 11/10 :
- Tout d’abord, faites apparaître la boîte de recherche de Windows ainsi que recherchez Services. Vous pouvez également utiliser l’un des autres moyens d’ouvrir les services sur Windows.
- Ensuite, double-cliquez sur Windows Audio pour faire apparaître d’autres alternatives pour cette solution.
- Si le service est handicapé, choisissez un automatique choix de démarrage sur la sélection déroulante des aliments.
- Sélectionnez ensuite la fenêtre d’accueil des propriétés résidentielles. Démarrer choix pour exécuter le service.
- Cliquez sur Appliquer et aussi OK pour enregistrer les alternatives et également quitter la fenêtre des propriétés audio.
- Répétez les étapes quatre à huit pour la solution Windows Audio Endpoint Builder.
Si vous découvrez que les services ci-dessus sont activés ainsi qu’en cours d’exécution, leur redémarrage peut de la même manière régler le problème de manière faisable. Pour ce faire, cliquez sur Arrêter dans leurs fenêtres de propriétés résidentielles ou commerciales et sélectionnez . Oui pour confirmer. Après cela, cliquez sur leur Démarrer pour les redémarrer.
3. Activez manuellement tous les périphériques de lecture et aussi d’enregistrement.
Il se peut qu’un gadget de lecture ou d’enregistrement sonore désactivé crée l’erreur PortAudio. Pour cette raison, il est conseillé d’activer tous les gadgets de lecture ainsi que d’enregistrement altérés que vous pouvez trouver dans la fenêtre Son. Vous pouvez le faire avec les étapes suivantes :
- Pour accéder à la boîte de dialogue Exécuter, appuyez sur Win + R.
- Tapez mmsys. cpl dans la boîte de commande de Run.
- Cliquez sur OK pour faire apparaître la fenêtre du son.
- Cliquez ensuite sur le bouton Lecture si nécessaire.
- Cliquez avec le bouton droit de la souris sur tout type de gadget de lecture désactivé ainsi que choisissez. Activer. Répétez cette action pour tous les périphériques désactivés notés.
- Choisissez ensuite le Enregistrement pour découvrir encore plus de gadgets.
- Cliquez sur les dispositifs d’enregistrement désactivés avec le meilleur commutateur de la souris de l’ordinateur pour choisir leur.Activez choix. Activez tous les dispositifs handicapés qui y sont répertoriés.
- Sélectionnez les choix de la fenêtre d’accueil du son. Appliquer choix pour conserver les paramètres.
- Cliquez sur OK sur la fenêtre d’accueil du son pour quitter, puis redémarrez votre ordinateur de bureau ou portable Windows 11/10.
4. Sélectionnez l’option Rescan Audio Devices
Si vous avez effectué quelques ajustements actuels de gadgets sonores sur votre ordinateur, Audacity pourrait ne pas les avoir effectivement découverts. En choisissant l’option d’Audacity Rescan Audio Device d’Audacity peut très bien résoudre l’erreur de PortAudio dans une telle situation. Voici comment vous pouvez sélectionner cette alternative :
- Ouvrez la fenêtre Audacity.
- Cliquez sur Transport sur la barre de sélection des aliments d’Audacity.
- Sélectionnez le Rescan Audio Devices option.
- Attendez la fin de la rescan, puis redémarrez. Audacity.
5. Réinstallez les pilotes de périphériques audio.
Le PortAudio interne peut en outre se produire à la suite d’un problème de motoriste de périphérique audio. Dans ce cas, la réinstallation des motoristes de tous les périphériques audio peut régler ce souci pour certains clients. Essayez de réinstaller les pilotes de véhicules des gadgets audio de votre PC en suivant les instructions :
- Pour ouvrir la sélection d’aliments pour utilisateurs avancés, faites un clic droit sur la fenêtre Windows 11/10.Démarrer interrupteur.
- Sélectionnez Gestionnaire de périphériques pour faire apparaître la fenêtre d’accueil de cet outil.
- Cliquez sur la tête de flèche à côté de l’outil Entrées audio ainsi que les résultats. groupe.
- Cliquez avec le bouton droit de la souris sur le gadget audio de votre haut-parleur et choisissez. Désinstaller.
- Sélectionnez Désinstaller dans la petite fenêtre qui s’ouvre.
- Répétez les deux dernières étapes pour tous les périphériques sonores dans le répertoire de l’ordinateur. Entrées audio ainsi que les résultats groupe.
- Si vous utilisez tout type de gadgets sonores dotés de ports USB, double-cliquez sur le groupe Bus série universel ainsi que choisissez de désinstaller tous les contrôleurs hôtes qui y sont répertoriés. Les utilisateurs qui n’ont pas d’outils sonores connectés au moyen de l’USB peuvent éviter cette action.
- Redémarrez votre ordinateur pour une réinstallation automatisée des pilotes. Si certains chauffeurs ne sont pas réinstallés après le redémarrage, sélectionnez l’option. Action > Recherche d’équipement choix de modifications dans le gestionnaire de périphériques.
6. Mettez à jour le pilote Realtek Audio Codec
Votre PC dispose-t-il d’un motoriste de codec audio Realtek ? Si oui, il est conseillé de mettre à jour ce motoriste pour traiter l’erreur Internal PortAudio. Mettez à jour ce pilote Realtek comme suit :
- Ouvrez Programmes et aussi Fonctionnalités pour accéder à cet outil de désinstallation.
- Sélectionnez Realtek High Definition Audio Driver ou Realtek HD Manager.
- Cliquez sur Désinstaller pour supprimer le motoriste.
- Faites ensuite apparaître le Pilote de véhicule audio Realtek page.
- Cliquez sur le Télécharger pour obtenir le dernier pilote de véhicule Realtek adapté à votre ordinateur.
- Ouvrez le dossier comportant le lot de chauffeur Realtek téléchargé.
- Double-cliquez sur le plan Realtek pour installer le pilote actuel.
7. Réinstallez Audacity
Une installation corrompue d’Audacity est une autre raison possible pour laquelle l’erreur Internal PortAudio se produit. La réinstallation de l’éditeur audio résoudra probablement les problèmes d’installation d’Audacity. Vous pouvez éliminer Audacity avec parmi les techniques incluses dans nos méthodes pour désinstaller les logiciels Windows article.
Pour réinstaller le programme logiciel, ouvrez l’application Audacity page web de téléchargement et d’installation. Cliquez sur le bouton Télécharger pour Windows pour conserver l’assistant d’installation. Ensuite, naviguez jusqu’au répertoire dans lequel votre navigateur internet effectue le téléchargement ainsi que double-cliquez sur le lien web audacity- win -.3.2.5 x64.exe pour réinstaller Audacity.
Certaines personnes ont déclaré que la réinstallation d’anciennes versions d’Audacity, et non de nouvelles, a permis de corriger l’erreur Internal PortAudio sur leur PC. Bien qu’il soit conseillé d’installer d’abord la dernière version, la réinstallation d’une ancienne version est une autre option de réparation qui mérite d’être prise en considération. Ceci page web des archives uptodown comprend une bonne collection d’anciennes versions d’Audacity à télécharger.
Obtenez l’erreur interne PortAudio triée sur Audacity pour Windows.
Bien qu’il existe de nombreuses alternatives d’éditeur audio à Audacity, quelques autres correspondent à ses fonctions d’enregistrement audio et également d’édition et d’amélioration. Cependant, vous n’aurez probablement pas besoin de changer d’éditeur de chansons à cause de l’erreur Internal PortAudio après avoir appliqué les solutions possibles ci-dessus. Ce sont des services largement signalés qui ont effectivement traité l’erreur PortAudio pour plusieurs utilisateurs d’Audacity.
Abonnez-vous à notre bulletin d’information
Pourquoi mon Audacity ne fonctionne-t-il pas ?
Une autre raison possible de l’échec d’Audacity dans l’enregistrement du son pourrait être le problème d’installation. Vous pouvez le résoudre en redémarrant le logiciel. Si cela ne fonctionne toujours pas, téléchargez à nouveau ce programme. En outre, assurez-vous que votre ordinateur dispose d’un espace de stockage suffisant pour installer Audacity.
Pourquoi est-ce que je ne vois pas mon appareil d’enregistrement dans Audacity ?
Si votre entrée ligne ou d’autres entrées ne sont pas affichées dans la barre d’outils des périphériques, allez dans le mélangeur système de Windows, affichez et activez les entrées manquantes, puis utilisez Transport > Rescan Audio Devices ou redémarrez Audacity.