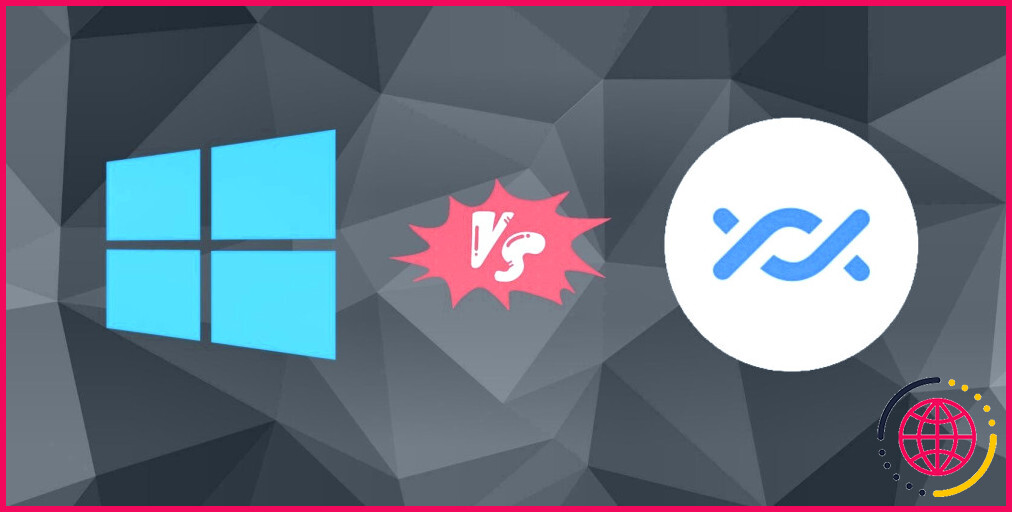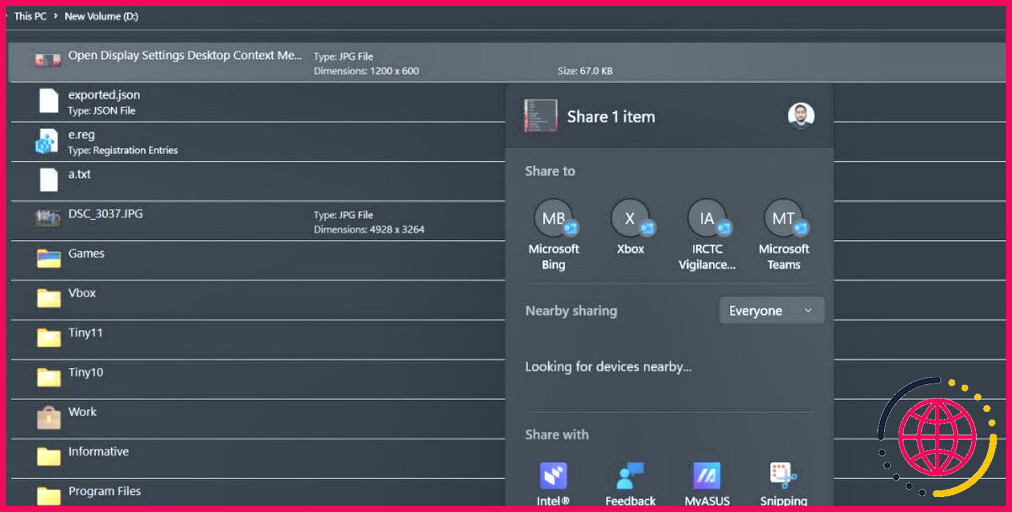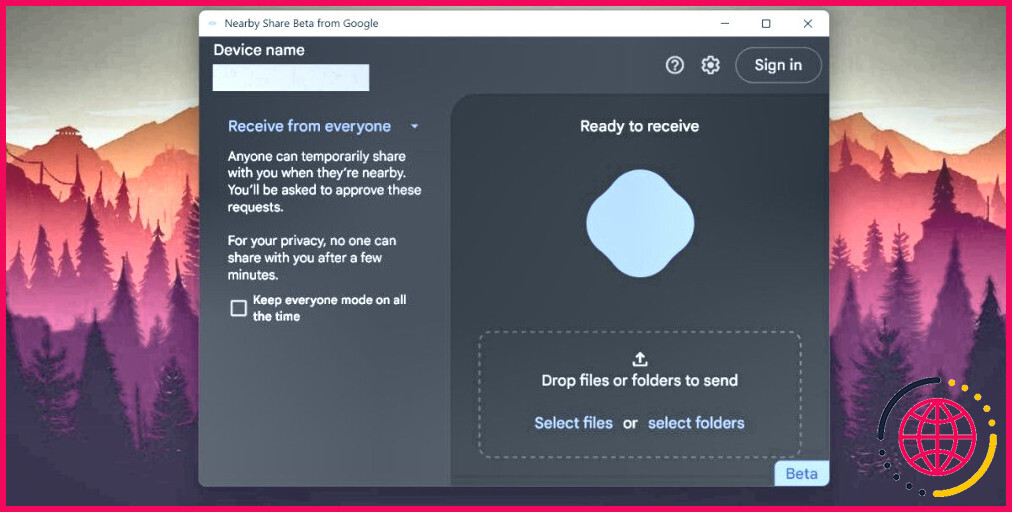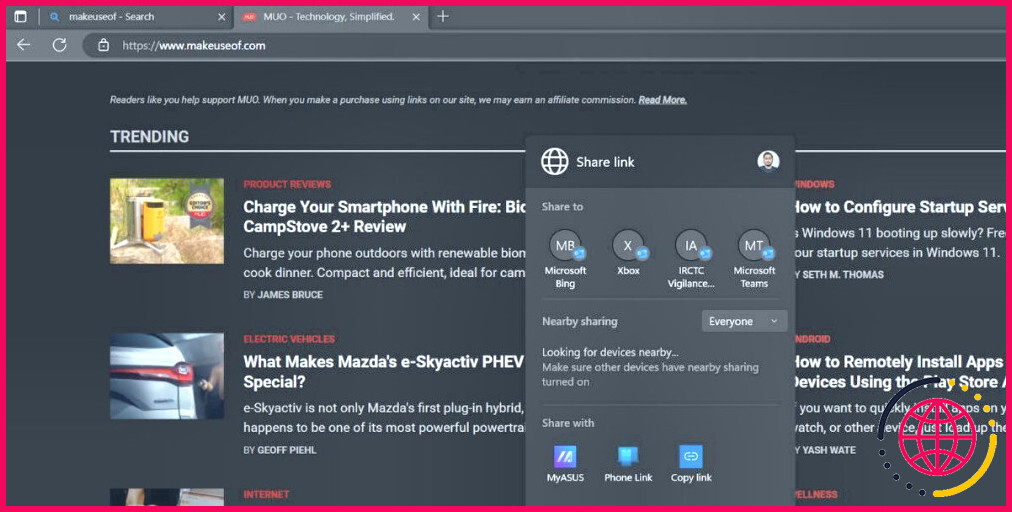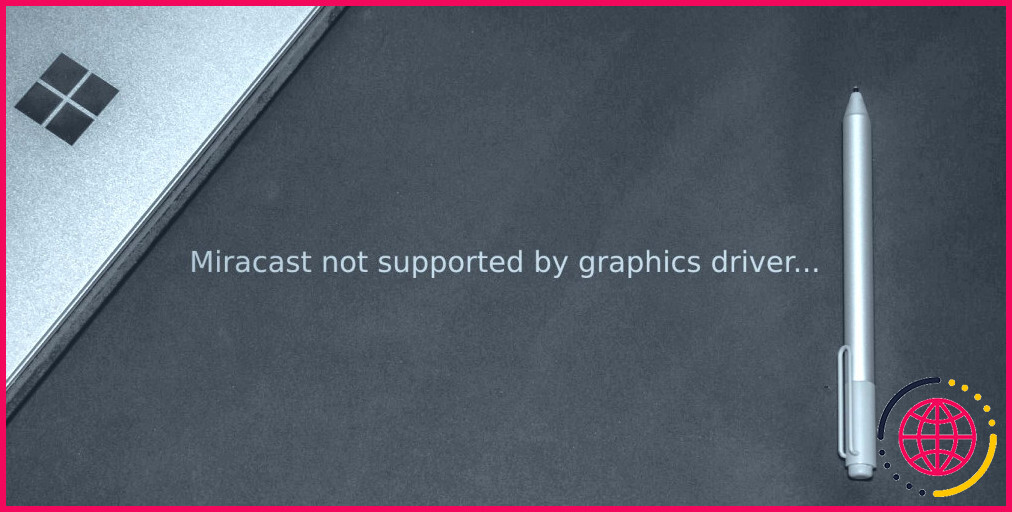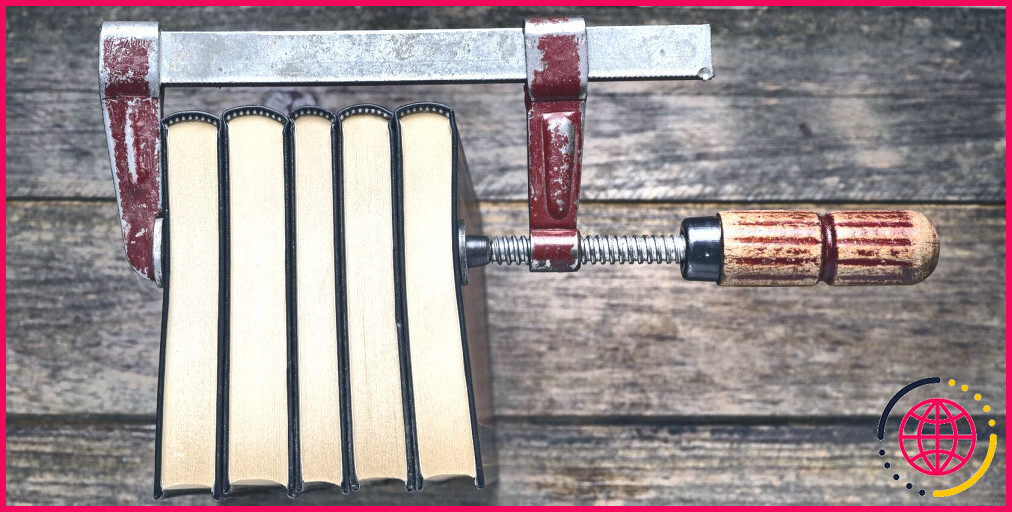Google Nearby Share vs. Windows Nearby Sharing : Lequel utiliser ?
Google a lancé la version bêta de Nearby Share en avril 2023. Autrefois réservé aux téléphones Android, il est désormais également disponible pour Windows 10 et 11. Vous pouvez l’utiliser pour transférer des données sans fil depuis votre téléphone Android en un clin d’œil. Alors qu’il existe de nombreuses autres options, notamment Intel Unison pour contrôler votre téléphone sans fil, Google Nearby Share se concentre uniquement sur le partage de fichiers.
Cependant, Windows dispose déjà d’une fonction de partage à proximité dans l’application Paramètres. Alors, pourquoi avez-vous besoin de Google Nearby Sharing ? Ces fonctionnalités sont-elles identiques ? Nous comprenons votre confusion et nous allons détailler ces fonctionnalités et les comparer.
Qu’est-ce que le partage à proximité de Windows ?
Le partage à proximité de Windows est une fonctionnalité disponible dans Windows 10 et 11 qui vous permet de partager des fichiers entre deux appareils Windows. Vous pouvez envoyer des fichiers multimédias, des documents et même des liens URL à d’autres appareils disponibles à proximité. L’astuce de l’URL ne fonctionne que dans le navigateur Edge, il s’agit donc d’un coup de pouce subtil pour passer à cette fonctionnalité.
Qu’est-ce que Google Nearby Share ?
Le nom de cette fonctionnalité est presque identique à celui de la fonction Nearby Sharing de Windows, mais elle n’a pas été conçue par Microsoft. Google Nearby Share était auparavant disponible sur les téléphones Android et permettait de partager des fichiers avec un appareil Android situé à proximité. Cependant, vous devez posséder un appareil équipé d’Android 6.0 ou d’une version plus récente.
Google a récemment étendu cette fonctionnalité au système d’exploitation Windows. Elle est en phase bêta et sera probablement déployée publiquement par la suite. Comme le partage à proximité de Windows, elle utilise également Bluetooth et Wi-Fi pour établir des connexions et transférer des fichiers. Mais elle est disponible en mode natif sur Android, alors que vous devez installer l’application sur votre appareil Windows. En revanche, il n’est pas possible de partager des liens.
Quelle est la différence entre Google Nearby Share et Windows Nearby Sharing ?
Bien qu’il s’agisse d’applications différentes, elles ont toutes deux un objectif commun : le partage de fichiers. Cependant, voici quelques différences qui vous donneront une idée claire de ce dont chacune est capable.
1. Disponibilité
Google Nearby Share est disponible en mode natif sur les appareils Android. Vous n’avez pas besoin de l’installer manuellement et vous pouvez le trouver dans les paramètres de l’appareil ou dans la section des notifications. En revanche, vous devrez télécharger, installer et configurer l’application Google Nearby Share sur votre PC Windows 10 ou 11.
Le partage à proximité de Windows est disponible en mode natif sur Windows 10 et 11. Mais contrairement à Google Nearby Sharing, il n’a pas d’équivalent Android pour faciliter le transfert de données entre ces appareils. Microsoft le cantonne actuellement au transfert de fichiers entre deux appareils Windows uniquement et il n’y a pas de moyen de le contourner.
2. Exigences matérielles
Pour Google Nearby Share, vous aurez besoin d’un appareil Android fonctionnant sous Android 6.0 (Marshmallow) ou une version plus récente avec Bluetooth et Wi-Fi. Toutefois, si vous souhaitez l’utiliser sur un appareil Windows, celui-ci doit fonctionner avec la dernière version 64 bits de Windows 11 ou 10.
Si vous disposez d’un appareil Windows 10, mettez-le à jour avec la version 22H2. Windows 10 sera mis hors service en 2025, mais vous pouvez utiliser Google Nearby Share jusqu’à ce que Google mette fin à sa prise en charge. Cette fonction de partage de fichiers sans fil ne fonctionnera pas sur les appareils ARM.
Le partage à proximité de Windows a une exigence similaire, mais vous n’avez pas besoin d’activer la localisation. Tout ce dont vous avez besoin, c’est d’un PC sous Windows 10 ou 11 avec les dernières mises à jour installées, du Wi-Fi et du Bluetooth avec prise en charge BLE. En revanche, il ne fonctionnera pas avec un appareil Android. Vous ne pouvez partager des données qu’entre deux ordinateurs Windows.
3. Expérience de partage de fichiers
Les deux applications offrent une expérience similaire en matière de partage de fichiers. Lorsque vous partagez un fichier à l’aide de Google Nearby Share, l’application utilise d’abord les autorisations Wi-Fi, Bluetooth et de localisation. Mais elle désactive le Bluetooth après la demande de couplage et utilise le Wi-Fi pour transférer les fichiers, ce qui est plus rapide.
Cependant, si vous maintenez votre connexion réseau publique dans le partage à proximité de Windows, il utilise Bluetooth pour transférer les fichiers et ce processus est extrêmement lent. Passez donc à un profil de réseau privé sur les deux PC, et il utilisera alors la bande passante maximale disponible dans votre connexion Wi-Fi.
En outre, vous pouvez utiliser d’autres applications pour envoyer des photos et des liens après avoir établi une convention avec l’autre PC Windows.
Lequel utiliser ?
D’après notre expérience, les vitesses de transfert sont assez similaires dans les deux applications de partage de fichiers. Nearby Share de Google utilise une connexion cryptée pour partager des fichiers et fonctionne sous Windows et Android. Mais vous ne pouvez utiliser Nearby Sharing de Windows qu’avec deux PC dans la même pièce.
Les deux solutions sont gratuites et offrent des vitesses de transfert de fichiers décentes compte tenu de l’utilisation de la technologie sans fil. Cependant, ils ne permettent pas d’offrir une connectivité omniprésente à tous les appareils de l’écosystème Windows-Android.
Profitez du transfert de fichiers sans fil avec ces applications
Vous pouvez utiliser Google Nearby Share pour échanger des fichiers entre votre PC Windows et votre téléphone Android. Pour le transfert de fichiers sans fil de PC à PC, utilisez le partage à proximité de Windows. Si vous souhaitez contrôler votre téléphone sans fil (passer des appels, accéder et répondre à des notifications), l’application Intel Unison est une meilleure application avec une fonction de partage de fichiers intégrée.
S’abonner à notre lettre d’information
Windows Nearby Share est-il identique à Android ?
Windows Nearby Share ne prend pas en charge le transfert de données entre Windows et Android. C’est là qu’AirDroid Personal entre en jeu.
Que se passe-t-il si vous activez le partage de proximité Windows ?
Le partage à proximité dans Windows vous permet de partager des documents, des photos, des liens vers des sites Web et bien plus encore avec des appareils situés à proximité en utilisant Bluetooth ou Wi-Fi. Vous pouvez partager des fichiers entre des ordinateurs fonctionnant sous Windows 10 ou Windows 11. Remarque : pour utiliser le partage à proximité sur votre PC Windows 10, celui-ci doit exécuter la version 1803 de Windows 10 ou une version ultérieure.
Comment utiliser le partage à proximité entre Android et Windows 10 ?
Allez dans les paramètres de votre téléphone Android. Sélectionnez Appareils connectés > Préférences de connexion > Partage à proximité (ou Google > Appareils et partage > Partage à proximité) et activez-la.
Comment partager des fichiers entre Windows et Android à l’aide de Nearby Share ?
Envoi vers une machine Windows
- Sélectionnez le fichier que vous souhaitez envoyer sur votre appareil Android. Il peut s’agir d’une photo via l’application Photos, ou de tout autre fichier via l’application Fichiers.
- Cliquez sur Partage et sélectionnez Partage à proximité.
- Connectez-vous au Wi-Fi et sélectionnez votre PC Windows pour démarrer le transfert.
- Cliquez sur Terminé une fois le transfert terminé.