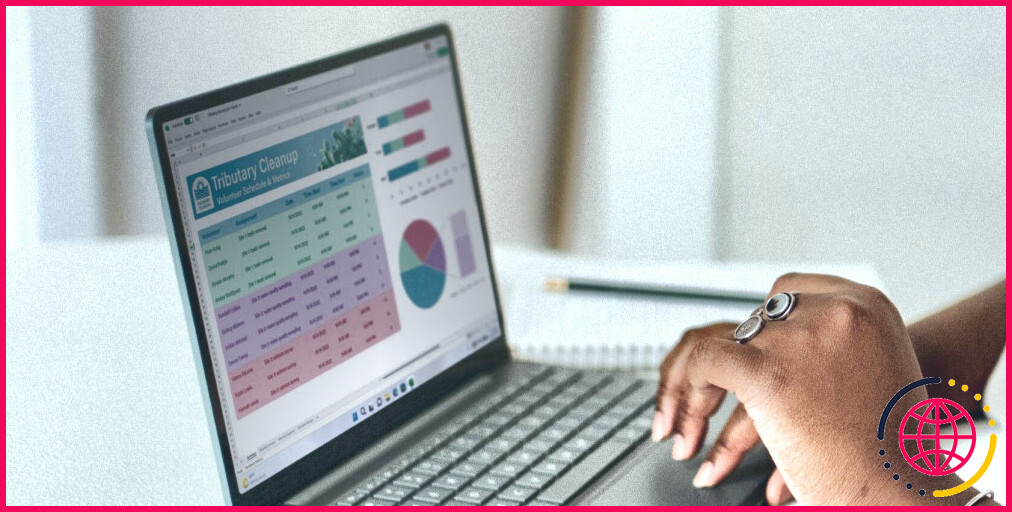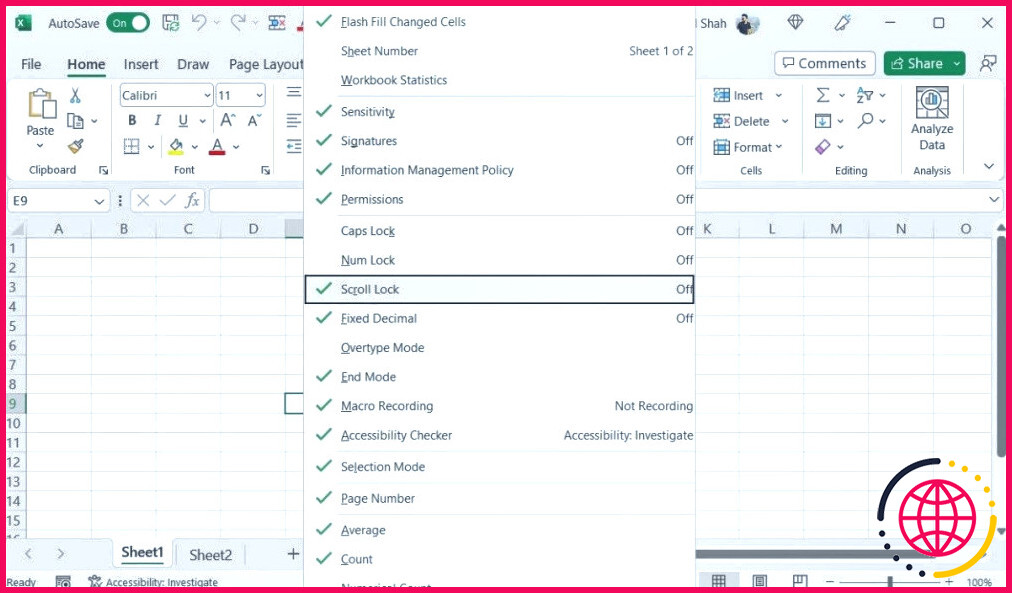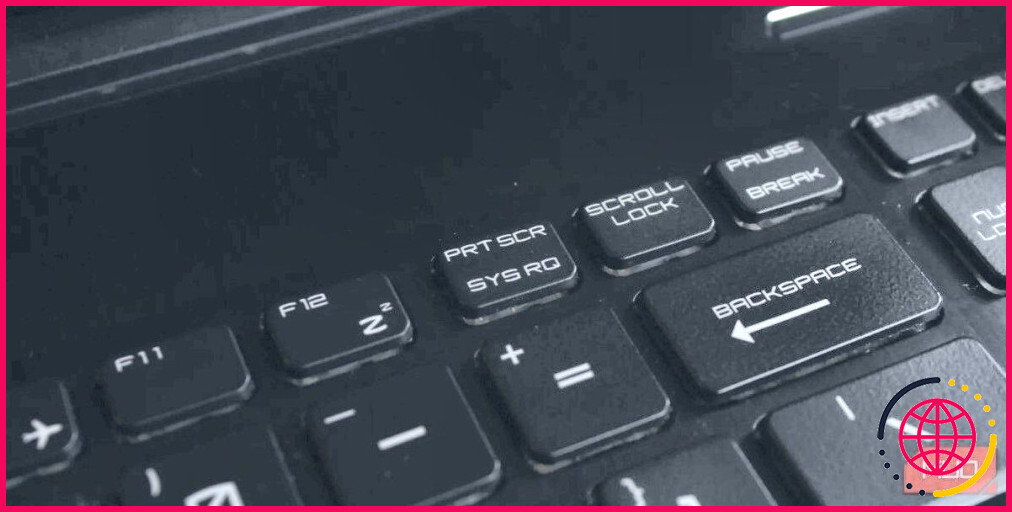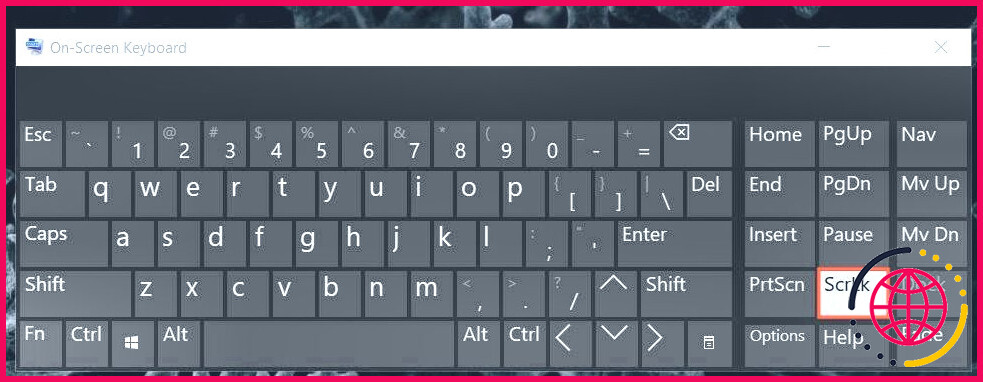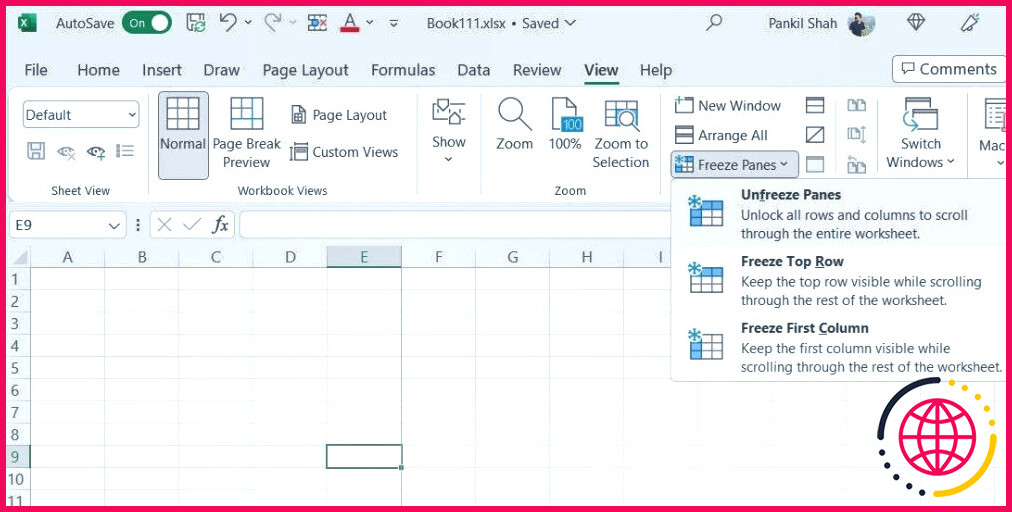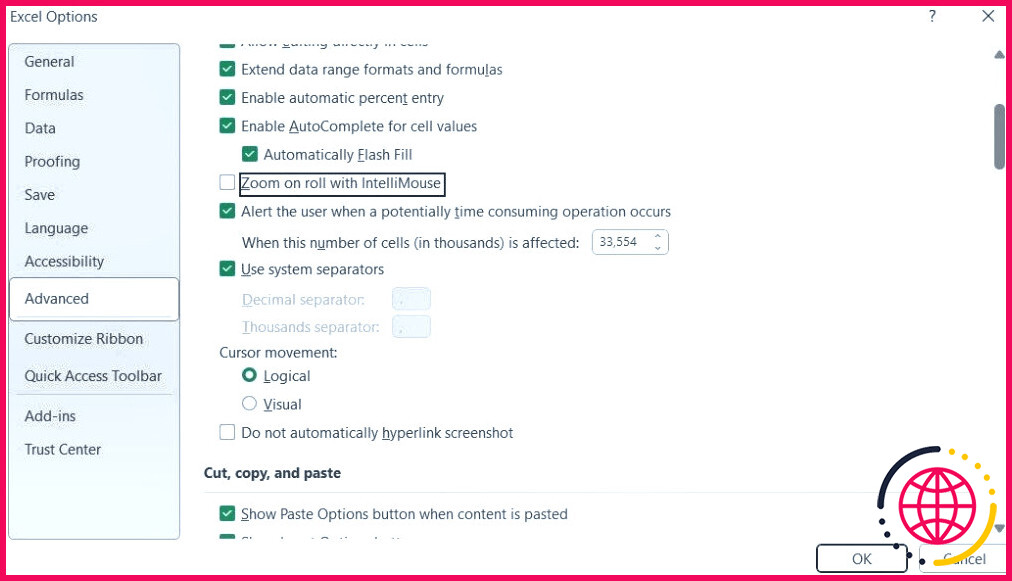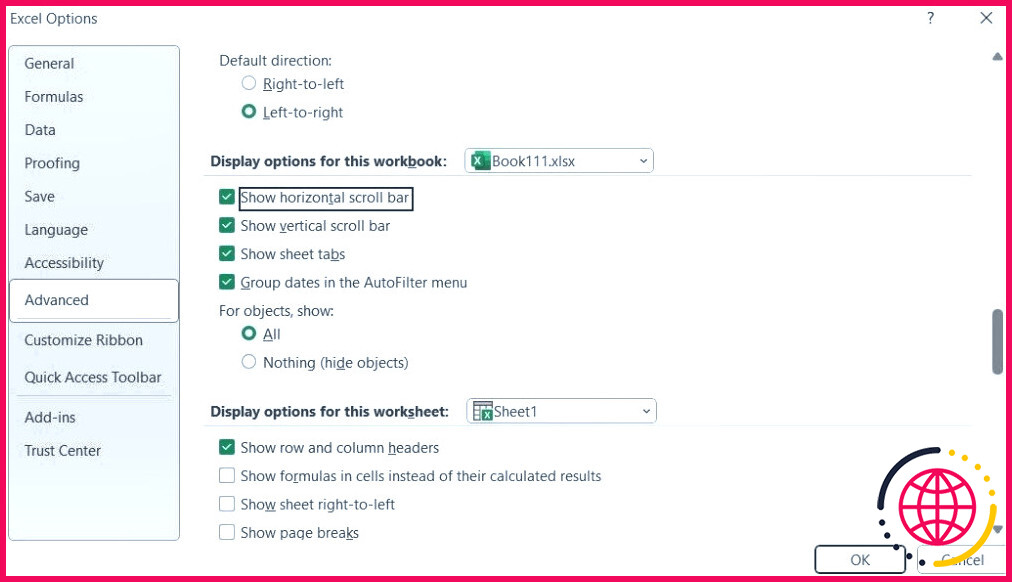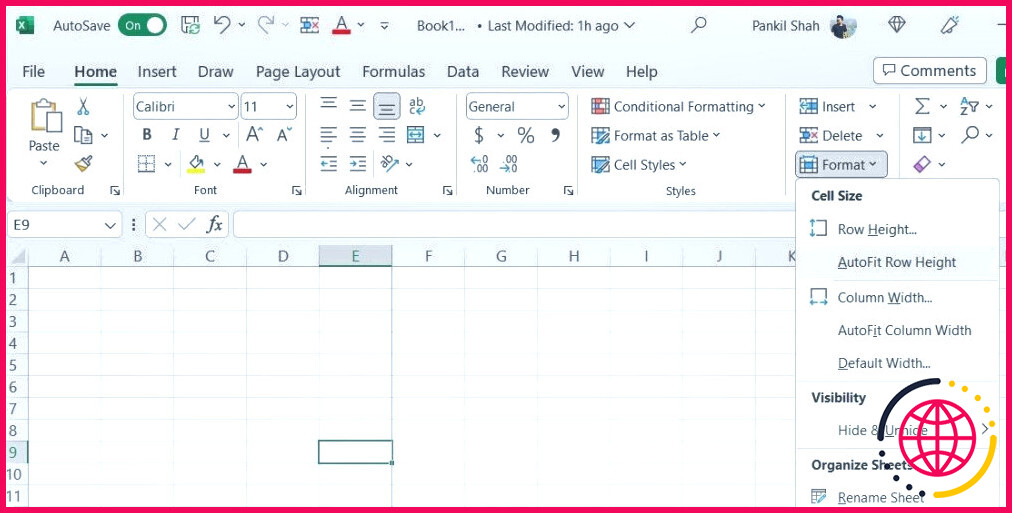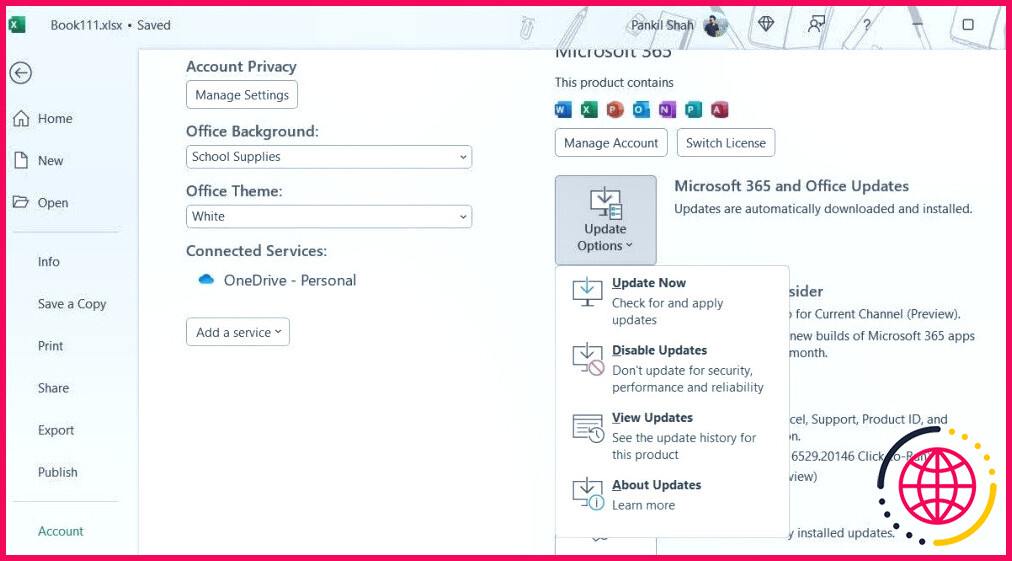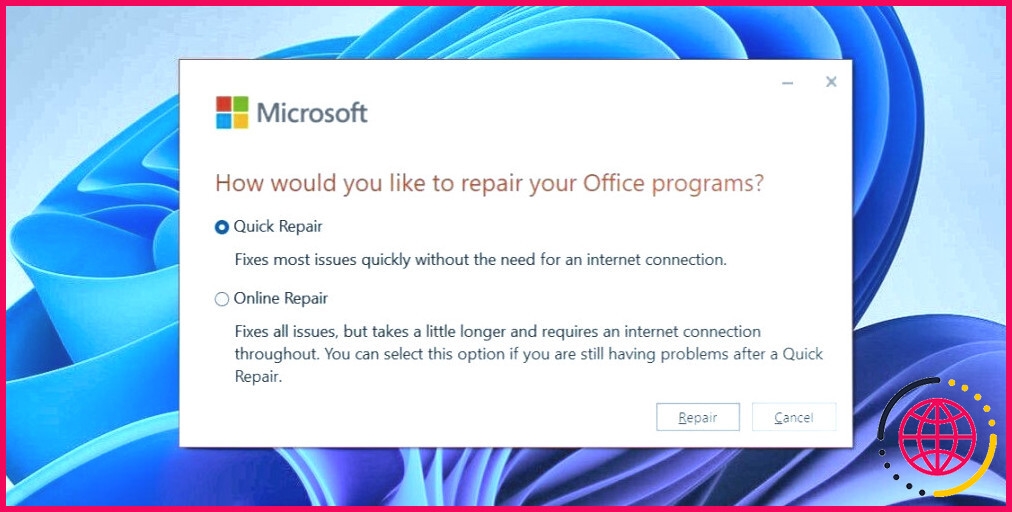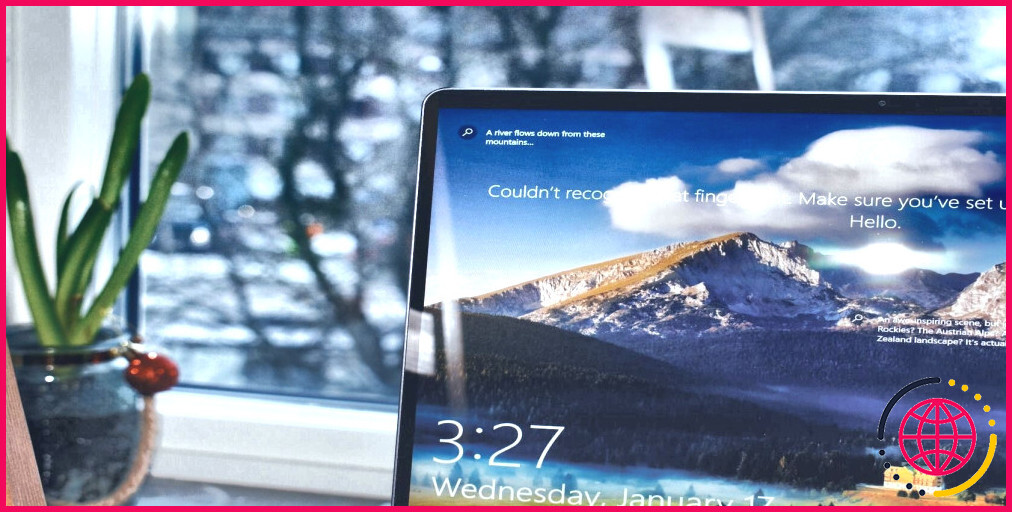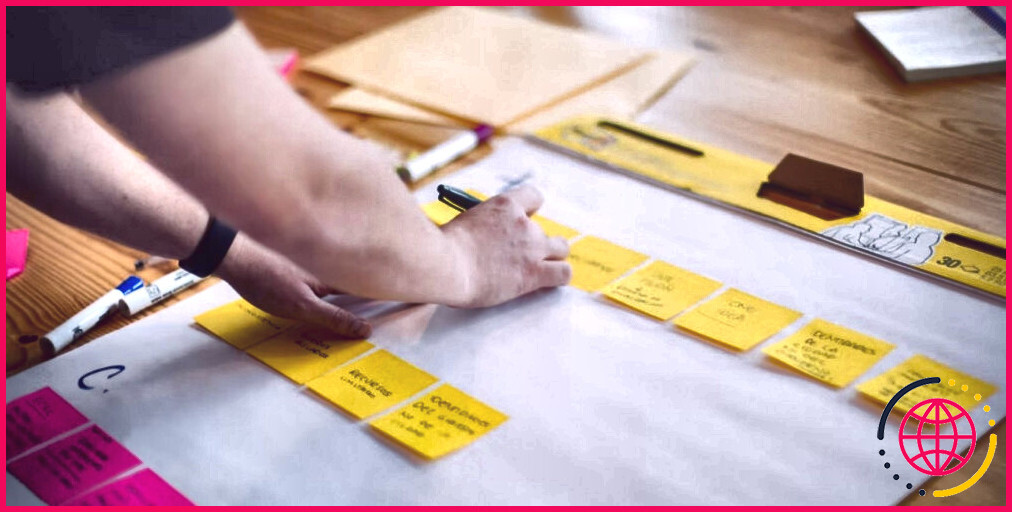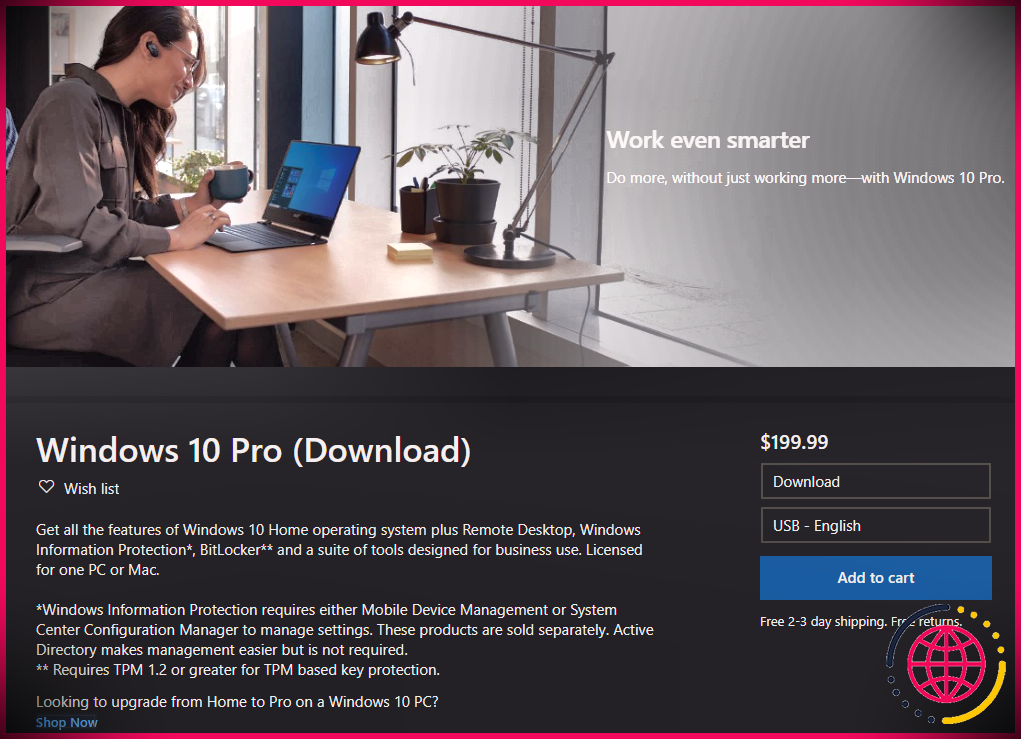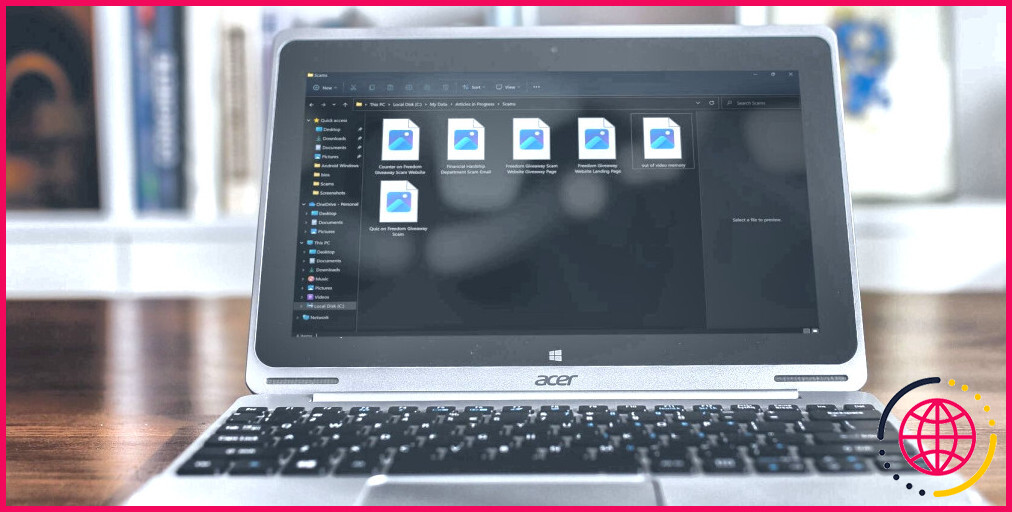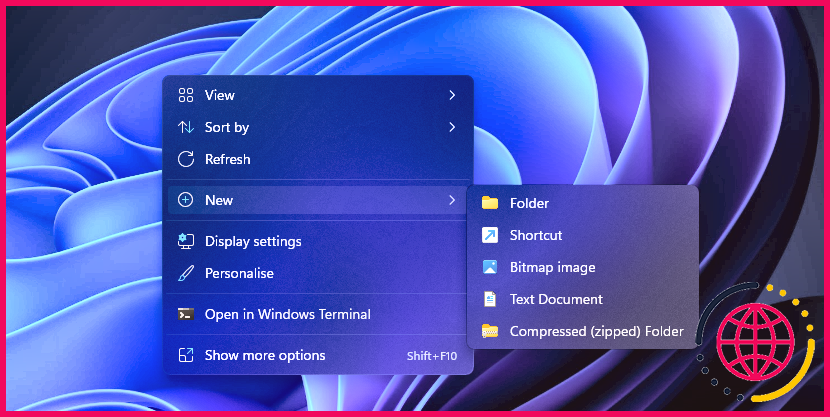Impossible de faire défiler les pages dans Microsoft Excel pour Windows ? Essayez ces solutions
Lorsque vous travaillez sur de grandes feuilles de calcul Excel, il est souvent nécessaire de faire défiler les données horizontalement et verticalement afin d’y accéder et de les modifier. Mais que faire si vous ne pouvez pas faire défiler Microsoft Excel avec votre souris ou votre clavier sous Windows ?
Les problèmes de défilement dans Microsoft Excel peuvent non seulement perturber votre flux de travail, mais aussi vous agacer. Nous partageons ici quelques astuces rapides et faciles qui vous aideront à retrouver le défilement des feuilles de calcul dans Excel.
1. Désactivez le verrouillage du défilement
Une raison fréquente pour laquelle vous ne pouvez pas faire défiler des feuilles de calcul dans Microsoft Excel est que vous avez activé par inadvertance la fonction de verrouillage du défilement. Pour la désactiver, cliquez avec le bouton droit de la souris sur la barre d’état en bas de l’écran et cliquez sur le bouton Verrouillage du défilement pour la décocher.
Vous pouvez également désactiver le verrouillage du défilement sous Windows à l’aide de votre clavier. L’option Verrouillage du défilement (ou ScrLk) est généralement située dans le coin supérieur droit du clavier. En appuyant sur cette touche, vous désactivez le verrouillage du défilement et vous pouvez à nouveau faire défiler votre feuille de calcul Excel.
Si vous ne trouvez pas la touche de verrouillage du défilement sur votre clavier physique, utilisez le clavier à l’écran de Windows pour désactiver le verrouillage du défilement. Pour ce faire, appuyez sur Win + S pour accéder au menu de recherche, tapez osk dans la boîte de recherche, et appuyez sur Entrer. Cliquez ensuite sur le bouton ScrLk pour désactiver le verrouillage du défilement.
2. Dégeler les panneaux
Microsoft Excel vous permet de geler des parties spécifiques de la feuille afin qu’elles restent visibles même lorsque vous faites défiler la feuille. Cela peut donner la fausse impression que votre feuille Excel ne défile pas correctement. Pour éviter toute confusion, vous pouvez dégeler les volets de votre feuille de calcul en suivant les étapes ci-dessous.
- Ouvrez votre feuille de calcul Excel.
- Cliquez sur le bouton Visualiser en haut de la page.
- Cliquez sur l’onglet Geler les panneaux .
- Sélectionnez l’option Décongeler les panneaux dans le menu qui en résulte.
Ensuite, votre feuille de calcul Excel devrait défiler comme prévu.
3. Désactiver l’option Zoom sur le rouleau avec IntelliMouse
Votre feuille de calcul Microsoft Excel fait-elle l’objet d’un zoom avant ou arrière lorsque vous essayez de la faire défiler ? Cela peut arriver si vous avez activé l’option « Zoom sur le rouleau avec IntelliMouse » dans Excel. Voici comment la désactiver.
- Ouvrez Microsoft Excel sur votre PC.
- Cliquez sur le bouton Fichier dans le coin supérieur gauche.
- Sélectionnez Options dans la barre latérale gauche.
- Dans la fenêtre Options Excel, passez à l’option Avancées .
- Effacez l’onglet Zoom sur le rouleau avec l’IntelliMouse .
- Cliquez OK pour enregistrer les modifications.
4. Activer les barres de défilement
Vous pouvez avoir des difficultés à faire défiler vos feuilles de calcul si Excel n’affiche pas les barres de défilement horizontales et verticales sur votre PC. Voici comment vous pouvez les activer.
- Ouvrez Microsoft Excel et allez à Fichier > Options.
- Utilisez le volet gauche pour naviguer jusqu’à l’option Avancées .
- Faites défiler vers le bas jusqu’à l’onglet Options d’affichage pour ce classeur section.
- Cochez les cases qui se lisent Afficher la barre de défilement horizontale et Afficher la barre de défilement verticale.
- Cliquez sur OK pour enregistrer les modifications.
5. Ajustement automatique de la hauteur des lignes dans Excel
Plusieurs utilisateurs d’Excel ont indiqué avoir résolu le problème de défilement en formatant toutes les cellules de la feuille à l’aide de la fonction AutoFit Row Height (ajustement automatique de la hauteur des lignes). Vous pouvez également essayer cette méthode.
- Ouvrez votre feuille Excel et sélectionnez n’importe quelle cellule.
- Appuyez sur Ctrl + A pour sélectionner toutes les cellules.
- Passez à l’option Accueil .
- Sélectionnez Format > Hauteur de ligne AutoFit.
6. Mettre à jour Microsoft Excel
Par défaut, Microsoft Office a tendance à installer automatiquement les nouvelles mises à jour sur votre ordinateur Windows. Toutefois, si vous avez précédemment désactivé les mises à jour automatiques d’Office sous Windows, il se peut que vous utilisiez une version obsolète d’Excel. Cela peut entraîner toutes sortes de problèmes, dont celui évoqué ici. C’est donc une bonne idée de mettre à jour Microsoft Excel sur votre PC.
- Ouvrez Microsoft Excel et cliquez sur le bouton Fichier dans le coin supérieur gauche.
- Sélectionnez Compte dans la barre latérale gauche.
- Cliquez sur Options de mise à jour > Mettre à jour maintenant.
Attendez que Microsoft Office mette à jour Excel ainsi que les autres applications Office et vérifiez si cela résout le problème.
7. Exécutez l’outil de réparation d’Office
Microsoft propose un outil de réparation utile pour résoudre les problèmes courants liés aux applications Office telles qu’Excel. Ainsi, si les solutions ci-dessus s’avèrent inefficaces, vous pouvez essayer de résoudre le problème de défilement dans Excel en exécutant l’outil de réparation d’Office. Voici comment procéder.
- Cliquez sur le bouton icône de la loupe dans la barre des tâches pour ouvrir le menu de recherche.
- Tapez contrôle dans la case et appuyez sur Entrer pour ouvrir le panneau de configuration.
- Aller à Programmes et fonctionnalités.
- Faites défiler la liste pour localiser et sélectionner Microsoft Office.
- Cliquez sur le bouton Modifier en haut de la page.
- Sélectionnez le Réparation rapide puis cliquez sur Réparer.
Laissez l’outil de réparation régler tous les problèmes liés aux applications Office. Si le problème persiste, Microsoft vous recommande de répéter les étapes ci-dessus et de procéder à une réparation. Réparation en ligne à la place. Cela permettra à l’outil d’effectuer une réparation plus complète. Il est important de noter que ce processus nécessite que votre PC dispose d’une connexion internet active.
8. Appliquez quelques correctifs génériques
Si les solutions ci-dessus ne vous aident pas, vous pouvez essayer quelques solutions génériques et voir si cela résout le problème.
- Redémarrez votre PC : Les problèmes de défilement dans Microsoft Excel peuvent occasionnellement survenir en raison de problèmes temporaires dans Windows. Vous pouvez essayer de redémarrer votre PC Windows pour voir si cela vous aide.
- Réparez le classeur Excel : Si vous ne parvenez pas à faire défiler Excel uniquement lorsque vous travaillez sur un classeur spécifique, il peut y avoir un problème avec le fichier lui-même. Dans ce cas, vous pouvez essayer de réparer le classeur Excel pour résoudre le problème.
- Vérifiez si la touche Shift est bloquée : Une autre raison pour laquelle vous ne pouvez pas faire défiler un fichier Excel est que la touche Shift est bloquée sur votre ordinateur Windows. Examinez attentivement la touche Shift de votre clavier pour vérifier qu’elle n’est pas sale ou endommagée, et prenez les mesures appropriées pour résoudre le problème.
Résolution des problèmes de défilement dans Microsoft Excel
L’impossibilité de faire défiler vos feuilles de calcul Excel peut s’avérer très gênante. Nous espérons que l’une ou plusieurs des solutions ci-dessus vous ont aidé à résoudre les problèmes de défilement dans Excel pour Windows, et que vous êtes maintenant en mesure de naviguer à nouveau dans votre feuille de calcul de manière fluide.
Maintenant qu’Excel fonctionne à nouveau, il est bon de se familiariser avec quelques raccourcis clavier Windows utiles pour Microsoft Excel afin d’améliorer votre flux de travail.
Pourquoi ne puis-je pas faire défiler Excel ?
Désactiver le verrouillage du défilement dans Excel à l’aide du clavier Si votre clavier comporte une touche intitulée Verrouillage du défilement ou touche ScrLk, il suffit d’appuyer dessus pour désactiver le verrouillage du défilement. C’est fait 🙂 Dès que vous aurez fait cela, le verrouillage du défilement disparaîtra de la barre d’état et vos flèches se déplaceront normalement d’une cellule à l’autre.
Pourquoi une partie de ma feuille Excel ne défile-t-elle pas ?
Les volets ont été gelés. Pour les dégeler, allez dans l’onglet Affichage, puis ouvrez le menu Geler les volets et sélectionnez Dégeler les volets.
Comment débloquer le défilement dans Excel ?
Cependant, lorsque le verrouillage du défilement est désactivé dans Excel, le fait d’appuyer sur les touches fléchées déplace la sélection d’une cellule à l’autre. Le verrouillage du défilement peut être activé ou désactivé en appuyant sur la touche « Scroll Lock » ou « ScrLk » du clavier.
Pourquoi ma barre de défilement est-elle bloquée dans Excel ?
Dépannage du verrouillage du défilement Pour déterminer si c’est le cas, cliquez avec le bouton droit de la souris sur la barre d’état d’Excel. Recherchez la case à cocher à gauche du verrouillage du défilement. Si la case n’est pas visible, le verrouillage du défilement n’apparaît pas dans la barre d’état d’Excel. Il suffit de cocher la case pour que l’état apparaisse dans la barre d’état.