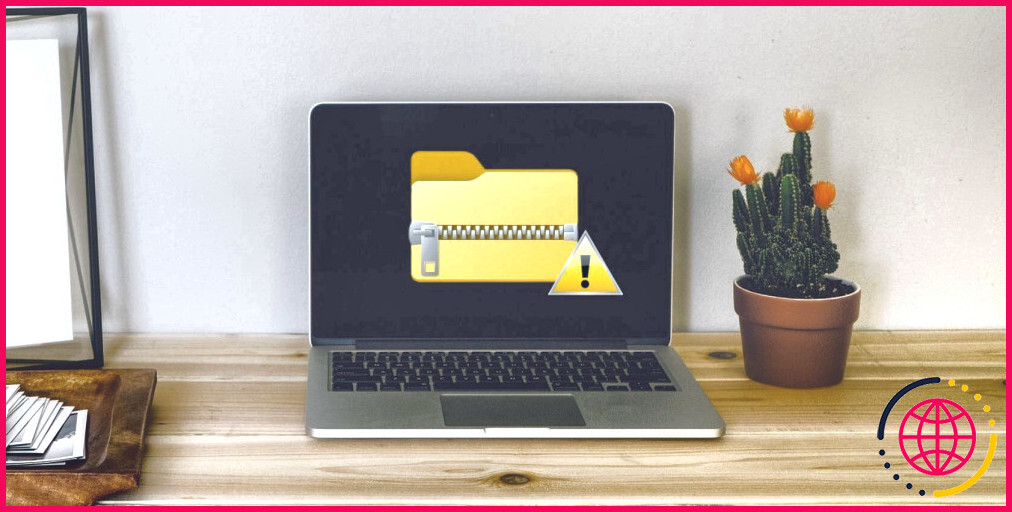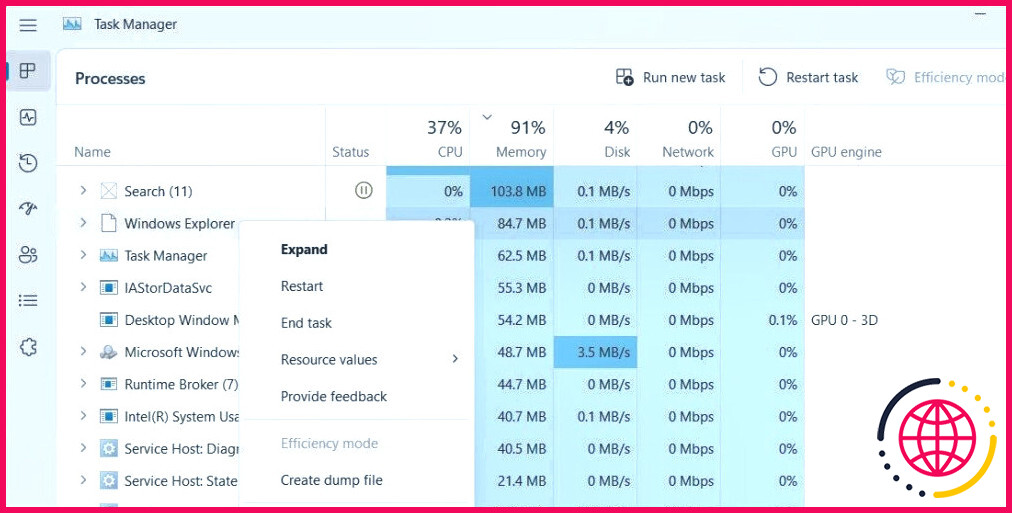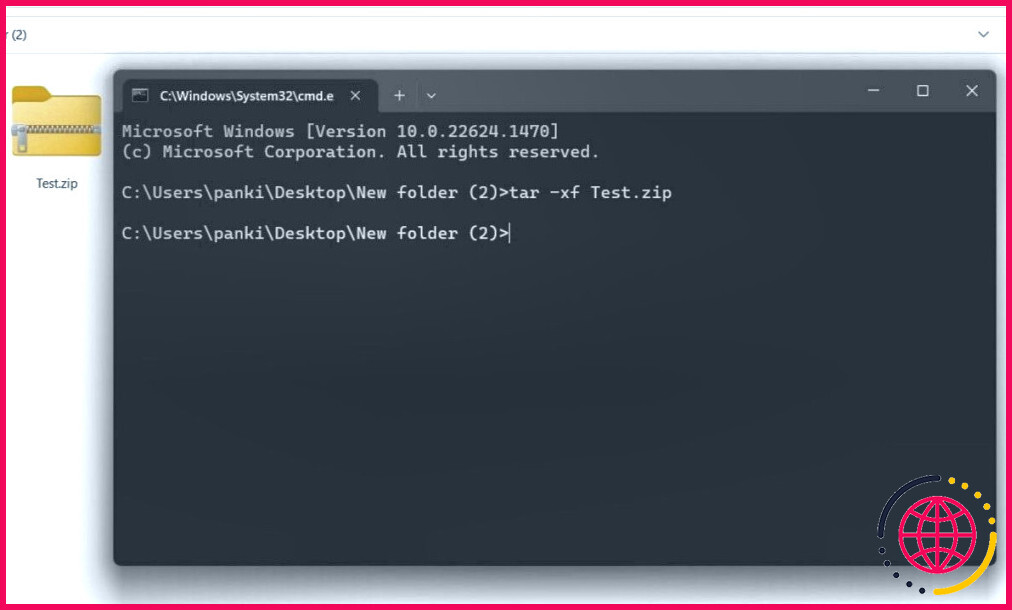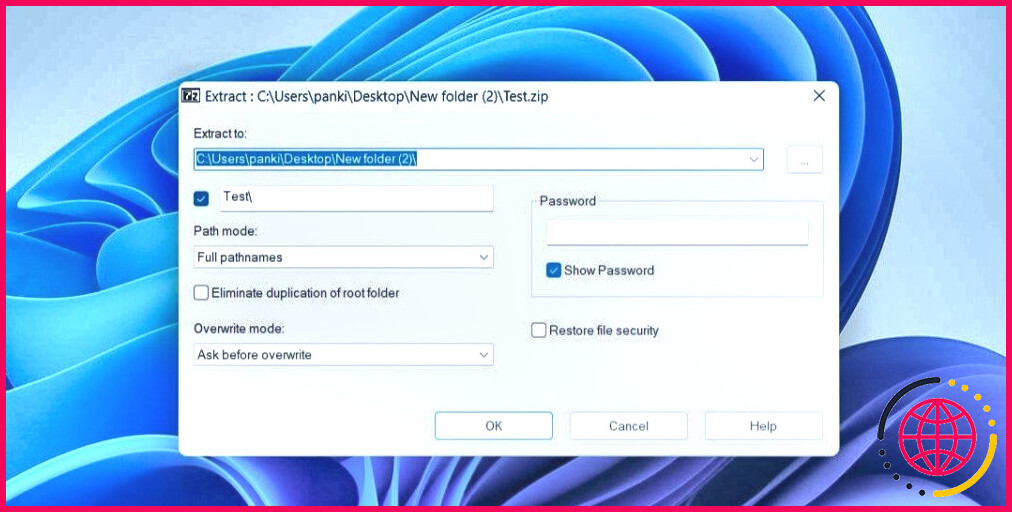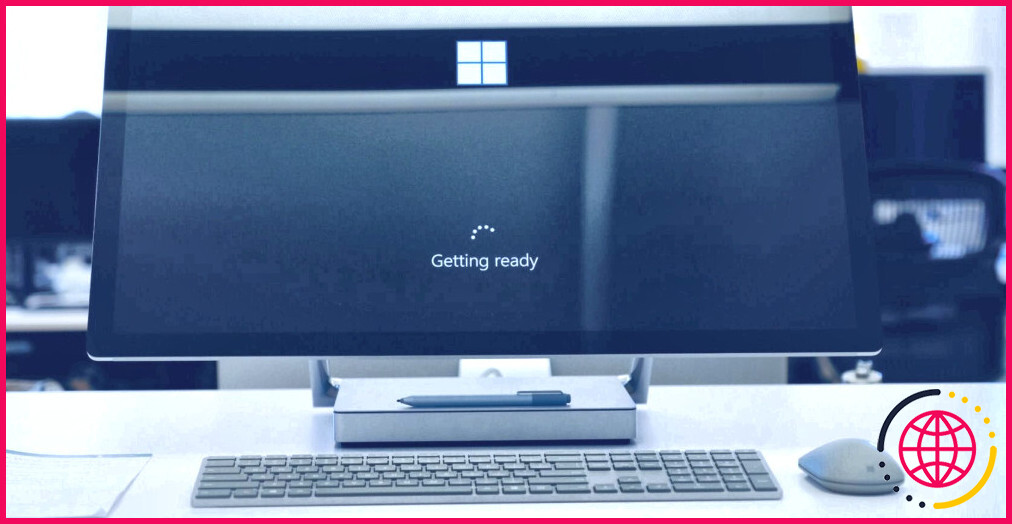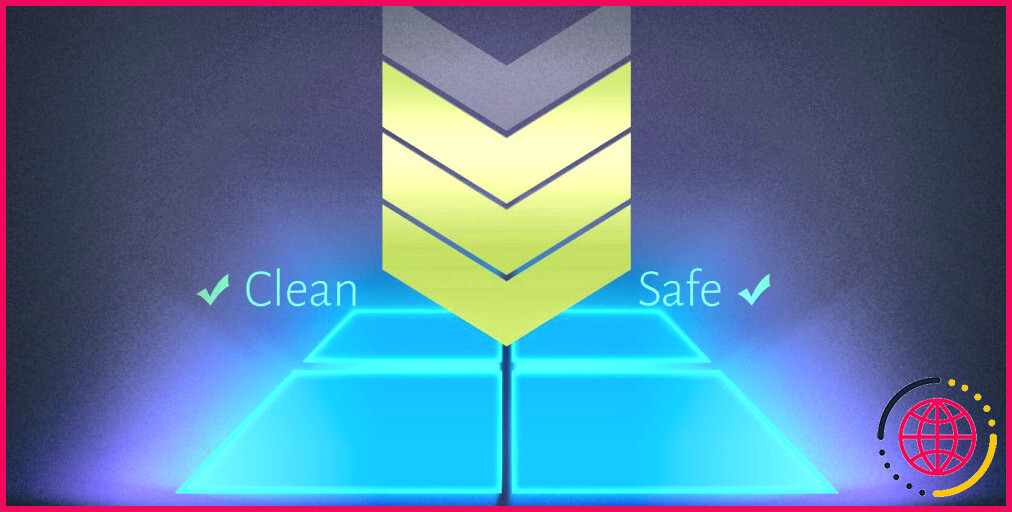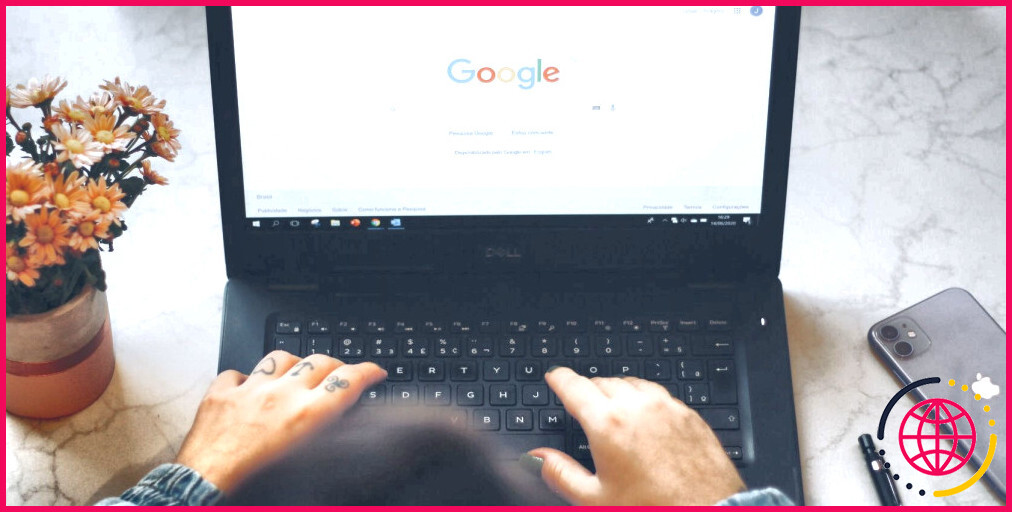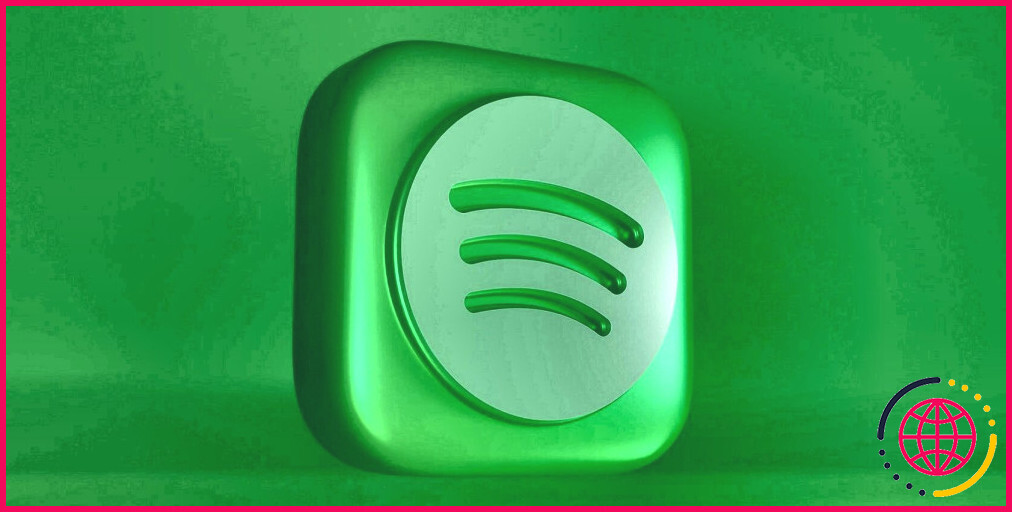Impossible d’extraire des fichiers ZIP dans Windows 11 ? Voici comment y remédier
Depuis que Windows 11 prend en charge la compression et l’extraction de fichiers en mode natif, vous n’avez plus besoin d’outils tiers pour zipper et dézipper les fichiers. Cependant, bien que Windows 11 simplifie l’extraction de fichiers, il se peut que l’opération ne se déroule pas toujours aussi facilement que prévu.
Par conséquent, si vous ne parvenez pas à ouvrir ou à décompresser une archive sous Windows, voici quelques conseils simples et rapides pour résoudre le problème rapidement.
1. Essayez d’extraire un autre fichier ZIP
La première chose à faire est d’essayer d’extraire un autre fichier ZIP sur votre PC et de voir si cela fonctionne. Cela vous aidera à déterminer si le problème réside dans le fichier ZIP particulier avec lequel vous travaillez actuellement ou s’il s’agit d’un problème plus général lié à la fonctionnalité d’extraction de fichiers de Windows.
Si vous ne rencontrez aucun problème lors de l’extraction d’un autre fichier ZIP, il se peut que le fichier d’origine soit endommagé. Si vous avez besoin d’aide pour le réparer, consultez notre guide sur la réparation d’une archive ZIP corrompue sous Windows. Cela dit, si le problème est le même pour tous les fichiers ZIP, continuez à appliquer les solutions ci-dessous.
2. Redémarrez le processus d’exploration de Windows
Des problèmes temporaires avec le système de fichiers Windows peuvent vous empêcher d’extraire des fichiers. Le redémarrage du processus de l’explorateur Windows est un moyen efficace de résoudre ces problèmes.
Appuyez sur Ctrl + Shift + Esc sur votre clavier pour ouvrir le gestionnaire des tâches. Dans la fenêtre Processus localisez Explorateur Windows, cliquez dessus avec le bouton droit de la souris et sélectionnez Fin de la tâche dans le menu contextuel.
Votre barre des tâches disparaîtra puis réapparaîtra une fois que le processus de l’explorateur Windows aura redémarré. Après cela, essayez d’extraire vos fichiers une nouvelle fois.
3. Extraire le fichier ZIP à un autre endroit
Si vous ne disposez pas des autorisations nécessaires pour accéder à un répertoire spécifique sous Windows, vous risquez d’avoir des difficultés à extraire les fichiers ZIP dans ce répertoire. Pour contourner ce problème, extrayez votre fichier ZIP dans un autre répertoire. Choisissez un emplacement avec les autorisations appropriées et vérifiez si l’extraction se termine avec succès.
4. Extraire le fichier ZIP à l’aide de l’invite de commande
Windows 11 offre plusieurs options natives pour l’extraction des fichiers ZIP. Ainsi, si vous rencontrez des difficultés pour décompresser des fichiers via l’Explorateur de fichiers, essayez plutôt d’utiliser l’Invite de commandes.
- Utilisez l’une des nombreuses façons d’ouvrir l’explorateur de fichiers.
- Naviguez jusqu’au dossier dans lequel votre fichier ZIP est stocké.
- Cliquez sur la barre d’adresse, tapez cmd et appuyez sur Entrez.
- Dans la fenêtre d’invite de commande qui s’affiche, collez la commande suivante et appuyez sur Entrée pour décompresser votre fichier. Veillez à remplacer Nom de fichier par le nom réel de votre fichier zip.
5. Utiliser un outil d’extraction de fichiers tiers
La prise en charge de l’extraction de fichiers par Windows étant assez basique, vous rencontrerez probablement des problèmes occasionnels. Heureusement, les applications tierces d’extraction de fichiers pour Windows ne manquent pas. 7-Zip est l’un de ces outils d’extraction de fichiers que vous pouvez télécharger et utiliser pour décompresser des fichiers.
- Télécharger et installer 7-Zip sur votre PC.
- Cliquez avec le bouton droit de la souris sur le fichier ZIP que vous souhaitez extraire et sélectionnez Afficher plus d’options dans le menu qui s’affiche.
- Sélectionnez 7-Zip > Extraire les fichiers.
- Indiquez l’endroit où vous souhaitez extraire les fichiers dans la zone Extraire vers et appuyez sur OK.
6. Effectuer quelques réparations de base sur Windows
Si, à ce stade, vous ne parvenez toujours pas à extraire des fichiers sous Windows, vous pouvez recourir à certains correctifs courants pour résoudre le problème.
- Exécutez l’analyse SFC : De tels problèmes peuvent survenir en raison de fichiers système endommagés ou corrompus. L’exécution de l’analyse SFC peut vous aider à réparer les fichiers système de votre PC et à résoudre le problème.
- Recherche de logiciels malveillants : Une infection virale peut perturber le fonctionnement de Windows et déclencher des erreurs étranges lors de l’extraction de fichiers. Vous pouvez exécuter une analyse complète du système à l’aide de PowerShell ou de Windows Defender pour écarter cette possibilité.
- Effectuez un démarrage propre : L’extraction de vos fichiers ZIP après un démarrage propre vous permettra d’éviter toute interférence causée par des applications et des services tiers. Si cela résout votre problème, vous devez identifier et supprimer tout programme suspect sur votre PC.
Extrayez vos fichiers ZIP en toute confiance sous Windows 11
Avec un peu de chance, un ou plusieurs des correctifs ci-dessus devraient vous aider à résoudre le problème sous-jacent, et vous devriez être en mesure de décompresser les fichiers comme avant. Toutefois, si aucune de ces solutions ne s’avère efficace, vous pouvez utiliser un service en ligne gratuit pour extraire vos fichiers ZIP.
S’abonner à notre lettre d’information
Pourquoi Windows ne me permet-il pas d’extraire un fichier zip ?
Astuce 1 : Déplacer le fichier zip vers un autre emplacement Une raison possible pour laquelle vous rencontrez l’erreur Windows ne peut pas terminer l’extraction est que le fichier zip se trouve dans un endroit protégé. Vous pouvez y remédier en déplaçant le fichier zip vers un autre emplacement, par exemple un autre dossier de profil.
Comment extraire des fichiers zip dans Windows 11 ?
Décompresser des fichiers sous Windows 11
- Ouvrez l’explorateur de fichiers sous Windows 11.
- Naviguez jusqu’au dossier contenant le fichier « zippé ».
- Cliquez avec le bouton droit de la souris sur le fichier et sélectionnez l’option Extraire tout.
- (Facultatif) Cliquez sur le bouton Parcourir et sélectionnez le dossier dans lequel extraire les fichiers zippés.
- Cliquez sur le bouton Extraire.
Pourquoi ne puis-je pas ouvrir un fichier zip sous Windows 11 ?
Allez dans Paramètres > Applications > Applications par défaut > Choisir par défaut par type de fichier. Tapez . zip dans la boîte de recherche, cliquez sur l’application par défaut, puis sélectionnez Explorateur de fichiers et cliquez sur le bouton « Définir la valeur par défaut ».
Pourquoi l’explorateur de fichiers ne me permet-il pas d’extraire des fichiers ?
Un fichier système corrompu peut être la raison pour laquelle vous ne pouvez pas extraire le fichier compressé. Dans ce cas, vous devez exécuter le System File Checker. Cet outil sera en mesure d’identifier et de remplacer les fichiers endommagés.