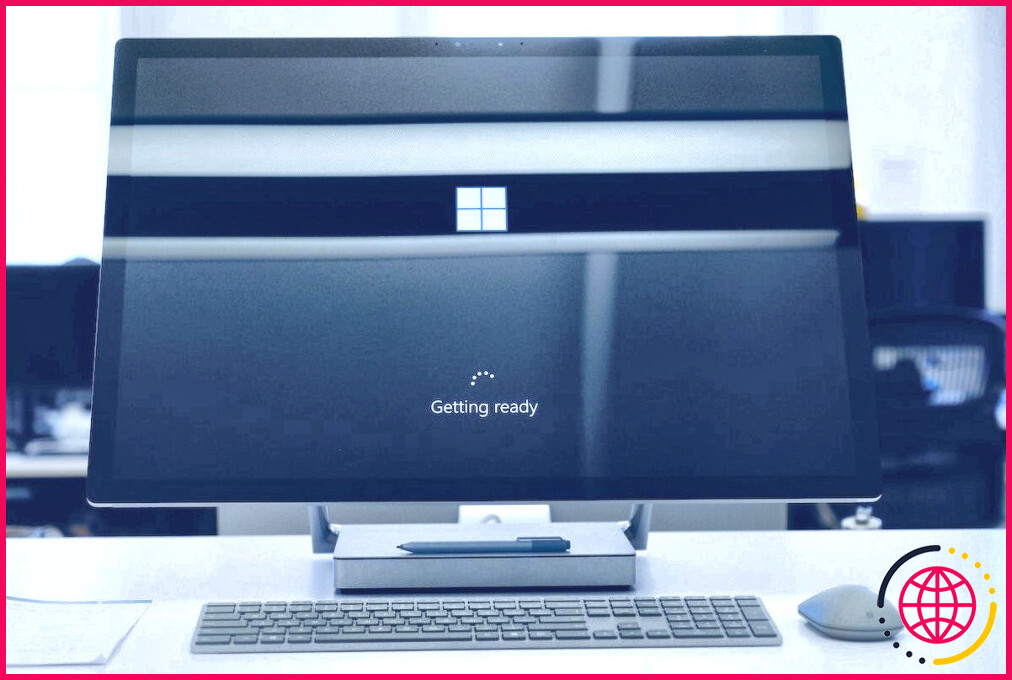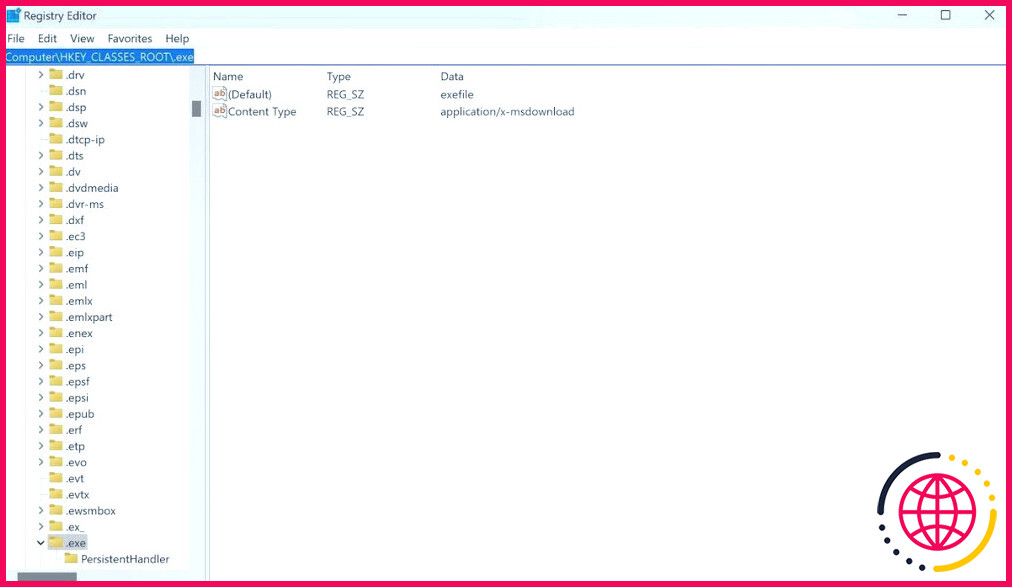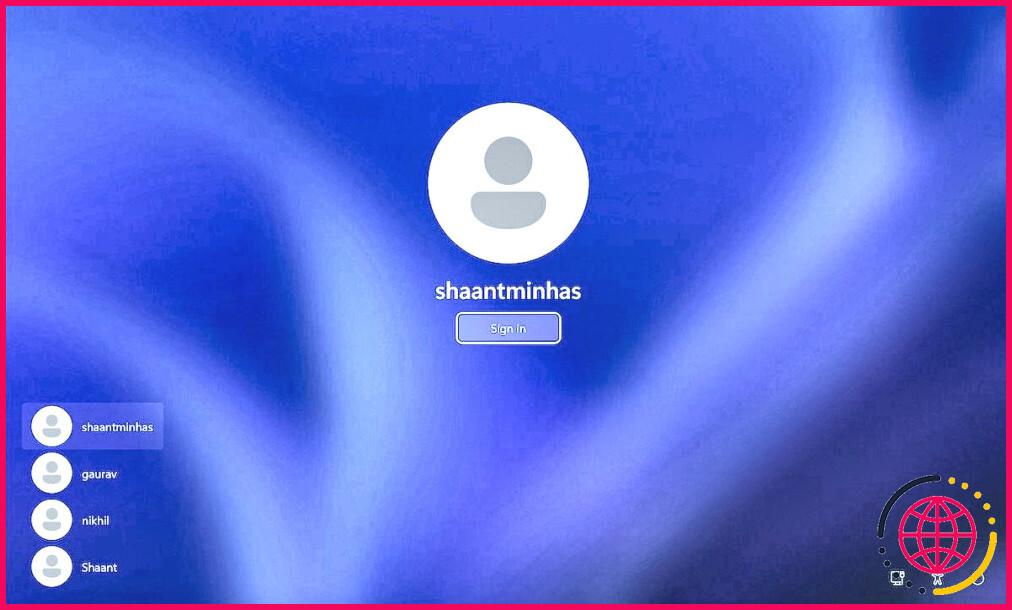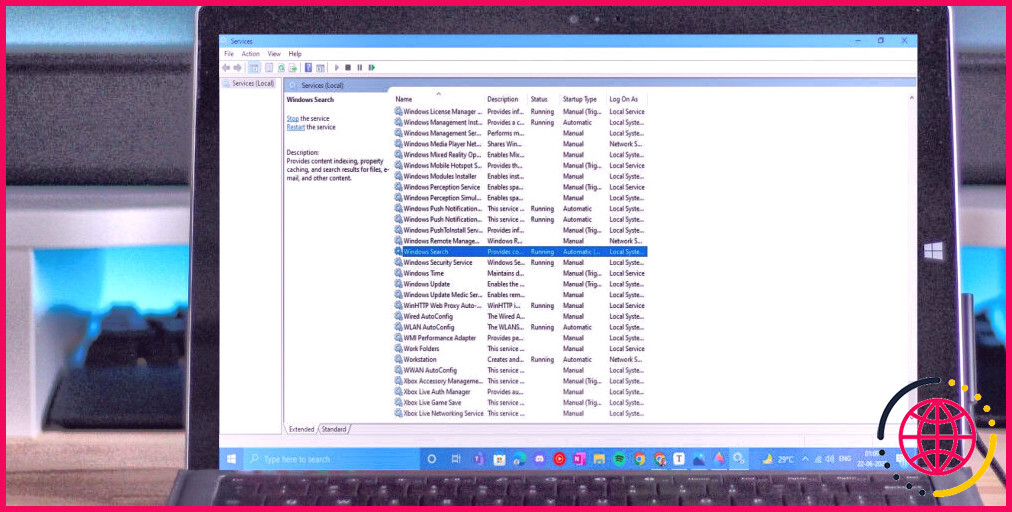Impossible d’ouvrir des fichiers EXE sous Windows ? Essayez ces solutions
Les fichiers EXE sont le plus souvent utilisés pour installer et exécuter des programmes sur les ordinateurs Windows. Un problème d’exécution de vos fichiers EXE signifie donc que vous êtes dans une impasse : vous ne pouvez ni exécuter un programme, ni installer une nouvelle application.
Heureusement, comme la plupart des erreurs Windows, les problèmes liés à vos fichiers EXE peuvent être résolus par plusieurs méthodes. Nous allons donc passer en revue toutes les solutions possibles.
Impossible d’ouvrir les fichiers EXE ? Voici une liste des causes possibles
Bien que le système d’exploitation Windows se soit progressivement amélioré pour tendre vers une performance plus fluide, il n’est certainement pas exempt de tous les bugs qui se produisent encore de temps en temps. Les erreurs telles que celles des fichiers EXE sur votre PC font partie de ces erreurs. Et, comme la plupart des erreurs, les problèmes liés aux fichiers EXE peuvent survenir pour diverses raisons. En voici quelques-uns :
1. Les logiciels malveillants : Les logiciels malveillants ont causé toutes sortes de problèmes sous Windows depuis des temps immémoriaux et continueront très probablement à le faire à l’avenir. Dans certains cas, il est donc possible que vos fichiers EXE aient été infectés par des logiciels malveillants, d’où le problème de leur ouverture.
2. Problèmes de stratégie de groupe : La stratégie de groupe est une fonction largement méconnue de Windows, mais elle n’en est pas moins essentielle. Elle vous permet de contrôler et de gérer le système d’exploitation, les applications et les paramètres utilisateur dans votre environnement Active Directory.
3. Associations de fichiers erronées : Parfois, les applications se voient imposer des associations qui n’ont pas de sens. Ainsi, si un fichier a été mal associé au format EXE, il ne fonctionnera pas.
4. Problèmes avec le système de fichiers : Si votre système de fichiers présente un problème sous-jacent, les fichiers nécessaires à l’exécution d’un fichier EXE ne fonctionneront pas.
Comment faire en sorte que vos fichiers EXE s’ouvrent à nouveau ?
Comme c’est le cas pour la plupart des erreurs Windows, il est impossible de déterminer la cause exacte des erreurs des fichiers EXE. Mais ce que nous pouvons faire, c’est faire des suppositions éclairées et essayer ensuite une multitude de méthodes différentes pour que tout fonctionne à nouveau. Commençons donc par la méthode la plus simple qui vous permettra d’ouvrir à nouveau vos fichiers EXE.
1. Redémarrez votre PC
Les solutions les plus simples sont souvent les plus négligées. S’il y a un dicton pour le redémarrage de Windows, c’est bien celui-là. Parce qu’un simple redémarrage efface la mémoire occupée par diverses applications, il peut résoudre une foule de problèmes qui, autrement, continueraient à affliger votre PC.
2. Rectifiez vos paramètres d’association de fichiers
Si certains de vos fichiers sont affectés par des associations de fichiers incorrectes, leur rectification peut permettre à vos fichiers EXE de s’ouvrir et de fonctionner à nouveau normalement. Ne vous laissez pas impressionner par ce nom compliqué : il s’agit d’un processus relativement simple. Voici comment commencer :
- Cliquez avec le bouton droit de la souris sur le fichier exécutable et sélectionnez Ouvrir avec > Choisir une autre application.
- Cliquez sur Plus d’applications et sélectionnez l’application Utilisez toujours cette application pour ouvrir les fichiers EXE case à cocher.
- Choisissez ensuite le processeur de commandes Windows ou l’explorateur Windows comme application par défaut.
3. Utilisez l’éditeur de registre
La méthode ci-dessus n’a pas permis de corriger les associations de fichiers ? Ne vous inquiétez pas : l’Éditeur du Registre vous aidera à corriger la situation. L’éditeur du registre est un outil Windows qui vous permet de vérifier et de gérer une série de modifications apportées à votre registre et, par conséquent, à d’autres paramètres de configuration de votre PC Windows.
Ainsi, en effectuant quelques modifications ici et là dans votre registre, vous pourrez à nouveau accéder à vos fichiers EXE en un rien de temps. Voici comment procéder :
- Dirigez-vous vers le menu Démarrer tapez « registry editor » et sélectionnez la meilleure réponse.
- Accédez maintenant au chemin d’accès suivant dans l’éditeur de registre :
- Faites défiler vers le bas et cliquez sur le registre EXE.
- Double-cliquez maintenant sur l’élément Défaut et définissez le paramètre Valeur des données comme exefile.
- Cliquez sur OK pour enregistrer vos modifications.
- Maintenant, rendez-vous à l’adresse suivante sur votre éditeur :
- Cliquez sur Commande. Cliquez ensuite avec le bouton droit de la souris sur Défaut et définissez son Valeur Données à « %1 » %*.
- Enfin, cliquez sur OK pour enregistrer les modifications.
Faites cela et redémarrez rapidement votre PC – vous devriez être en mesure d’ouvrir vos fichiers EXE confortablement après cela.
4. Vérifier les autorisations du compte
Comme la plupart des systèmes d’exploitation, Windows utilise également un modèle de permission de compte qui donne ou limite votre accès ou vos privilèges en tant qu’utilisateur de compte. Il fixe une limite supérieure à ce que vous pouvez ou ne pouvez pas faire avec vos fichiers Windows.
Ainsi, si vous utilisez un compte d’invité dont l’accessibilité est limitée ou si votre ordinateur est contrôlé par les administrateurs d’une organisation, vos privilèges risquent d’être fortement limités.
L’une des façons de limiter les privilèges d’un compte consiste à restreindre l’accès à certains fichiers ou programmes. Dans votre cas, il se peut que votre accès aux fichiers EXE ait été intentionnellement limité par quelqu’un. Par conséquent, si vous vous trouvez dans un environnement officiel ou si vous utilisez le PC de quelqu’un d’autre, demandez aux administrateurs de votre PC de vous donner accès aux fichiers EXE de l’ordinateur.
5. Modifier votre compte d’utilisateur
Dans le prolongement du point précédent sur les comptes et les autorisations, nous vous recommandons de modifier votre compte d’utilisateur. En raison de simples restrictions et de limitations liées aux autorisations, il arrive souvent que vous ne puissiez pas effectuer certaines actions. Dans ce cas, le simple fait de changer de compte utilisateur peut résoudre une foule de problèmes.
Cliquez sur le bouton Menu Démarrer et cliquez avec le bouton droit de la souris sur Déconnexion. Attendez quelques minutes jusqu’à ce que vous ayez réussi à vous déconnecter de votre PC et que vous reveniez à l’écran d’ouverture de session.
De là, cliquez sur un nouveau compte d’utilisateur, connectez-vous, puis essayez à nouveau d’exécuter votre fichier EXE.
6. Lancez une analyse des logiciels malveillants
Les logiciels malveillants peuvent causer une horde de problèmes sur votre Windows, et les problèmes avec vos fichiers EXE ne sont que l’un d’entre eux. Si vous pensez qu’un logiciel malveillant est à l’origine de ces problèmes, une analyse rapide avec Microsoft Defender peut résoudre le problème.
Toutes les façons de réparer vos fichiers EXE
Recevoir un message d’erreur « ne peut pas ouvrir ce type de fichier » peut certainement être pénible. Cependant, essayez les méthodes décrites ci-dessus et vous aurez toutes les chances de vous débarrasser définitivement de ce message d’erreur. Si les erreurs persistent, nous vous recommandons en dernier recours de procéder à une réinitialisation complète de l’appareil.
Pourquoi ne puis-je pas ouvrir des fichiers exe sous Windows ?
Pourquoi mon fichier exe ne s’ouvre-t-il pas ? Si vous ne pouvez pas exécuter un fichier exécutable dans Windows, la cause la plus probable est qu’il y a une association de fichiers incorrecte. En d’autres termes, le fichier .exe est associé à un autre programme, ou vous n’avez plus le programme pour le traiter.
Comment réparer un fichier EXE qui ne s’ouvre pas ?
Résolution
- Cliquez sur Démarrer, puis sélectionnez Exécuter.
- Tapez « command.com » , puis appuyez sur la touche Entrée.
- Saisissez les lignes de commande suivantes :
- Tapez copie « regedit.exe regedit.com » et appuyez sur Entrée.
- Tapez « start regedit.com » et appuyez sur Entrée.
- Naviguez jusqu’à la clé et sélectionnez-la :
- Dans le volet de droite, double-cliquez sur la valeur (par défaut).
Comment forcer l’ouverture d’un fichier EXE ?
Comment forcer l’ouverture d’un fichier exe ?
- Modifiez le registre. 1.1 Appliquez la modification en mode normal. 1.2 Appliquez la modification en mode sans échec.
- Rechercher des logiciels malveillants.
- Modifier l’emplacement du dossier Program Files par défaut.
- Désactivez le pare-feu Windows.
- Créez un nouveau compte utilisateur.
- Corriger un problème d’association de fichiers à l’aide de l’Invite de commande.
Comment activer les fichiers exe dans Windows 10 ?
Les meilleures solutions pour ouvrir un fichier EXE dans le système d’exploitation Windows 10
- Ouvrez l’invite de commande (appuyez sur Win+R et tapez cmd)
- Tapez regedit puis appuyez sur Entrée.
- L’éditeur de registre s’ouvre, cliquez sur HKEY_CLASSES_ROOT.exe dans le volet gauche de l’écran.
- Dans les clés du registre, cliquez sur la clé Défaut et définissez la valeur des données sur le fichier EXE.