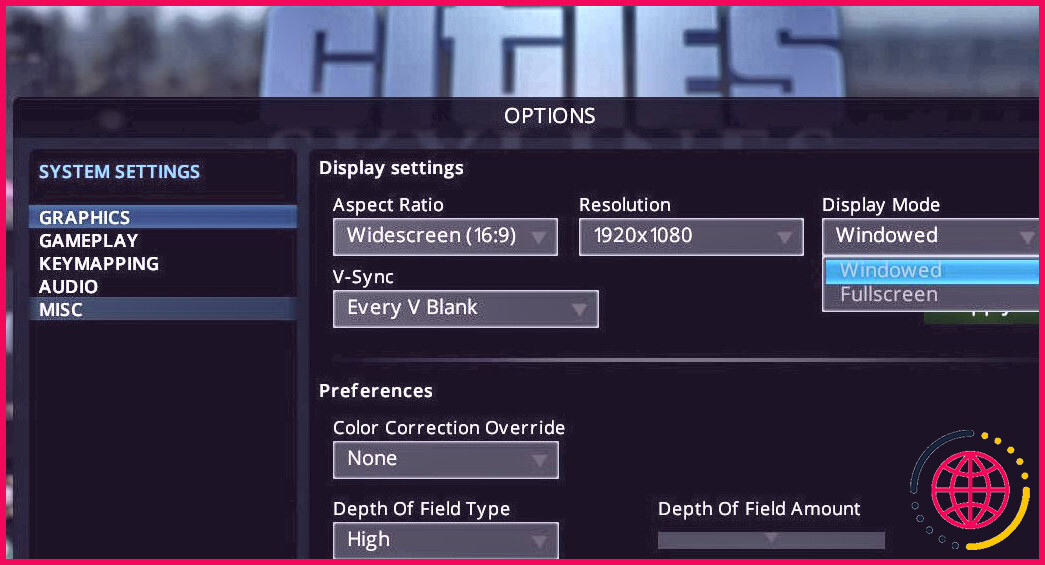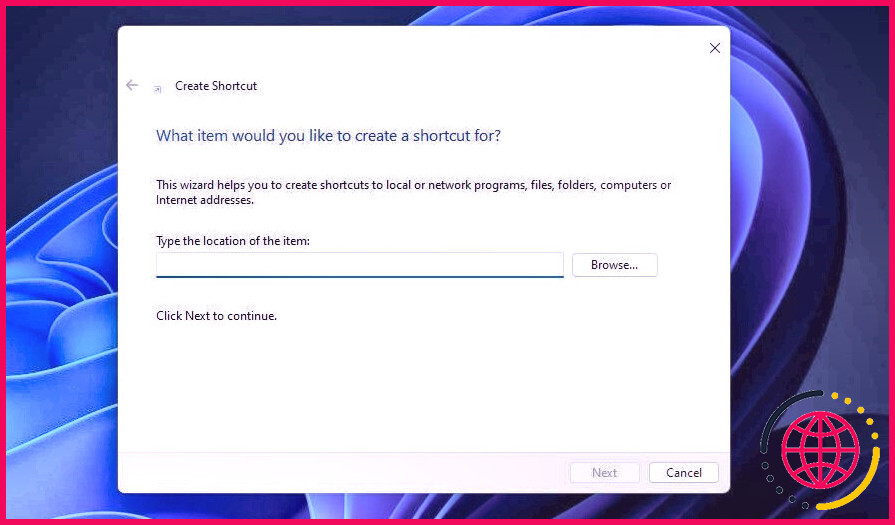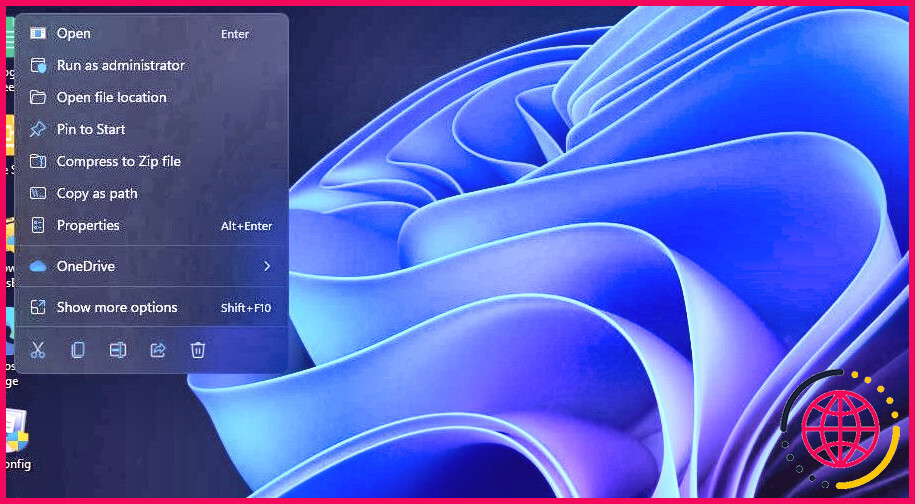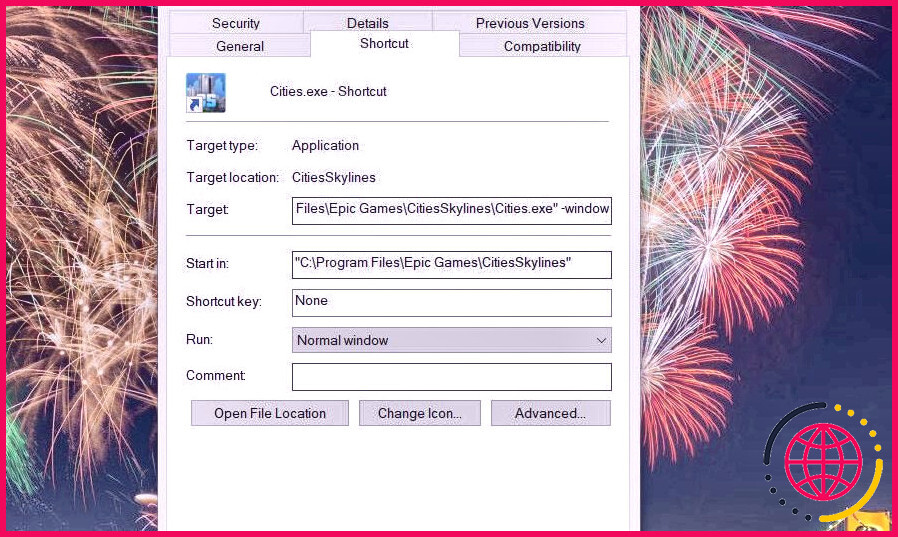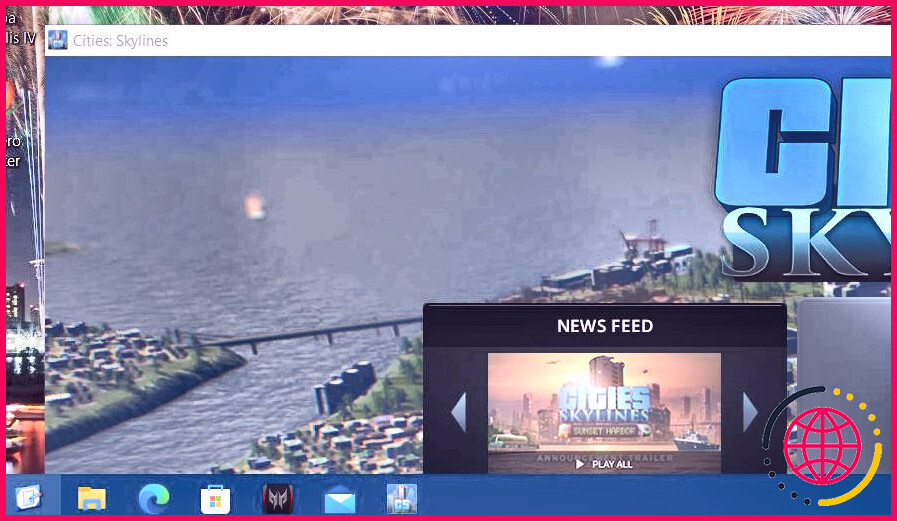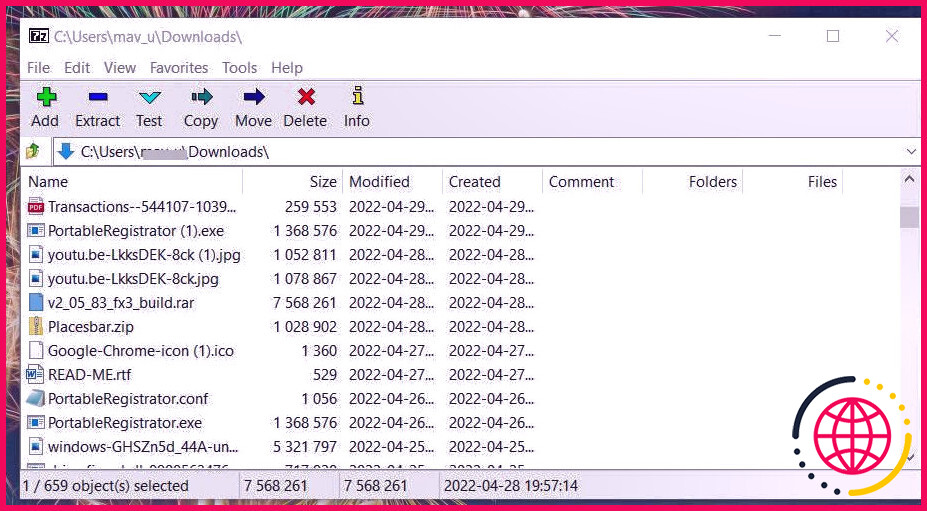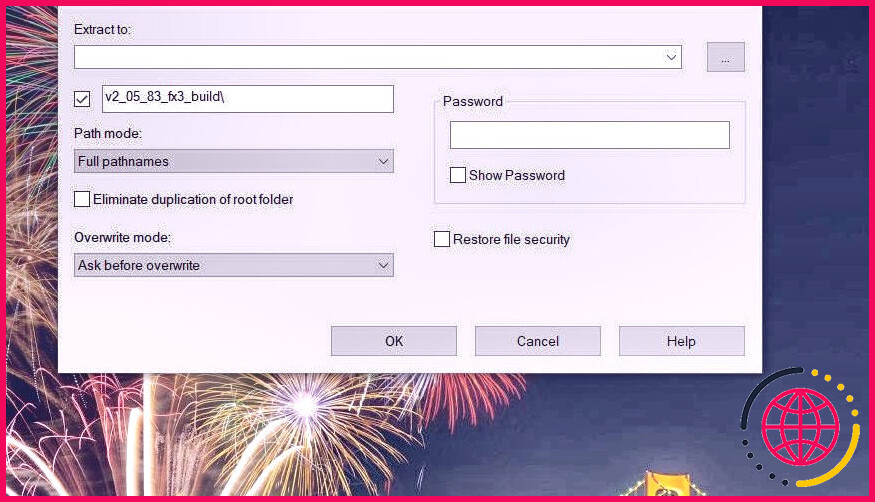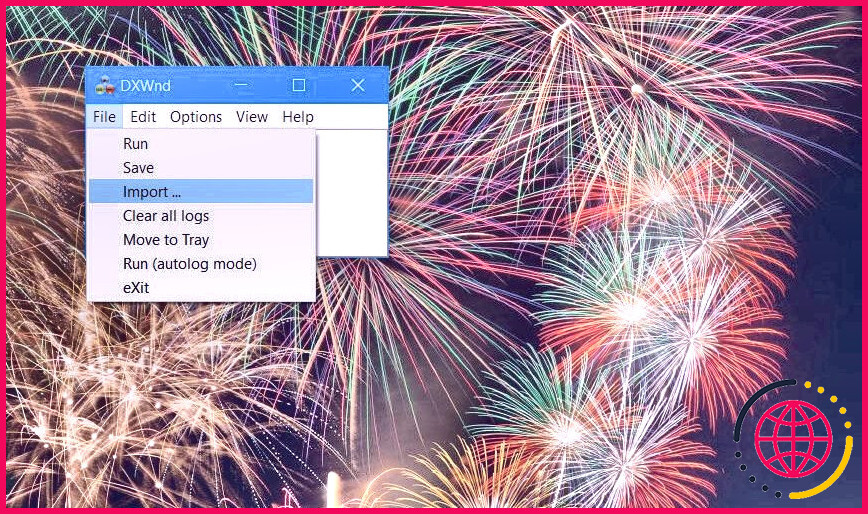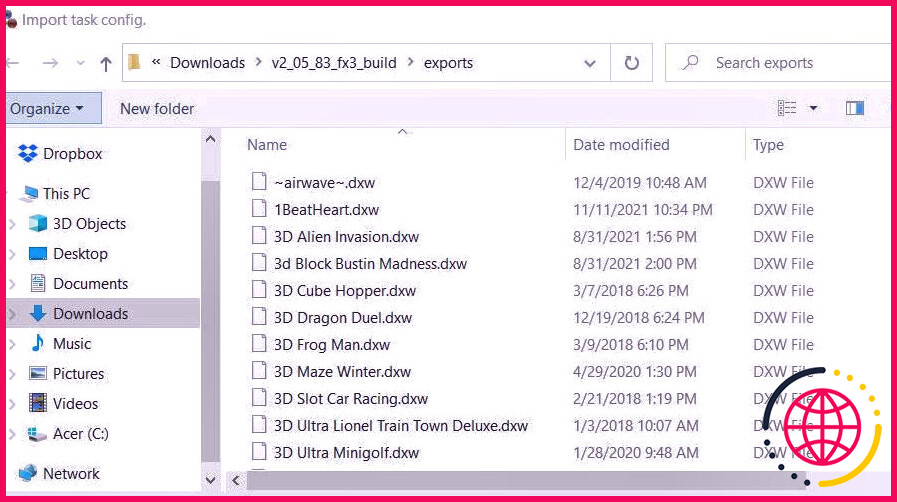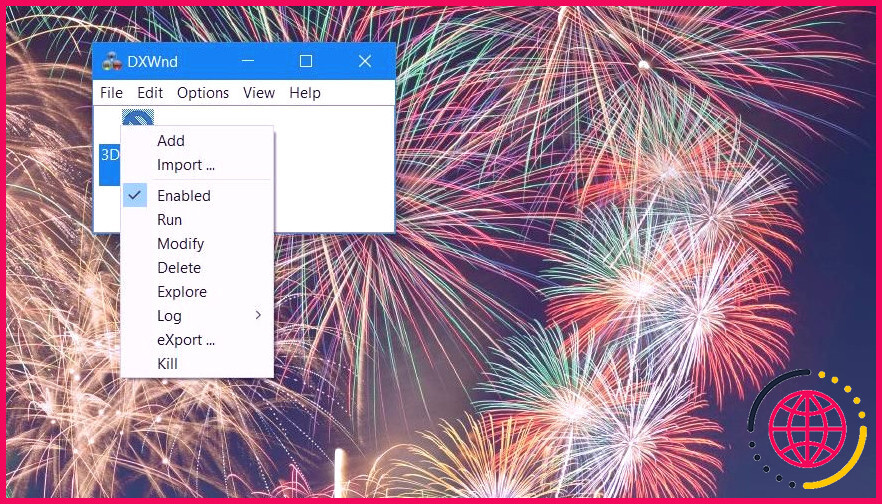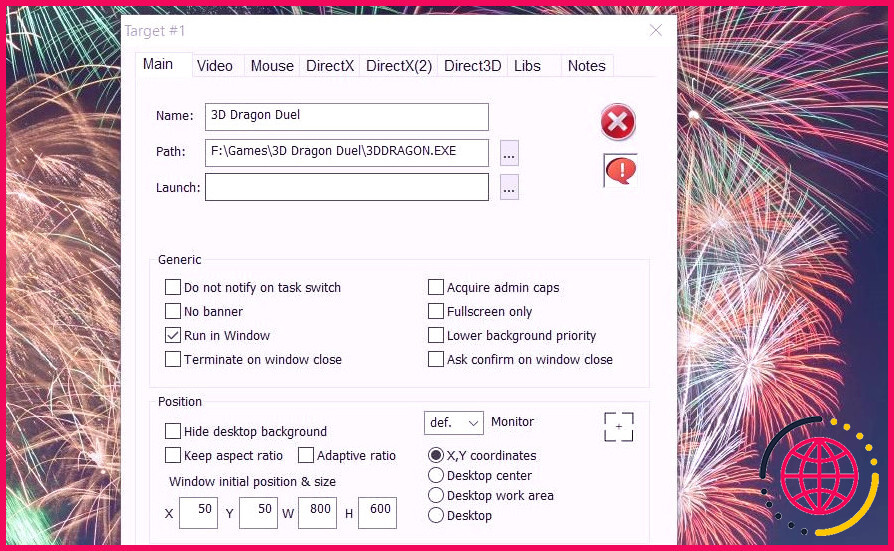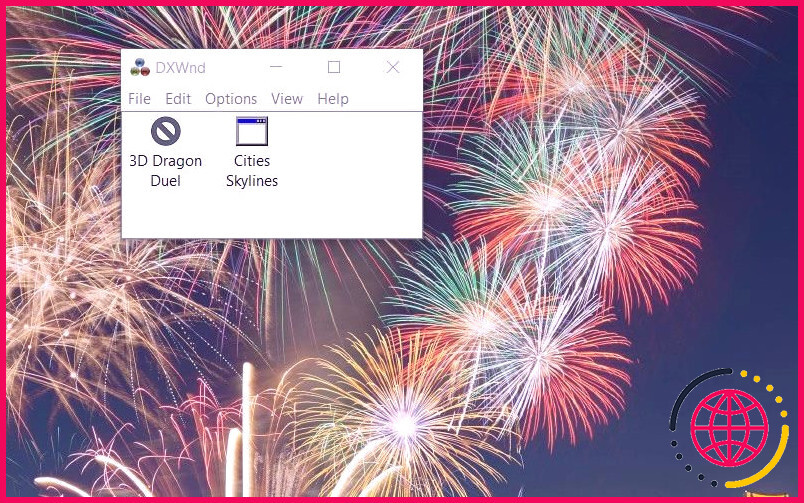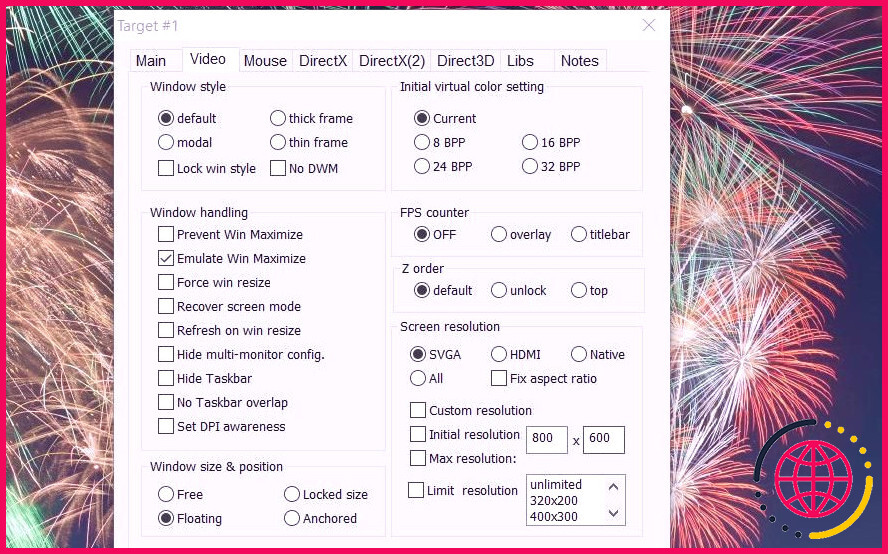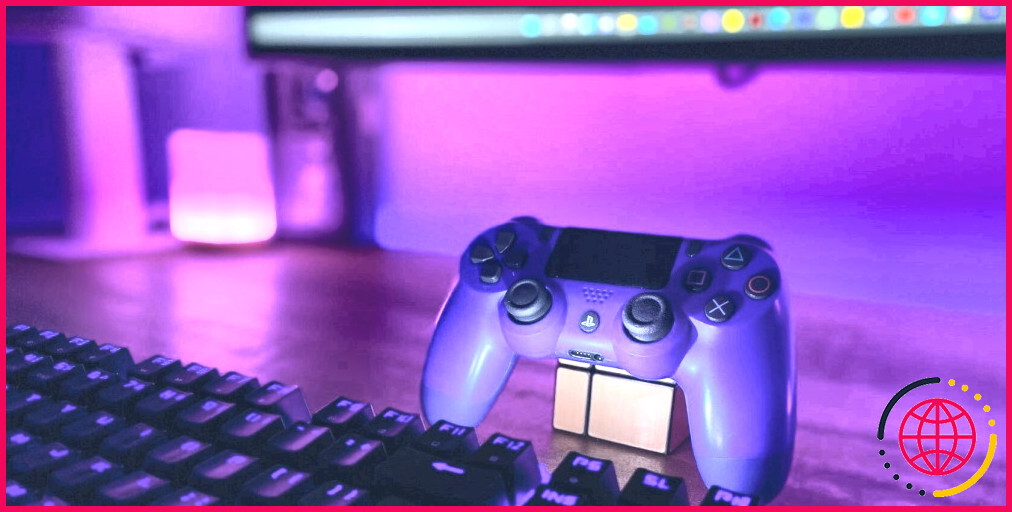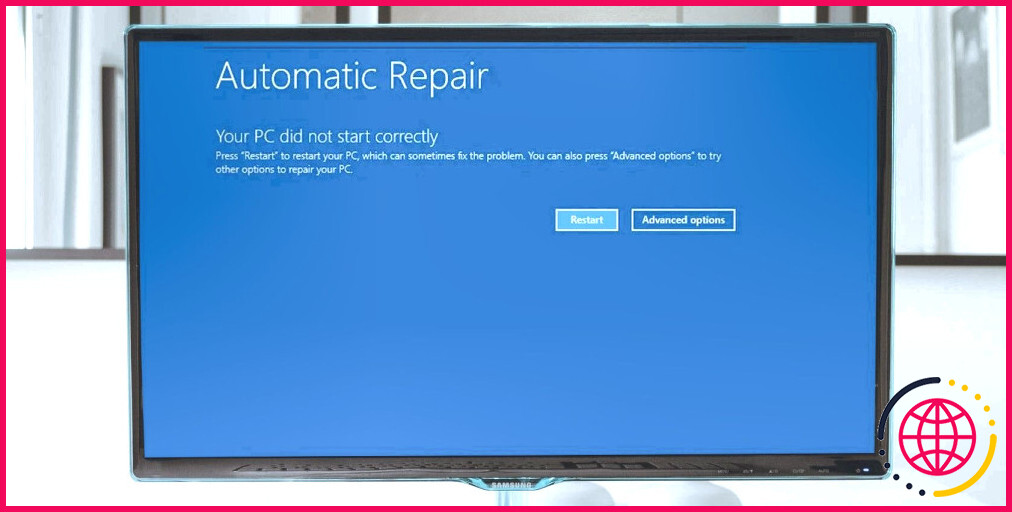Comment forcer les jeux à passer en mode fenêtré sur Windows 10 et 11.
La plupart des joueurs jouent probablement à leurs jeux en affichage complet sous Windows 11 ou 10. Néanmoins, vous pouvez de même jouer à des jeux vidéo en mode fenêtré. Ce mode vous permet de jouer à des jeux dans une fenêtre d’accueil avec la barre des tâches visible en dessous.
Les avantages de jouer en mode fenêtré sont que vous pouvez beaucoup plus facilement ouvrir divers autres programmes en même temps que les jeux vidéo lorsque vous en avez besoin et aussi voir l’heure sur l’horloge de la barre système. Par conséquent, certains joueurs peuvent occasionnellement préférer jouer en mode fenêtré, plus souple. Voici exactement comment vous pouvez jouer à des jeux en mode fenêtré dans Windows 11/10.
1. Juste comment passer en mode fenêtre avec un raccourci clavier
Vous pouvez passer à un paramètre fenêtré tout en jouant à plusieurs jeux en appuyant sur un raccourci clavier. Essayez d’appuyer sur la touche de raccourci Alt + Enter lorsque vous jouez dans un paramètre de jeu de pc en plein écran. Cette touche de raccourci pourrait allumer un paramètre fenêtré lorsqu’elle est pressée ; néanmoins, ce n’est pas un moyen global plus rapide au clavier que chaque jeu supporte.
2. Comment exactement changer les paramètres du mode d’affichage dans les jeux
Si le fait d’appuyer sur Alt + Enter ne suffit pas, vous découvrirez probablement une option de réglage d’écran fenêtré dans le jeu auquel vous jouez. La plupart des jeux vidéo incluent une alternative de mode fenêtre d’accueil dans leur configuration générale d’écran.
Pour trouver une telle alternative, ouvrez les paramètres visuels de votre jeu à partir de son affichage de titre. Ensuite, essayez de trouver une Mode d’affichage sélection d’alimentation par glissement vers le bas comme celle révélée directement ci-dessous. Sélectionnez une Fenêtre option pour régler le jeu vidéo afin qu’il fonctionne dans ce paramètre.
Vous pouvez observer que quelques-uns des menus déroulants Mode d’affichage de vos jeux vidéo consistent en des alternatives fenêtrées sans bordure ainsi qu’en des alternatives fenêtrées. La différence entre ces configurations est que le mode fenêtré indéterminé exécute les jeux dans une fenêtre sans bordure. La sélection de ce choix est plus proche de jouer le jeu vidéo en plein écran, mais vous pouvez toujours passer commodément à diverses autres apps.
3. Exactement comment ajouter un paramètre de fenêtre à la cible d’un raccourci de jeu
Les boutons de ligne de commande (spécifications) sont des modificateurs de lancement que vous pouvez apporter aux programmes pour les démarrer de manière particulière. Vous pouvez configurer les jeux vidéo pour qu’ils démarrent en mode fenêtré en leur ajoutant un -home window commutateur de ligne de commande. Ensuite, vos jeux s’introduiront certainement dans un cadre fenêtré chaque fois que vous choisirez d’y jouer. Voici exactement comment vous pouvez ajouter une spécification de fenêtre d’accueil pour un jeu vidéo dans Windows 11 :
- Si vous avez actuellement un ordinateur de bureau plus rapide pour votre jeu vidéo, passez à la 5e étape. Sinon, cliquez avec le bouton droit de la souris quelque part sur l’ordinateur de bureau et choisissez les choix Nouveau et Shortcut sur la sélection d’aliments contextuels de Windows 11.
- Cliquez sur Browse pour choisir le fichier EXE d’un jeu pour un moyen plus rapide, et sélectionnez également le choix OK .
- Sélectionnez Suivant pour saisir un titre pour la voie rapide.
- Appuyez sur le bouton Finish pour inclure le raccourci du bureau de votre jeu vidéo.
- Cliquez avec le bouton droit de la souris sur le raccourci de l’ordinateur de bureau de votre jeu plus rapide pour sélectionner Propriétés .
- Puis incluez une pièce à la fin du parcours du jeu vidéo dans la case Cible .
- Entrez la spécification de la ligne de commande – home window après la pièce dans la case Target comme dans la photo tout droit ci-dessous.
- Cliquez sur Appliquer pour enregistrer le nouveau paramètre de fenêtre d’accueil.
- Sélectionnez OK pour quitter la fenêtre.
Maintenant, double-cliquez sur le jeu vidéo faster way auquel vous avez ajouté le paramètre de fenêtre. Le jeu démarrera dans une fenêtre que vous pouvez réorganiser sur votre ordinateur de bureau. Si vous avez un jour l’intention d’annuler le mode fenêtré, supprimez le paramètre – fenêtre d’accueil que vous avez contribué à la voie rapide du jeu.
4. Comment jouer à des jeux en mode fenêtré avec DXWnd
DXWnd est une application freeware qui permet aux clients de lancer des jeux vidéo en mode fenêtré. Il est principalement créé pour permettre aux clients de lancer des jeux plus anciens en mode fenêtré. Ce logiciel possède un dossier d’exportation qui se compose de comptes fenêtrés pour de nombreux anciens titres de jeux. Néanmoins, vous pouvez en outre établir de tout nouveaux comptes en mode fenêtré à domicile pour des jeux encore plus récents.
Vous aurez besoin de supprimer un document RAR pour utiliser DXWnd. Ainsi, assurez-vous d’avoir téléchargé ainsi qu’installé l’utilitaire 7-Zip gratuitement disponible pour supprimer les archives. Après cela, vous pouvez extraire l’archive de DXWnd et lancer des jeux vidéo en paramétrage fenêtré comme adhère à :
- Ouvrez la page web de téléchargement de DXWnd sur Sourceforge.
- Cliquez sur le choix vert Download pour conserver l’archive RAR de DXWnd.
- Ouvrez l’application logicielle 7-Zip File Manager.
- Naviguez vers le dossier constitué de l’archive RAR de DXWnd dans 7-Zip.
- Sélectionnez l’archive RAR v2_05_83_fx3_build, ainsi que cliquez sur le bouton Extraire .
- Cliquez sur le bouton ellipsis de la fenêtre d’accueil Extracter pour sélectionner un chemin de dossier pour le programme logiciel.
- Puis appuyez sur les boutons OK sur les fenêtres d’accueil Browse for Folder ainsi que Extract.
- Fermez la fenêtre 7-Zip après avoir extrait l’archive RAR.
- Soulevez l’explorateur pour ouvrir le dossier dans lequel vous avez retiré le DXWnd.
- Double-cliquez sur les données dxwnd.exe pour ouvrir DXWnd.
- Cliquez sur Fichier > Importer dans la fenêtre de DXWnd.
- Sélectionnez le sous-dossier exports dans le dossier dessiné de DXWnd.
- Choisissez un jeu vidéo à exécuter en mode fenêtré, et choisissez également l’alternative Ouvrir .
- Cliquez avec le bouton droit de la souris sur le profil du jeu dans la fenêtre d’accueil de DXWnd pour choisir Modifier .
- Cliquez sur le bouton ellipsis pour sélectionner le parcours du dossier du jeu sur votre ordinateur.
- L’alternative Exécuter dans la fenêtre doit être choisie par défaut. Si ce n’est pas le cas, vous devrez cocher cette case.
- Cliquez sur OK pour quitter la fenêtre d’accueil.
- Sélectionnez Enregistrer dans le menu Fichier .
- Cliquez sur Oui à l’invite qui demande la vérification de l’enregistrement.
- Puis cliquez sur le compte du jeu dans DXWnd pour le lancer en mode fenêtre.
Si le dossier des exportations de DXWnd ne comporte pas de compte pour votre jeu vidéo, vous devrez en inclure un. Cliquez sur le menu Editer et sélectionnez Ajouter . Entrez le titre de votre jeu dans la case Nom de l’onglet Principal . Cliquez sur le bouton de la boîte Path pour choisir une zone de jeu vidéo, et assurez-vous que la case Run in Window est cochée. Après cela, cliquez sur OK pour inclure le compte, que vous pouvez choisir pour lancer son jeu à partir de la fenêtre du DXWnd.
Vous pouvez configurer les modes fenêtrés des jeux sur la fenêtre Cible pour leurs profils. Cliquez sur l’onglet Vidéo sur cette fenêtre d’accueil particulière pour voir les paramètres énumérés ci-dessous. Vous pouvez y choisir quatre choix de boutons radio de style de fenêtre d’accueil alternatifs ainsi que d’innombrables configurations de manipulation. Cet onglet comprend en outre des choix de résolution ainsi qu’un réglage de compteur d’images par seconde.
Jouer vos jeux en mode fenêtré
Jouer des jeux vidéo en mode fenêtré vous offrira un accès plus direct à l’ordinateur de bureau. C’est un mode multitâche pour les jeux vidéo qui vous permet d’accéder à d’autres programmes et périphériques pendant que vous jouez. Ainsi, il pourrait être tout à fait précieux d’activer le paramètre de fenêtre domestique pour au moins certains de vos jeux avec les techniques terminées.