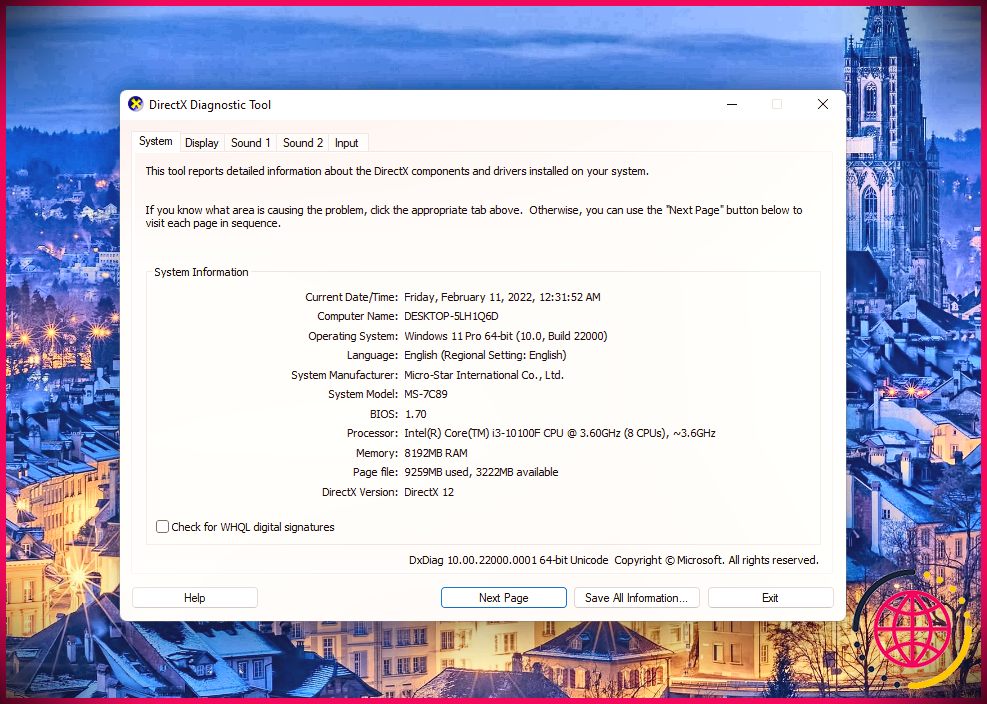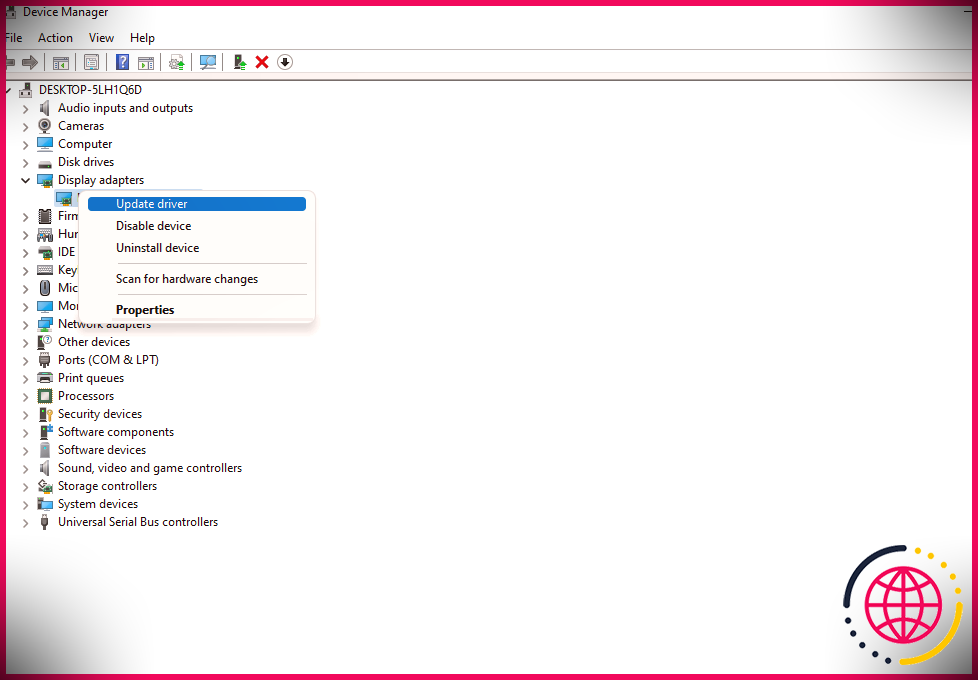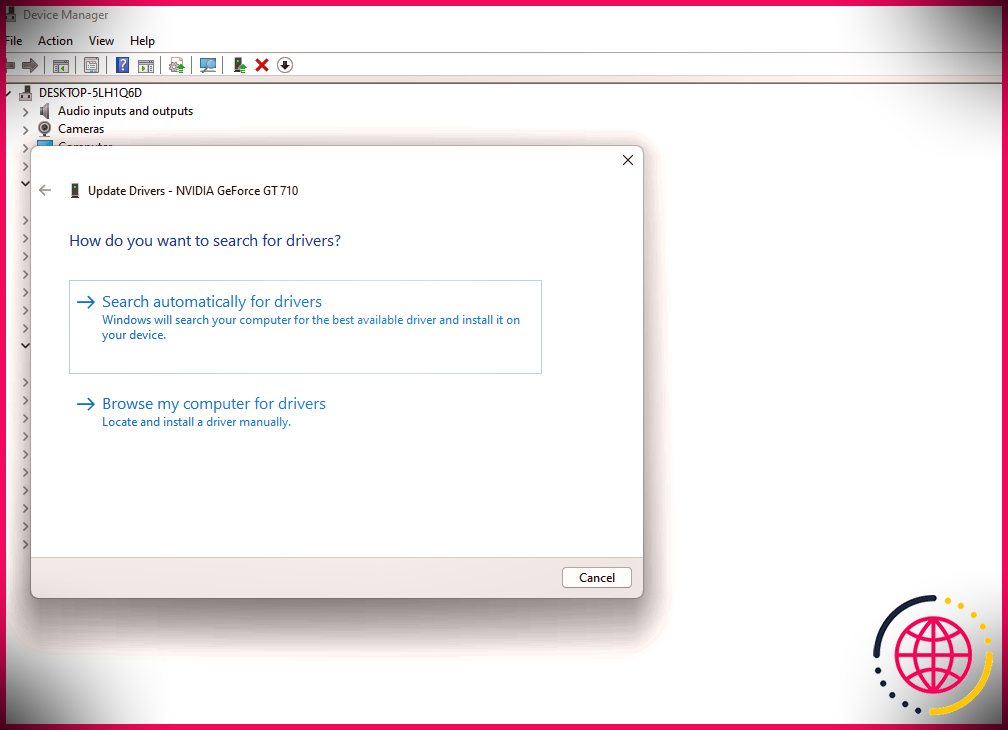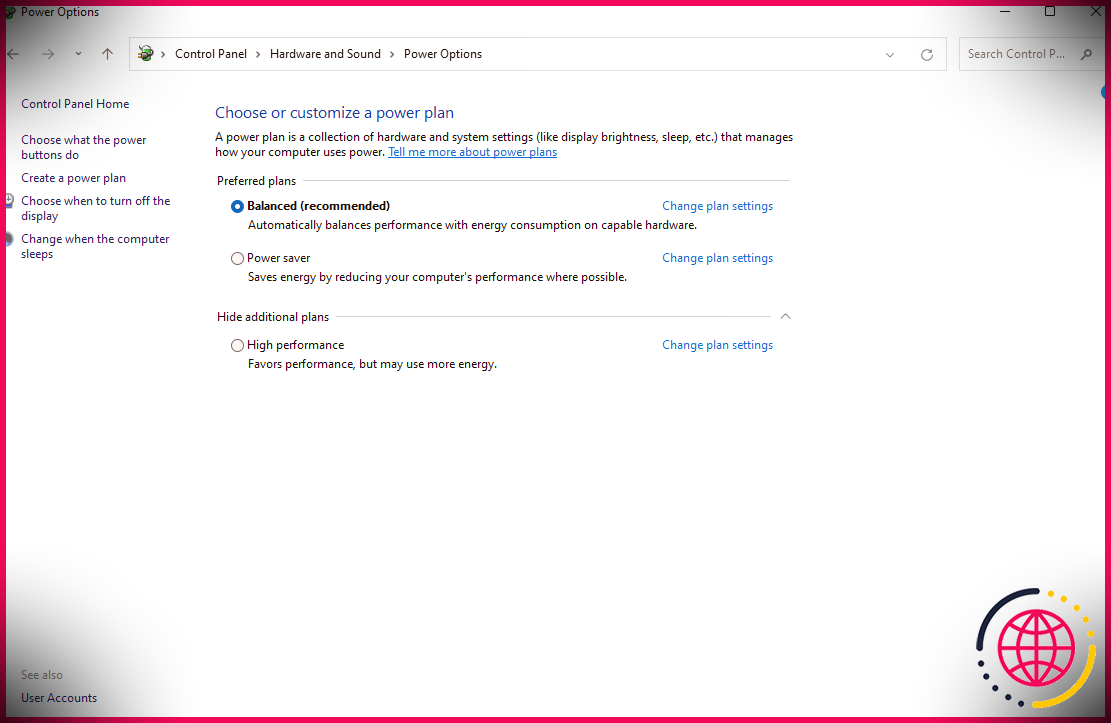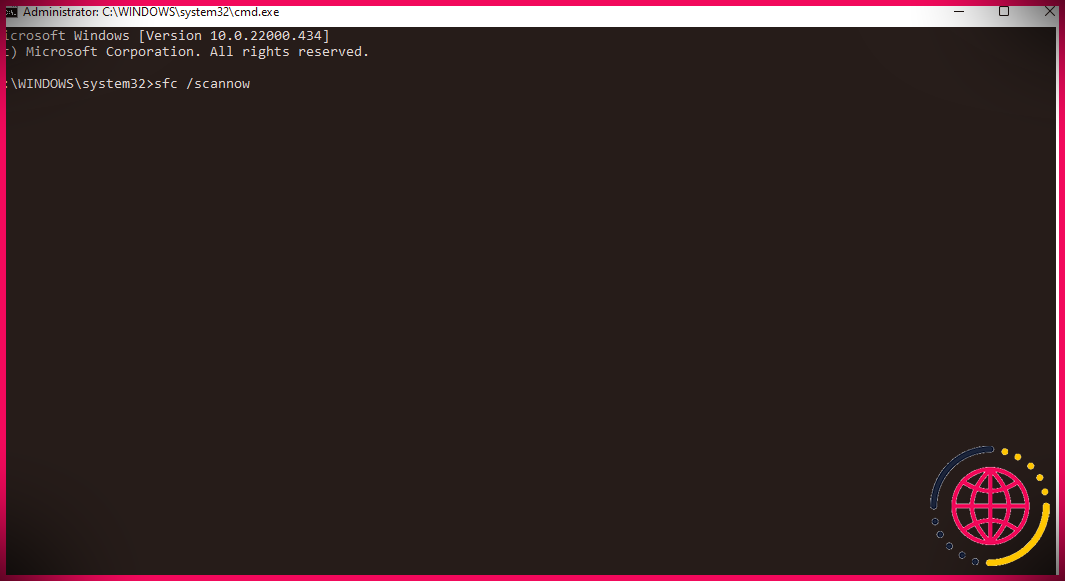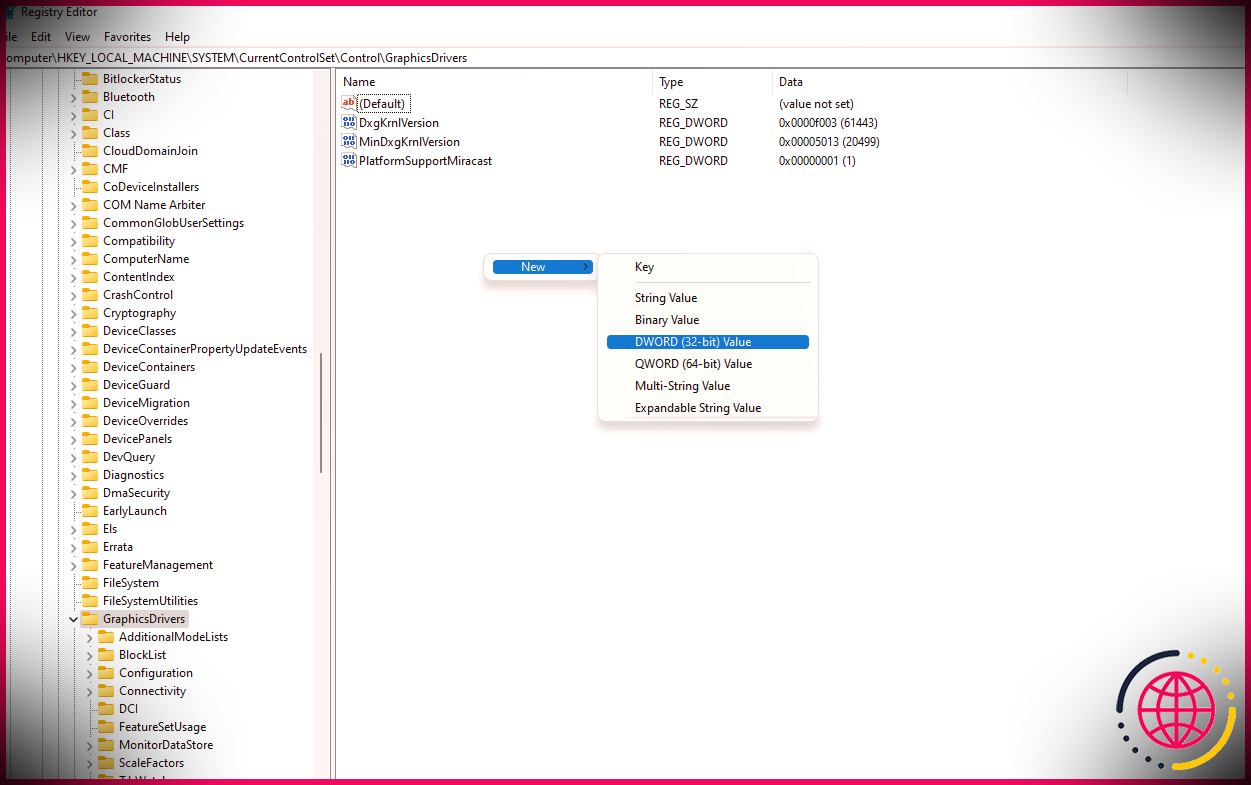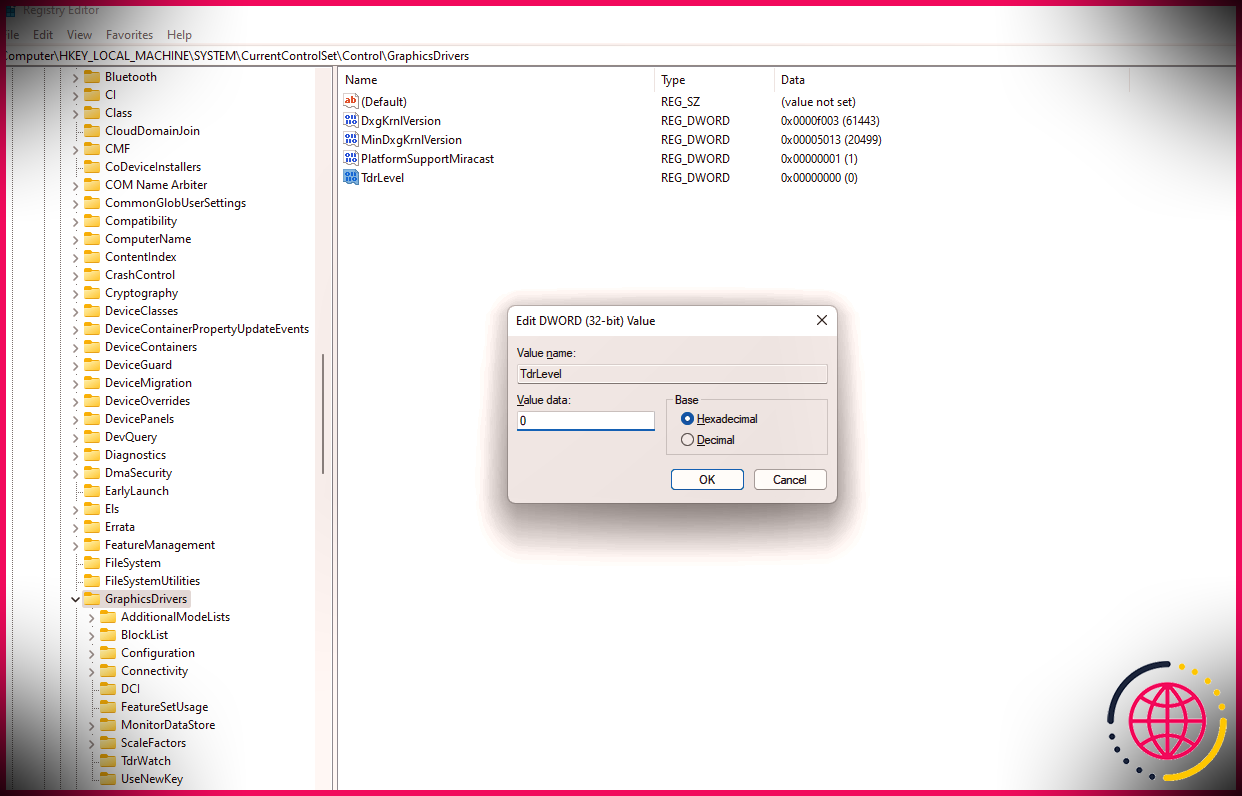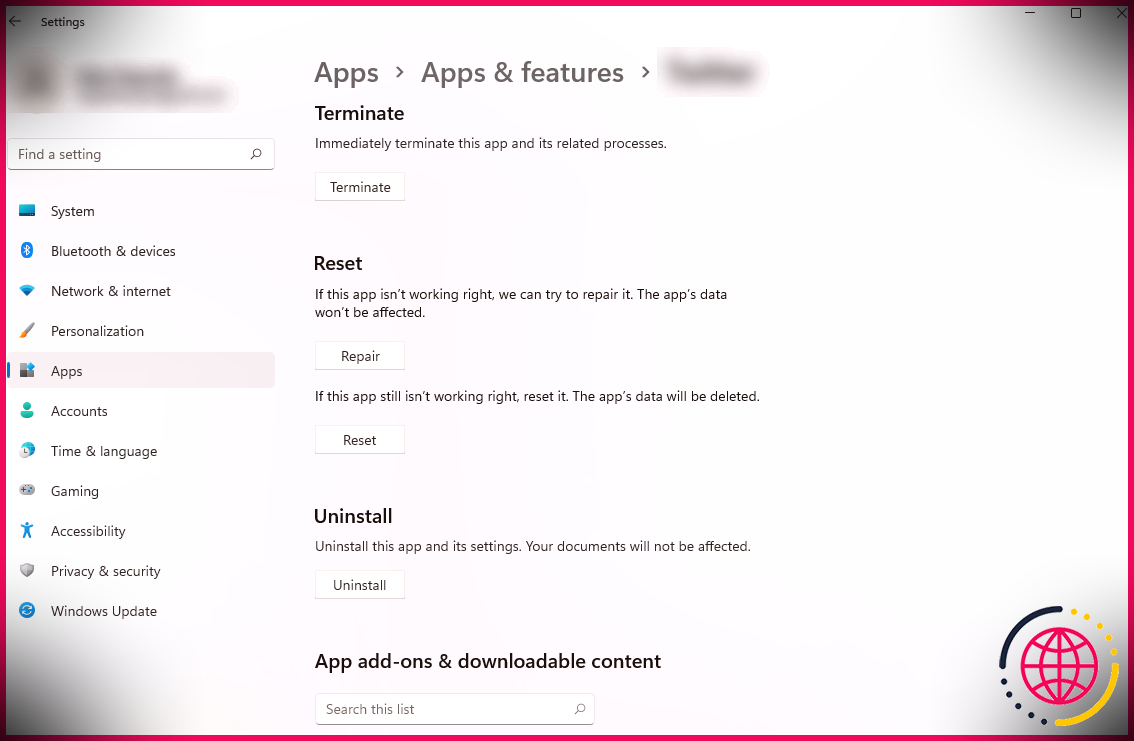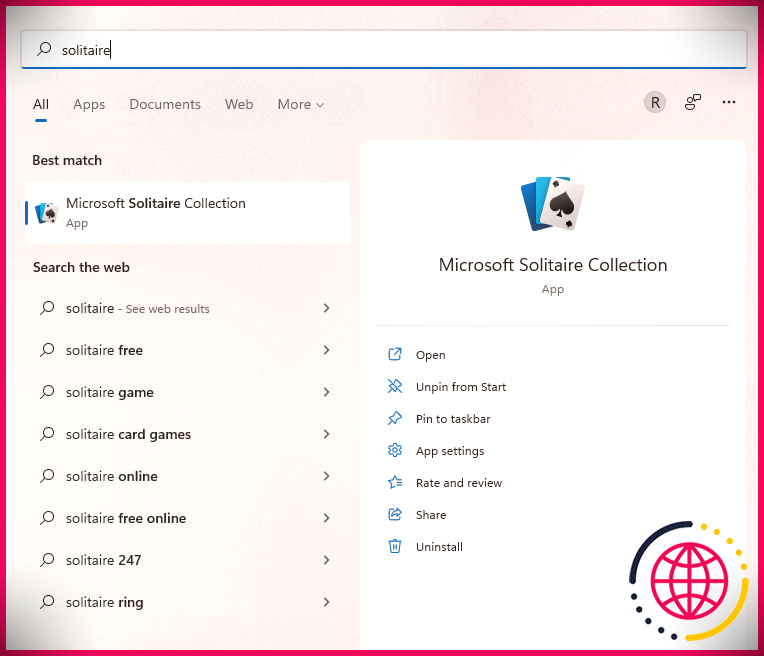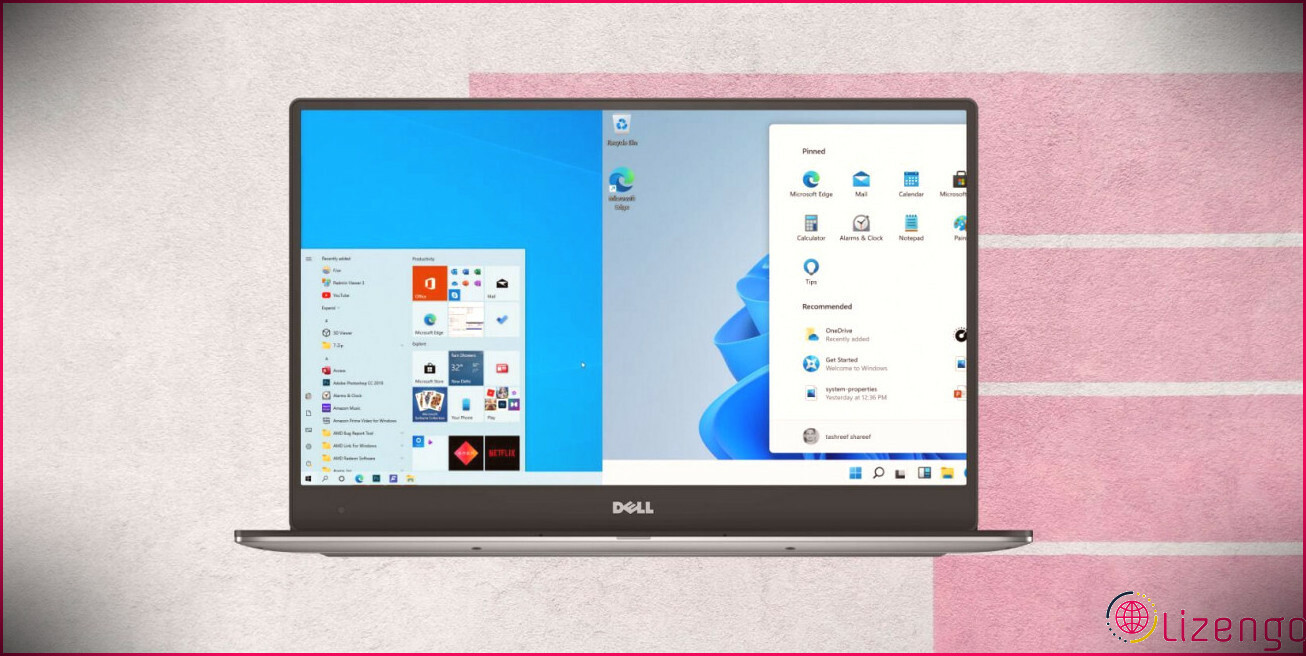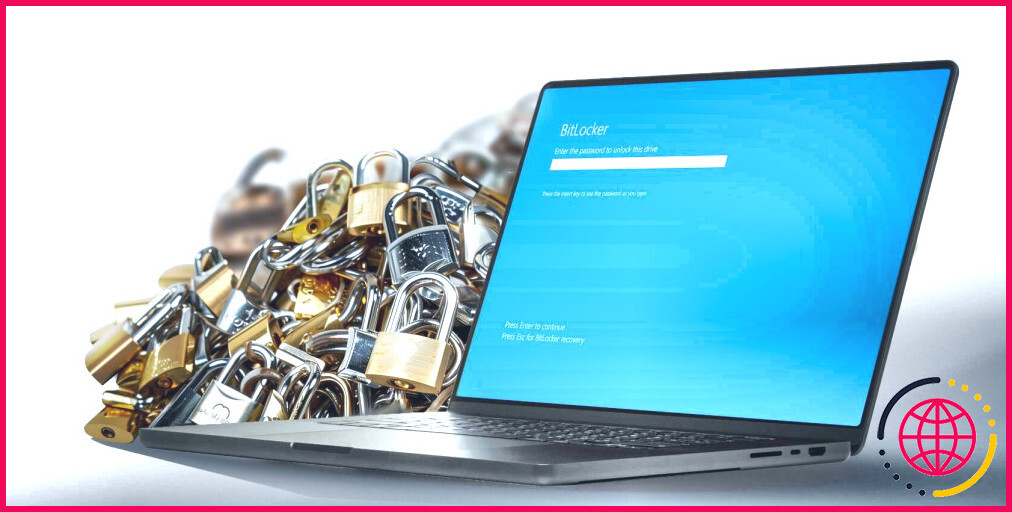Comment réparer l’erreur d’échec de la fonction DirectX GetDeviceRemovedReason sous Windows
Parfois, lorsque vous lancez un jeu sur votre PC Windows, votre jeu peut planter et vous fournir une erreur. Une erreur courante pour un jeu vidéo qui plante sous Windows est la La fonctionnalité DirectX GetDeviceRemovedReason a échoué erreur. Si vous respirez fortement et que vous êtes sur le point de paniquer, tenez-vous bien, nous avons pris soin de vous.
Il existe plusieurs moyens de réparer l’erreur. Parfois, vous devrez peut-être simplement redémarrer l’automobiliste à l’écran ou mettre à niveau les pilotes de votre véhicule, tandis que vous devrez parfois réinstaller le jeu vidéo. Autoriser atteindre le dépannage de l’erreur, afin que vous puissiez vous asseoir à nouveau avec votre jeu préféré.
1. Redémarrez le pilote d’affichage
Vous pouvez redémarrer votre pilote graphique en utilisant un simple clavier plus rapide. presse Gagner + Ctrl + Maj + B sur votre clavier et vous devez voir votre écran clignoter plusieurs fois. Lorsque votre écran est revenu à la normale, vous avez redémarré avec succès le chauffeur de l’écran d’affichage.
Si vraiment vous n’avez pas vu votre écran clignoter, vérifiez si votre Gagner la clé est autorisée. S’il est handicapé, vous devrez autoriser la clé. presse Fn + F6 pourrait permettre le secret, mais la combinaison peut varier selon les fabricants. Parfois, votre astuce Win peut ne pas profiter à d’autres facteurs.
Essayez à nouveau le raccourci lorsque vous avez autorisé ou corrigé la touche Win pour réactiver le conducteur du véhicule à écran d’affichage et vérifiez également si votre jeu fonctionne bien maintenant.
2. Mettre à jour DirectX
Pour examiner la version de DirectX installée sur votre système, appuyez sur Gagner + R taper dxdiag et appuyez également sur Entrer . Passez à la Système onglet, ainsi que vous découvrirez l’onglet Version DirectX près du fond.
La version la plus récente de DirectX est DirectX 12. Cependant, elle ne peut pas être téléchargée ni configurée indépendamment car un ensemble autonome n’est pas disponible. Vous devrez compter sur Windows Update pour mettre à jour DirectX 12 si vous utilisez une version plus ancienne.
Pour mettre à jour votre DirectX, parcourez le menu Démarrer pour Windows Update et choisissez également le Meilleur costume .
Cliquer sur Vérifier les mises à jour ainsi que permettre à Windows de rechercher les mises à jour proposées. Dès que Windows aura terminé la vérification, vous pourrez voir une liste de contrôle des mises à jour disponibles. Si vous voyez DirectX dans la liste, continuez et mettez-le à jour.
3. Mettre à jour les pilotes d’affichage
Rechercher Gestionnaire de périphériques dans le menu Démarrer et choisissez le Meilleure correspondance .
Faire cela devrait libérer le Gestionnaire de périphériques . Chercher Prises d’écran sur la liste de contrôle des gadgets et choisissez également la petite pointe de flèche à sa gauche. Vous verrez une liste d’adaptateurs d’affichage. Faites un clic droit sur l’écran que vous utilisez et choisissez également Mettre à jour le pilote .
Sélectionner Rechercher immédiatement des chauffeurs si vous souhaitez que Windows essaie de trouver un automobiliste et de le monter instantanément. Donnez-lui le temps de scanner, et Windows installera également les pilotes actuels, à condition qu’il les trouve. Néanmoins, dans de nombreuses situations, il prétendra certainement que les pilotes actuels sont déjà montés.
Dans ce cas, vous voudriez certainement choisir le Parcourir mon ordinateur pour les chauffeurs option et installez les automobilistes à la main. Notez que vous aurez besoin d’une demande d’installation pour l’automobiliste le plus récent. Ainsi, vous devrez trouver le dernier chauffeur sur le site Web du fabricant.
4. Modifier le mode d’alimentation pour de meilleures performances
Si vous utilisez un ordinateur portable, vous pouvez transformer le mode d’alimentation de votre système informatique en meilleures performances pour permettre au jeu d’utiliser les sources dont il a besoin. Lancez le Panneau de configuration et naviguez jusqu’à Matériel ainsi que son > > Options d’alimentation .
Chercher Haute performance et choisissez le bouton radio à sa gauche.
Notez que cela entraînera certainement une plus grande consommation d’énergie, mais cela permettra en outre à votre système informatique d’utiliser toutes les ressources dont il a besoin pour faire fonctionner un jeu vidéo sans être limité par l’alimentation électrique.
5. Effectuez une analyse SFC
SFC (System File Checker) analyse votre système à la recherche de données système manquantes ou corrompues et les remplace également s’il les trouve. Si votre erreur est provoquée par des données système corrompues ou manquantes, l’exécution d’une analyse SFC doit être réparée.
presse Gagner + R taper commande et appuyez également sur Ctrl + Maj + Entrée pour lancer CMD en tant qu’administrateur.
Ensuite, exécutez la commande suivante :
sfc /scannow
Cela lancera certainement la vérification SFC. Laissez-le se terminer et voyez si votre jeu fonctionne bien actuellement.
6. Modifier le registre
Si vous rencontrez toujours l’erreur GetDeviceRemovedReason Failed, vous pouvez envisager de jouer avec les paramètres de registre de votre ordinateur. Cependant, notez que vous devez toujours sauvegarder le registre de votre système informatique au cas où vous gâcheriez quelque chose par inadvertance.
presse Gagner + R taper regedit et appuyez sur Entrer .
Faire cela lancera certainement le Éditeur de registre . Accédez au répertoire correspondant en le dupliquant et en le collant directement dans la barre d’adresse :
Ordinateur HKEY_LOCAL_MACHINE SYSTEM CurrentControlSet Control GraphicsDrivers
Faites un clic droit sur le vide et sélectionnez également Nouvelle > > Valeur DWORD (32 bits) .
Renommez le DWORD comme NiveauTdr . Double-cliquez sur le DWORD et établi Informations sur la valeur à 0 et cliquez également d’accord .
7. Corrigez le jeu que vous essayez de lancer
Windows peut souvent réparer les applications tierces configurées sur votre ordinateur. Si absolument rien n’a fonctionné jusqu’à présent, l’option de réparation vaut le coup.
presse Gagner + je pour libérer le Réglages application. Aller vers applications > > Applications et fonctions . Recherchez le jeu vidéo et cliquez sur les 3 points verticaux à côté de son nom. Alors choisi Options avancées .
Faites défiler jusqu’à Réinitialiser section ainsi que sélectionner la réparation bouton.
Windows essaiera de s’occuper de tout type d’erreurs que vous rencontrez avec le jeu et essaiera également de les corriger automatiquement.
8. Effacez les données de l’application et réinstallez également le jeu
Comme dernière option, vous pouvez envisager de réinstaller votre jeu. Pour désinstaller le jeu vidéo, recherchez le jeu vidéo que vous souhaitez désinstaller dans le menu Démarrer. Sélectionnez le jeu vidéo dans les résultats de la recherche et cliquez également sur Désinstaller du volet idéal.
Vous serez invité à vérifier votre désinstallation. Confirmez-le et autorisez également le processus complet.
Une fois la désinstallation terminée, appuyez sur Gagner + R taper % données d’application% et appuyez sur Entrer .
Trouvez un dossier portant le nom du jeu que vous venez de désinstaller. Sélectionnez-le et appuyez sur Ctrl + Maj + Suppr . Cela effacera les informations de l’application du jeu vidéo ainsi que les documents en cache.
Redémarrez votre ordinateur et réinstallez le jeu.
L’essentiel pour corriger les erreurs DirectX
Il peut y avoir de nombreux facteurs pour obtenir l’erreur d’échec de la fonction DirectX GetDeviceRemovedReason lors du lancement d’un jeu vidéo sur votre système Windows. Ce n’est pas une grave erreur, mais cela peut cependant être gênant, surtout si vous êtes d’humeur à jouer sur PC le week-end.
Ce n’est pas la seule erreur DirectX que vous pourriez rencontrer. À titre d’exemple, une autre erreur DirectX typique est l’erreur irrécupérable COD Warzone DirectX. Néanmoins, la plupart du temps, il est assez facile de corriger les erreurs DirectX.