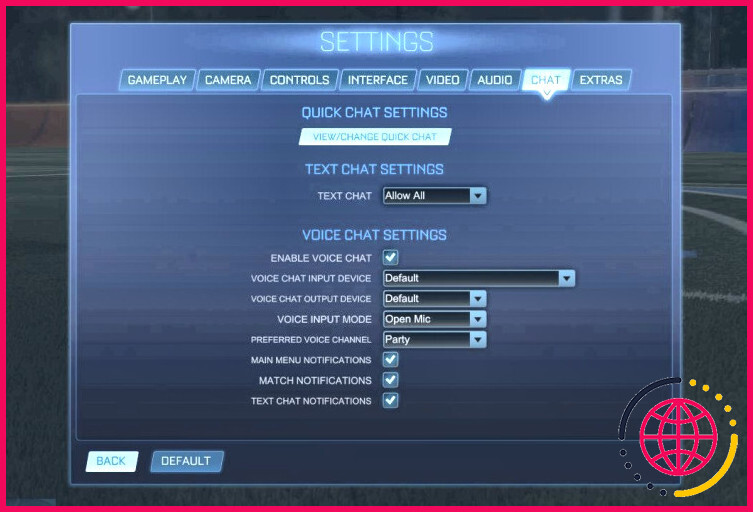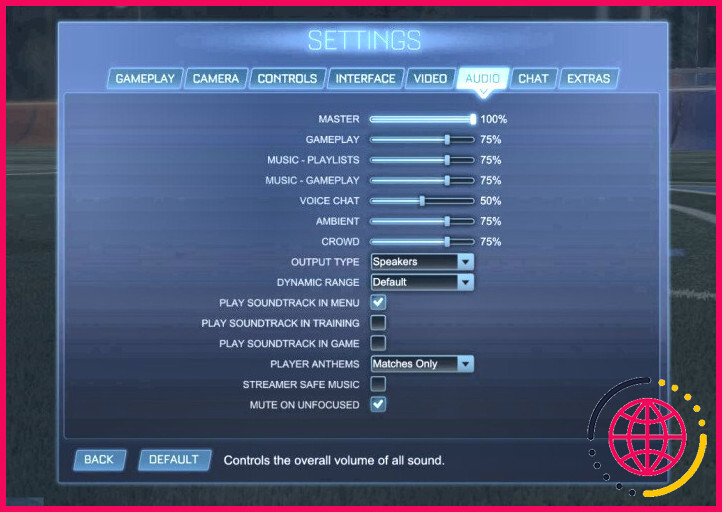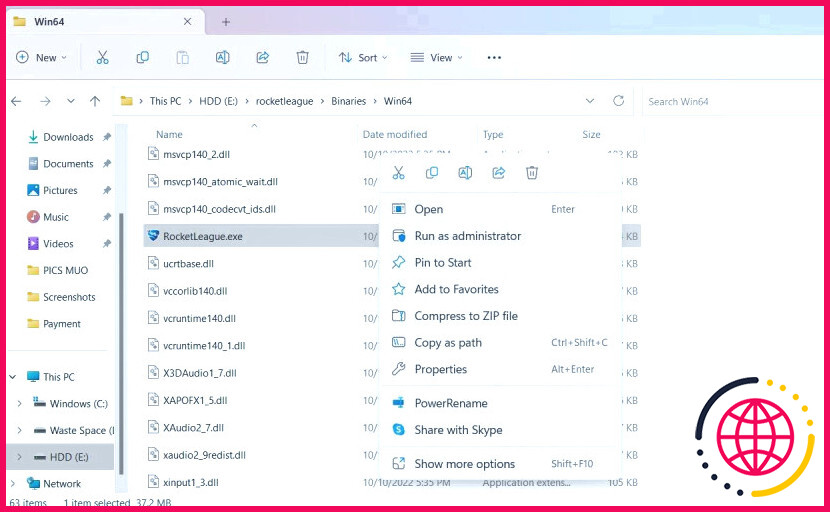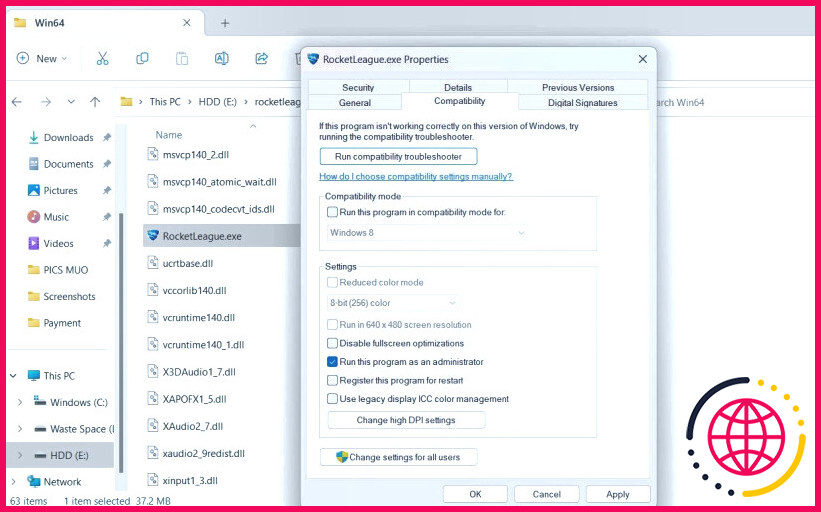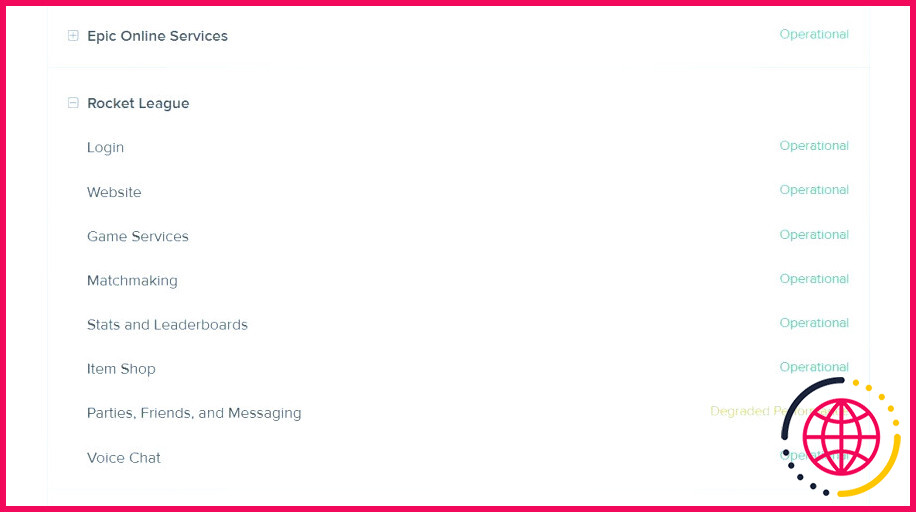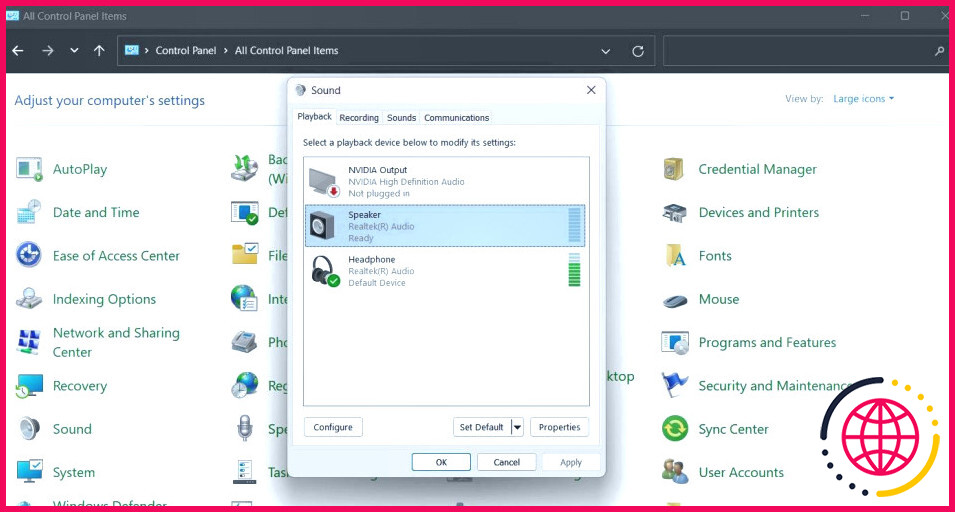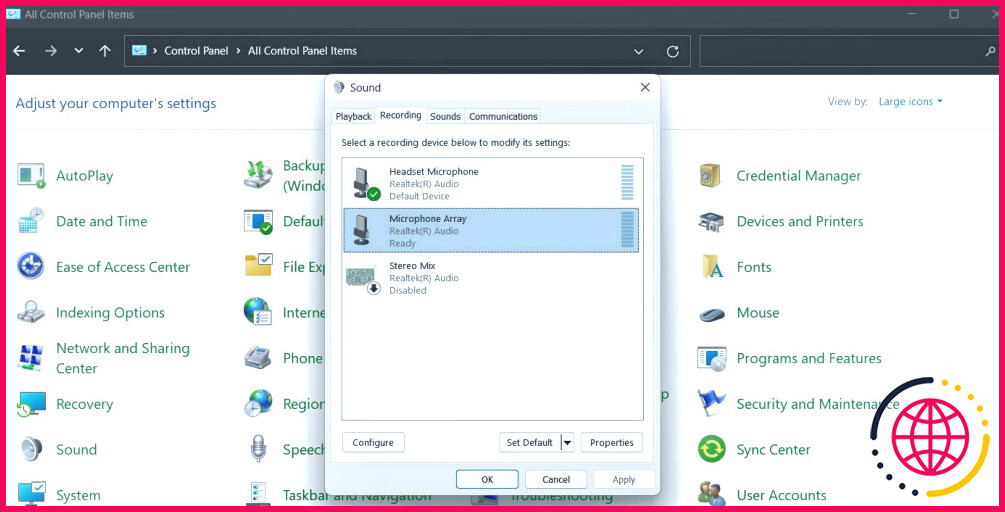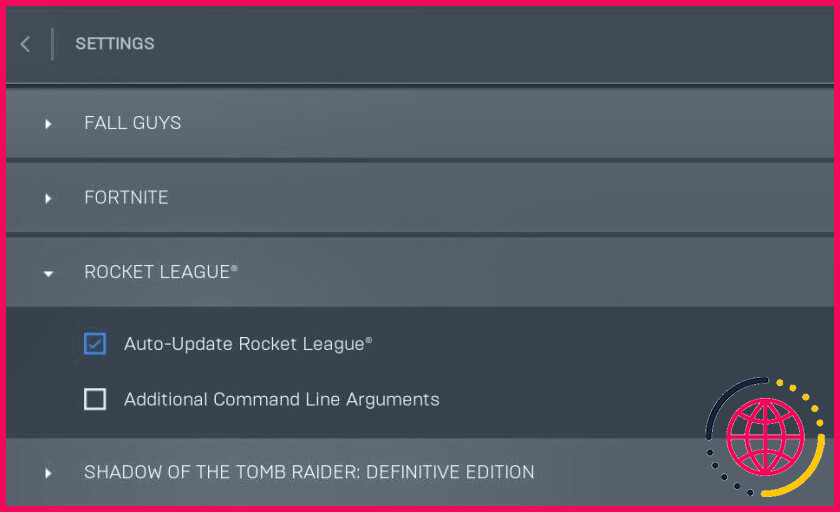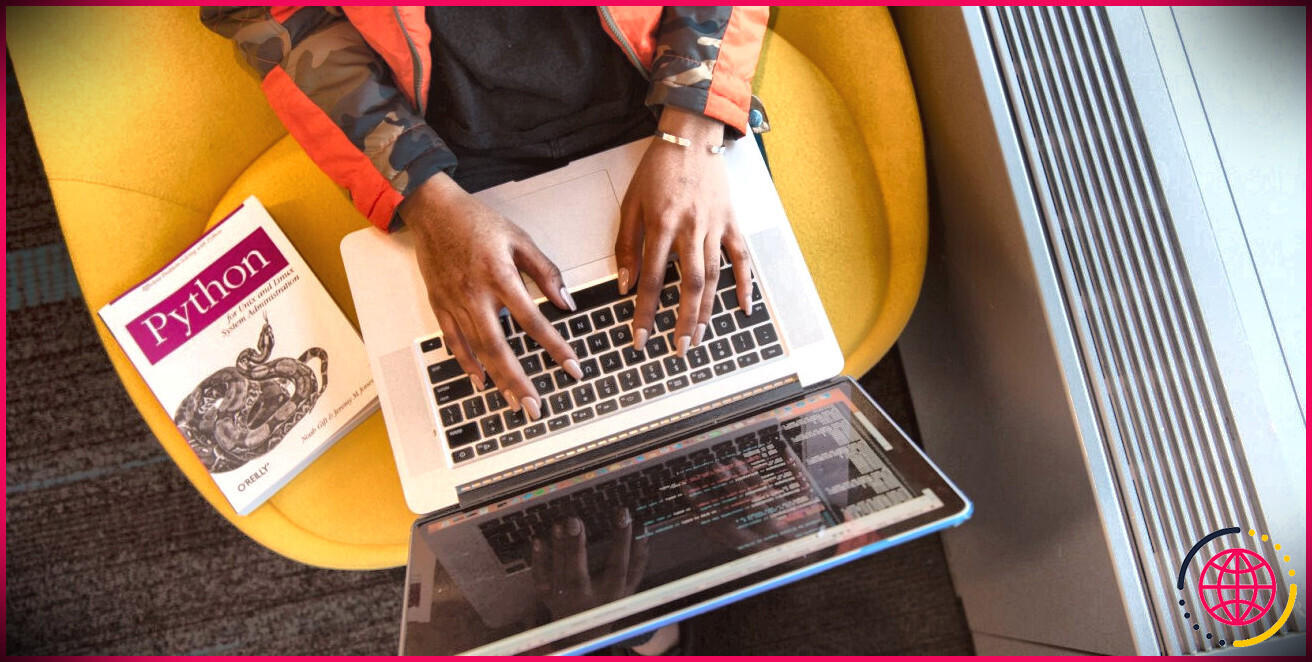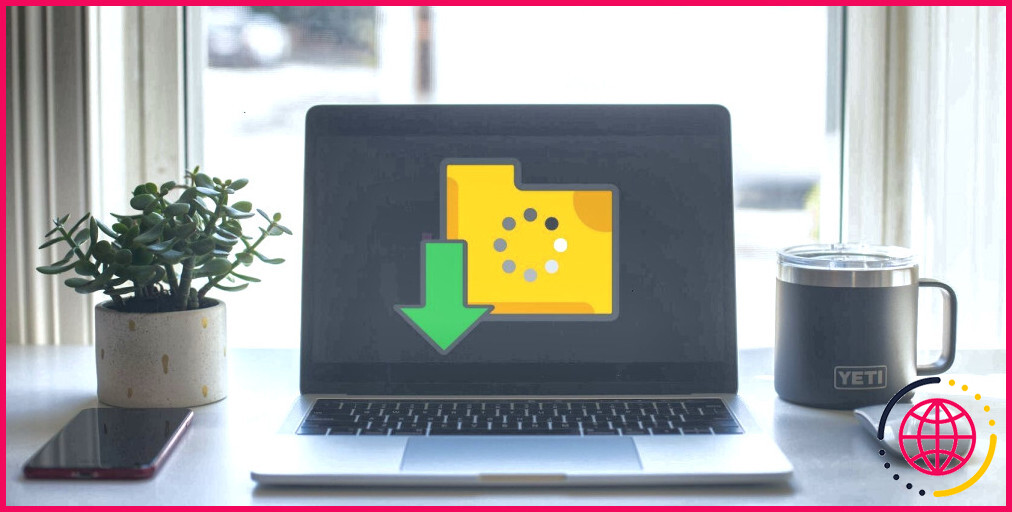Le chat vocal de Rocket League ne fonctionne pas sous Windows ? Essayez ces 7 correctifs
Rocket League est un éminent jeu vidéo de football véhiculaire disponible sur Windows. Néanmoins, ce n’est pas l’idéal. Il y a des moments où vous jouez au jeu, pourtant aucun son ne vient avec. Alors, comment réparer ce problème lorsque vos coéquipiers ne peuvent pas vous entendre dans le jeu ?
Dans cet article, nous allons voir toutes les corrections qui vous aideront à réparer le chat vocal de Rocket League lorsqu’il ne traite pas avec Windows.
Pourquoi le chat vocal ne fonctionne-t-il pas dans Rocket League ?
La communication est très essentielle dans tout jeu vidéo qui fait appel au travail d’équipe. Par conséquent, lorsque Rocket League ne fonctionne plus, cela peut effectivement obstruer vos chances d’interagir avec vos coéquipiers et aussi de gagner le jeu vidéo.
Voici tous les facteurs possibles qui peuvent avoir un impact sur les performances de la fonction de chat vocal de Rocket League :
- Si votre casque et votre microphone ne sont pas correctement connectés, vous rencontrerez probablement des problèmes avec la conversation vocale.
- Le trouble peut émerger si les serveurs web de Rocket League sont en cours de maintenance.
- Un parasite dans le jeu peut interférer avec les documents du jeu vidéo ainsi que rendre le chan vocal moins compétent.
- Une variation de Windows obsolète est également l’un des principaux facteurs à l’origine du problème.
Maintenant que vous comprenez tous les auteurs possibles derrière le problème, permettez-nous d’examiner tous les remèdes qui seront certainement utiles dans ce scénario.
1. Commencez par les réparations de base
La toute première chose que vous devez faire chaque fois que le chat vocal cesse de fonctionner est de redémarrer le jeu. Comme il finit, le chat vocal peut venir à être moins compétent en raison d’un pépin temporaire dans le jeu. Vous pouvez rapidement réparer cela en réactivant le jeu vidéo.
Vous devez veiller à ce que le chat vocal soit rendu possible dans les paramètres. De même, assurez-vous qu’il n’est pas en sourdine ou trop faible.
Pour régler les paramètres de la conversation vocale, suivez les étapes ci-dessous :
- Ouvrez Rocket League et très probablement à Paramètres.
- Cliquez sur le Chat onglet.
- Vérifiez le Activer le chat vocal case.
- Passez au Audio onglet.
- Réglez le curseur à côté de Chat vocal. Réglez-le à un minimum de 50%.
Même si cela peut paraître étrange, une connexion internet faible est un autre coupable possible derrière le problème de chat vocal dans Rocket League. Vous devez vous assurer que vous utilisez une liaison Internet solide. Vous pouvez examiner votre débit internet avec l’aide d’un site web de vérification de la vitesse internet.
Si le taux est également faible, il y a différents points que vous pouvez essayer pour booster votre connexion internet. Vous pouvez en outre appeler votre fournisseur d’accès à Internet pour réparer votre liaison.
2. Exécutez Rocket League avec des droits d’administrateur.
Les configurations de protection de Windows entravent souvent les performances d’une app pour des raisons de sécurité. Néanmoins, cela peut fréquemment provoquer un mauvais comportement de l’app.
Comme Rocket League est un jeu vidéo crédible, vous pouvez l’exécuter en tant qu’administrateur pour vous assurer qu’il contourne la protection de Windows et qu’il a accès à votre flux sonore. Voici justement comment exécuter Rocket League en tant qu’administrateur :
- Ouvrez l’Explorateur de fichiers ainsi que très probablement au dossier où vous avez effectivement installé Rocket League.
- Ouvrez le rocketleague dossier.
- Naviguez vers Binaires > Win 64.
- Localisez et faites également un clic droit sur le RocketLeague données.
- Choisissez Propriétés dans le menu contextuel.
- Passez à la section Compatibilité onglet.
- Vérifiez le Exécutez ce programme en tant que gestionnaire. alternative.
- Cliquez sur Appliquer > OK.
Lancez le jeu vidéo et vérifiez également si le chat vocal fonctionne ou non.
3. Examinez l’état du serveur Rocket League.
Le point suivant à inspecter est le standing actuel du serveur de Rocket League. Pour ce faire, vérifiez le Site web de standing des serveurs de jeux vidéo Epic. , ainsi que d’augmenter l’option Rocket League. Vérifiez l’état de service du chat vocal.
Si le service de conversation vocale est actuellement non opérationnel ou en cours de maintenance, vous aurez affaire à des problèmes dans le jeu vidéo. La seule option, dans cette situation, est d’attendre jusqu’à ce que les serveurs web viennent à être fonctionnels à nouveau.
4. Téléchargez et installez la mise à jour Windows la plus récente.
Windows publie régulièrement de toutes nouvelles mises à jour. Si le problème est causé par une variation obsolète de Windows, téléchargez la mise à jour la plus récente pour le résoudre. Suivez ces instructions pour télécharger et installer la dernière mise à jour de Windows :
- Ouvrez la sélection alimentaire Paramètres, et choisissez également Mise à jour de Windows dans le panneau de gauche.
- Cliquez sur Vérifier les mises à jour.
- Windows va certainement télécharger et installer la mise à jour disponible.
5. Examinez les paramètres du système.
Si le réglage du gadget d’entrée ainsi que de résultat est préparé sur le mauvais appareil, vous n’aurez pas la possibilité d’interagir avec vos coéquipiers dans Rocket League. Pour y remédier, configurez les réglages audio pour utiliser le bon outil d’entrée ainsi que de résultat. Voici comment procéder :
- Ouvrez le panneau de configuration et aussi la modification. Afficher par à Grandes icônes.
- Cliquez sur Sons, ainsi que de choisir le onglet Lecture.
- Choisissez l’outil de résultat que vous avez l’intention d’utiliser par défaut, cliquez avec le bouton droit de la souris et sélectionnez l’onglet Lecture. Définir comme outil par défaut. option.
- Cliquez sur l’option Enregistrement onglet.
- Choisissez le gadget d’entrée que vous avez l’intention d’utiliser par défaut, cliquez avec le bouton droit de la souris ainsi que sélectionnez l’onglet Enregistrement Définir comme dispositif par défaut alternative.
- Cliquez sur Appliquer > OK.
6. Autoriser Rocket League à accéder au microphone.
Si Rocket League n’a pas l’accessibilité au microphone du système, vous allez vous occuper du problème en question. Adhérez aux actions ci-dessous pour accorder l’accès au microphone à Rocket League :
- Ouvrez les paramètres et sélectionnez également Confidentialité & et Sécurité à partir du panneau de gauche.
- Dans le menu permission de l’application , choisissez Microphone.
- Activez la bascule suivant Rocket League.
Relancez le jeu vidéo ainsi que recherchez le problème. S’il continue, essayez le service suivant sur la liste.
7. Téléchargez la mise à jour actuelle de Rocket League.
Rocket League sur une base régulière reçoit des mises à jour pour supprimer les bugs mineurs, ajouter des attributs, et plus encore. Si la conversation vocale a effectivement fini par ne plus répondre à un parasite dans le jeu, la mise à jour du jeu peut être une option efficace.
Vous pouvez mettre à jour Rocket League en suivant les étapes ci-dessous :
- Lancez le lanceur d’Epic Games et cliquez sur votre compte.
- Choisissez Paramètres à partir de la sélection d’aliments contextuels.
- Faites défiler vers le bas et cliquez également sur Rocket League.
- Vérifiez le Mise à jour automatique de Rocket League case.
Epic Games Launcher va certainement maintenant rechercher et télécharger tout type de mise à jour disponible pour Rocket League lors du prochain lancement.
Correction de votre chat vocal dans Rocket League
Il est presque difficile de gagner un combat sans se connecter avec ses collègues dans les jeux compétitifs comme Rocket League. Si la conversation vocale ne fonctionne pas dans Rocket League, vous comprenez maintenant ce qui crée le problème ainsi que la façon de le réparer.
Cependant, si aucune des réparations ci-dessus n’a été utile, essayez de réinstaller le jeu.
Pourquoi mon chat vocal Rocket League ne fonctionne-t-il pas ?
Si vous rencontrez des problèmes avec le chat vocal qui ne fonctionne pas, vous pouvez remplacer vos périphériques d’entrée ou de sortie par le périphérique audio que vous utilisez.
Comment activer le chat vocal dans Rocket League PC ?
Lancez Rocket League Sélectionnez Paramètres dans le menu principal. Sélectionnez l’onglet Chat. Cochez le bouton Activer le chat vocal.
Qu’est-ce que le bouton push to talk dans Rocket League ?
Push to Talk pour le chat vocal vous permet d’exiger une pression sur un bouton pour activer votre microphone. Open mic est le paramètre de chat vocal par défaut.
Pourquoi ne puis-je pas réactiver le son dans Rocket League ?
La première chose que vous devez vérifier est si vous avez accidentellement désactivé cette fonctionnalité. Dans Rocket League, allez dans Paramètres -> Chat -> Paramètres de chat vocal. Là, assurez-vous que la case « Activer le chat vocal » est cochée.