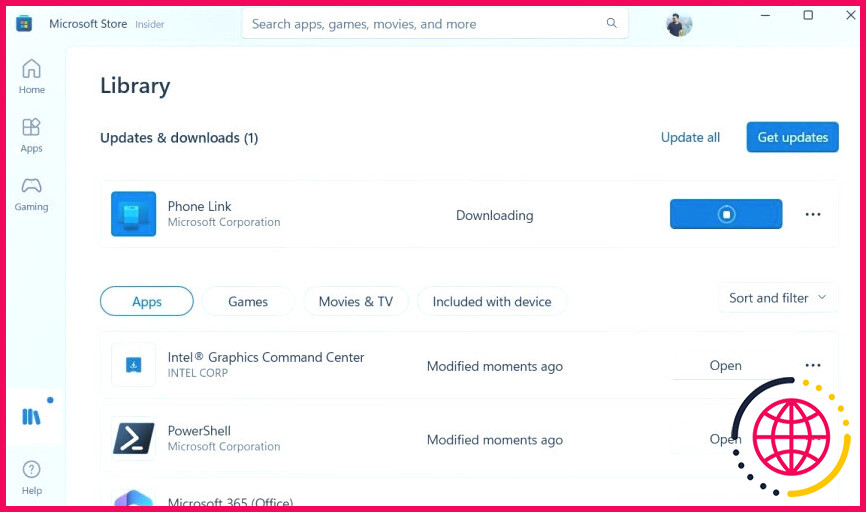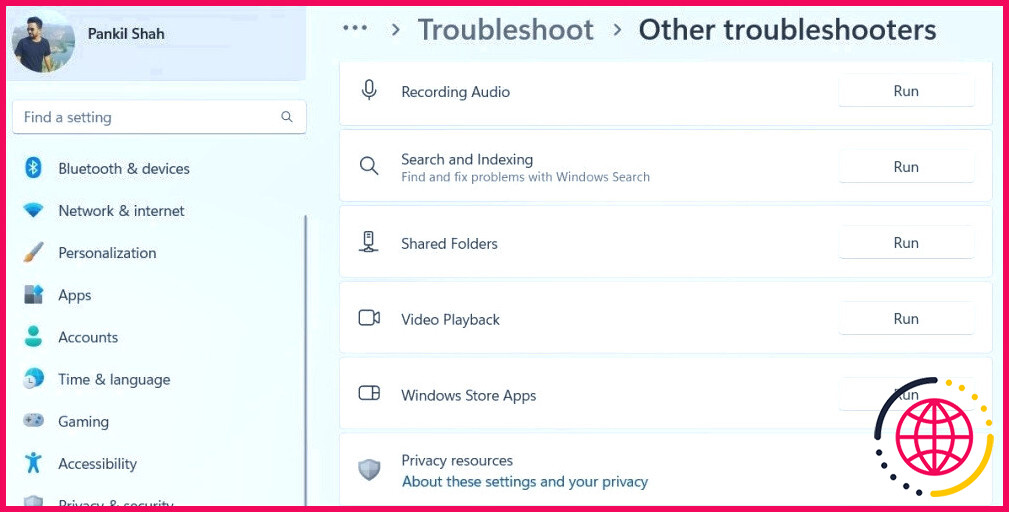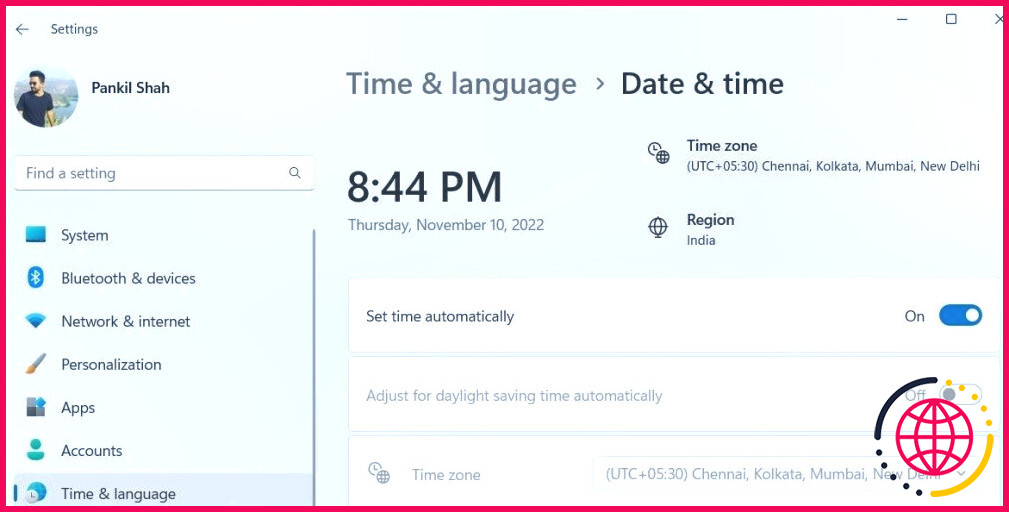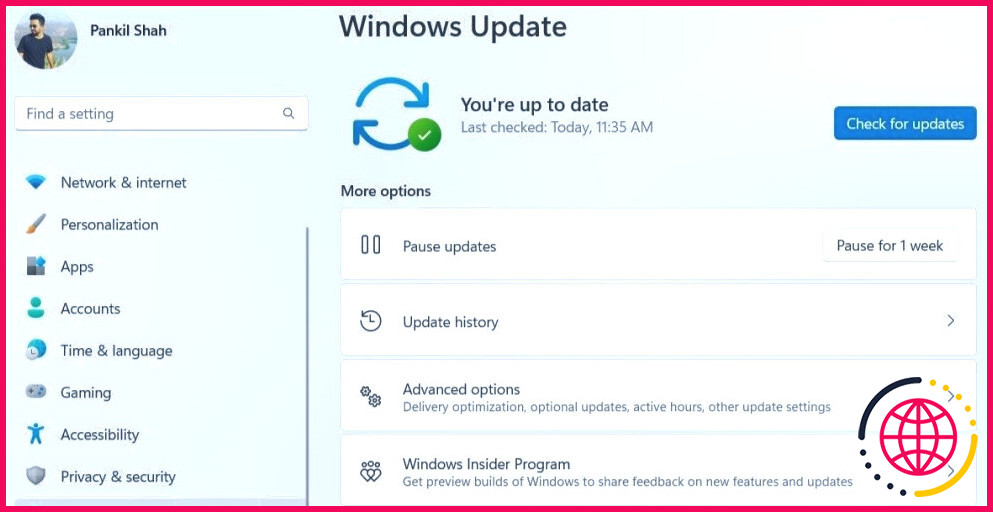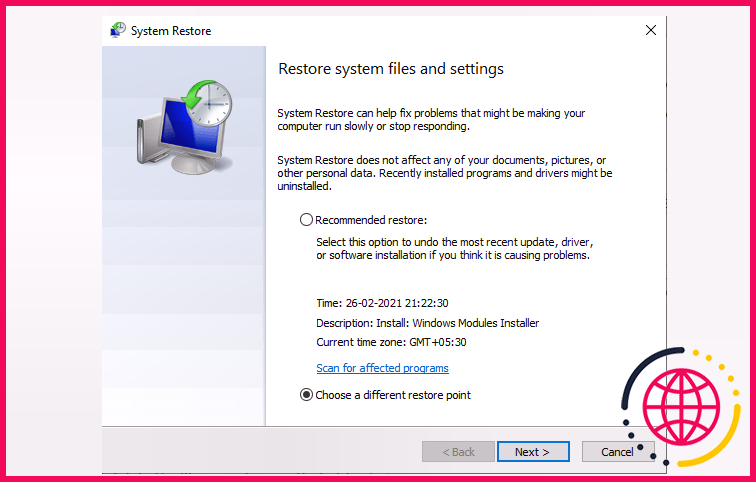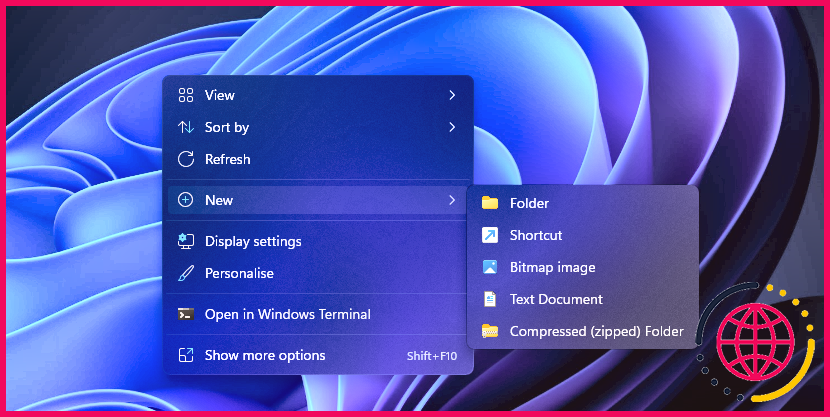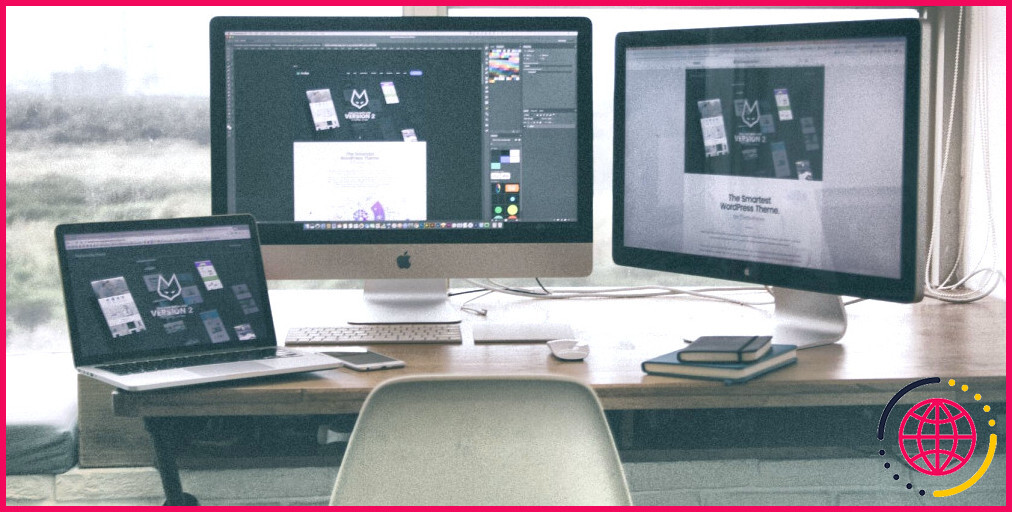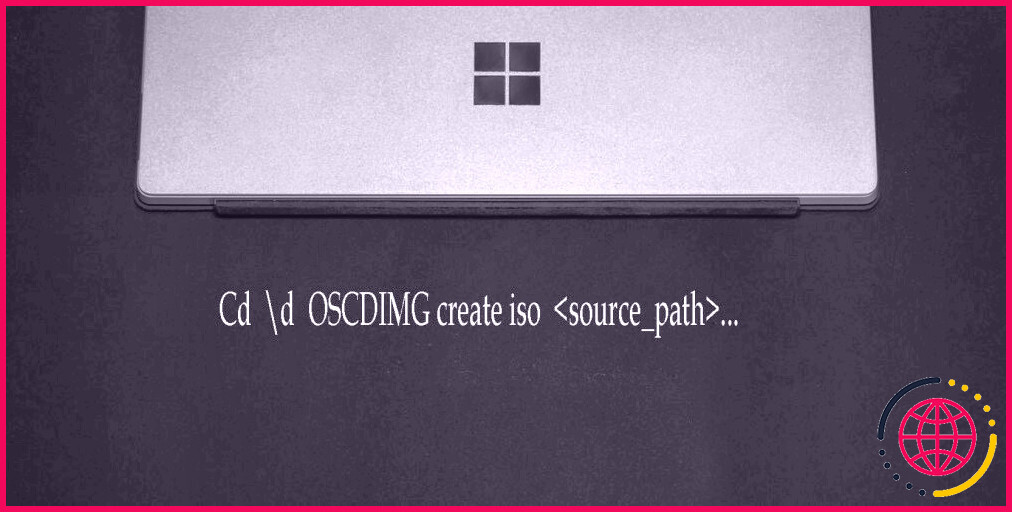Comment corriger l’erreur « L’application n’a pas démarré dans le temps requis » sous Windows
Parfois, lorsque vous tentez de lancer une application ou un programme, Windows ne parvient pas à l’ouvrir et affiche le message d’erreur « L’application n’a pas démarré dans le délai imparti ». Si vous avez de la chance, il vous suffira de redémarrer votre ordinateur pour corriger l’erreur. Toutefois, si cela ne fonctionne pas, un dépannage plus approfondi peut s’avérer nécessaire.
Vous trouverez ci-dessous quelques solutions simples et rapides qui vous aideront à résoudre l’erreur « l’application n’a pas démarré dans le temps imparti » en un rien de temps.
1. Mettez à jour l’application
Si l’erreur en question n’apparaît que lorsque vous essayez de lancer une application particulière, il se peut que le problème vienne de l’application elle-même. Dans ce cas, vous pouvez vérifier si une version plus récente de l’application est disponible sur le Microsoft Store.
Ouvrez l’application Microsoft Store, naviguez jusqu’à l’onglet Bibliothèque et cliquez sur l’onglet Obtenir des mises à jour dans le coin supérieur droit. Si une mise à jour est disponible pour l’application qui pose problème, cliquez sur le bouton Mise à jour pour l’installer.
2. Réparer ou réinitialiser l’application
Une autre chose que vous pouvez faire pour éviter cette erreur est de réparer l’application à l’aide de l’outil de réparation d’applications intégré à Windows. Cela permettra à Windows d’analyser l’application à la recherche de problèmes courants et d’appliquer les correctifs nécessaires. Si vous avez besoin d’aide, consultez notre guide sur la réparation des applications sous Windows et suivez les étapes qui y sont décrites.
Si la réparation de l’application ne fonctionne pas, vous devrez peut-être la réinitialiser. Cette opération est aussi efficace que la désinstallation et la réinstallation, car elle efface toutes les données de l’application et la réinitialise à son état par défaut. Consultez notre guide sur la réinitialisation d’une application sous Windows pour réparer l’application problématique et voir si cela permet de se débarrasser de l’erreur.
3. Exécutez le programme de dépannage Windows Store Apps.
Windows 10 et 11 ont tous deux plusieurs dépanneurs intégrés qui sont utiles pour résoudre les problèmes courants. Dans ce cas, l’exécution du dépanneur Windows Store Apps peut s’avérer utile. Bien qu’il ne garantisse pas la résolution de toutes les erreurs liées aux applications dans Windows, c’est un outil qui vaut la peine d’être utilisé.
Pour exécuter le programme de dépannage des applications du magasin Windows sous Windows :
- Cliquez avec le bouton droit de la souris sur l’icône Démarrer et sélectionnez Paramètres dans la liste.
- Dans le menu Système naviguez jusqu’à Dépannage > Autres dépanneurs.
- Cliquez sur le bouton Exécuter à côté de Windows Store Apps.
Après avoir exécuté le programme de dépannage, essayez de lancer à nouveau votre application et voyez si l’erreur apparaît toujours.
4. Activez la date et l’heure automatiques
Une date et une heure système incorrectes peuvent également empêcher les applications de s’ouvrir sous Windows et entraîner l’erreur « l’application n’a pas démarré dans les délais requis ». Pour résoudre ce problème, vous devez activer la fonction de date et d’heure automatiques dans Windows. Voici la marche à suivre.
- Appuyez sur Win + I pour ouvrir l’application Paramètres.
- Sélectionnez l’option Temps & langue dans la barre latérale gauche.
- Cliquez sur Date & l’heure.
- Activez la bascule à côté de Régler l’heure automatiquement.
5. Essayez le mode de démarrage propre
Il est possible qu’une application ou un processus tiers fonctionnant en arrière-plan empêche vos applications de s’ouvrir. Pour vérifier cette possibilité, vous pouvez démarrer votre PC en mode de démarrage propre. Pour plus d’informations à ce sujet, consultez notre guide sur l’exécution d’un démarrage propre sous Windows et suivez les étapes qui y sont décrites.
Si vous ne voyez pas d’erreur lors de l’ouverture d’applications dans l’état de démarrage propre, l’une des applications ou programmes d’arrière-plan peut être en cause.
6. Installez les mises à jour de Windows
Les mises à jour de Windows apportent généralement toutes sortes de corrections de bogues à votre système. C’est donc toujours une bonne idée d’installer les nouvelles mises à jour dès qu’elles arrivent pour assurer le bon fonctionnement de votre système.
Presse Win + I pour ouvrir l’application Paramètres et rendez-vous dans la section Mise à jour Windows . Cliquez sur l’onglet Rechercher les mises à jour dans le coin supérieur droit.
Téléchargez et installez toutes les mises à jour en attente et vérifiez si l’erreur apparaît toujours.
Lancez vos applications
Les erreurs telles que « l’application n’a pas démarré dans le délai requis » ne devraient pas vous empêcher d’utiliser vos applications et programmes préférés sous Windows. Nous espérons que l’une des solutions énumérées ci-dessus vous a été utile et que l’erreur est maintenant résolue.
S’abonner à notre lettre d’information
Comment réparer une application qui n’a pas démarré dans le temps imparti ?
Comment réparer le message d’erreur L’application n’a pas démarré dans le temps requis ?
- Mettez à jour l’application qui pose problème.
- Autoriser l’application à travers le pare-feu.
- Assurez-vous que vos paramètres Internet sont corrects.
- Modifiez les autorisations de vos fichiers.
- Modifiez les autorisations du registre.
- Installez les dernières mises à jour du système d’exploitation et du Windows Store.
Comment réparer une erreur d’application Windows ?
Comment corriger l’erreur ‘Application Unable to Start Correctly’ (0xc000007b) ?
- Méthode 1. Redémarrez votre ordinateur.
- Méthode 2. Mettre à jour .
- Méthode 3. Activer les droits de l’administrateur.
- Méthode 4. Réinstallez l’application ou le jeu.
- Méthode 5. Mettez Windows à jour.
- Méthode 6. Exécuter ChkDsk.
- Méthode 7. Réinstallez DirectX.
Comment réparer l’application Windows 10 qui ne démarre pas ?
Suivez ces étapes pour redémarrer votre ordinateur portable, puis essayez à nouveau d’ouvrir le programme : Allez dans Démarrer, cliquez sur le bouton d’alimentation, puis sur Redémarrer.
- Mettez Windows à jour. Les mises à jour améliorent souvent les logiciels et les programmes que vous utilisez tous les jours.
- Réparer l’application. Il est parfois possible de réparer ou de réinitialiser des applications qui ne fonctionnent pas correctement.
- Réinstaller l’application.
Pourquoi certaines applications ne fonctionnent-elles pas dans Windows 10 ?
Voici quelques-unes des causes les plus courantes de plantage et de dysfonctionnement des applis sous Windows 10 et 11 : Une mise à jour ou une installation logicielle récente peut avoir entraîné des problèmes de compatibilité avec les applis de votre système. Des fichiers système corrompus, des erreurs de registre ou d’autres problèmes sous-jacents peuvent également causer des problèmes avec les apps.