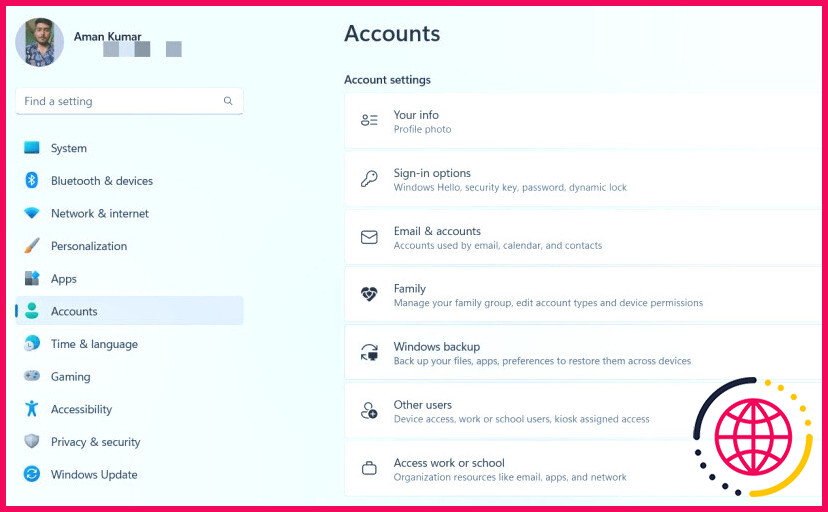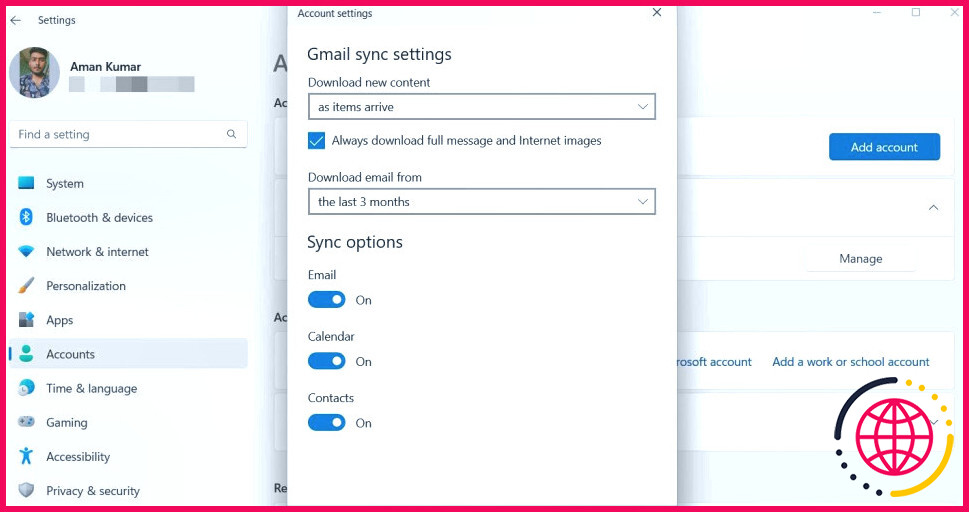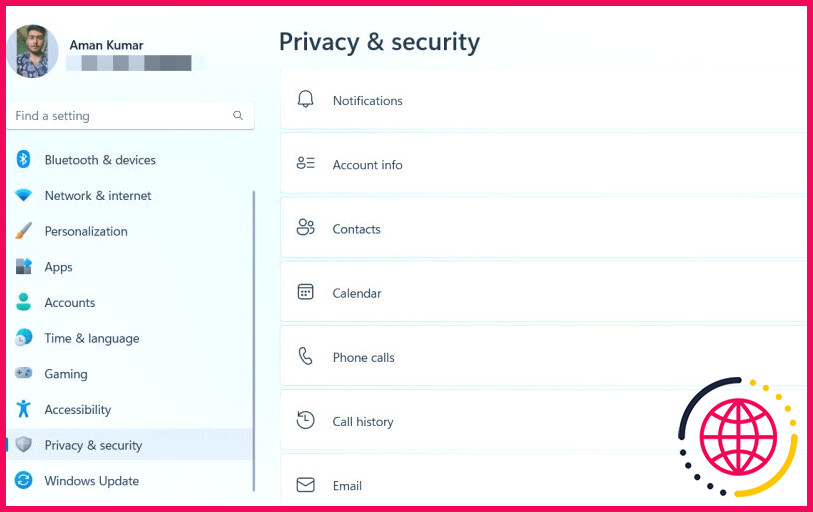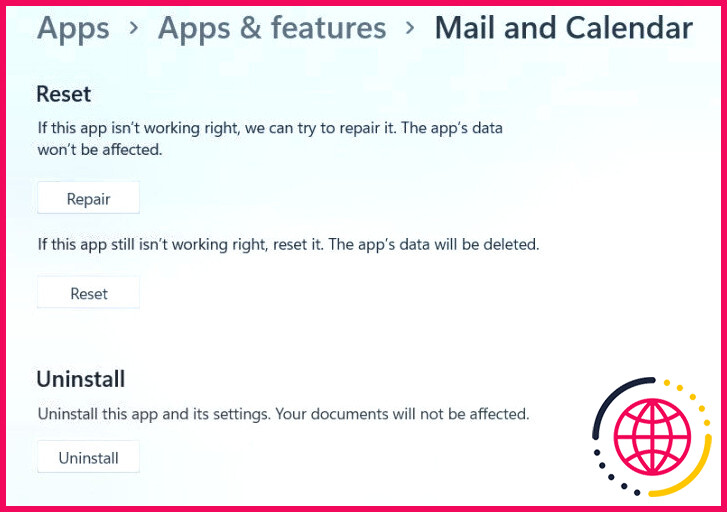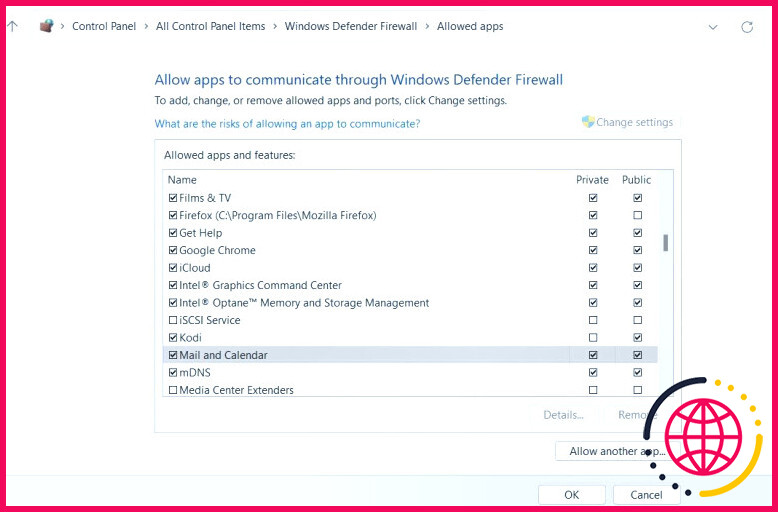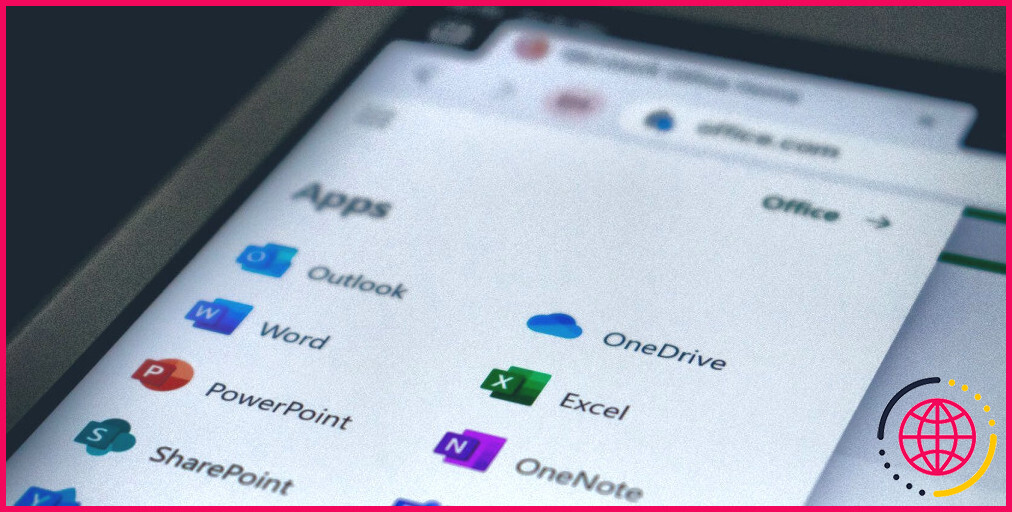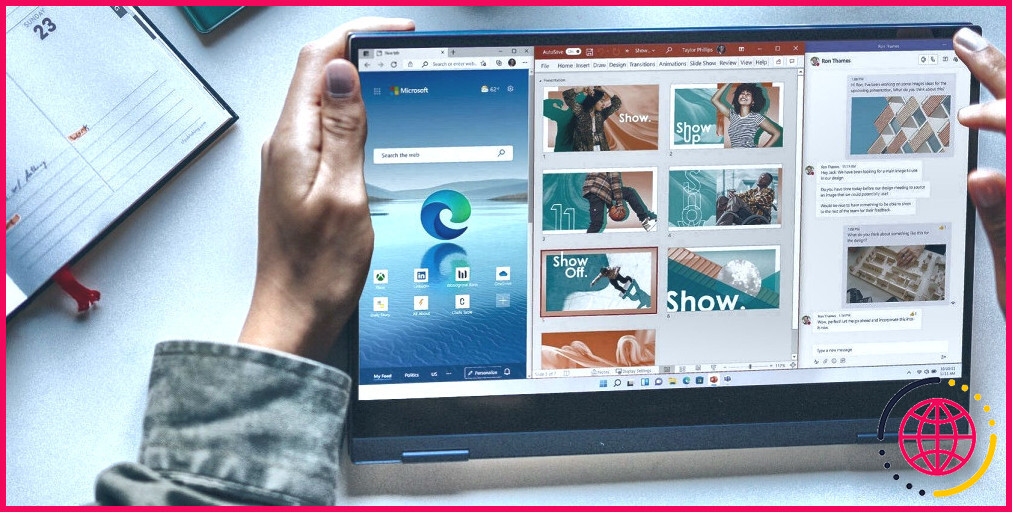Que faire si l’application Courrier et Calendrier ne s’ouvre pas dans Windows 11
L’application Courrier et calendrier vous permet de rester à jour dans votre courrier électronique et de rester en contact avec les personnes qui comptent le plus. Cependant, pour plusieurs raisons, elle peut parfois devenir inaccessible.
Si cela vous arrive, consultez ces solutions efficaces pour remettre Mail et Calendrier sur les rails.
Pourquoi l’application Courrier et calendrier ne s’ouvre-t-elle pas sous Windows 11 ?
L’une des principales raisons pour lesquelles l’appli Mail et Calendrier est inaccessible sous Windows 11 est la présence de fichiers système corrompus. Le problème peut également se produire en raison de versions Windows obsolètes et de pépins temporaires de l’application.
Heureusement, il est très facile de résoudre le problème. Vous trouverez ci-dessous toutes les solutions pratiques que vous pouvez essayer dans cette situation.
1. Redémarrer et installer les mises à jour
La meilleure chose à faire pour éliminer un problème Windows est de redémarrer l’ordinateur. Si le problème est dû à une défaillance temporaire de Windows, il sera résolu par un simple redémarrage.
En outre, vous devez vous assurer que vous utilisez la dernière version de Windows. Les versions obsolètes de Windows sont souvent la raison principale de l’inaccessibilité des applications. Vous pouvez télécharger la dernière mise à jour de Windows en suivant les étapes ci-dessous.
- Appuyez sur Win + I pour ouvrir Paramètres.
- Cliquez sur Mise à jour Windows.
- Cliquez sur Rechercher les mises à jour.
- Windows vérifie les éventuelles mises à jour en attente et les installe si elles sont disponibles.
Après la mise à jour vers la dernière version du système d’exploitation, vérifiez si vous pouvez ouvrir l’application. Si ce n’est pas le cas, passez aux solutions suivantes.
2. Téléchargez les dernières mises à jour pour Mail et Calendar
Tout comme les mises à jour de Windows, une application Mail et Calendar obsolète peut également être à l’origine de problèmes. Essayez de mettre à jour l’application pour voir si cela résout votre problème.
Voici comment mettre à jour Mail et Calendar sous Windows 11.
- Ouvrez le menu Démarrer, tapez Microsoft Store et appuyez sur la touche Entrée.
- Cliquez sur Bibliothèque dans le coin inférieur gauche.
- Cliquez sur Obtenir des mises à jour.
- Microsoft Store vous proposera des mises à jour pour toutes les applications UWP installées.
- Téléchargez la mise à jour disponible pour Mail et Calendar.
Après avoir mis à jour l’application, redémarrez le système et vérifiez le problème.
3. Exécutez le programme de dépannage des applications du magasin Windows.
L’outil de dépannage des applications du Windows Store est un utilitaire intégré qui permet de résoudre les problèmes liés aux applications UWP. C’est l’option à privilégier lorsqu’une application UWP devient inaccessible ou se bloque de manière aléatoire.
Voici comment exécuter le programme de dépannage des applications du Windows Store.
- Ouvrez Paramètres.
- Choisissez Dépannage sous la rubrique Système sous l’onglet
- Cliquez sur Autres dépanneurs.
- Cliquez sur Exécuter à côté de Windows Store Apps.
- La fenêtre de dépannage s’ouvre et recherche le problème.
Si un problème est détecté, suivez les instructions à l’écran pour appliquer les correctifs possibles.
4. Vérifiez les paramètres de synchronisation du courrier
Un autre moyen rapide de résoudre le problème de l’application Courrier et calendrier qui ne s’ouvre pas consiste à personnaliser les paramètres de synchronisation de la boîte aux lettres. En effet, si l’application n’est pas synchronisée avec votre compte, vous risquez de rencontrer des problèmes pour l’ouvrir ou recevoir de nouveaux e-mails.
La solution consiste à s’assurer que votre compte est synchronisé avec l’application. Voici comment procéder :
- Ouvrez l’application Paramètres et choisissez Comptes dans la barre latérale gauche.
- Choisissez l’option Email & comptes sous l’option Compte
- Cliquez sur l’icône déroulante située à côté de votre compte de messagerie et choisissez Gérer dans le menu qui s’affiche.
- Choisissez l’option Modifier les paramètres de synchronisation de la boîte aux lettres .
- Cliquez sur l’icône déroulante sous Télécharger le nouveau contenu et choisissez au fur et à mesure de l’arrivée des éléments option.
- Activer la bascule sous l’option Courriel, Calendrier et Contacts options.
- Cliquez sur Terminé pour enregistrer les modifications.
5. Modifier les paramètres de confidentialité du courrier et du calendrier
Il est probable que vous soyez confronté à ce problème en raison d’une mauvaise configuration des paramètres de confidentialité de l’application Courrier et Calendrier. Pour résoudre ce problème, suivez les étapes suivantes :
- Dans l’application Paramètres, choisissez Confidentialité & sécurité dans la barre latérale gauche.
- Sous la rubrique Autorisations de l’application cliquez sur le bouton Calendrier .
- Activez la bascule à côté de l’option Courrier et Calendrier.
- Ensuite, cliquez sur le bouton Courrier dans la section App permission, et activez la case à cocher à côté de Courrier et calendrier dans la fenêtre suivante.
6. Réparez l’application Courrier et calendrier
Réparer l’application est une astuce classique souvent recommandée pour résoudre les problèmes mineurs. Nous vous recommandons d’essayer de réparer l’application Courrier et Calendrier.
Voici les étapes à suivre pour réparer l’application Courrier et Calendrier.
- Ouvrez Paramètres en utilisant les touches de raccourci Win + I.
- Cliquez sur Applications dans le volet de gauche.
- Choisissez Applications & caractéristiques.
- Localisez Courrier et Calendrier et cliquez sur les trois points à côté du nom.
- Choisissez Options avancées.
- Sous la rubrique Réinitialisation cliquez sur Réparer.
Windows prendra quelques secondes pour réparer l’application. Une fois le processus terminé, lancez Mail et Calendar, et vérifiez si vous êtes toujours confronté au problème.
7. Effacer le cache du Microsoft Store
Un cache Microsoft Store corrompu est une autre cause de dysfonctionnement de l’application Courrier et Calendrier. Essayez donc d’effacer les données du cache du Microsoft Store et voyez si cela résout le problème.
Voici comment procéder.
- Ouvrez Invite de commande en mode administrateur.
- Tapez wsreset.exe et appuyez sur la touche Entrée.
L’invite de commande prendra quelques secondes pour exécuter la commande. Ensuite, le Microsoft Store s’ouvrira automatiquement.
8. Liste blanche du courrier et du calendrier sur le pare-feu Windows Defender
Windows Defender Firewall est un outil Windows intégré qui veille à ce que votre système soit exempt de virus et de logiciels malveillants. Mais en même temps, si Mail et Calendar est bloqué dans les paramètres du pare-feu, vous ne pourrez pas accéder à l’application. Vous devrez autoriser Mail et Calendrier à travers le pare-feu pour résoudre le problème.
Voici comment procéder.
- Ouvrez le menu Démarrer, tapez Sécurité Windows et appuyez sur la touche Entrée.
- Cliquez sur Pare-feu & protection du réseau dans le volet gauche.
- Choisissez Autoriser une application à travers le pare-feu.
- Cliquez sur Modifier les paramètres.
- Localisez Courrier et Calendrier.
- Vérifiez les deux Privé et Publics pour Mail et Calendar.
- Cliquez sur OK pour enregistrer les modifications.
Le programme antivirus tiers peut également être à l’origine du problème. Essayez de le désactiver et vérifiez si vous pouvez accéder à l’application Courrier et Calendrier.
9. Réenregistrez l’application Courrier et calendrier
Réenregistrer l’application Courrier et Calendrier est une autre solution que vous pouvez essayer dans cette situation. Cette méthode permet de résoudre les problèmes qui conduisent à l’inaccessibilité et aux plantages soudains de l’application.
Voici comment enregistrer l’application Courrier et calendrier.
- Ouvrez la fenêtre Windows PowerShell en cliquant sur Démarrer et en tapant « windows powershell » dans la barre de recherche.
- Tapez la commande suivante et appuyez sur la touche Entrée.
Attendez que la commande soit exécutée. Après cela, redémarrez le système et vérifiez le problème.
10. Supprimer la corruption de votre ordinateur
Le problème peut également être dû à des fichiers système corrompus. Vous pouvez éliminer le problème en effectuant une analyse SFC (System File Checker).
Voici les étapes à suivre pour exécuter une analyse SFC.
- Ouvrez Invite de commande en mode administrateur en ouvrant l’invite de commande Démarrer en tapant « invite de commande », en cliquant avec le bouton droit de la souris sur le résultat de la recherche et en sélectionnant Exécuter en tant qu’administrateur.
- Tapez sfc /scannow et appuyez sur la touche Entrée.
Vérifiez maintenant si le problème persiste. Si oui, essayez d’exécuter l’analyse DISM.
DISM analyse le système à la recherche d’incohérences pouvant résulter d’une défaillance de l’application. Vous pouvez exécuter DISM en suivant les étapes ci-dessous.
- Ouvrez l’Invite de commande en mode administrateur.
- Tapez la commande suivante et appuyez sur Entrée.
Redémarrez le système une fois le DISM terminé.
11. Réinstallez Mail et Calendar
Si aucun des correctifs n’a permis de résoudre le problème, vous pouvez envisager de réinstaller l’application Mail et Calendar. Vous pouvez réinstaller Mail et Calendar en suivant les étapes ci-dessous.
- Ouvrez PowerShell en mode administrateur.
- Saisissez la commande suivante et appuyez sur Entrée. Cela désinstallera l’application Mail et Calendar.
Ensuite, ouvrez le Microsoft Store et téléchargez l’application Courrier et calendrier.
Ouvrez facilement Mail et Calendrier
Il est assez difficile de déterminer la raison exacte du problème ; il se peut donc que vous deviez passer par toutes les solutions pour rendre l’application Mail et Calendrier à nouveau accessible. Mais si aucune des solutions n’a été utile, vous pouvez envisager d’utiliser une application tierce.
S’abonner à notre lettre d’information
Comment réparer l’application Mail dans Windows 11 ?
6 façons de réparer l’application Mail de Windows 11 lorsqu’elle affiche du code HTML pour les courriels
- Vérifiez votre connexion Internet.
- Ajoutez à nouveau le compte de messagerie.
- Revérifiez les paramètres pertinents.
- Réparez ou réinitialisez l’application de messagerie.
- Installez les mises à jour en attente.
- Exécuter une analyse SFC.
Comment réparer le calendrier de mon ordinateur de bureau Windows 11 ?
Windows 11 Ouvrez « Paramètres » et sélectionnez « Applications » dans le panneau de gauche. Allez dans « Démarrage » et vous verrez une liste avec toutes les applications installées. Cliquez sur le bouton à côté de l’application calendrier pour l’activer.
Comment ouvrir l’application Mail dans Windows 11 ?
Sélectionnez Démarrer, entrez Courrier et choisissez l’application dans les résultats. Si c’est la première fois que vous ouvrez l’application Mail, vous verrez une page de bienvenue. Sélectionnez Ajouter un compte pour commencer. Sélectionnez Gérer les comptes.