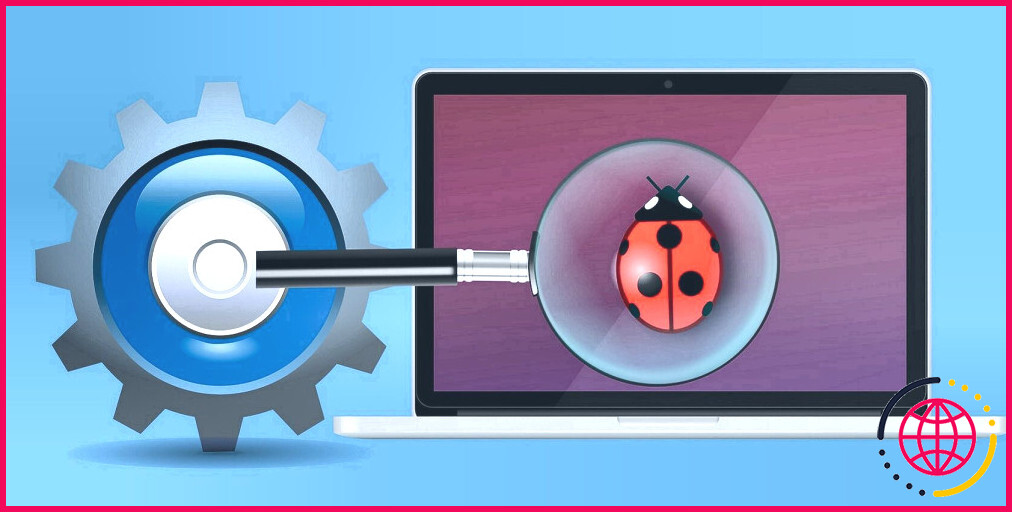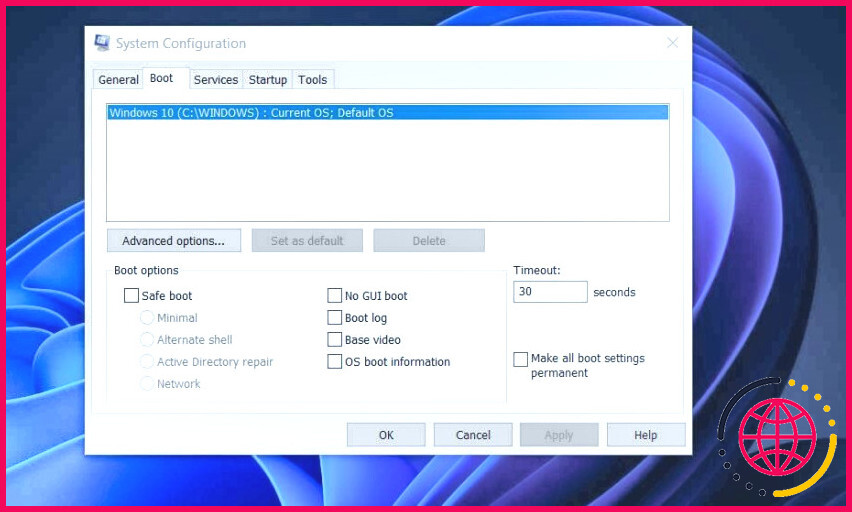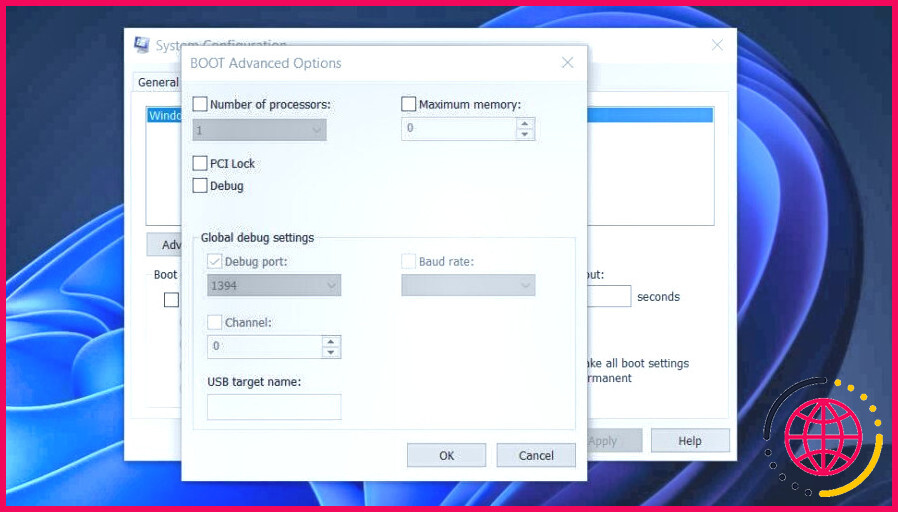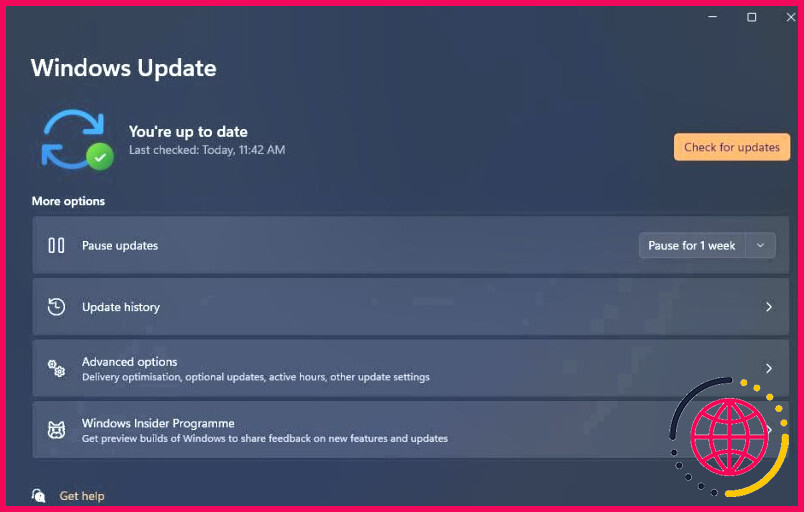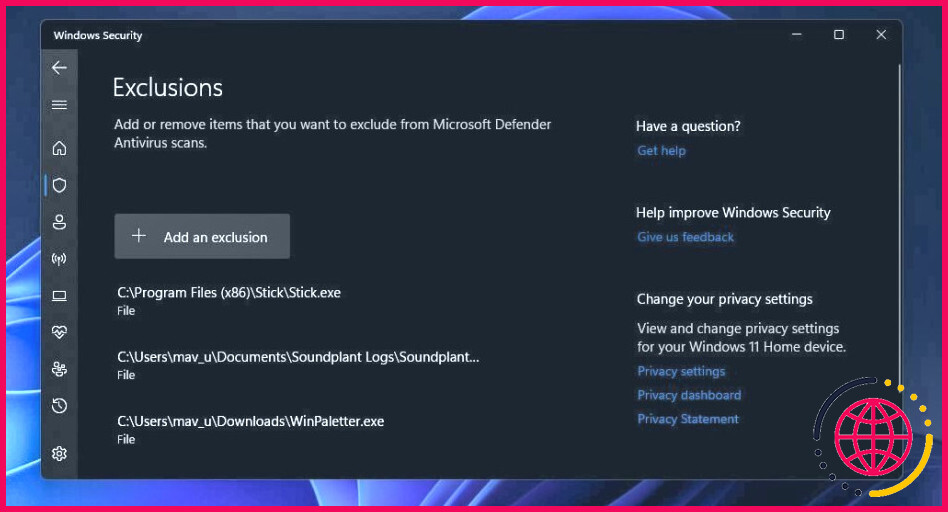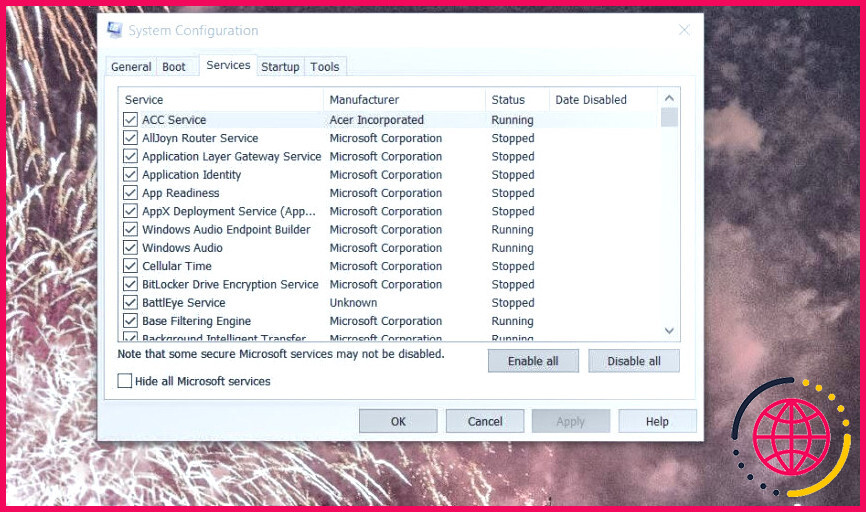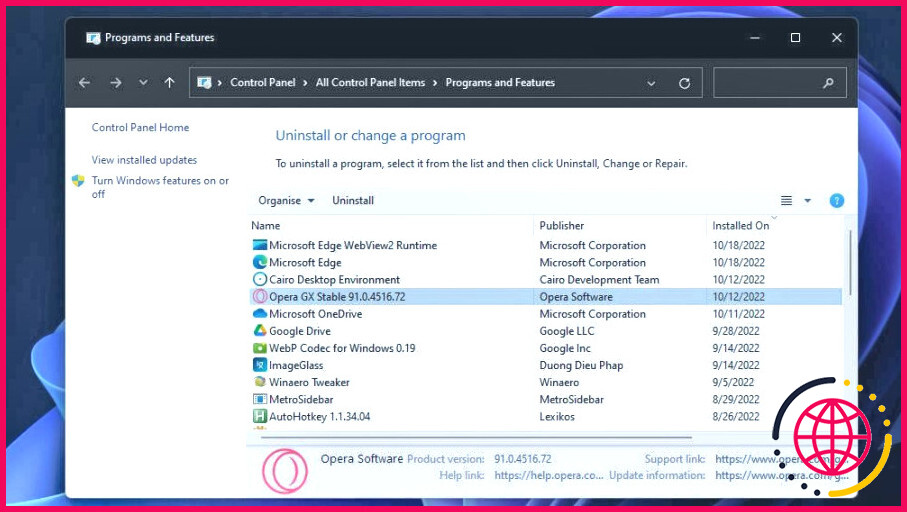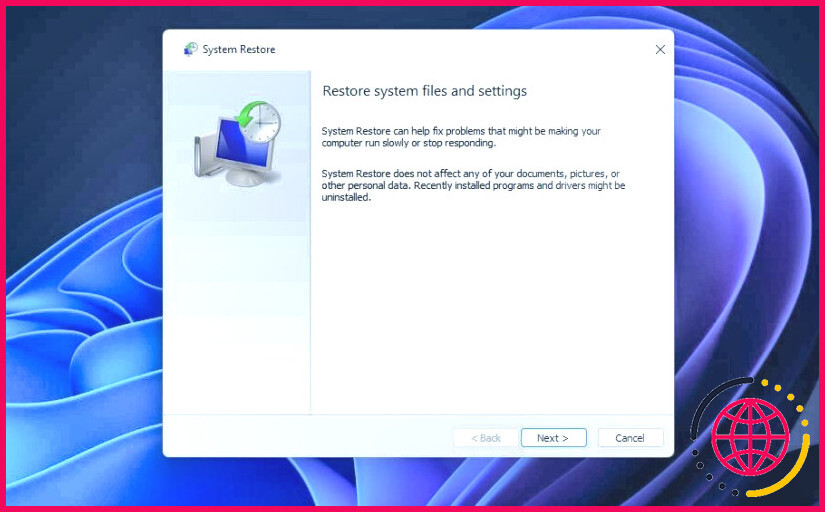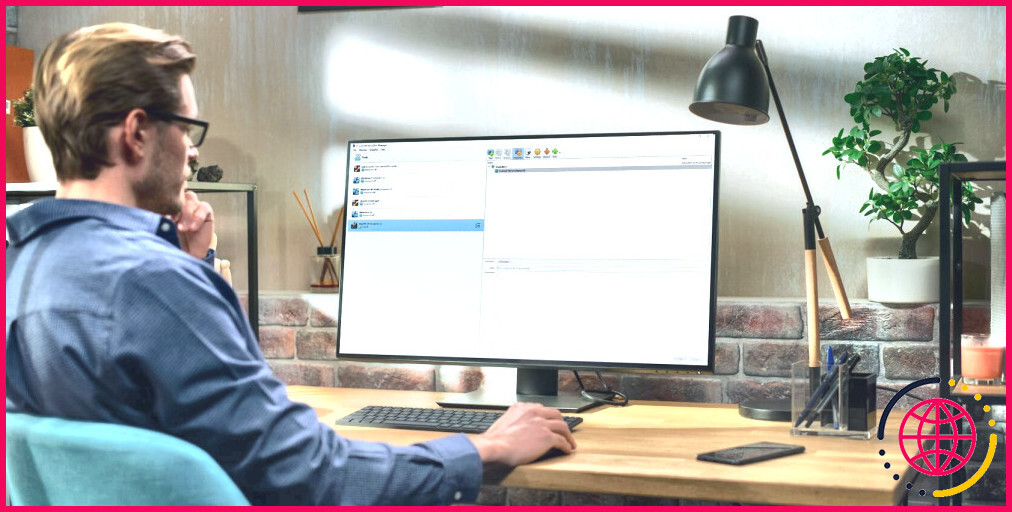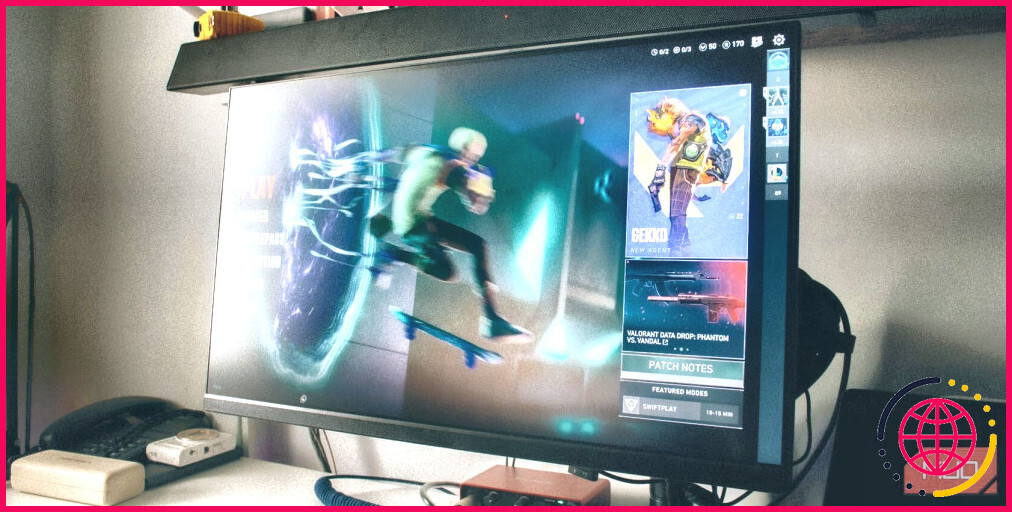Comment résoudre l’erreur « Un débogueur a été trouvé » dans Windows 10 & 11
Certaines personnes ont signalé avoir besoin de réparer une erreur de débogueur sur les PC Windows 11/10. Ces personnes voient ce message d’erreur s’afficher lorsqu’elles tentent de lancer certaines applications ou jeux vidéo : » Un débogueur a été trouvé en cours d’exécution dans votre système. » Par la suite, les applications et aussi les jeux pour lesquels cette erreur de débogueur se produit ne démarrent pas.
Est-ce que ce même message d’erreur de débogueur apparaît lorsque vous essayez de lancer un logiciel particulier dans Windows 11/10 ? Si c’est le cas, vous pourriez être en mesure de régler ce souci en utilisant les résolutions prospectives de cet aperçu.
1. Désélectionnez la case à cocher de débogage de MSConfig.
MSConfig (Configuration du système) se compose d’une section Debug qui peut provoquer l’erreur du débogueur lorsqu’elle est activée. Beaucoup d’individus ont vérifié que la désactivation de cette alternative a traité l’erreur du débogueur pour eux. Voici comment vous pouvez désélectionner l’option Débogage dans MSConfig :
- Appuyez sur Win + R pour lancer la boîte de commande d’exécution.
- Tapez ensuite msconfig dans Exécuter, et cliquez également sur le bouton OK alternative.
- Sélectionnez la configuration du système de Boot onglet.
- Cliquez sur Choix avancés pour faire apparaître la fenêtre d’accueil des options avancées du BOOT.
- Désélectionnez les Débogage case à cocher si elle est sélectionnée.
- Sélectionnez OK dans la fenêtre des options avancées du BOOT.
- Cliquez sur l’icône de MSConfig Appliquer pour enregistrer les nouvelles alternatives.
- Sélectionnez OK pour fermer l’outil de configuration du système.
- Redémarrez Windows.
2. Mettez à jour Windows
L’erreur du débogueur est plus susceptible de se produire sur les anciennes variations de Windows. Nous suggérons aux individus de mettre à jour leur copie de Windows vers les dernières versions ou de configurer toute mise à jour ponctuelle offerte. Vous pouvez rechercher des mises à jour dans Windows comme le prévoit la loi :
- Appuyez sur Win + S pour accéder à l’outil de recherche de Windows.
- Entrez vérifier les mises à jour dans la boîte de recherche.
- Ensuite, sélectionnez Vérifier les mises à jour pour ouvrir cette partie des paramètres.
- Cliquez sur Vérifier les mises à jour pour découvrir les mises à jour proposées.
- Sélectionnez le Télécharger et aussi installer option pour tout type de mise à jour de variation de Windows proposée.
- Si vous ne pouvez pas choisir une mise à jour de la version (construction) à mettre à jour, installez tout type de correctifs disponibles.
3. Ajoutez les logiciels affectés à la liste d’exclusion de votre outil antivirus.
Les énergies antivirales peuvent créer l’erreur de débogueur lorsqu’elles sont considérées à tort comme des débogueurs par les jeux vidéo ainsi que les progiciels affectés. McAfee et aussi AVG sont deux utilitaires antivirus tiers extra communément vérifiés pour causer cette erreur. Néanmoins, essayez d’ajouter le logiciel influencé à la liste des exemptions (exemptions) de l’outil antivirus dont vous disposez. Notre aperçu de l’établissement d’exemptions dans la sécurité de Windows vous indique comment configurer des exceptions de programme pour l’application antivirus intégrée de Windows.
4. Modification des paramètres de démarrage dans Windows
Vous pouvez transformer les paramètres de démarrage dans Windows 11/10 pour désactiver les programmes tiers et aussi les services du démarrage (ou encore appelé démarrage propre). Le démarrage ordonné peut vous débarrasser d’une application ou d’une solution d’arrière-plan qui démarre automatiquement et déclenche le problème. Notre aperçu du démarrage ordonné de Windows 11 fournit des informations complètes concernant exactement comment modifier les configurations de démarrage.
Redémarrez Windows après avoir déprécié les produits de démarrage tiers. Ensuite, essayez de libérer les apps et prêt que l’erreur de débogage se produit pour voir si elle est fixée. Si cette option faisable suffit, réactivez les produits de démarrage un par un pour déterminer ce qui crée l’erreur de débogage.
5. Désinstallez GameGuard
GameGuard est une application logicielle anti-triche connue pour déclencher l’erreur adebugger pour les jeux multijoueurs. Si vous pour traiter avec l’erreur debugger pour les jeux, désinstaller GameGuard pourrait être une solution. C’est exactement comment vous pouvez désinstaller GameGuard dans Windows :
- Ouvrez les programmes et aussi les fonctionnalités en tapant appwiz. cpl dans la boîte de recherche de Windows et aussi en choisissant cette applet à partir de là.
- Ensuite, sélectionnez GameGuard dans les programmes ainsi que dans les fonctionnalités.
- Cliquez sur l’icône de GameGuard Désinstaller bouton.
- Sélectionnez n’importe quel type de Oui option que vous voyez lorsqu’il est déclenché pour une confirmation.
- Après vous être débarrassé de GameGuard, appuyez sur la touche Windows bouton + E touche.
- Ouvrez ce cours dossier :
- Si vous voyez un dossier continuant à être GameGuard, cliquez dessus avec le bouton droit de la souris et choisissez aussi.Supprimer.
6. Réinstallez tout logiciel affecté
Envisagez de réinstaller les logiciels pour lesquels le débogage s’est produit si les différents remèdes ne règlent pas le problème. Il se peut qu’il y ait une erreur avec les logiciels touchés que seule leur réinstallation permettra certainement de régler. Vous pouvez vous débarrasser des applications avec les différentes méthodes de notre guide de désinstallation des logiciels dans Windows 11. Après cela, téléchargez et installez les dernières versions des apps ou des jeux vidéo que vous avez désinstallés depuis leurs sites web pour les réinstaller.
7. Restaurer Windows à un moment antérieur
Cette résolution possible implique le retour de Windows 11/10 à un jour antérieur avec la restauration du système. Si vous pouvez choisir un point de retour qui précède le problème du débogueur sur votre ordinateur, le retour en arrière du système d’exploitation pourrait juste fonctionner. Ramener Windows à un moment antérieur vous débarrassera certainement des applications récemment installées, dont certaines peuvent être en conflit avec les applications logicielles pour lesquelles vous devez résoudre le problème de débogueur. Notre guide pour la création de facteurs de restauration dans Windows vous informe exactement comment utiliser l’utilitaire de restauration du système.
Notez que la restauration du système doit avoir été rendue possible avant que vous ayez eu besoin de traiter l’erreur du débogueur. Cela ne sert à rien d’activer cet utilitaire particulier et de créer un point de restauration lorsque cela n’avait pas été autorisé à l’avance. Si cette énergie était autorisée par le passé, choisissez de ramener Windows à un moment où les applications concernées fonctionnaient bien. Sinon, choisissez le jour de remédiation le plus précoce facilement disponible.
Faire disparaître l’erreur du débogueur dans Windows 11.
Voilà donc comment vous pouvez faire disparaître l’erreur de débogueur dans Windows 11 et aussi 10. La première résolution est une réparation spécifiquement largement validée pour l’erreur de débogueur que nous suggérons aux utilisateurs d’essayer en premier. Si le mode débogage de MSConfig n’est pas autorisé, essayez d’appliquer les diverses autres résolutions dans l’ordre défini.