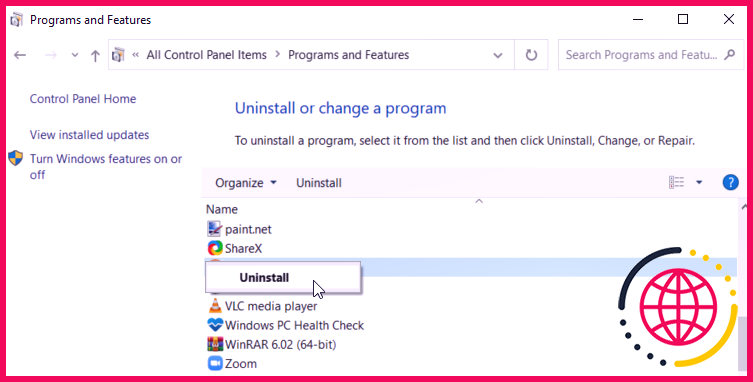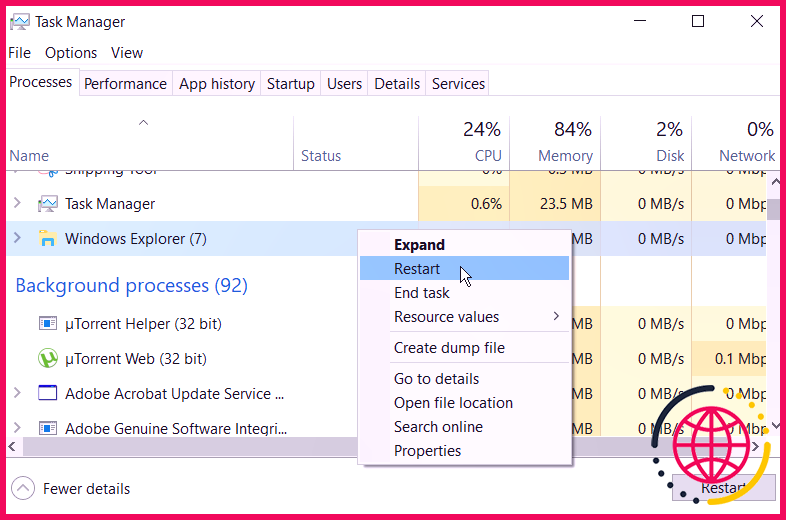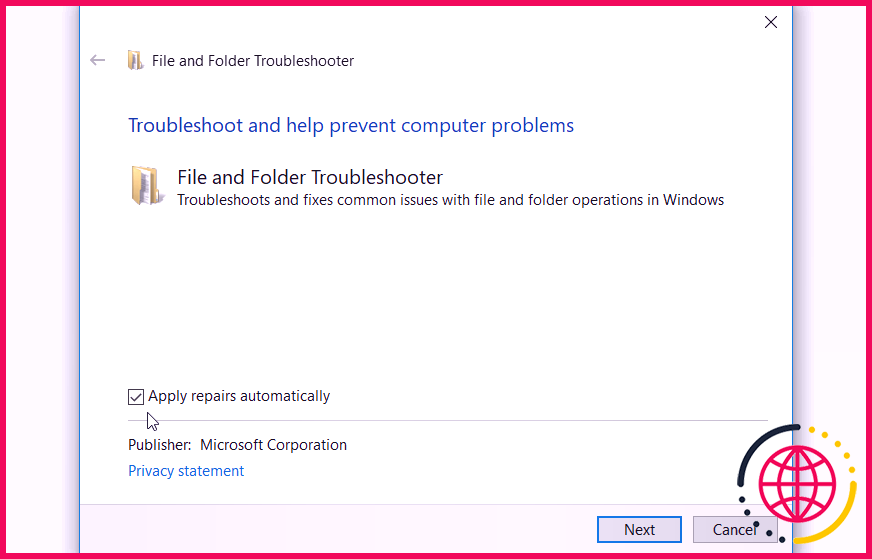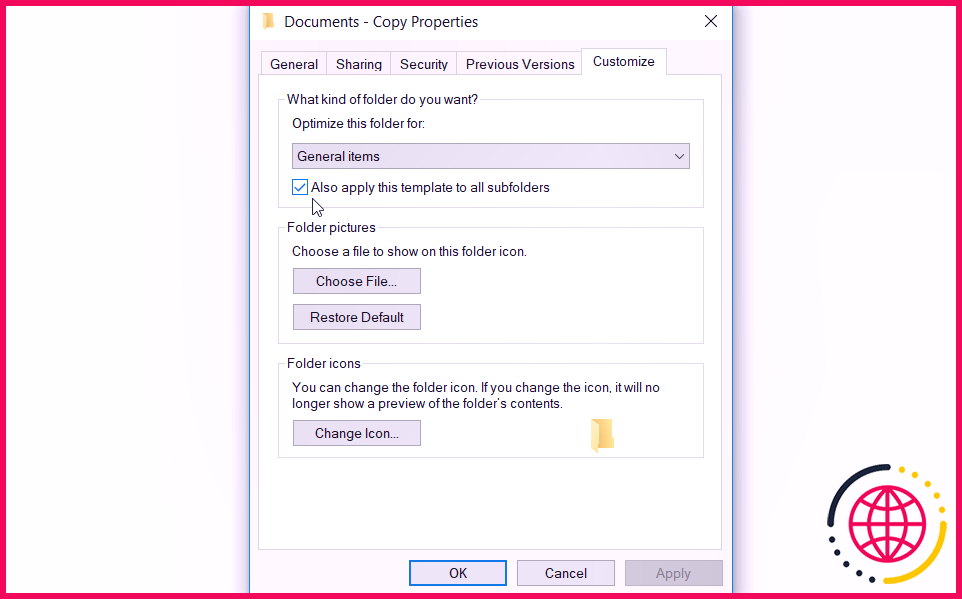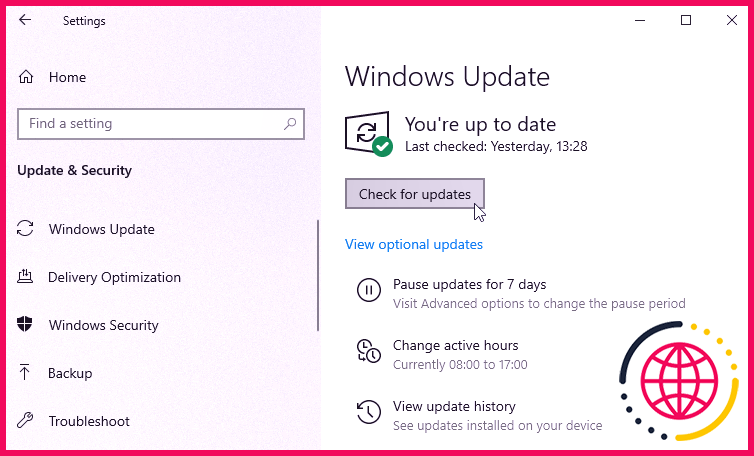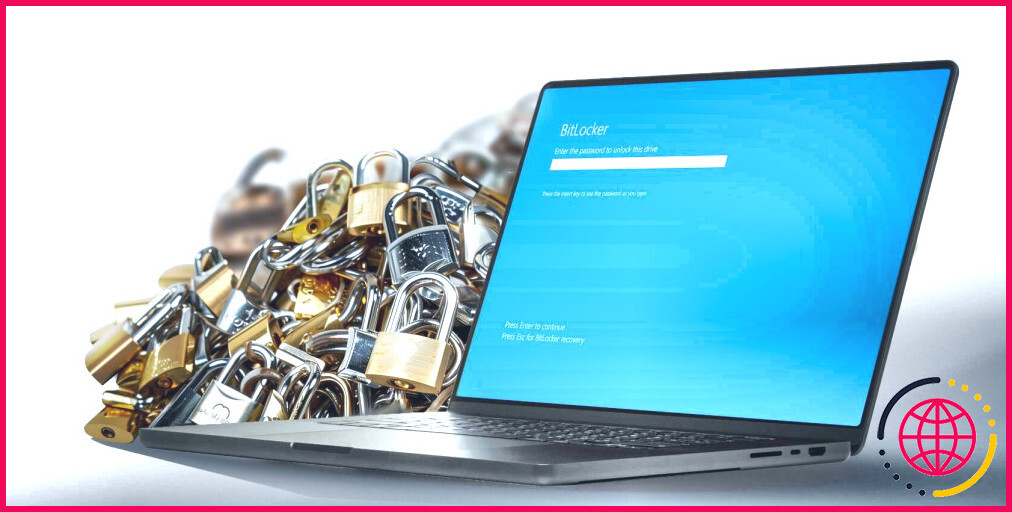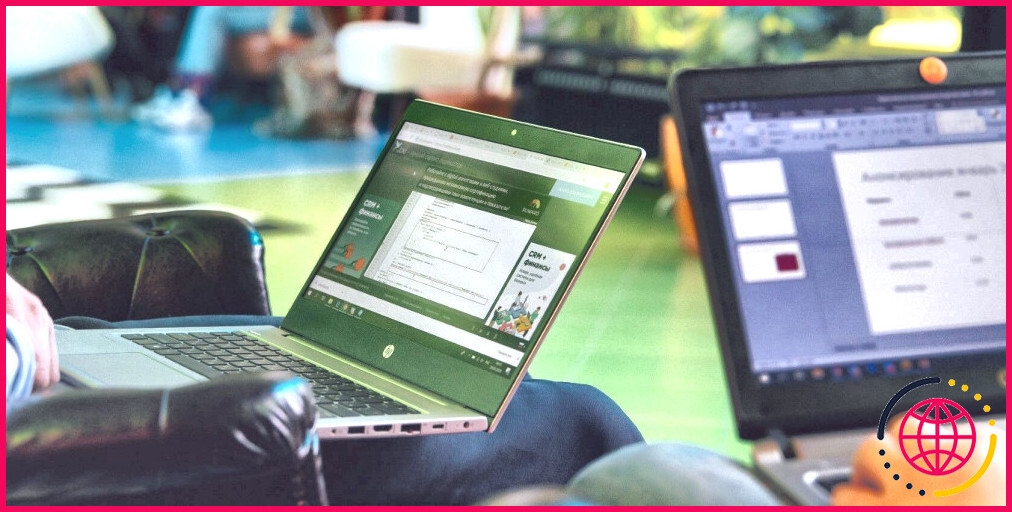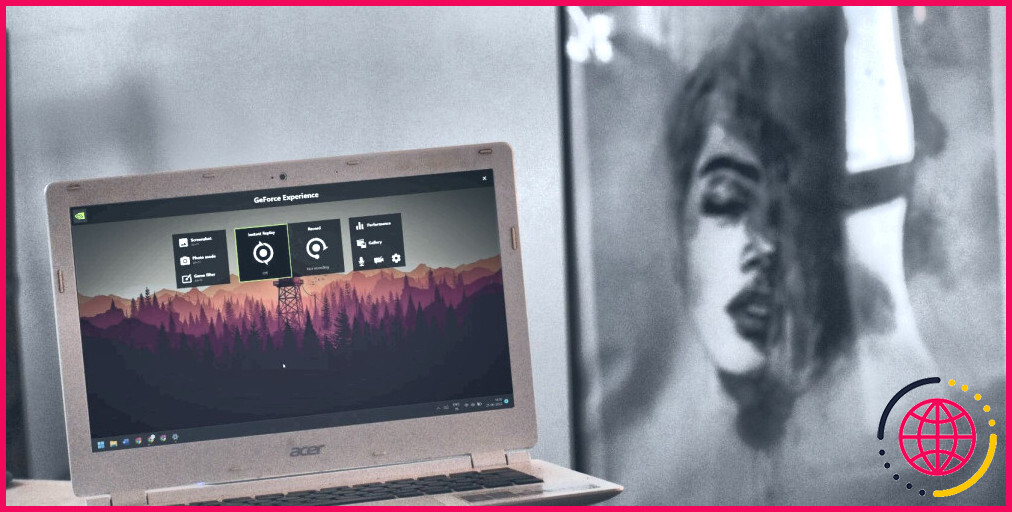7 façons de corriger l’erreur « Le dossier compressé (zippé) n’est pas valide » sous Windows
Compresser vos documents Windows ainsi que vos dossiers facilite la gestion des fichiers. Il vous aide à stocker efficacement et à envoyer des fichiers volumineux en quelques clics très simples.
Mais tout en prenant soin des données compressées, vous pourriez tomber sur un message d’erreur irritant indiquant que « Le dossier compressé (whizized) n’est pas valide ». Comment résolvez-vous ce problème ?
Voyons les 7 meilleures techniques pour gérer les données compressées gênantes.
1. Réinstallez l’outil de compression de fichiers
L’erreur « Le dossier compressé (zippé) n’est pas valide » apparaît, que vous utilisiez un périphérique de compression de données tiers ou autre. Si le problème survient lors de l’utilisation d’un outil de compression tiers, la réinstallation de l’outil peut aider.
Voici exactement comment vous pouvez réinstaller le périphérique de compression de documents :
- presse Gagner + R pour ouvrir le Exécuter la boîte de dialogue de commande .
- Taper appwiz. cpl et cliquez aussi sur d’accord pour ouvrir le Programmes et fonctionnalités la fenêtre.
- Localisez votre application de compression de fichiers dans la liste et choisissez Désinstaller pour l’éliminer.
Lorsque vous vous retrouvez, réinstallez l’outil de compression de données à partir d’un site Web réputé.
2. Réactivez l’explorateur de fichiers Windows
Dans certains cas, ce problème peut être provoqué par des problèmes liés à l’explorateur de fichiers Windows. Dans de telles circonstances, vous pouvez simplement régler le problème en redémarrant l’explorateur de fichiers Windows.
Voyons maintenant comment vous pouvez redémarrer Explorateur de fichiers :
- presse Gagner + X pour ouvrir le Menu d’accès rapide .
- Sélectionner Gestionnaire des tâches parmi les variantes.
- Faites un clic droit sur Windows Explorer ainsi que choisir Redémarrage .
Si le souci persiste, fermez Explorateur de fichiers faisant usage de la Gestionnaire des tâches puis rouvrez l’outil manuellement.
- Pour commencer, ouvrez le Gestionnaire des tâches conformément aux actions précédentes.
- Clic-droit Windows Explorer puis sélectionnez Fin du travail .
- Enfin, ouvrez Explorateur de fichiers à la main en cliquant sur son icône dans la barre des tâches. De plus, recherchez Explorateur de fichiers dans le Barre de recherche Windows .
3. Exécutez l’utilitaire de résolution des problèmes de fichiers et de dossiers
Avez-vous reconnu que Microsoft dispose d’un appareil étonnant appelé l’utilitaire de résolution des problèmes de fichiers et de dossiers ? Il s’agit d’un appareil qui vous aide à résoudre rapidement les problèmes de données et de dossiers sur votre gadget Windows. Dans ce cas, cet appareil peut vous aider à gérer l’erreur « Le dossier compressé (zoomé) est nul ».
Voyons maintenant comment vous pouvez exécuter Microsoft File ainsi que Folder Troubleshooter :
- Télécharger le Dépanneur de fichiers et de dossiers à partir du site Web de Microsoft.
- Ouvrez le programme, cliquez sur le Avancée option, et après cela, vérifiez l’option Appliquer automatiquement les travaux de réparation boîte. Cliquez sur Suivant procéder.
Dans la fenêtre contextuelle, cochez la case Renommer ou déplacer des fichiers et des dossiers boîte, puis appuyez sur Suivant . Suivez les instructions à l’écran et redémarrez votre outil pour enregistrer ces modifications.
4. Configurez les paramètres d’optimisation des dossiers
La configuration des paramètres d’optimisation des dossiers aide normalement à accélérer l’explorateur de fichiers Windows. En plus de cela, la configuration de ces configurations peut aider à résoudre les problèmes de documents Windows. Ainsi, ces configurations pourraient également aider à résoudre le problème disponible.
Voyons comment vous pouvez configurer les paramètres d’optimisation de vos dossiers pour vous débarrasser de cette erreur :
- Faites un clic droit sur le dossier gênant et choisissez également Propriétés .
- Sélectionnez le Personnaliser onglet, cliquez sur l’onglet Optimisez ce dossier pour menu déroulant et choisissez Produits généraux .
- Vérifier la Utilisez également cette mise en page pour tous les sous-dossiers boîte.
Enfin, appuyez sur Appliquer puis appuyez sur d’accord pour appliquer ces modifications.
5. Réparez le dossier zippé corrompu
Vous rencontrez peut-être ce problème en raison du fait que le dossier whized auquel vous avez affaire est corrompu. Dans divers autres cas, le problème provient de certains fichiers système Windows corrompus ou manquants.
Pour traiter les données système endommagées ou manquantes, nous utiliserons les analyses DISM et SFC.
Alors, commençons par inspecter comment vous pouvez exécuter le DISME appareil:
- presse Gagner + R pour ouvrir le Exécuter la boîte de dialogue de commande .
- Taper CMD et appuyez sur Ctrl + Maj + Entrée ouvrir une élévation Invite de commandes .
- Tapez la commande suivante et appuyez également sur Entrer :
Une fois le processus terminé, tapez la commande suivante et appuyez sur Entrer :
Attendez la fin du processus, puis redémarrez votre appareil. À partir de là, voici comment vous pouvez exécuter un Contrôle SFC :
- Ouvrez le Exécuter la boîte de dialogue de commande et un relevé Invite de commandes sur la base des actions précédentes.
- Tapez la commande suivante et appuyez également sur Entrer :
Attendez que le processus se termine. Enfin, fermez le Invite de commandes ainsi que réactiver votre outil pour conserver ces modifications.
6. Prenez soin des programmes Microsoft Visual corrompus
Les programmes Microsoft Visual C++ font partie des attributs cruciaux qui permettent de garantir le bon fonctionnement de votre appareil. Si ces programmes sont manquants ou corrompus, après cela, votre outil rencontrera probablement différents problèmes.
Dans cette situation, l’erreur « Le dossier compressé (whizized) n’est pas valide » peut être déclenchée par des programmes Microsoft Visual C++ manquants ou corrompus. Pour résoudre le problème, vous devrez réparer ou réinstaller ces programmes.
Voici les actions simples pour réparer le Microsoft Visual C++ programmes:
- presse Gagner + R pour ouvrir le Exécuter la boîte de dialogue de commande .
- Taper appwiz. cpl et appuyez sur Entrer pour ouvrir le Programmes ainsi que fonctionnalités la fenêtre.
- Faites un clic droit sur chaque Microsoft Visual C++ programme et choisissez également Changement .
Clique le réparation bouton dans la fenêtre suivante. Enfin, respectez les instructions à l’écran et redémarrez votre gadget pour enregistrer ces modifications.
Si cela ne résout pas le problème, essayez ensuite de réinstaller le Microsoft Visual C++ programmes. Voici comment :
- Ouvrez le Exécuter la boîte de dialogue de commande aussi bien que Programmes ainsi que fonctionnalités fenêtre d’accueil en fonction des actions précédentes.
- Faites un clic droit sur chaque Microsoft Visual C++ programme et cliquez également sur Désinstaller .
- De là, dirigez-vous vers le site Web de Microsoft et réinstallez le Programmes Microsoft Visual C++ . Suivez les instructions à l’écran et redémarrez votre gadget pour enregistrer ces réglages.
7. Mettez à jour votre appareil Windows
Si vous ne parvenez toujours pas à résoudre ce problème, vous pouvez envisager de mettre à jour votre appareil Windows. Une nouvelle version de Windows viendra avec les fonctions les plus récentes qui peuvent aider à gérer les bogues du système ainsi que les menaces à la sécurité.
Voici les actions pour mettre à jour votre gadget Windows :
- Taper Réglages dans le Barre de recherche Windows et sélectionnez également le Meilleur costume .
- Sélectionner Mise à jour & & Sécurité puis cliquez sur le Windows Update option.
- Ensuite, cliquez sur le Vérifier les mises à jour bouton. Enfin, suivez les instructions à l’écran pour terminer le processus.
Compressez vos fichiers Windows en toute simplicité
La compression de fichiers est un attribut incroyable sur lequel vous pouvez compter lorsque vous traitez des fichiers volumineux. Cette fonction rencontre généralement des problèmes, mais vous pouvez facilement résoudre ces problèmes en utilisant les approches que nous avons couvertes.
Et si vous souhaitez faire passer la compression des données au niveau suivant, il est temps de découvrir d’autres outils tiers incroyables.