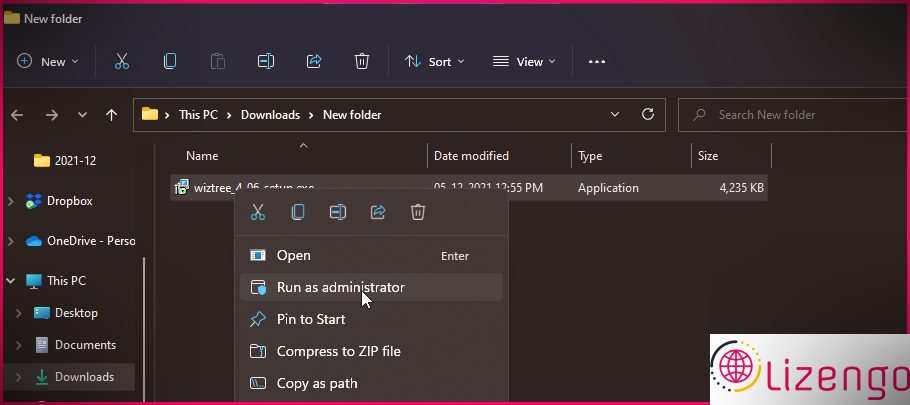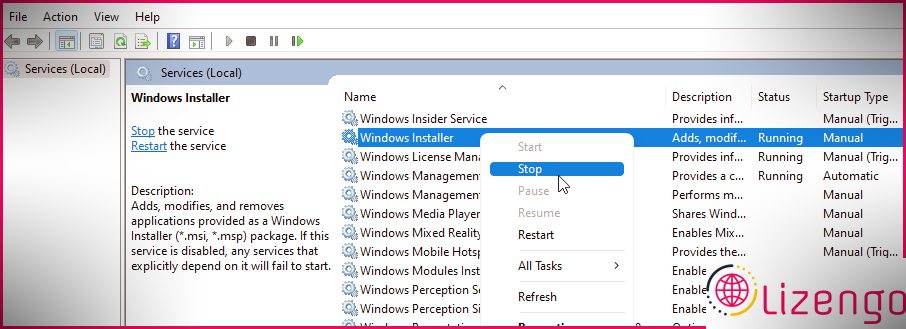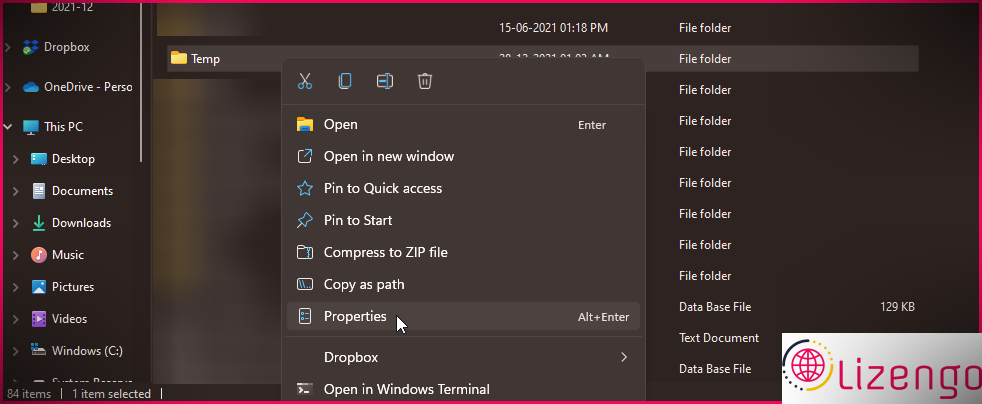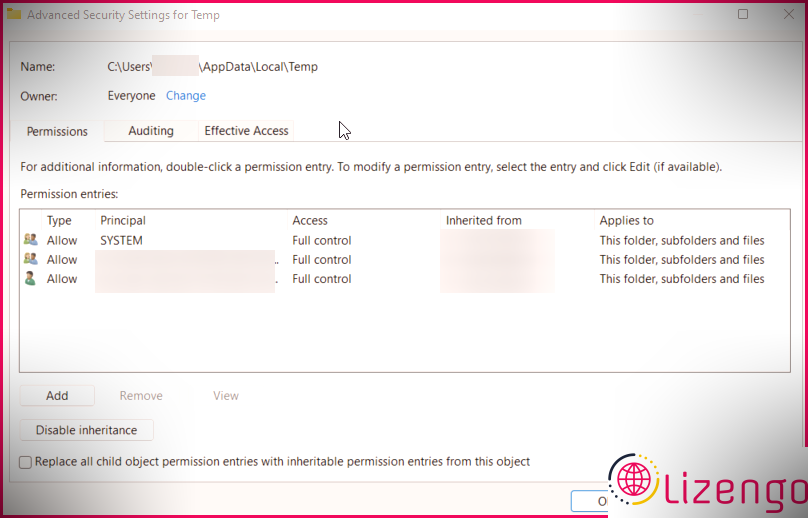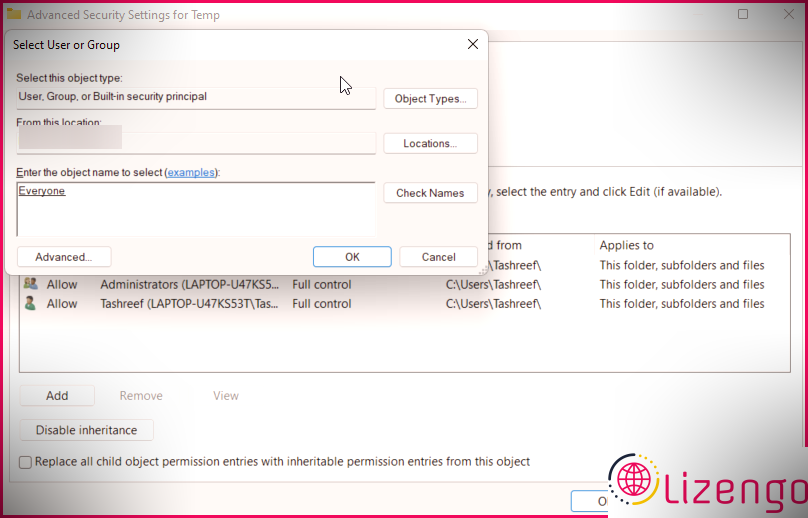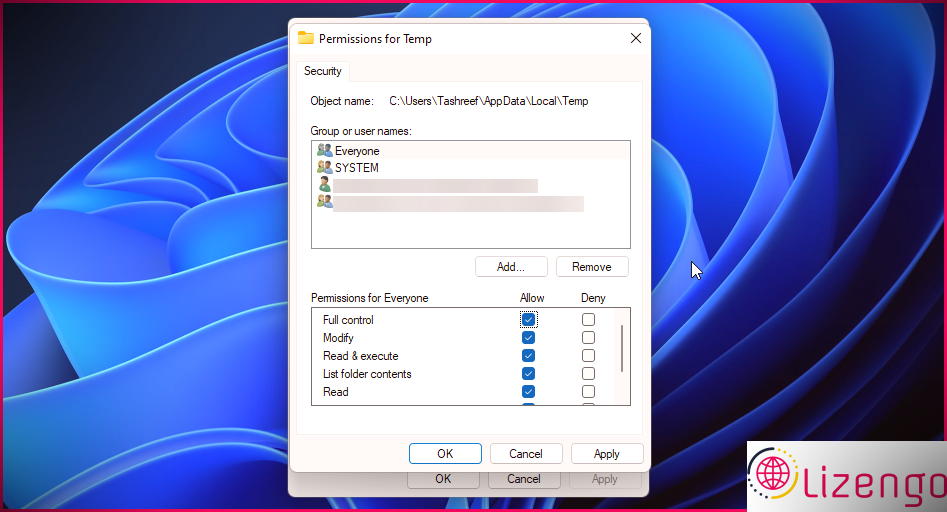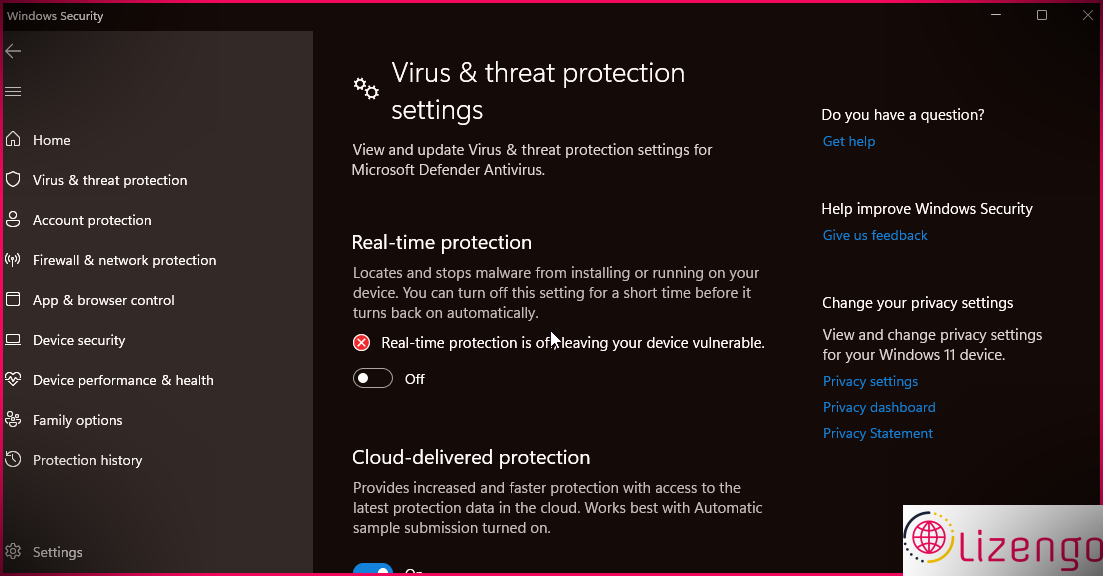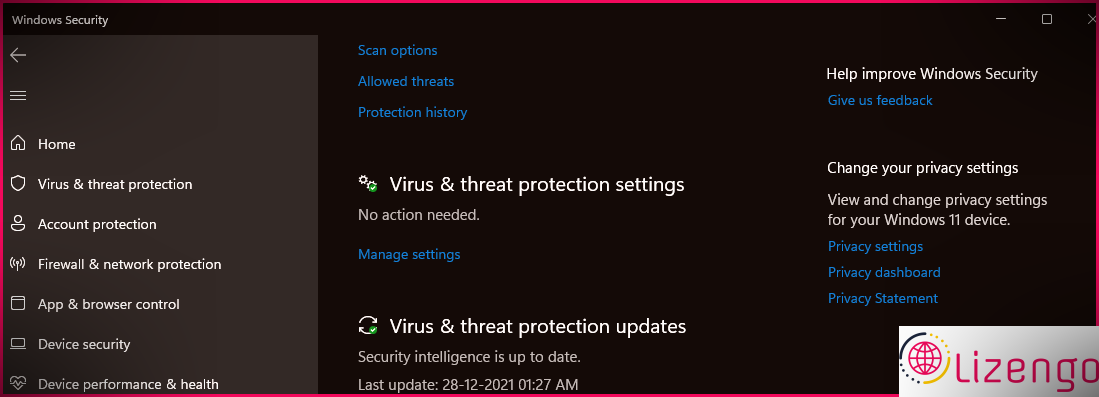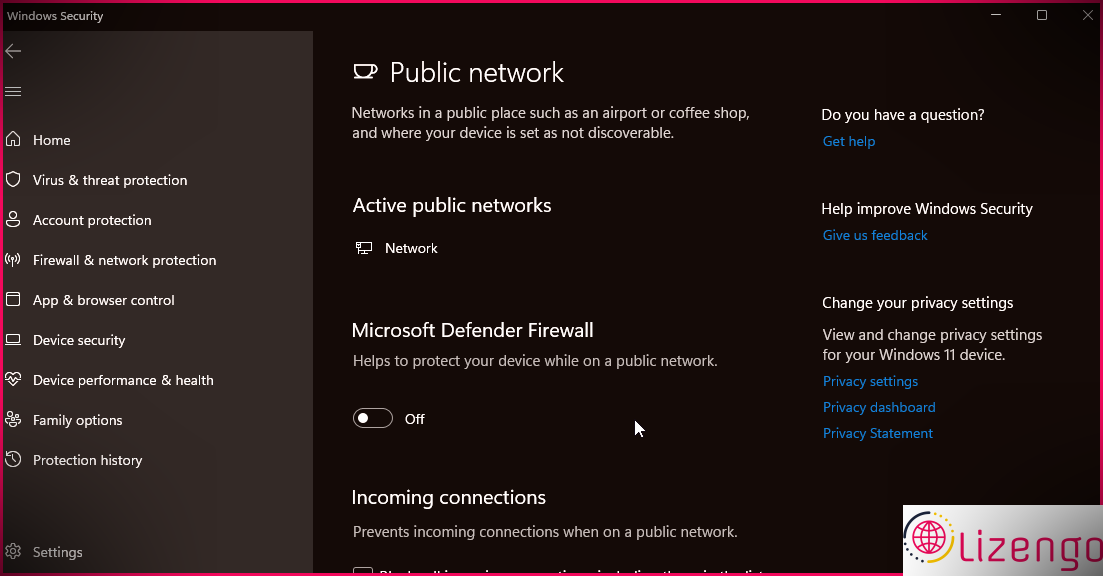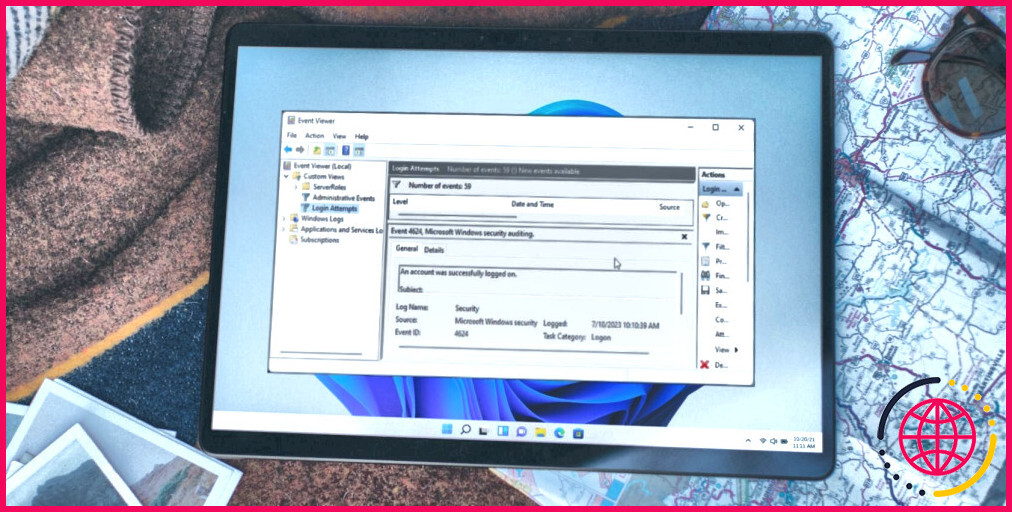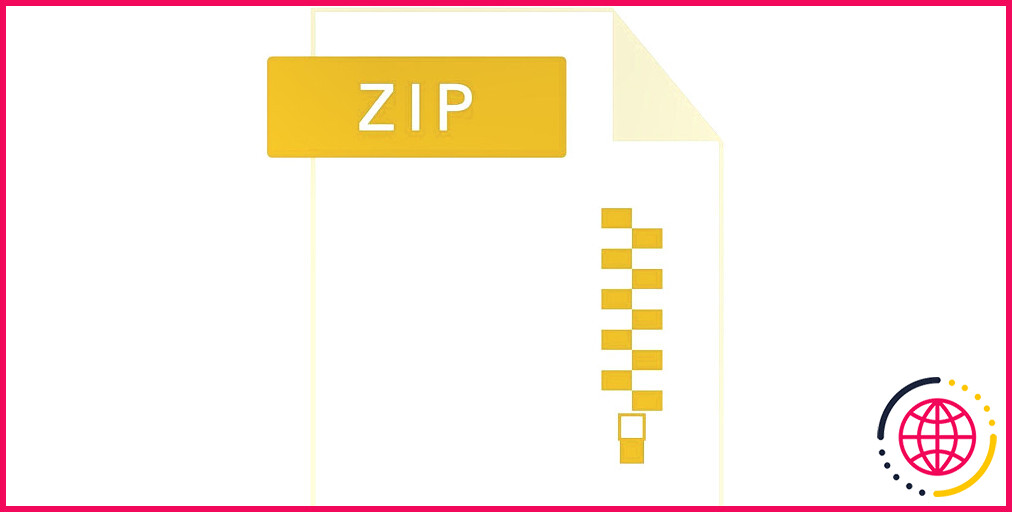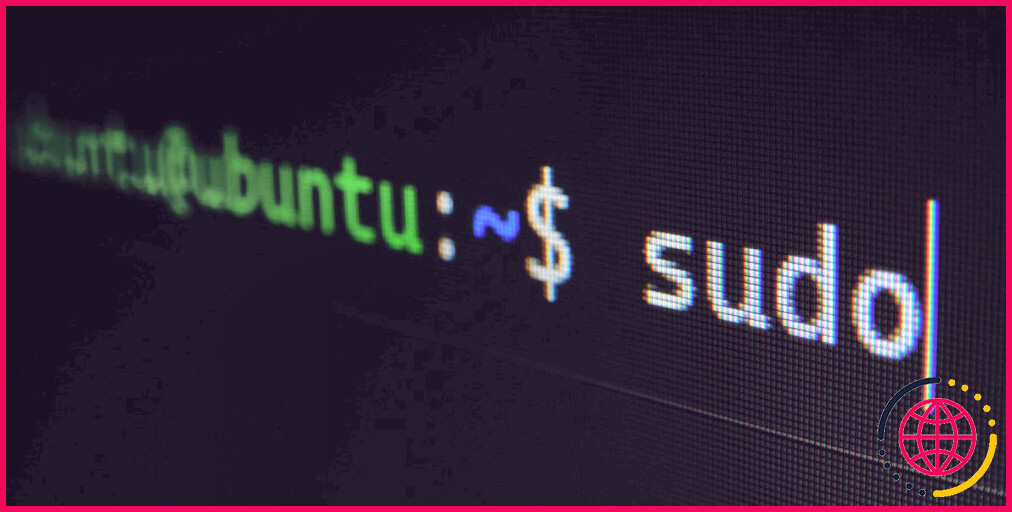Comment réparer « Le programme d’installation a rencontré une erreur inattendue 2203 » sur Windows 10 et 11
Vous rencontrerez dans certains cas une erreur d’installation dans Windows lorsque vous tenterez d’installer un programme. Il existe différents types d’erreurs d’installation, mais si votre programme vous donne le code « 2203, cela signifie que le compte utilisateur n’a pas les autorisations suffisantes pour monter le logiciel. Un autre facteur typique est que votre antivirus agit et bloque également le programme d’installation.
Dans cet article, nous considérons quelques actions de dépannage que vous pouvez essayer de réparer ce problème sur votre système Windows.
Quelles sont les causes du code d’erreur Windows Installer 2203 ?
Comme nous en avons discuté ci-dessus, le code d’erreur du programme d’installation 2202 montre que vous n’avez pas l’autorisation suffisante pour exécuter le programme d’installation. L’erreur complète examine :
Le programme d’installation a rencontré une erreur inattendue lors du montage de ce plan. Cela peut suggérer un problème avec ce package. Le code d’erreur est 2203
Dans plusieurs situations, vous pouvez simplement exécuter le programme d’installation en tant qu’administrateur pour réparer le problème.
Si cela ne fonctionne pas, essayez de prendre possession du dossier de température. De plus, désactiver brièvement votre application logicielle de sécurité peut également vous aider.
1. Exécutez le programme d’installation en tant qu’administrateur
Certains programmes demandent une autorisation explicite pour exécuter le programme d’installation ou des programmes pouvant modifier les documents système. Essayez donc d’exécuter le programme d’installation avec un avantage de gestion pour fournir l’autorisation nécessaire. La plupart du temps, cela doit fonctionner et vous permet également de terminer l’installation.
Pour exécuter le programme d’installation en tant que gestionnaire :
- Recherchez et cliquez avec le bouton droit sur le programme d’installation que vous souhaitez exécuter.
- Clique sur le Exécuter en tant que gestionnaire choix dans le menu contextuel.
- Cliquez sur Oui lorsqu’il est motivé par UAC (contrôle de compte d’utilisateur).
2. Prenez possession du dossier temporaire
Des problèmes avec le service Windows Installer ainsi qu’un consentement manquant pour le dossier temporaire peuvent également déclencher l’erreur d’installation 2203.
Vous pouvez mettre fin au service Windows Installer et ensuite vous approprier le dossier de température pour réparer ce problème. Voici comment procéder.
Avant de procéder à l’action ci-dessous, créez un point de récupération. La restauration du système vous permet d’annuler toute modification si vous supprimez ou modifiez de manière inappropriée un document important.
2.1 Mettre fin au service d’installation de Windows
- appuyez sur la Gagner + R pour ouvrir Exécuter.
- Taper prestations de service. msc et cliquez d’accord pour ouvrir le Composants logiciels enfichables de services.
- Localisez et faites un clic droit sur le Programme d’installation de Windows Solution.
- Sélectionner Arrêter pour mettre fin au service.
- Ensuite, ouvrez l’explorateur de fichiers et accédez à la zone adhérant à :
- Cliquez sur Oui si motivé par l’UAC.
- presse Ctrl + A pour tout choisir et supprimer tous les composants du dossier. Ignorez toutes les données qui ne peuvent être supprimées pour quelque raison que ce soit.
Ensuite, respectez les actions ci-dessous pour prendre possession du dossier de température.
2.2 Prendre possession du dossier temporaire
- Ouvert Explorateur de fichiers et accédez à la zone adhérant à :
- Dans le chemin ci-dessus, remplacez le Nom d’utilisateur avec votre nom de compte utilisateur.
- Faites un clic droit sur le Temp dossier ainsi que de choisir Propriétés .
- Dans le Propriétés temporaires fenêtre d’accueil, ouvrez le Sécurité languette.
- Clique le Avancée bouton sous le Autorisations pour le système région.
- Dans le Paramètres de sécurité avancés pour la température fenêtre, cliquez sur le Modifier le lien Internet pour Propriétaire . Cliquez sur Oui s’il est déclenché par l’UAC.
- Ensuite, tapez Toutes les personnes dans le Entrez les noms des choses à sélectionner case et cliquez Vérifiez les noms.
- Si un soulignement apparaît sous Toutes les personnes , Cliquez sur d’accord . Après cela, cliquez sur Appliquer pour enregistrer les modifications.
- Dans le Propriétés temporaires fenêtre, cliquez sur le Éditer bouton.
- Dans le Autorisation pour Temp fenêtre d’accueil, cliquez sur le Ajouter bouton.
- Ensuite, gentil Toutes les personnes dans le Entrez les noms des choses à choisir case, et cliquez également sur Vérifiez les noms.
- Cliquez sur d’accord pour enregistrer les réglages.
- Ensuite, sous Autorisations pour tout le monde , inspectez le Permettre boîte pour Controle total.
- Cliquez sur Appliquer et d’accord pour enregistrer les modifications. Lorsque vous y êtes invité par l’UAC, cliquez sur Oui pour confirmer l’activité.
- Ensuite, appuyez sur le Touche Windows + R s’ouvrir Courir .
- Taper prestations de service. msc et cliquez aussi d’accord .
- Faites un clic droit sur Programme d’installation de Windows et choisissez Démarrer .
Fermez la fenêtre d’accueil du composant logiciel enfichable Services et redémarrez votre ordinateur. Après le redémarrage, exécutez le programme d’installation et vérifiez également si l’erreur est résolue.
Si vous rencontrez toujours des problèmes pour prendre possession, essayez ces appareils tiers de s’approprier des documents et des dossiers sur Windows.
3. Désactivez temporairement votre antivirus et votre pare-feu
Votre programme de sûreté et de sécurité peut, parfois, signaler un programme sûr comme un logiciel malveillant et également l’empêcher de fonctionner ou de se connecter au Web. Pour déterminer si votre solution de sécurité est le loup sanglotant, désactivez momentanément votre service antivirus ainsi que votre programme de pare-feu, puis exécutez le programme d’installation.
Si vous utilisez un antivirus tiers, les étapes pour désactiver l’outil peuvent différer. Par exemple, si vous utilisez les antivirus Avast, cliquez sur le bouton icône de la barre d’état système , ainsi qu’un clic droit sur le symbole Avast. Après cela, très probablement Les boucliers Avast gèrent > > Désactivez jusqu’à ce que le système informatique soit redémarré.
Pour tout type de divers autres antivirus, examinez la base de données sur le site Web du programmeur pour désactiver vos antivirus. Dès que vous êtes handicapé, lancez le programme d’installation et vérifiez s’il s’exécute sans erreur. N’oubliez pas d’autoriser votre antivirus une fois la tâche terminée.
Si vous utilisez la sécurité et la sécurité de Windows, suivez ensuite ces étapes pour désactiver la protection contre les menaces en temps réel et le pare-feu Windows Defender.
- appuyez sur la Gagner + je ouvrir Réglages .
- Dans le volet de gauche, ouvrez le Onglet Confidentialité et Sécurité.
- Cliquer sur Sécurité Windows dans le meilleur volet.
- Ensuite, cliquez sur Sécurité contre les virus et les dangers.
- Dans la fenêtre d’accueil de Windows Security, faites défiler jusqu’à Protection contre les virus et les dangers . Ensuite, cliquez sur Gérer les paramètres.
- Basculez le commutateur pour Défense en temps réel pour l’éteindre. Cliquez sur Oui s’il est déclenché par l’UAC.
- Ensuite, dans la fenêtre d’accueil de Windows Security, cliquez sur Pare-feu et aussi sécurité du réseau onglet (volet de gauche).
- Cliquer sur Réseau public . Ensuite, basculez le commutateur pour Pare-feu Microsoft Defender et collectez-le à Désactivé .
Faites de même pour tout autre compte de logiciel de pare-feu Windows Defender énergique.
Maintenant que vous avez effectivement désactivé la protection sur votre ordinateur, redémarrez votre PC pour utiliser les modifications. Ensuite, exécutez le programme d’installation et il devrait être monté sans erreur.
Notez que l’exécution de programmes d’installation à partir de sources ou d’éditeurs non fiables peut être préjudiciable. Si la configuration réussit, activez la protection en temps réel ainsi que le pare-feu Windows Defender pour protéger vos données ainsi que votre outil.
Correction du code d’erreur Windows Installer 2203
Ne pas pouvoir installer un programme sur son ordinateur peut vite devenir agaçant. Heureusement, vous pouvez réparer le code d’erreur 2203 du programme d’installation de Windows en exécutant le programme d’installation avec le privilège de gestion. Si ce n’est pas le cas, prenez possession du dossier temporaire pour traiter l’erreur.
Si le problème persiste, désactivez votre programme antivirus et votre logiciel pare-feu et exécutez le programme d’installation pour déterminer tout type de problème de faux positifs.