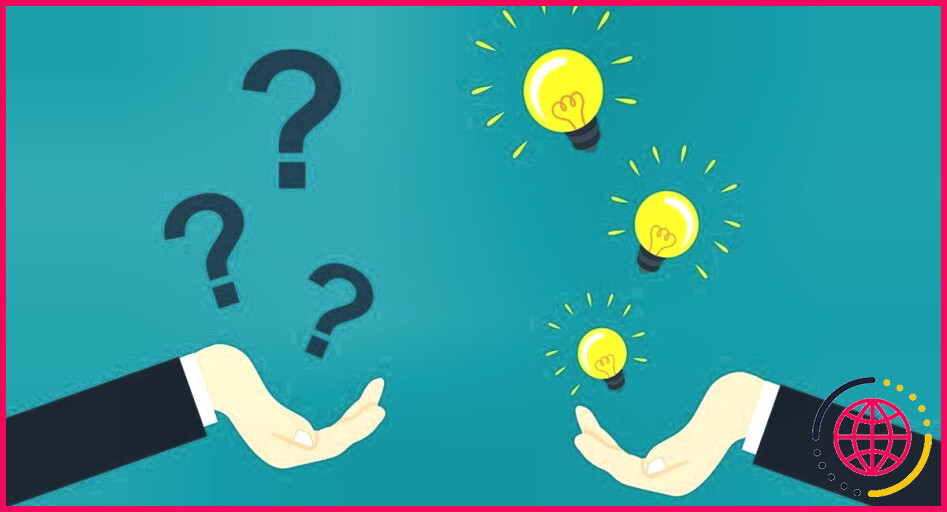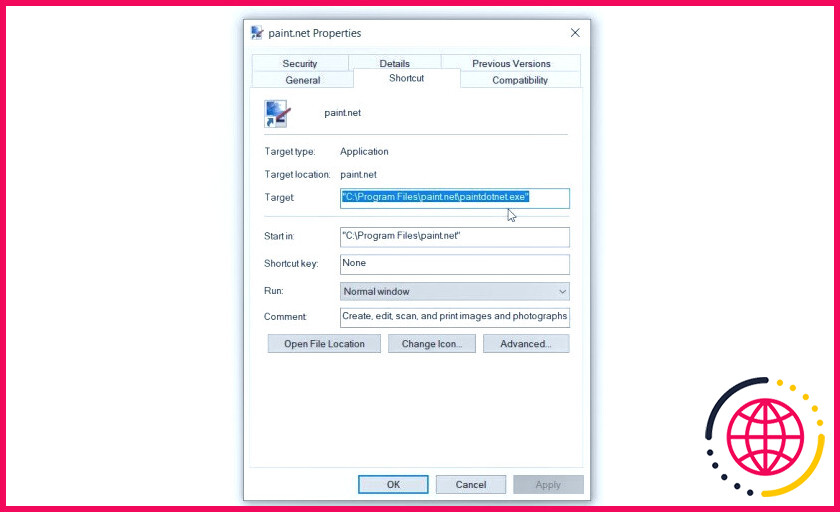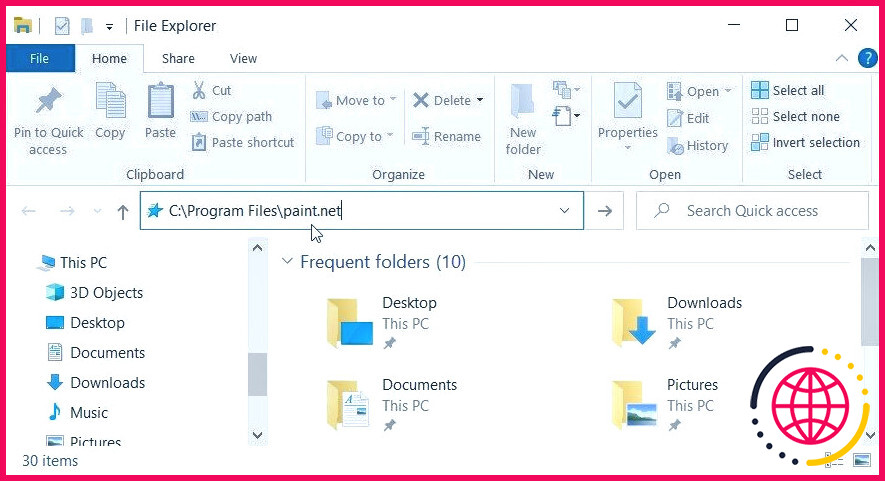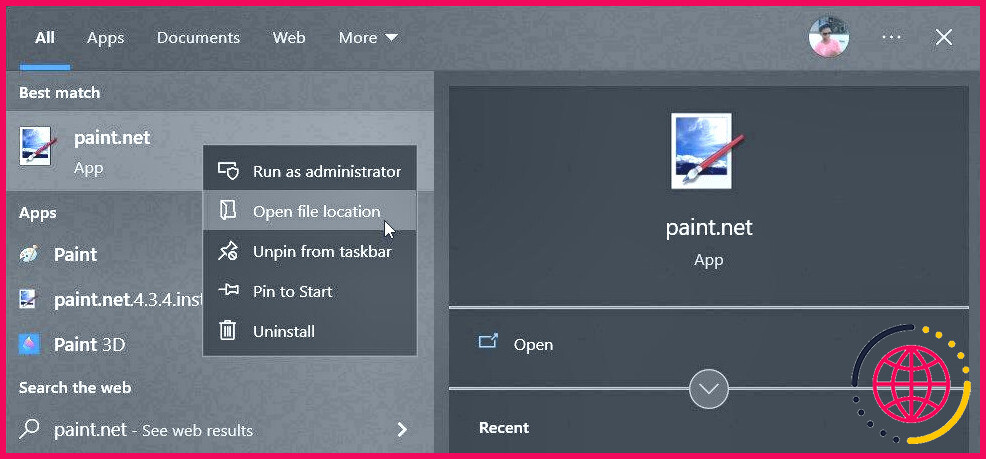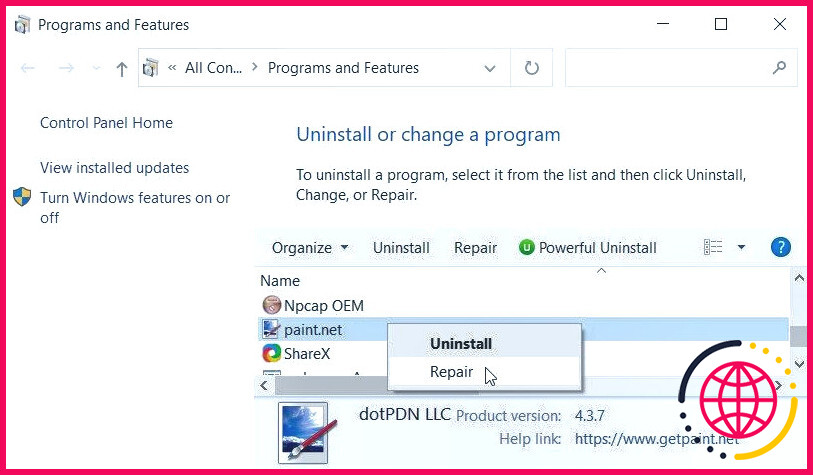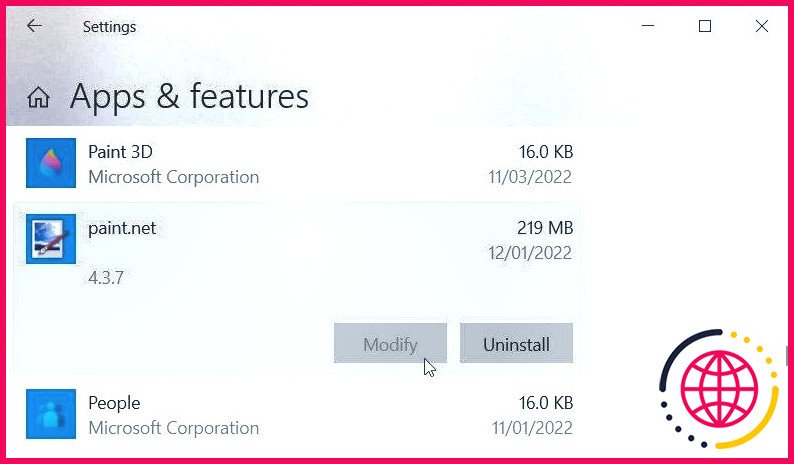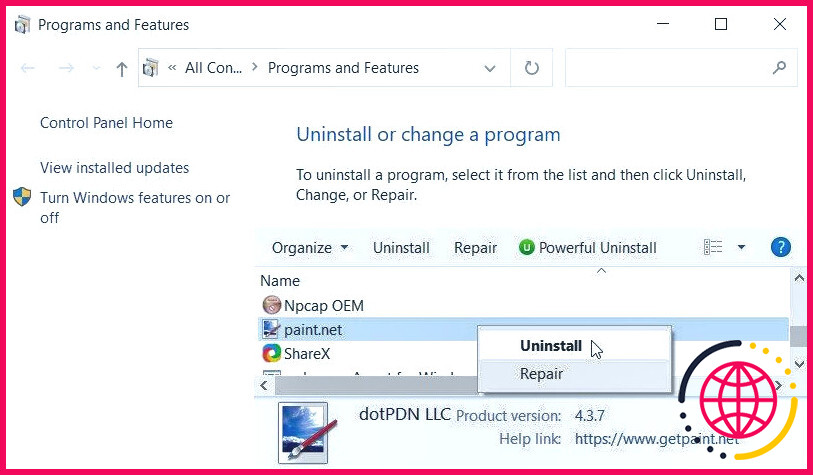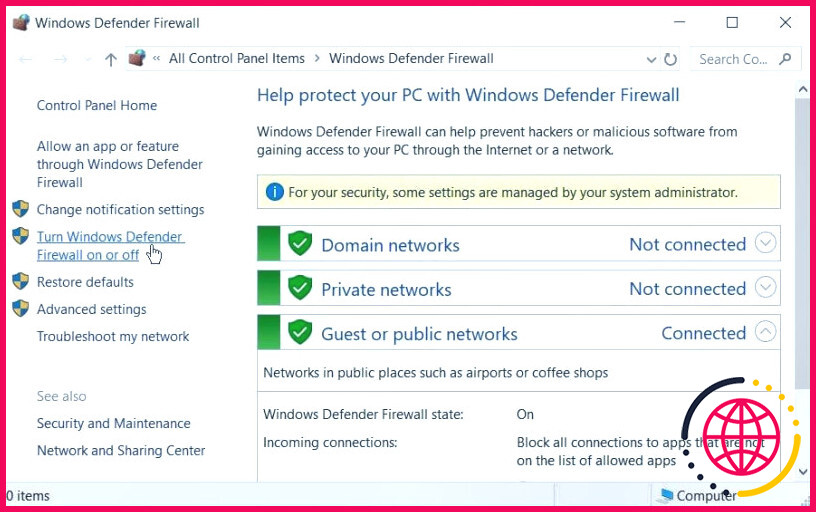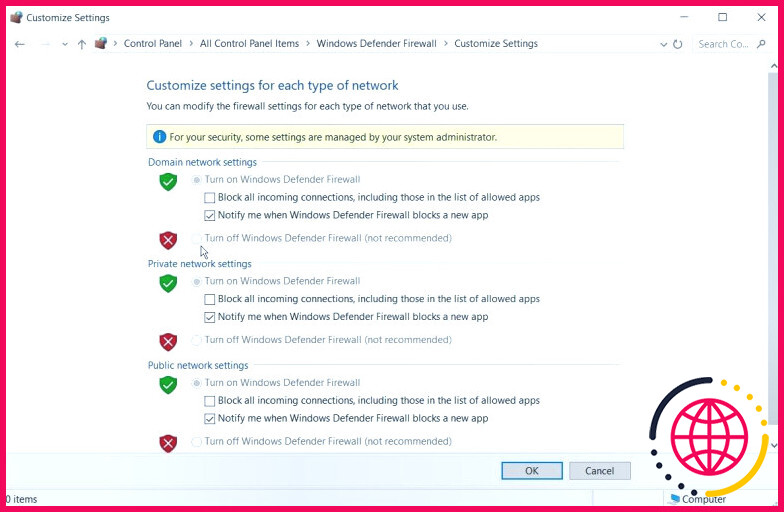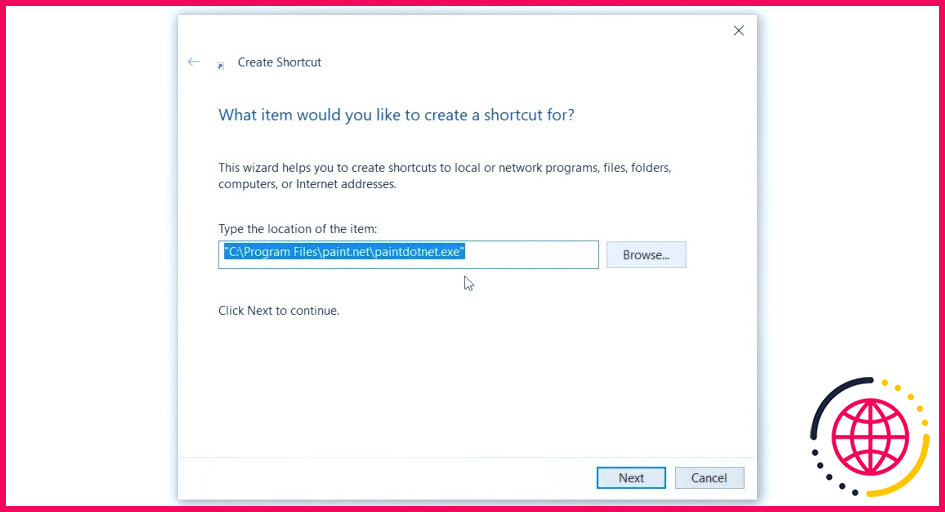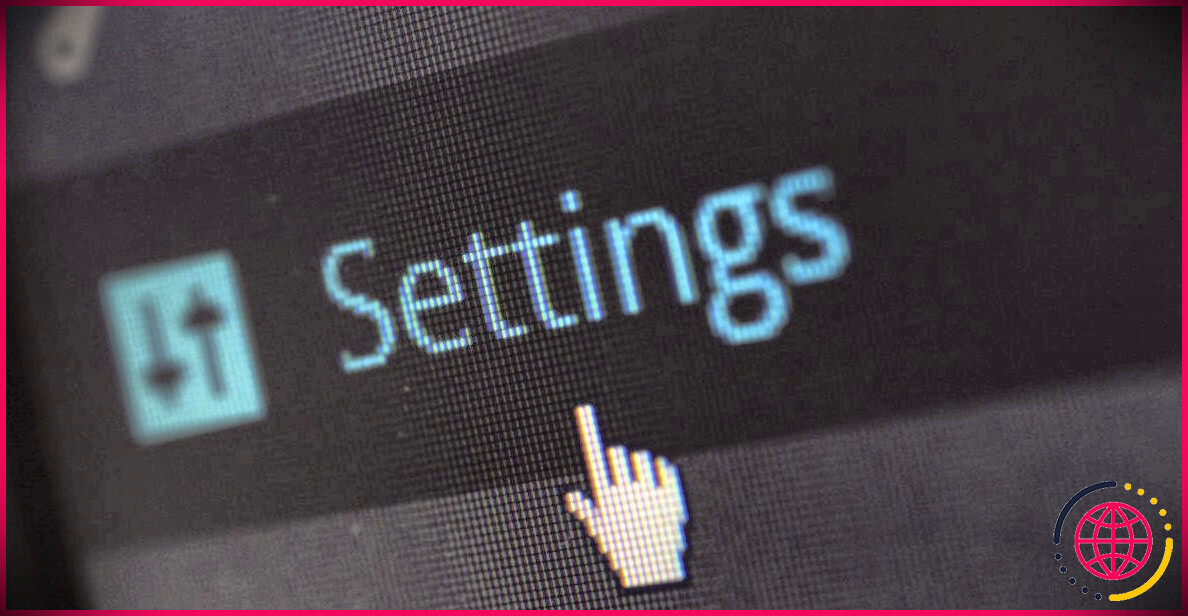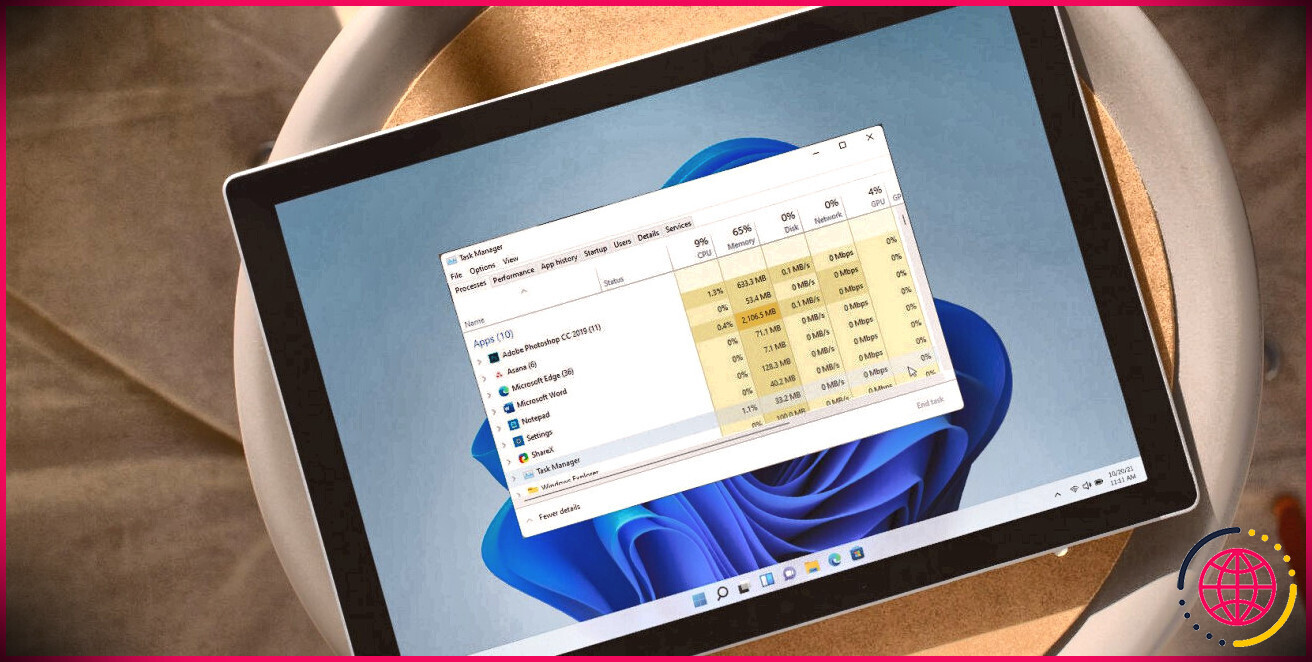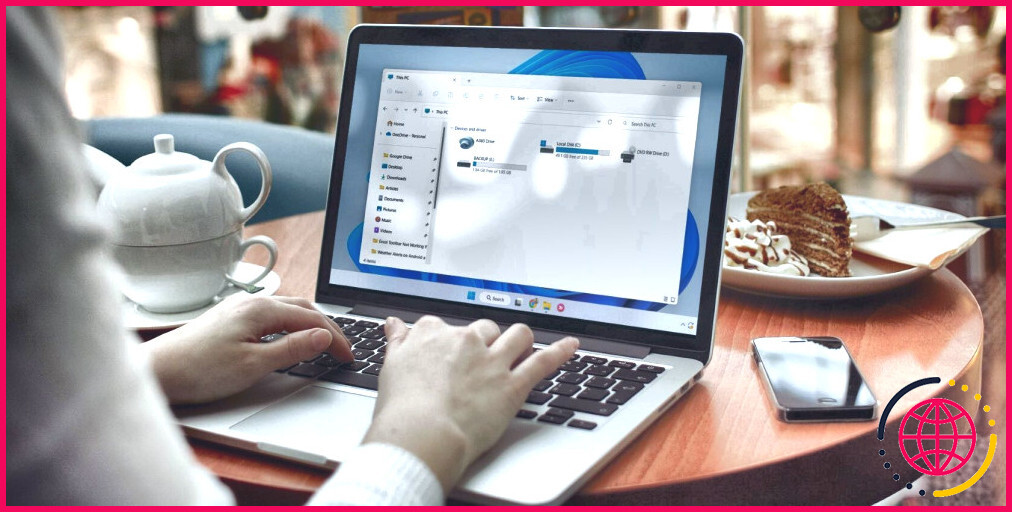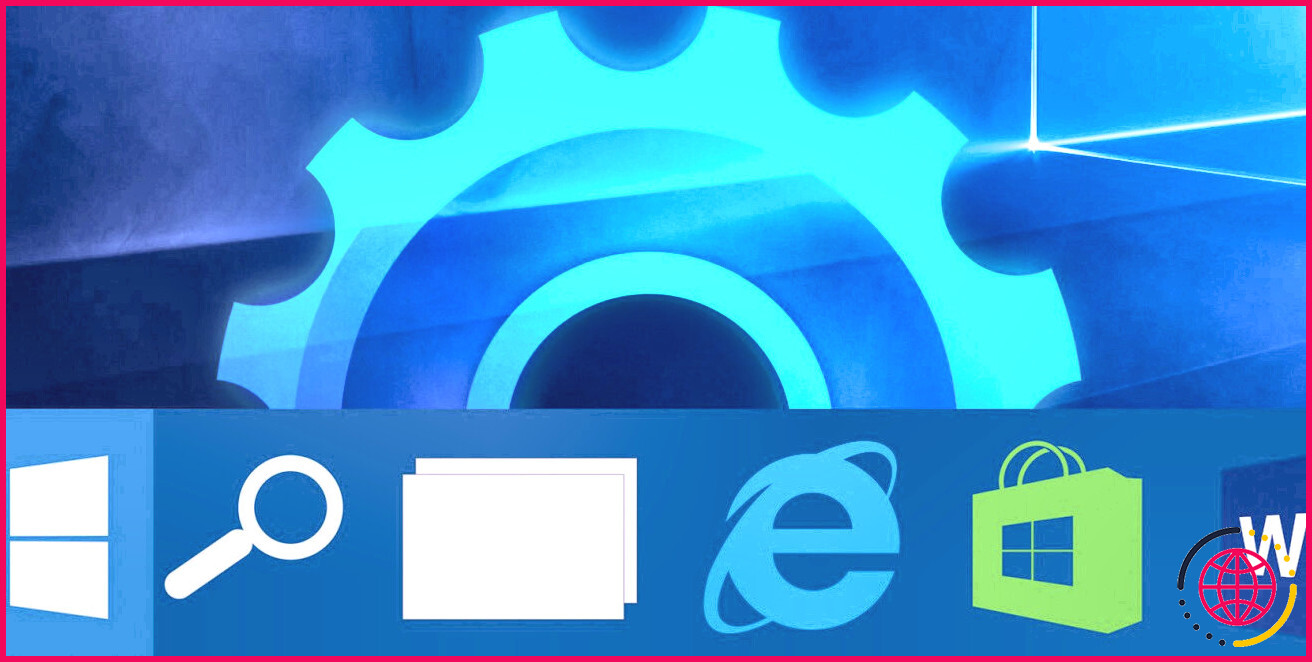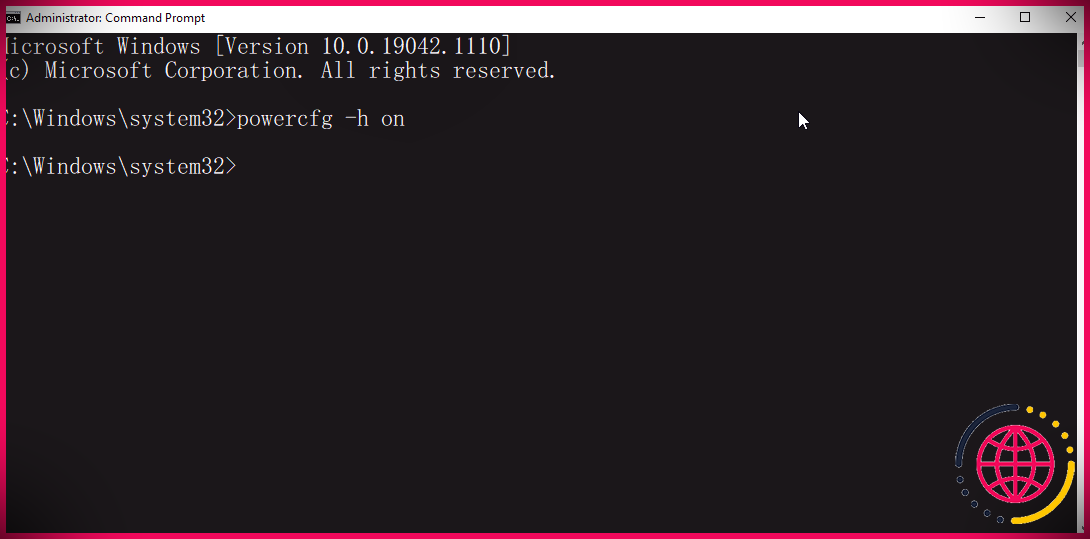6 façons de corriger l’erreur « L’élément auquel ce raccourci fait référence a été modifié ou déplacé » sous Windows.
Il se peut que vous accédiez couramment à vos applications Windows en utilisant les icônes de raccourci appropriées. Cependant, un jour, vous cliquez sur une icône de raccourci et vous voyez un message d’erreur qui révise : « L’élément auquel ce raccourci fait référence a en fait été transformé ou déplacé. »
Qu’est-ce qui crée ce problème, et comment le résoudre ? Essayons de comprendre.
Qu’est-ce qui cause l’erreur « L’élément auquel ce raccourci fait référence a été transformé ou déplacé » ?
Ce message d’erreur apparaît normalement lorsqu’une donnée de raccourci n’est pas en mesure de localiser l’application cible.
Voici les différentes sources de ce souci :
- L’application cible a été supprimée ou déplacée de son dossier initial.
- Votre outil a effectivement des applications tierces endommagées ou des logiciels malveillants.
- Il y a des documents système manquants ou endommagés sur votre PC.
- Certains outils de protection du système (pare-feu Windows Defender ou programme antivirus) sont actifs.
Maintenant, voyons comment vous pouvez résoudre ce souci.
1. Confirmez l’emplacement du programme cible.
La solution la plus simple consiste à s’assurer que le programme cible se trouve dans son dossier initial. Ainsi, voici comment valider l’emplacement du programme cible :
- Appuyez sur Win + D pour accéder au bureau. En outre, naviguez jusqu’au dossier comprenant vos documents de raccourci.
- Cliquez avec le bouton droit de la souris sur les documents de raccourci ainsi que de choisir. Propriétés . Dans cet exemple, nous allons jeter un coup d’œil à l’onglet paint.net données de manière plus rapide.
- Une fois que vous êtes sur la fenêtre des propriétés, naviguez jusqu’à l’icône de l’entreprise. Raccourci l’onglet.
- Jetez un coup d’œil au chemin d’accès au fichier proposé dans l’onglet Cible boîte.
Dans cet exemple, le chemin du fichier est C : N- Program Files N- paint.net (le composant paintdotnet.exe est le nom de l’application et ne fait pas partie du chemin des documents).
Vérifiez le chemin des documents indiqué dans la case « Target » et garantissez qu’il est approprié.
Si vous n’êtes pas sûr que le parcours des documents est approprié, voici ce que vous pouvez faire :
- Copiez le parcours des fichiers indiqué dans la case Cible dans la fenêtre d’accueil « Propriétés du raccourci ». Pour l’exemple « paint.net app » que nous avons couvert, le parcours des données est le suivant C : N- Program Files N- paint.net .
- Appuyez sur Win + E pour ouvrir l’explorateur de fichiers.
- Collez le chemin des documents dans la barre d’adresse de l’explorateur de fichiers ainsi que l’appui sur. Entrez . Cela devrait vous conduire au dossier de l’application cible.
Maintenant, est-ce que vous localisez l’app cible dans le dossier ?
Si l’application cible est actuellement dans le bon dossier, alors essayez de prendre soin du problème à portée de main en appliquant les autres solutions de ce court article.
Si votre application cible ne se trouve pas dans le dossier indiqué dans la case « Target » du fichier de la voie rapide, voici ce que vous pouvez faire :
- Tapez le nom de l’application cible dans la case barre de recherche du menu Démarrer . Par exemple, si le nom de l’app est paint.net, genre paint.net dans la barre de recherche.
- Cliquez avec le bouton droit de la souris sur le Meilleure correspondance ainsi que sur la sélection Zone de données ouverte .
Lorsque vous atteignez le dossier cible, respectez ces actions :
- Cliquez avec le bouton droit de la souris sur l’application cible et sélectionnez Couper .
- Pressez Win + E pour ouvrir l’explorateur de fichiers.
- Naviguez jusqu’au chemin du dossier indiqué sur l’écran Cible de la fenêtre « Propriétés du raccourci ». Pour l’exemple « paint.net app » que nous avons couvert, le chemin du dossier indiqué dans la case Cible est C : N- Program Files N- paint.net .
- Cliquez avec le bouton droit de la souris sur une pièce vierge du dossier et choisissez . Coller . Cette approche doit maintenant positionner votre application cible dans le bon dossier.
- Naviguez vers l’ordinateur de bureau ou le dossier contenant le fichier de raccourci défectueux. Double-cliquez sur le fichier de raccourci et vérifiez également si le souci a été réglé…
2. Réparez l’application cible
Vous avez vérifié l’emplacement de l’application cible, mais vous rencontrez toujours des problèmes. Dans ce cas, l’application cible est très probablement corrompue.
Pour résoudre ce problème, réparez l’application en suivant ces étapes :
- Appuyez sur Win + R pour ouvrir la boîte de dialogue de la commande Exécuter.
- Tapez appwiz. cpl et appuyez également sur OK pour ouvrir la fenêtre des programmes et des fonctionnalités.
- Sélectionnez le programme cible. Dans cet exemple, nous allons sélectionner le programme paint.net application.
- Faites un clic droit sur l’application et choisissez également Réparer .
Alternativement, réparez l’appli par ces actions :
- Appuyez sur Win + X pour ouvrir la sélection d’aliments en accès rapide.
- Sélectionnez Apps et fonctionnalités à partir des options.
- Faites défiler vers le bas ainsi que trouver l’application cible. Dans cet exemple, nous allons nous concentrer sur l’application paint.net comme application cible.
- Cliquez sur l’application cible et après cela, appuyez sur la touche Modifier bouton.
3. Réinstallez l’application cible
La réparation d’une application corrompue peut ne pas constamment aider. Ainsi, si le problème persiste, vous pouvez également penser à réinstaller l’application endommagée.
Voici exactement comment vous pouvez réinstaller correctement une application défectueuse sur Windows :
- Appuyez sur Win + R pour ouvrir la boîte de dialogue de la commande Exécuter.
- Tapez appwiz. cpl et appuyez également sur OK pour ouvrir la fenêtre des programmes ainsi que des fonctionnalités.
- Sélectionnez le programme cible, cliquez dessus avec le bouton droit de la souris, puis sélectionnez. Désinstaller .
- Suivez les étapes à l’écran et après cela, redémarrez votre outil.
À partir de là, téléchargez votre application Windows à partir d’un site web sans risque. En outre, si vous ne pouvez pas le découvrir, téléchargez l’app depuis le Microsoft Store.
4. Désactivez brièvement les outils de protection du système.
Les dispositifs de sécurité du système (tels que le pare-feu Windows Defender) vous empêchent généralement d’exécuter des apps corrompues. Cependant, ces outils peuvent de même vous empêcher d’exécuter des applications qui ne sont pas gênantes.
Il est donc possible que ces dispositifs soient le facteur qui vous empêche d’exécuter votre application. Dans ce cas, la désactivation temporaire de ces appareils pourrait vous aider.
Dans cet article, nous allons nous concentrer sur la désactivation du pare-feu Windows Defender. Vous trouverez ci-dessous les actions que vous devez respecter :
- Tapez Pare-feu Windows Defender dans la barre de recherche de sélection d’aliments de démarrage et choisissez également le bouton Meilleure combinaison .
- Cliquez sur le Activer et aussi désactiver le pare-feu Windows Defender. alternative.
- Sélectionnez le Désactiver le pare-feu Windows Defender sur l’onglet Configurations de réseau de domaine , Configurations de réseaux privés ainsi que Les configurations de réseaux publics .
- Enfin, appuyez sur OK et ensuite redémarrez votre appareil.
Si vous avez configuré un programme antivirus tiers, vous devriez envisager de le désactiver temporairement également. A partir de là, vérifiez si le problème est résolu.
5. Effectuez une analyse du disque de vérification.
Dans certaines circonstances, le problème est très probablement déclenché par un logiciel malveillant ou des fichiers système endommagés. Pour traiter le problème, vous pourriez vérifier et corriger ces problèmes en utilisant le dispositif Check Disk (CHKDSK).
Donc, voici comment vous pouvez exécuter un scan CHKDSK sur votre gadget :
- Tapez Invite de commande dans la barre de recherche de la sélection d’aliments de départ.
- Cliquez avec le bouton droit de la souris sur le Meilleure correspondance et sélectionnez Exécuter en tant qu’administrateur .
- Tapez la commande suivante ainsi que la touche Entrez pour exécuter une vérification du disque de contrôle :
Si vous souhaitez analyser un lecteur différent, remplacez la touche C : par la lettre du lecteur concerné. Enfin, attendez la fin de la procédure et redémarrez ensuite votre ordinateur.
6. Produisez un nouveau fichier de raccourci
Vous n’arrivez toujours pas à résoudre le problème ? Peut-être que le souci existe avec les données de la voie rapide elle-même.
Alors, une échappatoire facile est d’effacer l’ancien fichier de raccourci ainsi que de développer un tout nouveau fichier.
Voici comment développer un fichier de voie rapide pour votre application cible :
- Appuyez sur Win + D pour accéder au bureau. Sinon, essayez les différentes méthodes pour accéder au bureau de Windows.
- Cliquez avec le bouton droit de la souris sur un espace vide ainsi que choisir. Nouveau > Raccourci .
- Appuyez sur le bouton Parcourir et recherchez une application.
- Cliquez sur l’app cible, puis sur le bouton OK bouton. De là, appuyez sur Suivant .
- Enfin, remplissez les Tapez un nom pour cette voie plus rapide et appuyez ensuite sur le bouton Terminer bouton.
Accédez à nouveau facilement à vos applications préférées.
Les symboles de raccourci de Windows rendent vos applications facilement accessibles. L’élément le plus efficace est qu’il est assez facile de produire les documents de raccourci. Néanmoins, il est ennuyeux lorsque vos icônes de raccourci tombent soudainement en panne. Pourtant, si vous rencontrez des problèmes d' »icône de raccourci », les techniques que nous avons abordées doivent vous aider.
Et pendant que nous passons en revue les moyens plus rapides, avez-vous reconnu que vous pouvez personnaliser vos raccourcis sur Windows 10 et aussi 11 ?