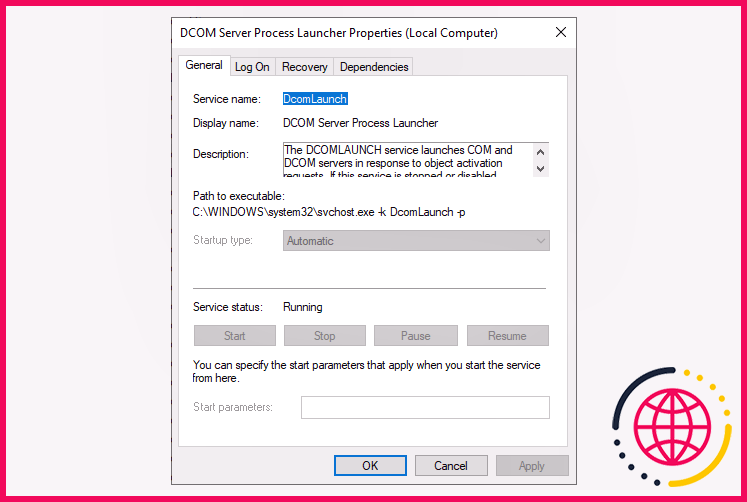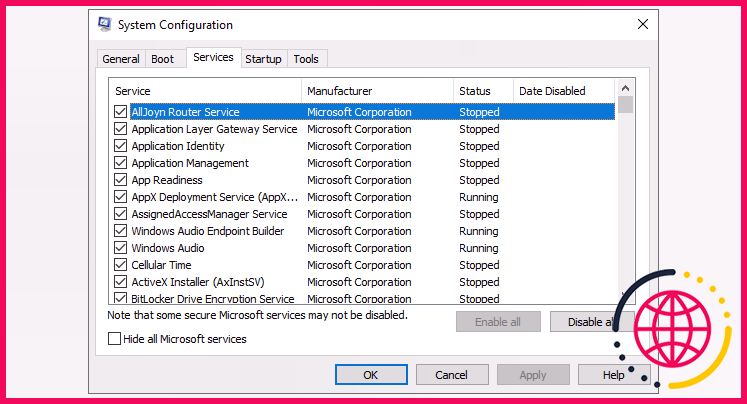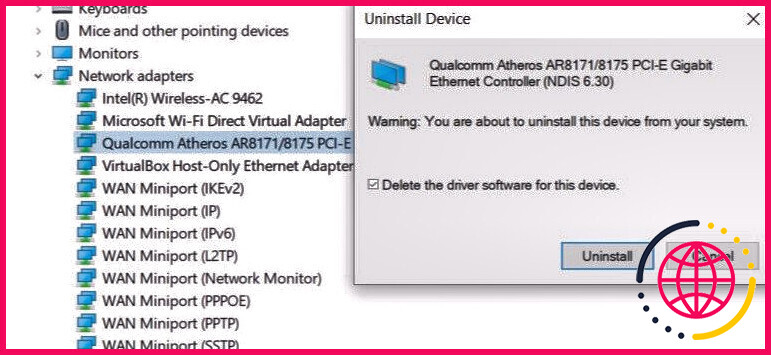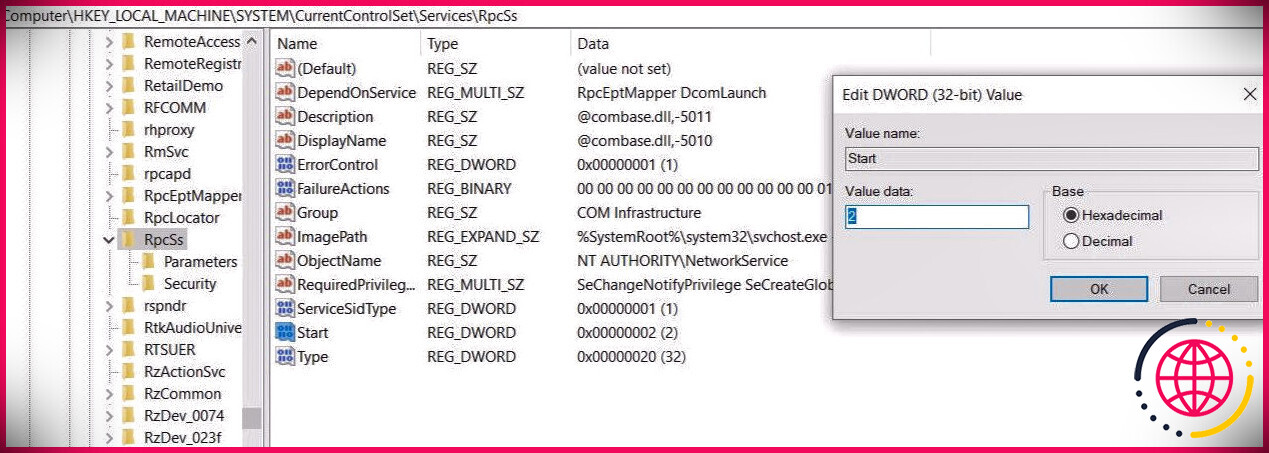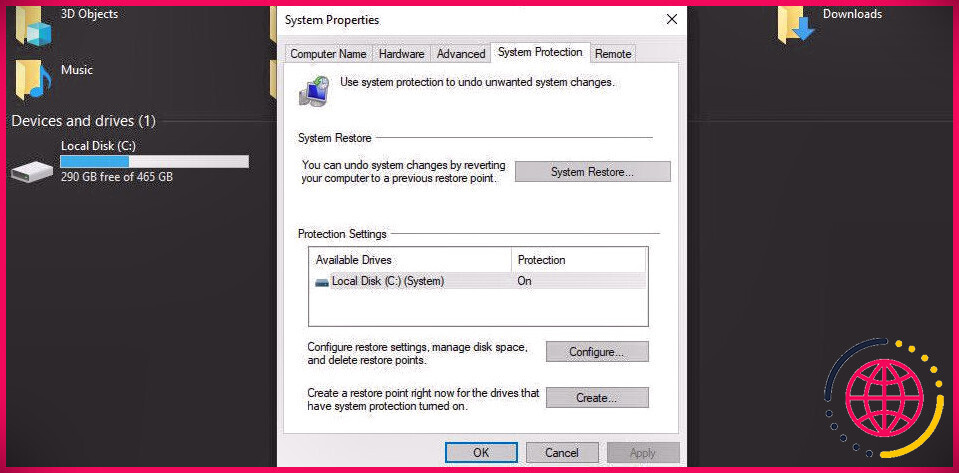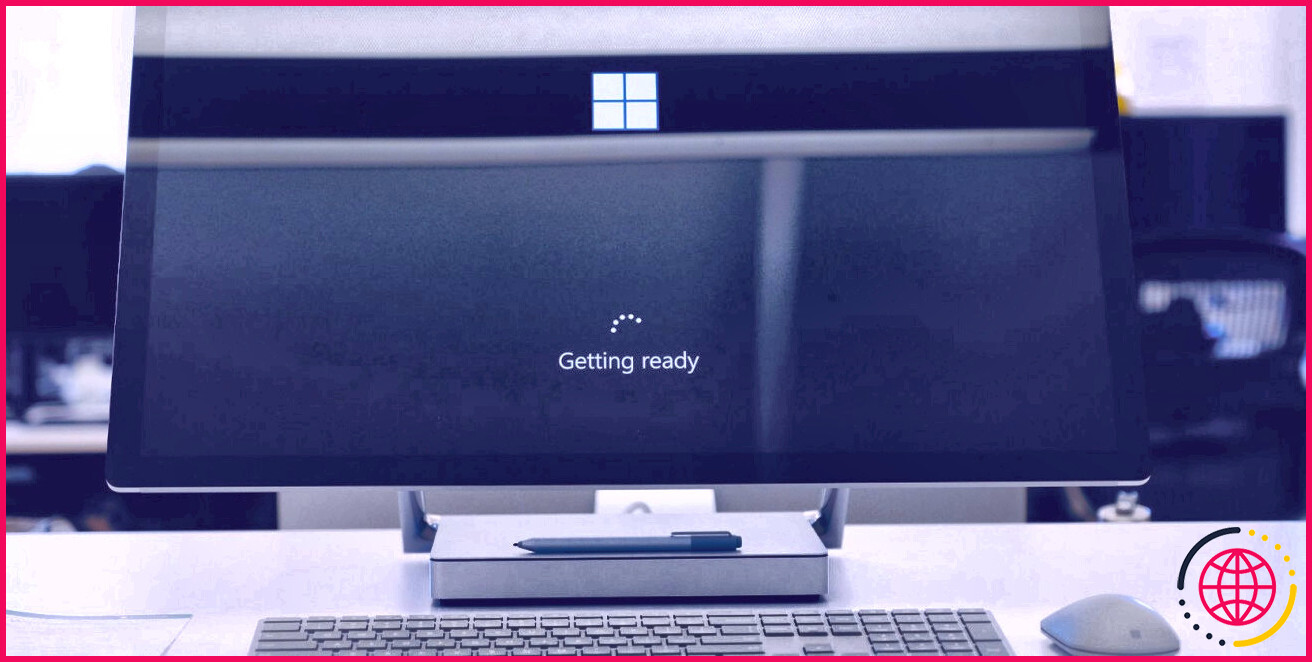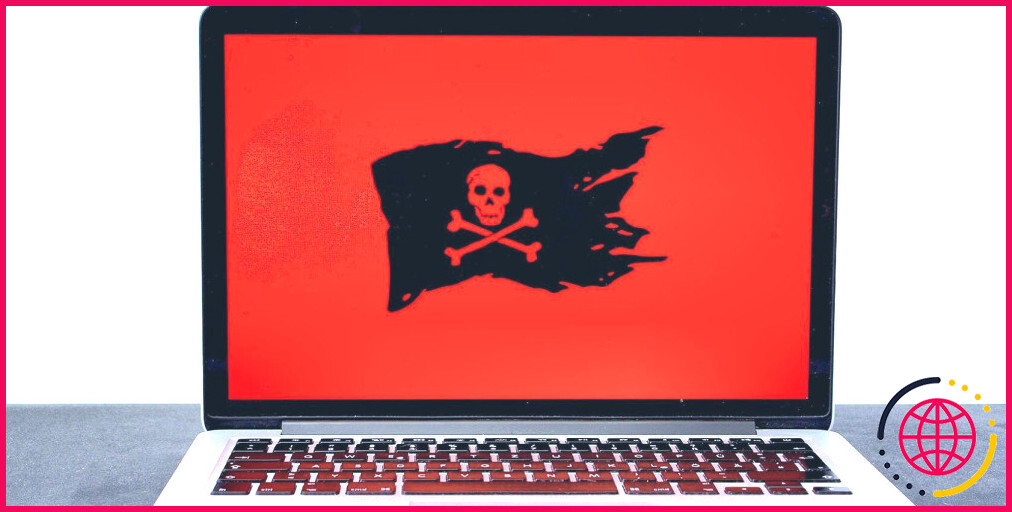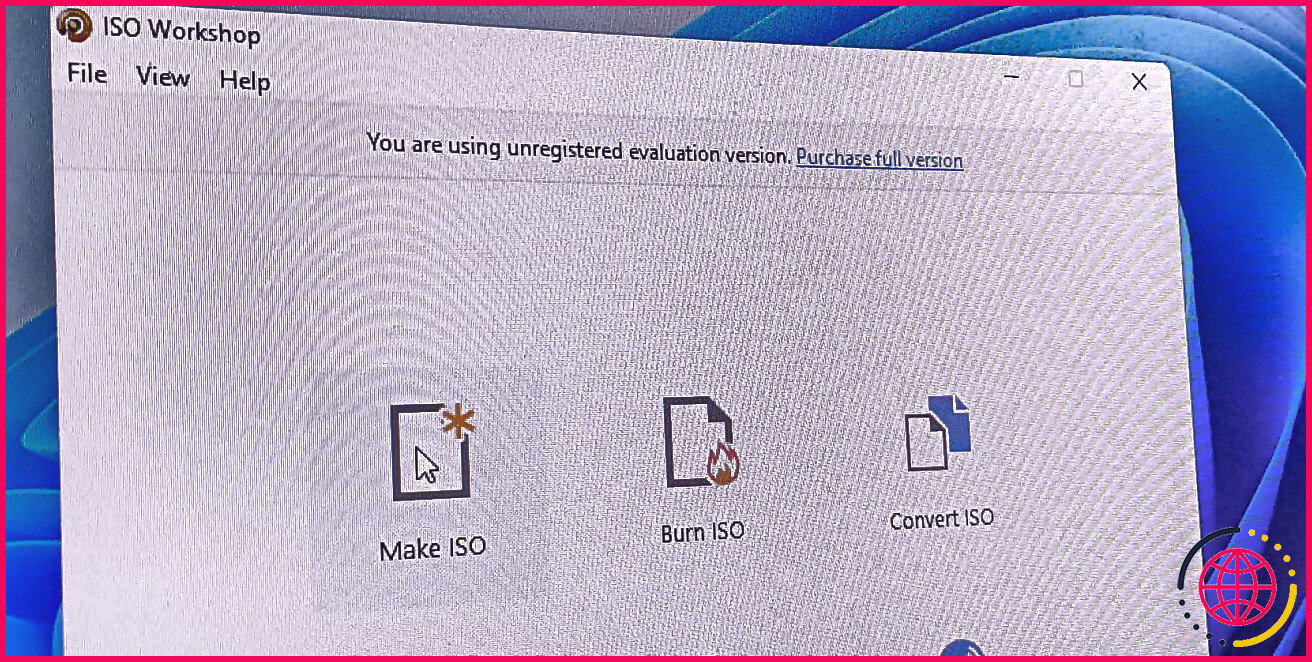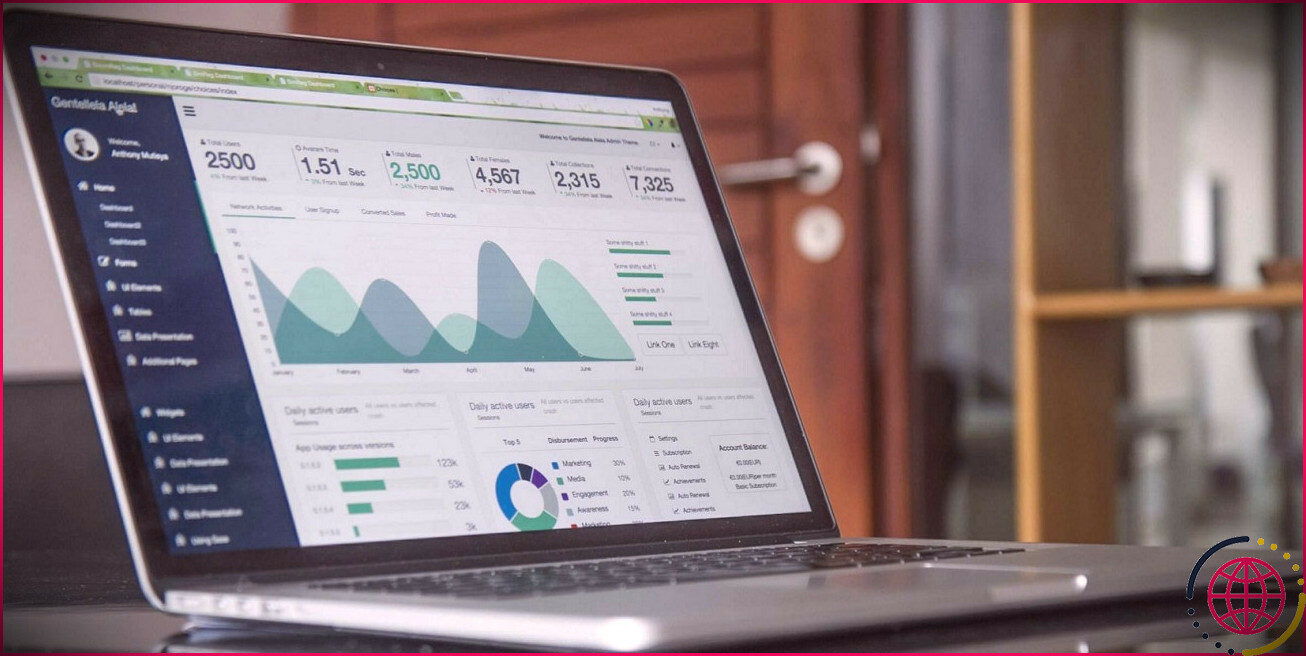Comment résoudre l’erreur « Le serveur RPC n’est pas disponible » dans Windows 10
Pour quelqu’un qui n’a que peu ou pas de connaissances en réseau, l’erreur Windows 10 « Le serveur RPC n’est pas disponible » peut sembler intimidante.
Mais avec un peu de peaufinage, vous pouvez facilement corriger l’erreur. Avant d’arriver aux correctifs, les utilisateurs doivent connaître la signification de cette erreur. L’erreur RPC Server is Unavailable apparaît lorsqu’un ordinateur Windows ne peut pas communiquer avec d’autres périphériques sur le même réseau. Cela peut être dû à une erreur dans les paramètres de votre pare-feu ou à des interférences provenant de logiciels tiers.
Voici comment corriger l’erreur RPC Server is Unavailable sous Windows 10.
1. Redémarrez le serveur RPC
Le moyen le plus efficace de résoudre l’erreur consiste à redémarrer le service. Cela obligera Windows à rétablir toutes les connexions et à rappeler tous les processus.
- Dans la barre de recherche du menu Démarrer, tapez Panneau de commande et ouvrez-le.
- Cliquer sur Outils administratifs puis sélectionnez Prestations de service .
- Chercher Lanceur de processus de serveur DCOM et double-cliquez dessus.
- Assurez-vous que « Type de démarrage » est défini sur Automatique et « État du service » est Fonctionnement .
- En cas de divergence, définissez le « Type de démarrage » sur Automatique et cliquez Démarrer sous « État du service ».
Le redémarrage de votre ordinateur est une solution à de nombreux problèmes de Windows et constitue souvent une excellente première option avant de se plonger dans des correctifs plus sérieux.
2. Démarrage propre de l’ordinateur pour exclure les applications tierces
Un « démarrage minimal » est un état de démarrage qui désactive tous les logiciels et services tiers. Bien que ce ne soit pas une fonctionnalité intégrée automatique dans Windows, c’est assez facile à faire. De nombreux utilisateurs signalent que l’erreur « Le serveur RPC n’est pas disponible » est causée par des applications tierces défectueuses.
Pour considérer cela comme la cause de l’erreur, vous devrez redémarrer votre ordinateur en mode minimal :
- Dans la barre de recherche du menu Démarrer, saisissez configuration système et ouvert Configuration du système .
- Allez à la Prestations de service onglet et cochez Cacher tous les services Microsoft bouton.
- Ensuite, cochez tous les services de la liste et cliquez sur Désactiver tous les .
- Après cela, ouvrez Gestionnaire des tâches via un clic droit sur la barre des tâches et en sélectionnant Gestionnaire des tâches .
- Allez à la Commencez onglet et cliquez sur chaque service un par un et cliquez sur Désactiver.
- Quittez et redémarrez l’ordinateur.
Essayez d’utiliser votre ordinateur et voyez si l’erreur réapparaît. Si ce n’est pas le cas, cela signifie que l’erreur résulte d’une interférence d’une application tierce. Il serait préférable de désinstaller toutes les applications récemment installées et de télécharger une version différente.
3. Vérifiez vos paramètres de connexion réseau
Si vous ne parvenez pas à ouvrir des dossiers ou des fichiers spécifiques à l’aide de l’Explorateur de fichiers, il est possible que vos paramètres réseau n’aient pas été configurés correctement. Suivez ces étapes pour activer les options idéales pour votre réseau :
Comment configurer votre réseau
- presse Touche Windows + R pour ouvrir la commande Exécuter. Dans la boîte de dialogue, tapez ncpa.cpl et appuyez sur Entrée.
- Faites un clic droit sur la connexion réseau appropriée. Par exemple, si vous utilisez le Wi-Fi, faites un clic droit sur Wi-Fi.
- Cliquez ensuite sur Propriétés . Des privilèges d’administrateur seront nécessaires pour le faire.
- Dans le Propriétés menu, activez le Partage de fichiers et d’imprimantes pour les réseaux Microsoft et Protocole Internet Version 6 (TCP/IPv6) options.
Si cela ne résout pas le problème, les utilisateurs peuvent également essayer de réinstaller les pilotes réseau. Cela obligera Windows à retélécharger et à installer les pilotes réseau, ce qui pourrait résoudre le problème. Pour le faire, suivez ces étapes:
Comment désinstaller les pilotes réseau
- presse Touche Windows + R et tapez devmgmt.msc dans la boîte de dialogue Exécuter.
- le Gestionnaire de périphériques ouvrira.
- Naviguez vers le Adaptateurs réseau option et développez-la.
- Faites un clic droit sur les pilotes réseau et cliquez sur Désinstaller .
- Fermez toutes les fenêtres et redémarrez votre ordinateur.
4. Modifiez les paramètres de votre pare-feu
Le pare-feu Windows peut parfois bloquer le trafic du serveur RPC, ce qui entraîne l’erreur « Le serveur RPC n’est pas disponible ». Dans de tels cas, les utilisateurs doivent reconfigurer leurs paramètres de pare-feu pour autoriser le trafic.
Pour les pare-feu tiers, les étapes peuvent varier, mais voici comment reconfigurer le pare-feu Windows :
- Dans la barre de recherche du menu Démarrer, saisissez Panneau de commande et ouvrez-le.
- Dans la barre de recherche du Panneau de configuration, tapez « pare-feu ».
- Sous le fenêtre pare-feu option, cliquez sur Autoriser une application via le pare-feu Windows .
- Dans la boîte de dialogue, recherchez Assistance à distance et cochez toutes les cases.
- Enregistrez les modifications et redémarrez votre ordinateur.
5. Modifier les paramètres du registre
Avant d’essayer ce correctif, assurez-vous de créer un point de restauration et de sauvegarder votre registre. Si aucun des correctifs ci-dessus n’a permis de résoudre l’erreur, il peut être utile d’examiner votre registre pour vérifier les valeurs erronées et les corriger.
Pour le faire, suivez ces étapes:
- presse Touche Windows + R pour ouvrir la boîte de dialogue Exécuter.
- Taper regedit pour ouvrir le Éditeur de registre .
- Aller vers:
- Double-cliquez sur le Démarrer entrée et réglez « Données de la valeur » sur 2.
- Aller vers:
- Double-cliquez sur Démarrer valeur et changez « Données de la valeur » à 2.
- Aller vers:
- Dans le Démarrer valeur, réglez « Données de la valeur » sur 2.
Si vous ne parvenez pas à trouver ces entrées de registre, il est peut-être temps de réinstaller Windows ou d’utiliser la restauration du système pour restaurer votre ordinateur. Pour les utilisateurs qui n’ont pas de points de restauration, il est préférable de configurer Windows pour créer un point de restauration quotidien afin d’éviter de tels incidents à l’avenir.
6. Utilisez la restauration du système pour restaurer votre ordinateur
Si les utilisateurs ont tout essayé sur la liste et ne parviennent toujours pas à résoudre l’erreur, il est peut-être temps d’utiliser la restauration du système. Si vous avez activé la protection du système, Windows créera généralement des points de restauration automatiquement ou lors de l’installation d’un nouveau logiciel.
Pour utiliser la restauration du système, suivez ces étapes :
- Dans la barre de recherche du menu Démarrer, tapez Panneau de commande et sélectionnez la meilleure correspondance.
- Dans la barre de recherche du Panneau de configuration, entrez « récupération » et cliquez sur le Récupération option.
- Cliquer sur Ouvrir la restauration du système dans le Récupération la fenêtre. Vous aurez besoin des privilèges d’administrateur pour le faire.
- Cliquer sur Suivant puis sélectionnez un point de restauration dans la liste.
- Cliquer sur Finir.
Après cela, Windows redémarrera automatiquement votre ordinateur à un état antérieur. Alternativement, vous pouvez également consulter 4 autres façons de réinitialiser votre ordinateur.
Bid Adieu à l’erreur RPC n’est pas disponible
Comme il ressort des correctifs répertoriés ci-dessus, l’erreur n’est pas particulièrement difficile à résoudre. Mais cela empêche les utilisateurs d’ouvrir ou de modifier certains fichiers, ce qui provoque la panique.
Suivez ces étapes simples et vous serez de nouveau opérationnel en un rien de temps.