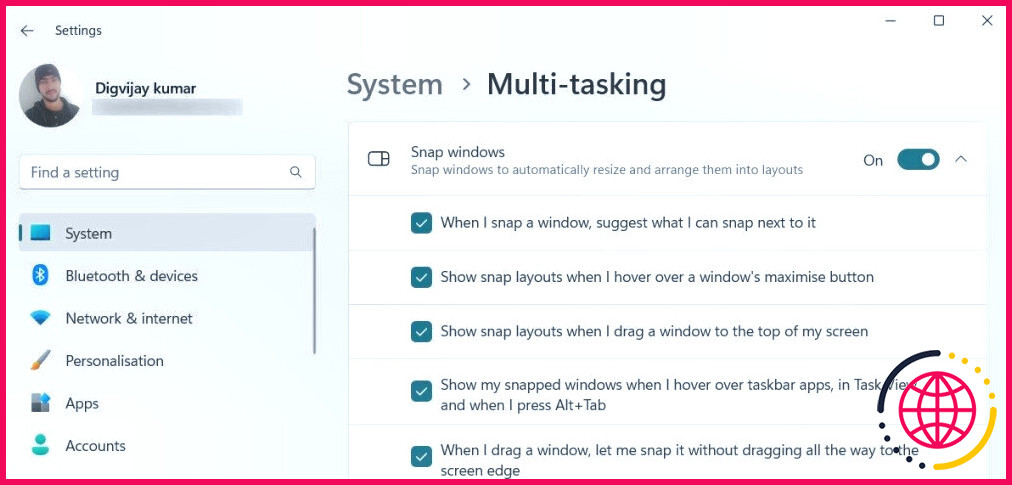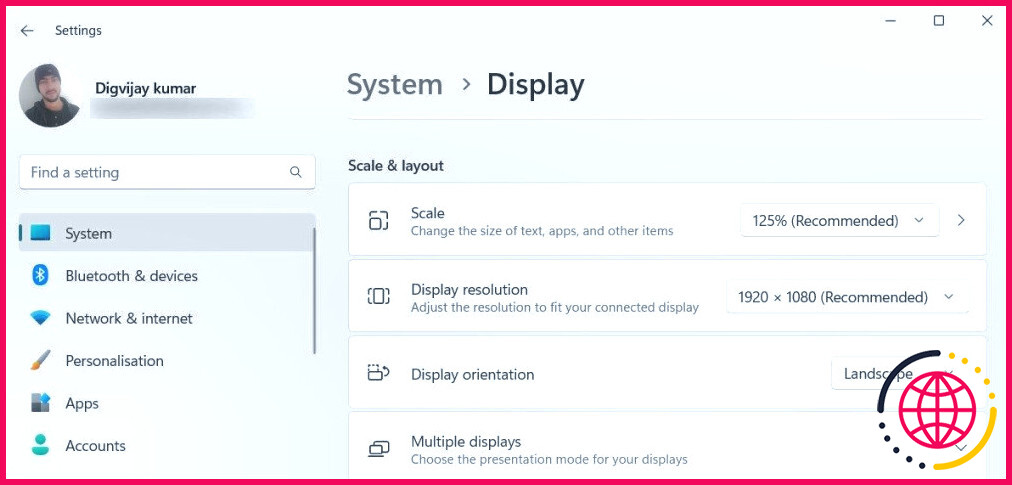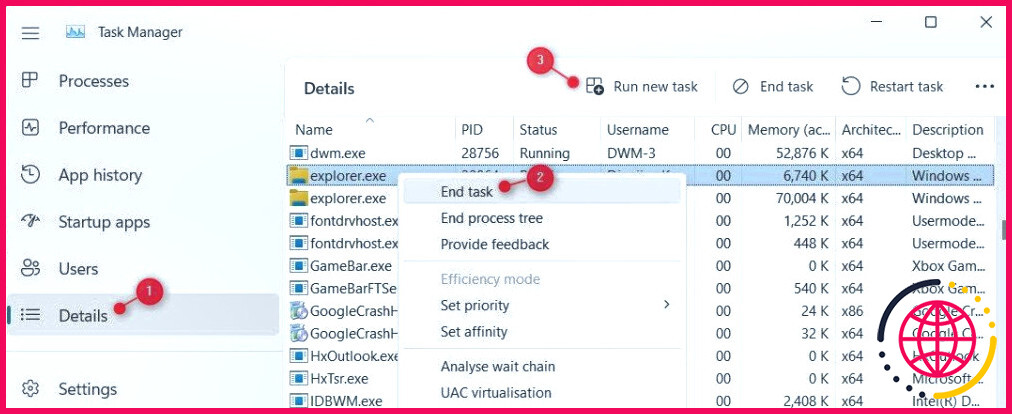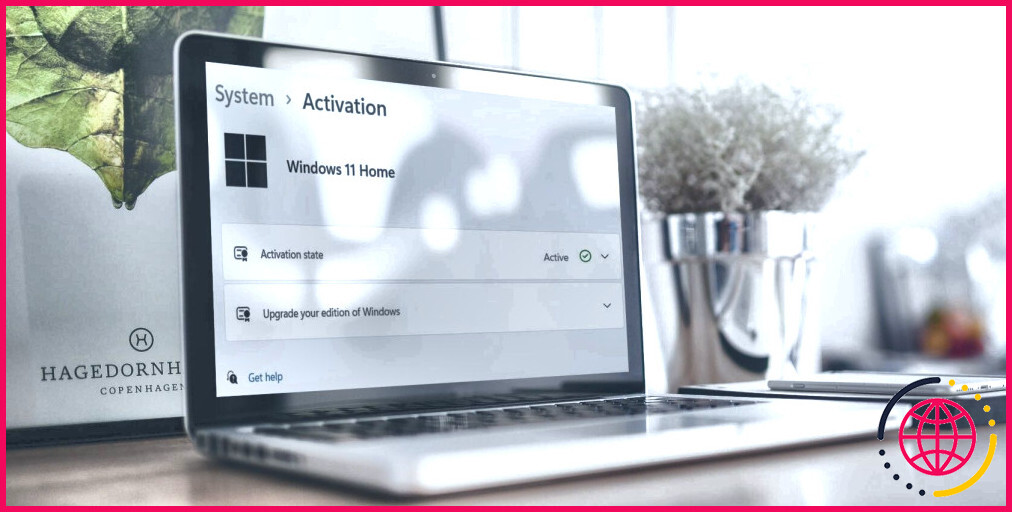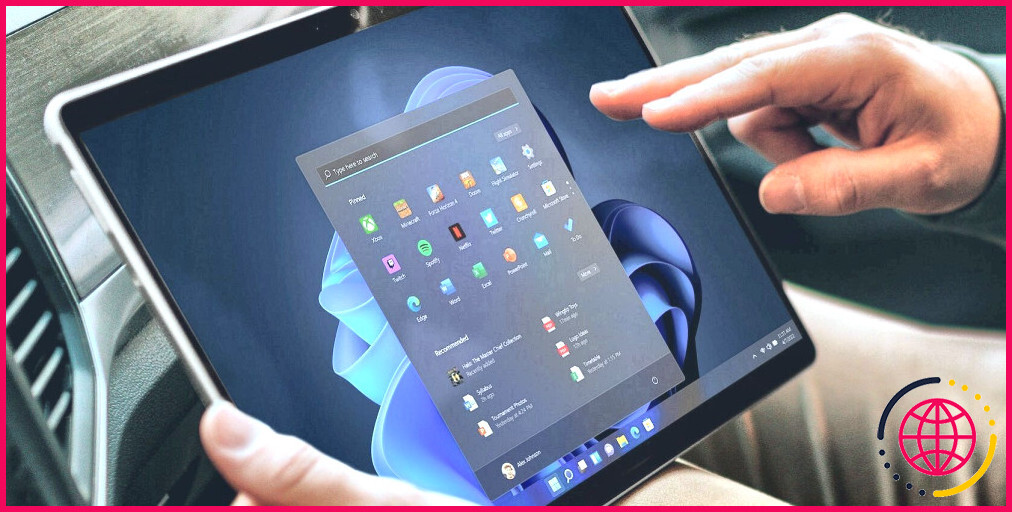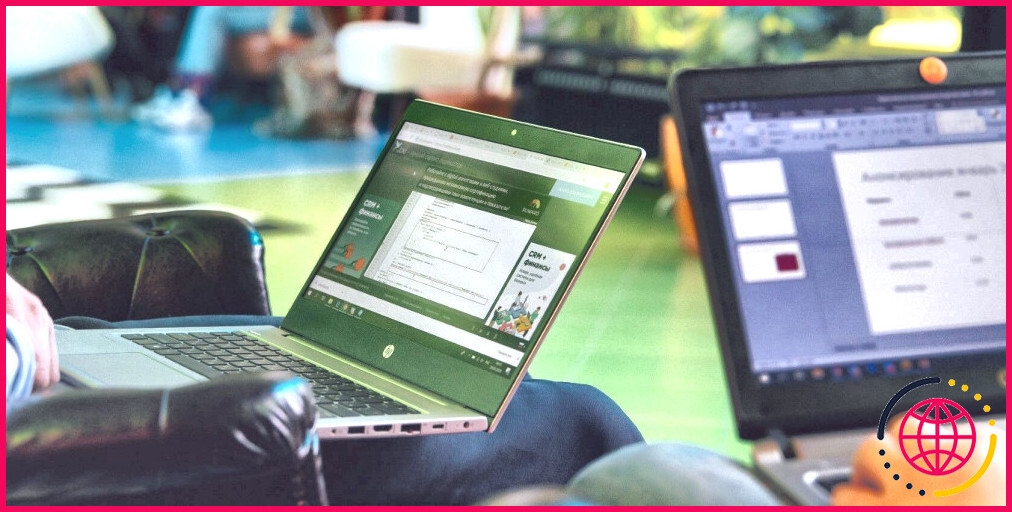L’écran partagé ne fonctionne pas sous Windows ? Voici ce qu’il faut faire
L’écran partagé est pratique pour le multitâche sur les ordinateurs Windows. Vous utilisez cette fonction pour comparer et copier des données entre deux ou plusieurs programmes ou fenêtres simultanément. Mais que se passe-t-il si cette fonction cesse de fonctionner ? Cet article explique comment résoudre les problèmes d’écran partagé sous Windows.
Quelles sont les causes du dysfonctionnement de l’écran partagé ?
Avant de procéder au dépannage, vous devez comprendre pourquoi l’écran partagé ne fonctionne pas. Voici quelques-unes des raisons les plus courantes.
- La fonction n’est pas activée dans les paramètres du système : Il est possible que vous ayez accidentellement désactivé la fonction d’écran partagé dans les paramètres de votre système.
- Vos pilotes graphiques ne sont pas mis à jour : Des pilotes graphiques obsolètes peuvent entraîner des problèmes d’écran partagé.
- Une version obsolète de Windows : Si vous utilisez une ancienne version de Windows, la fonction d’écran partagé peut ne pas fonctionner correctement.
- Les paramètres d’affichage ont été modifiés : Si la résolution ou d’autres paramètres d’affichage sont modifiés, cela peut entraîner des problèmes d’écran partagé.
- La fonction n’est pas prise en charge par l’application : Il est également possible que l’application que vous essayez d’utiliser ne prenne pas en charge l’écran partagé.
Maintenant que vous connaissez les causes potentielles du non-fonctionnement de l’écran partagé, voyons comment résoudre le problème.
1. Essayez quelques solutions génériques
Avant de passer à des solutions plus compliquées, il est utile d’essayer quelques solutions de base qui permettent généralement de résoudre des erreurs Windows de ce type.
- La première étape pour résoudre un problème informatique est de redémarrer votre PC. Cela permet souvent de résoudre des bogues mineurs qui peuvent être à l’origine de problèmes courants.
- Il existe également des solutions génériques qui permettent de résoudre les erreurs spécifiques à Windows. Il s’agit notamment de System File Checker et Deployment Image Servicing and Management. L’exécution de ces utilitaires efface les fichiers système corrompus ou manquants et les remplace par de nouveaux.
- Vous pouvez également effectuer un démarrage propre pour résoudre les problèmes d’écran partagé. Cette méthode permet de démarrer Windows avec un ensemble minimal de pilotes et de programmes. Si cela fonctionne, cela signifie qu’un pilote ou un programme que vous avez installé récemment est à l’origine du problème ; désinstallez le coupable et réessayez.
- Si l’écran partagé ne fonctionne toujours pas, mettez à jour votre pilote graphique. Les pilotes obsolètes provoquent généralement des conflits et entraînent des problèmes tels que le non-fonctionnement de l’écran partagé. Pour ce faire, voyez comment mettre à jour vos pilotes graphiques sous Windows.
2. Assurez-vous que l’option « Snap Windows » est activée
Il est possible que vous ayez accidentellement désactivé les fonctions d’écran partagé dans les paramètres de votre système. Si c’est le cas, modifiez les paramètres de Windows et activez le service. Voici comment procéder :
- Cliquez avec le bouton droit de la souris sur Démarrer et sélectionnez Paramètres.
- Dans la fenêtre Paramètres, sélectionnez Système > Multi–tâches.
- À la page suivante, activez Fenêtres d’accrochage.
- Cliquez maintenant sur la touche flèche vers le bas et assurez-vous que toutes les cases à cocher sont sélectionnées.
Après avoir effectué ces modifications, fermez la fenêtre Paramètres et vérifiez si cela résout le problème.
3. Vérifiez les paramètres d’affichage
Si la mise à jour du pilote ne fonctionne pas, revoyez vos paramètres d’affichage. Parfois, les problèmes d’écran partagé surviennent lorsque la résolution de l’affichage n’est pas réglée correctement. Dans ce cas, réglez la résolution de Windows et vérifiez si le problème est résolu.
Pour commencer, ouvrez les paramètres de Windows et naviguez jusqu’à Système > Affichage. Dans le volet de droite, faites défiler vers le bas jusqu’à l’option Échelle & mise en page section.
Cliquez maintenant sur la section Résolution d’affichage et réglez la résolution pour qu’elle corresponde à l’écran connecté. Une fois cela fait, essayez à nouveau d’utiliser l’écran partagé.
4. Redémarrez l’explorateur Windows
Si le problème persiste, allez dans le Gestionnaire des tâches et redémarrez l’Explorateur Windows. Il s’agit d’un processus vital de Windows qui gère les composants visuels du système.
Pour redémarrer l’explorateur Windows, procédez comme suit.
- Cliquez avec le bouton droit de la souris sur la barre des tâches et sélectionnez Gestionnaire des tâches. Vous pouvez également appuyer sur Ctrl + Shift + Esc pour ouvrir l’outil directement.
- Dans la fenêtre du gestionnaire des tâches, accédez à l’option Détails
- Faites défiler vers le bas et recherchez Explorateur Windows.
- Une fois que vous avez trouvé le processus, cliquez dessus avec le bouton droit de la souris et sélectionnez Terminer la tâche. Cette opération met fin au processus de l’explorateur Windows.
- Cliquez maintenant sur Exécuter une nouvelle tâche en haut de la fenêtre du gestionnaire des tâches.
- Tapez explorer.exe dans le champ Ouvrir et cliquez sur OK. Cette opération démarre une nouvelle instance de l’explorateur Windows.
Après avoir redémarré l’explorateur Windows, essayez à nouveau l’écran partagé et voyez s’il fonctionne maintenant.
5. Désinstaller un logiciel tiers
Si vous avez des logiciels ou des applications tiers qui gèrent Windows ou les dispositions d’écran, désinstallez-les temporairement. Parfois, ces programmes interfèrent avec la fonctionnalité d’écran partagé de Windows et provoquent le problème.
Pour supprimer ces applications de votre appareil, suivez les instructions suivantes :
- Appuyez sur Win + S sur votre clavier pour ouvrir la recherche Windows.
- Tapez Panneau de configuration dans la barre de recherche et appuyez sur Entrée.
- Dans la fenêtre du panneau de configuration, réglez l’option Afficher par sur Catégorie.
- Cliquez maintenant sur Programmes > Programmes et fonctionnalités > Désinstaller un programme.
- Localisez l’application qui interfère avec l’écran partagé et cliquez dessus avec le bouton droit de la souris.
- Sélectionnez Désinstaller dans le menu contextuel et suivez les instructions pour terminer le processus.
Une fois que vous avez terminé, essayez d’utiliser l’écran partagé pour vérifier si le problème est résolu.
6. Utilisez les touches de raccourci intégrées pour l’écran partagé
Windows dispose de raccourcis clavier intégrés permettant de lancer rapidement des écrans partagés. Cette méthode est utile si le problème survient en raison d’un bogue ou d’un pépin mineur.
Pour utiliser l’écran partagé, appuyez sur Win + Flèche gauche sur votre clavier. Une fenêtre domine alors la partie gauche de votre écran. La même chose s’applique à Win + Flèche droite qui fait en sorte qu’une fenêtre occupe le côté droit de l’écran.
De même, appuyez sur Win + Flèche vers le haut ou Flèche vers le bas pour faire passer les fenêtres au quart de la taille de l’écran, ce qui vous permet d’avoir quatre fenêtres ouvertes simultanément.
Gérer simultanément des applications et des tâches pour améliorer votre productivité sous Windows
Que ce soit pour le travail ou les loisirs, un écran partagé peut faire toute la différence en matière de multitâche. Maintenant que vous savez comment résoudre les problèmes d’écran partagé sous Windows, vous pouvez gérer vos applications et vos tâches simultanément en toute simplicité.
Pourquoi mon écran partagé ne fonctionne-t-il pas ?
La fonction d’écran partagé sur votre appareil Android peut ne pas fonctionner pour les raisons suivantes : Manque de mémoire disponible (RAM) pour exécuter deux applications à la fois au premier plan. Problèmes causés par le goulot d’étranglement du stockage – manque d’espace de stockage disponible. Des bogues sont présents dans la version actuelle d’Android.
Pourquoi ne puis-je pas diviser mon écran sous Windows 10 ?
Appuyez sur la touche Windows et cliquez sur Paramètres (l’icône d’engrenage dans le menu Démarrer) ou appuyez sur la touche Windows + I. Sélectionnez Système. Sélectionnez multitâche dans le volet de gauche. Cliquez sur le bouton Basculer l’affichage sous Snap Windows pour désactiver Snap Assist.
Comment forcer l’écran partagé dans Windows ?
Le raccourci de Windows 10 pour diviser les fenêtres est vraiment utile : il suffit d’appuyer sur la touche Windows et de la maintenir enfoncée, puis d’appuyer sur la touche fléchée gauche ou droite. Cela devrait automatiquement enclencher la fenêtre active vers la gauche ou la droite. Il vous suffit ensuite de sélectionner une autre fenêtre pour remplir le deuxième espace vide.
Comment réparer un écran partagé sur un ordinateur ?
Suppression de la division Pour supprimer la division après avoir divisé l’écran en deux, double-cliquez sur la limite verticale ou horizontale de la division. La division est alors supprimée. Vous pouvez également faire glisser la limite vers la gauche/droite ou le haut/bas de l’écran pour supprimer la division.