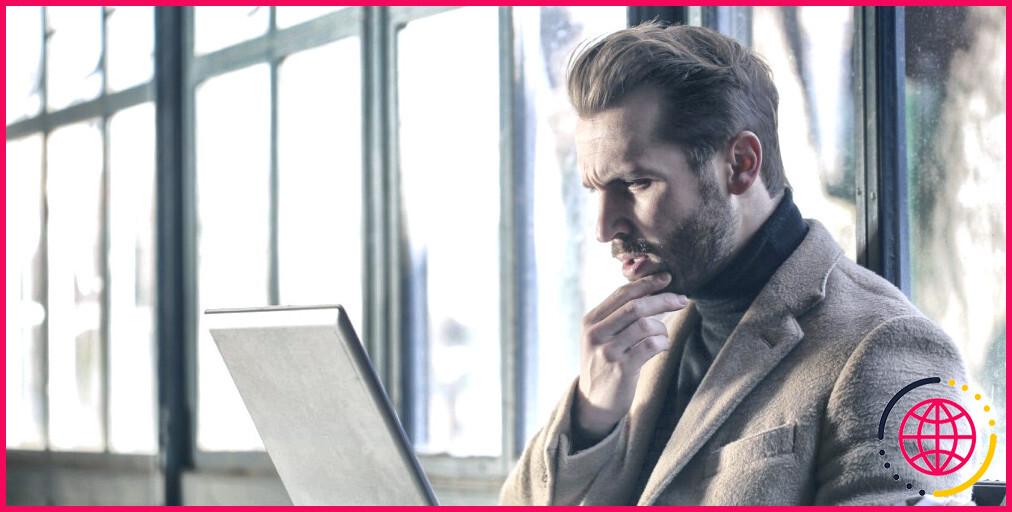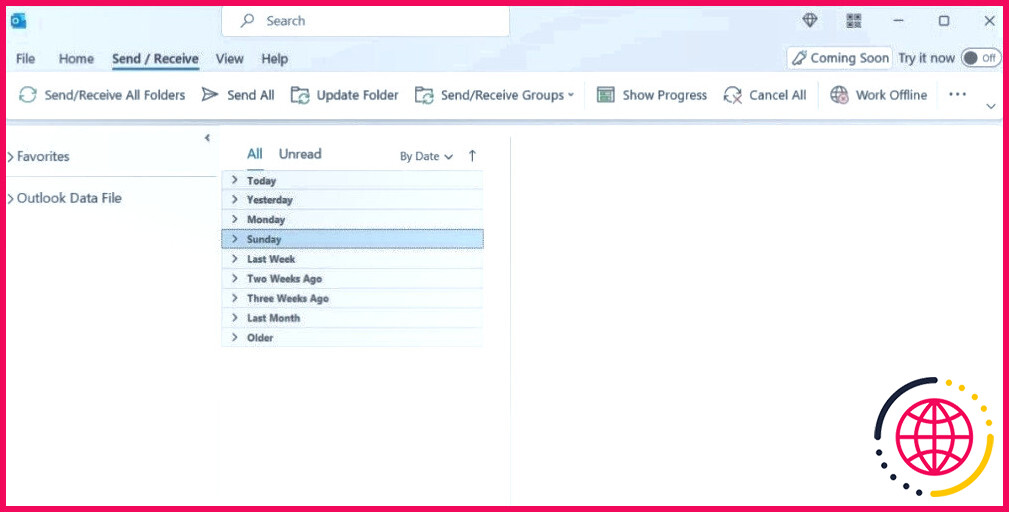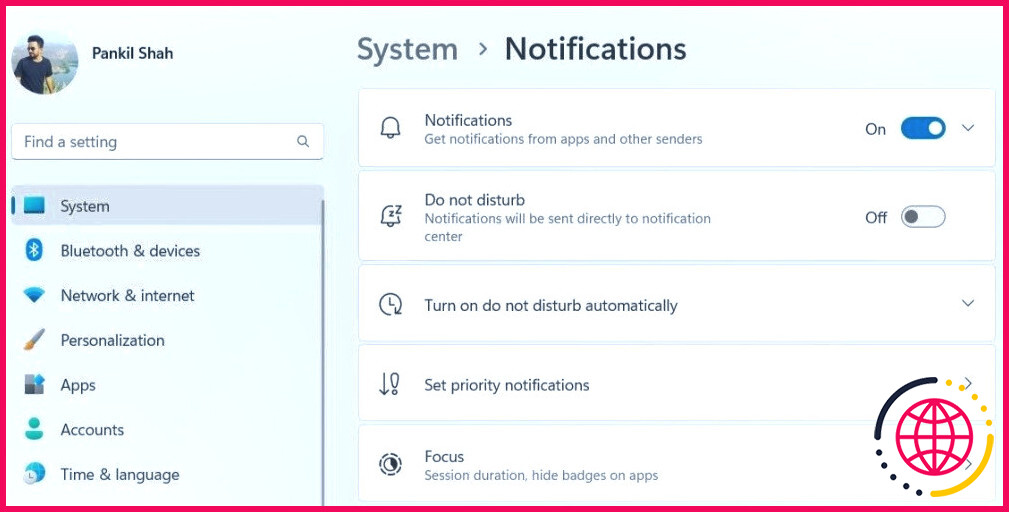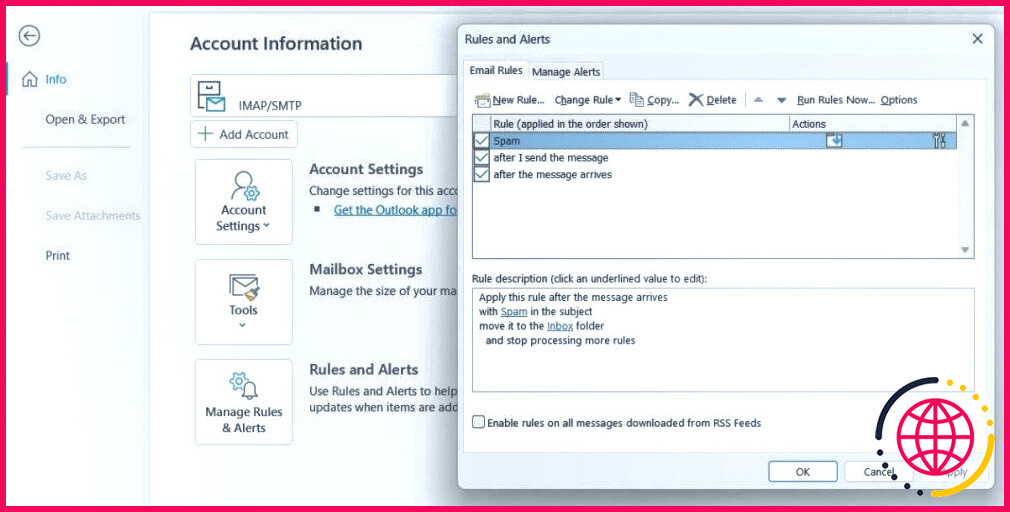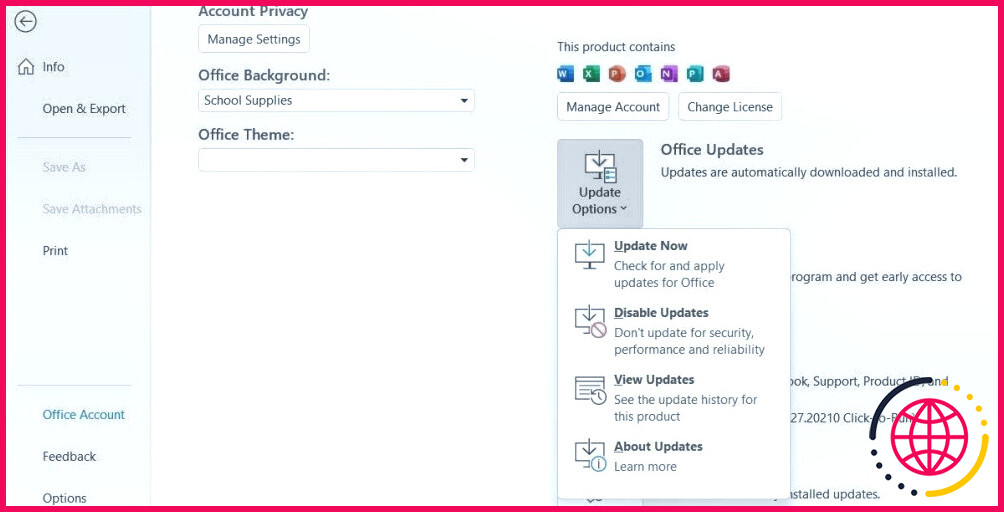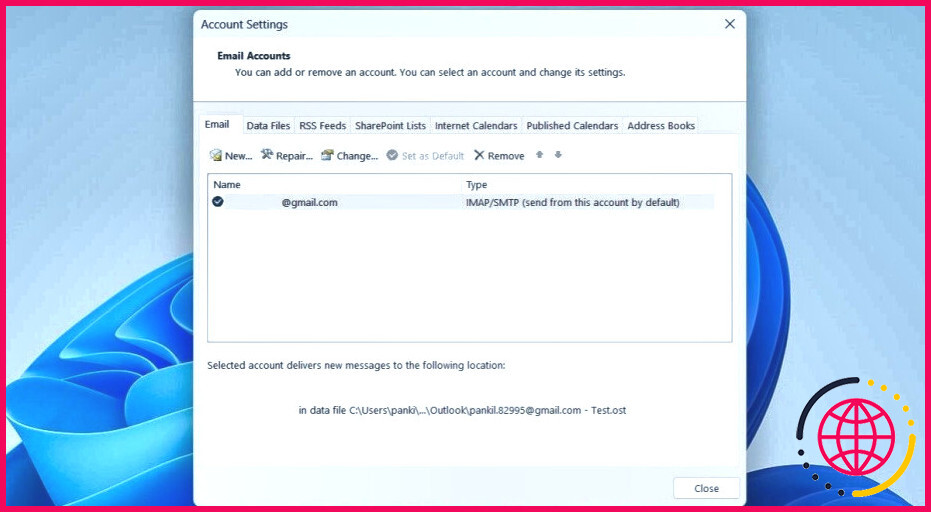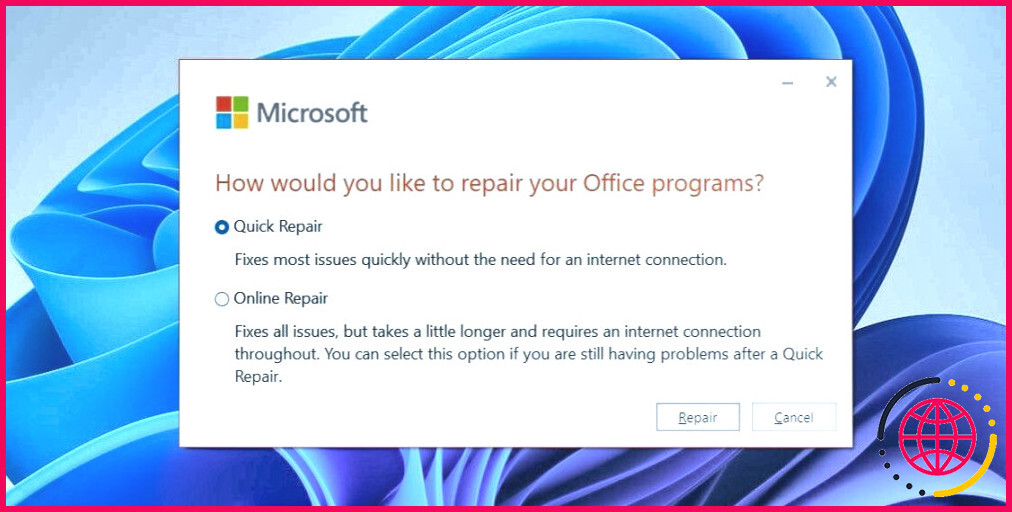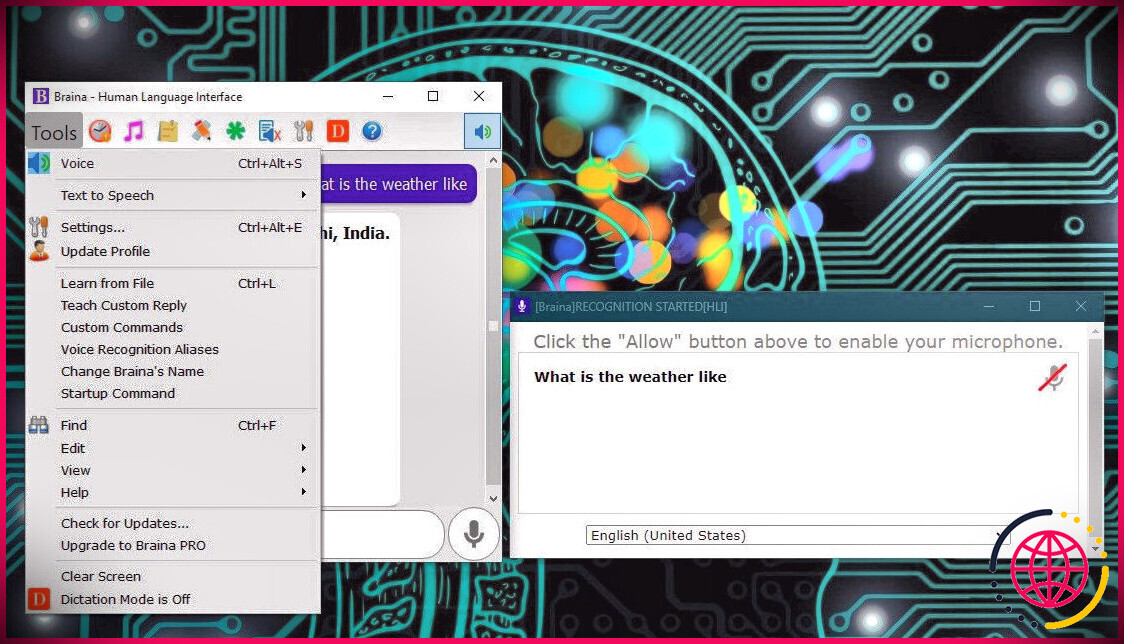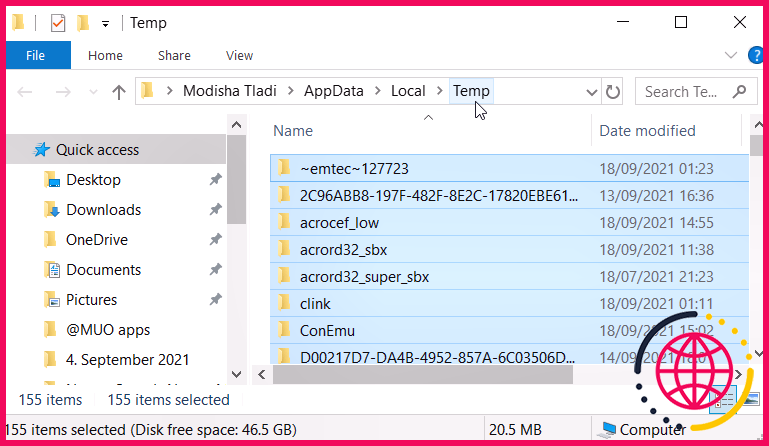Comment réparer les notifications Outlook qui ne fonctionnent pas sous Windows
Microsoft Outlook, comme tout autre client de messagerie, vous tient au courant de vos courriels les plus récents en vous envoyant des alertes de notification en temps opportun. Cependant, si ces notifications Outlook cessent de fonctionner, vous risquez de manquer des courriels et des alertes importants.
Heureusement, il existe plusieurs façons de résoudre ce problème. Commençons donc par découvrir les différentes façons de réparer les notifications d’Outlook sous Windows.
1. Désactiver le mode hors connexion dans Outlook
Tout d’abord, vous devriez vous débarrasser de la solution la plus évidente. Si vous avez activé par inadvertance la fonction Travailler hors ligne, Outlook cessera de recevoir tout nouveau courriel en provenance des serveurs. C’est l’une des premières choses à vérifier si Outlook ne reçoit pas d’e-mails ou n’affiche pas de notifications.
Vous pouvez résoudre ce problème en désactivant le mode hors ligne dans Outlook :
- Ouvrez Outlook et passez à l’option Envoyer / Recevoir .
- Cliquez sur l’option qui indique Travailler hors ligne pour la désactiver.
2. Vérifiez les paramètres de notification In-App d’Outlook
Si Outlook n’envoie pas de notifications même lorsqu’il est en ligne, vous devez vérifier les paramètres de notification in-app d’Outlook pour vous assurer que les alertes par courriel ne sont pas désactivées.
Suivez ces étapes pour vérifier les paramètres de notification d’Outlook :
- Ouvrez Outlook et cliquez sur l’icône Fichier dans le menu.
- Sélectionnez le menu Fichier Options dans le volet gauche.
- Dans la fenêtre Options Outlook sélectionnez Courrier dans la barre latérale gauche.
- Sous le menu Arrivée du message activez les alertes sonores et de bureau en cochant les cases correspondantes. Ensuite, cliquez sur OK pour enregistrer les modifications.
Une fois que vous avez terminé les étapes ci-dessus, vous devriez commencer à recevoir des notifications Outlook sur Windows.
3. Activez les notifications Outlook dans les paramètres de Windows
Windows vous permet de gérer les préférences de notification par application. Si vous avez précédemment désactivé les notifications pour l’application Outlook, voici ce que vous pouvez faire pour les réactiver.
- Appuyez sur Win + I pour ouvrir la fenêtre Paramètres pour ouvrir l’application
- Dans l’application Système sélectionnez Notifications. Assurez-vous que les notifications sont activées sur votre PC.
- Faites défiler vers le bas jusqu’à l’écran Notifications provenant d’applications et d’autres expéditeurs et sélectionnez Outlook.
- Activer Notifications pour Outlook. Ensuite, cochez les cases suivantes Afficher les bannières de notification et Afficher les notifications dans le centre de notification.
En option, vous pouvez également activer les alertes sonores pour les notifications Outlook à partir du même menu.
4. Désactivez la fonction Ne pas déranger
Ne pas déranger est une fonction utile de Windows qui vous permet de travailler dans un environnement sans distraction. Lorsqu’elle est activée, cette fonction réduit au silence les notifications de toutes les applications, sauf indication contraire. Pour éviter toute confusion, il est préférable de désactiver la fonction « Ne pas déranger » dans Windows.
- Ouvrez la fenêtre Paramètres .
- Naviguez jusqu’à Système > Notifications.
- Désactivez la bascule située à côté de Ne pas distribuer.
De plus, assurez-vous que la fonction Ne pas déranger n’est pas configurée pour s’activer automatiquement à des heures précises.
5. Désactivez l’économiseur de batterie
Une autre raison pour laquelle Outlook peut ne pas vous envoyer de notifications est que l’économiseur de batterie est activé sur votre ordinateur portable. Si c’est le cas, les applications comme Outlook ne parviendront pas à synchroniser les données en arrière-plan et vous ne recevrez peut-être pas de notifications d’Outlook à moins que vous n’ouvriez l’application. Pour éviter cela, vous devez désactiver le mode d’économie de la batterie sur Windows en suivant les étapes ci-dessous.
- Ouvrez l’application Paramètres et allez dans Système > Alimentation & batterie.
- Cliquez sur Économiseur de batterie pour le développer.
- Cliquez sur l’icône Désactiver maintenant .
6. Vérifier les règles d’Outlook
Les règles d’Outlook vous permettent de spécifier comment les différents types de courriels doivent être traités. Si vous avez précédemment défini des règles de notification dans l’application Outlook, il se peut qu’elles ne s’affichent pas. Si vous n’êtes pas sûr, vous pouvez consulter les règles d’Outlook pour désactiver toutes les règles relatives aux notifications.
Voici comment accéder aux règles d’Outlook :
- Ouvrez l’application Outlook et cliquez sur le bouton Fichier en haut à gauche.
- Dans le menu Info sélectionnez l’onglet Gérer les règles & Alertes option.
- Sous Règles de messagerie vous verrez toutes les règles que vous avez créées pour vos courriels. Recherchez et désactivez toute règle susceptible d’interférer avec les notifications Outlook. Cliquez ensuite sur Appliquer suivi de OK.
7. Effacer le cache d’Outlook
Outlook, comme la plupart des applications, enregistre des fichiers de cache sur votre ordinateur pour améliorer les performances et réduire les temps de chargement. Cependant, une fois que ce cache devient vieux ou corrompu, il nuit plus qu’il n’aide. Heureusement, vous pouvez vous débarrasser des données du cache d’Outlook assez facilement.
Suivez les étapes suivantes pour supprimer les données cache d’Outlook sous Windows :
- Appuyez sur la touche Win + R pour ouvrir la boîte de dialogue Exécuter.
- Tapez %localappdata%NMicrosoftNOutlook dans le champ Ouvrir et appuyez sur Entrez.
- Dans le champ RoamCache qui apparaît, sélectionnez tous les fichiers et cliquez sur l’icône de la corbeille en haut pour les supprimer.
Redémarrez Outlook après cela et vérifiez si les notifications fonctionnent maintenant.
8. Mettez à jour l’application Outlook
L’utilisation d’une version obsolète de l’application Outlook peut entraîner divers problèmes, dont celui évoqué ici. Vous pouvez essayer de mettre à jour l’application Outlook avec la version la plus récente pour voir si cela peut vous aider. Voici comment procéder.
- Ouvrez Outlook sur votre PC et rendez-vous sur Fichier > Compte Office.
- Dans le volet de droite, sélectionnez Options de mise à jour > Mettre à jour maintenant.
Attendez qu’Outlook trouve et installe les dernières mises à jour sur votre ordinateur. Une fois la mise à jour effectuée, vérifiez si les notifications fonctionnent maintenant.
9. Réparez votre compte de messagerie
Si Outlook ne parvient pas à afficher les notifications uniquement pour un compte de messagerie spécifique, vous pouvez essayer de le réparer. Voici les étapes à suivre.
- Ouvrez l’application Outlook et cliquez sur Fichier.
- Sélectionnez Info dans la barre latérale gauche.
- Cliquez sur le bouton Paramètres du compte et sélectionnez Paramètres du compte.
- Sélectionnez le compte problématique et cliquez sur le bouton Réparer .
- Cliquez sur Réparer pour confirmer.
10. Réparer la suite Microsoft Office
Microsoft Office est livré avec un outil de réparation pratique qui peut s’avérer utile lorsque les applications Office ne fonctionnent pas correctement. Vous pouvez réparer la suite Microsoft Office si les solutions ci-dessus ne suffisent pas. Voici ce que vous devrez faire.
- Ouvrez Panneau de configuration en utilisant le menu de recherche.
- Allez à Programmes et fonctionnalités.
- Localisez et sélectionnez Microsoft Office dans la liste. Cliquez ensuite sur l’icône Modifier en haut de la page.
- Sélectionner Réparation rapide puis cliquez sur Réparation.
Attendez la fin de la procédure et vérifiez si les notifications fonctionnent. Si le problème persiste, répétez les étapes ci-dessus pour effectuer une réparation en ligne. Comme son nom l’indique, cette procédure nécessite une connexion Internet active. Assurez-vous donc que votre PC est connecté à Internet.
Ne manquez plus jamais une notification Outlook
Comme il s’agit d’un produit Microsoft, on s’attend à ce qu’Outlook fonctionne parfaitement sous Windows. Cependant, ce n’est pas toujours le cas. Nous espérons que les correctifs ci-dessus vous ont aidé à résoudre le problème de notification d’Outlook sous Windows et que tout est rentré dans l’ordre.
Cependant, si rien ne fonctionne, vous pouvez envisager de passer à l’application Mail de Microsoft pour Windows.
S’abonner à notre lettre d’information
Pourquoi mes notifications Outlook ne s’affichent-elles pas sur mon PC ?
Étape 1 : Ouvrez votre Outlook et cliquez sur l’option Fichier en haut à gauche. Étape 2 : Choisissez Options, puis sélectionnez Courrier dans le volet gauche de la fenêtre contextuelle. Étape 3 : dans la section Arrivée du message, assurez-vous que les cases Jouer un son et Afficher une alerte sur le bureau sont cochées. Étape 4 : Cliquez sur OK pour enregistrer vos modifications.
Pourquoi mes notifications par courrier électronique ne s’affichent-elles pas sur mon ordinateur ?
Activez le paramètre principal de notification de Windows : Ouvrez Paramètres dans le menu Démarrer de Windows. Choisissez Système > Notifications et actions. Sous Notifications, activez l’option Recevoir des notifications d’applications et d’autres expéditeurs.
Comment obtenir des notifications Outlook sur Windows 10 ?
Activer les notifications de courrier électronique Outlook dans Windows 10
- Dans Windows 10, sélectionnez l’icône Démarrer.
- Sélectionnez Paramètres (icône en forme d’engrenage).
- Sélectionnez la catégorie Système.
- Sélectionnez Notifications et actions.
- Faites défiler vers le bas jusqu’à la section Obtenir des notifications de ces expéditeurs.
- Faites défiler jusqu’à Outlook.
- Activez la case à cocher Notifications Outlook.
- Sélectionnez Outlook.
Pourquoi mes notifications Outlook ne fonctionnent-elles pas sous Windows 11 ?
Mettre à jour les paramètres de notification de la barre des tâches sous Windows 11 Si vos paramètres Outlook sont activés, mais que les notifications de la barre des tâches ne fonctionnent toujours pas, vérifiez les paramètres de votre barre des tâches. Dans les paramètres de votre barre des tâches, vous pouvez sélectionner les applications dont vous souhaitez recevoir des notifications, y compris Microsoft Outlook.