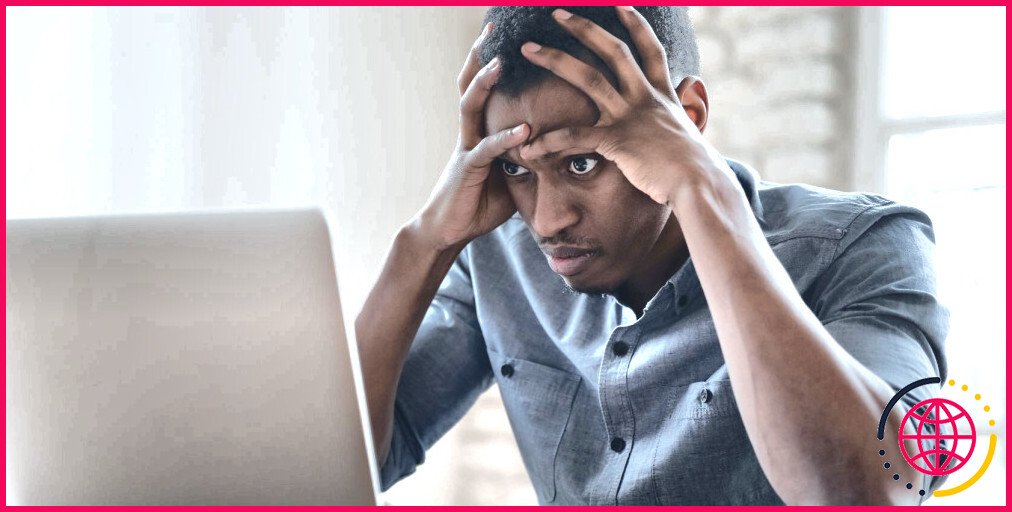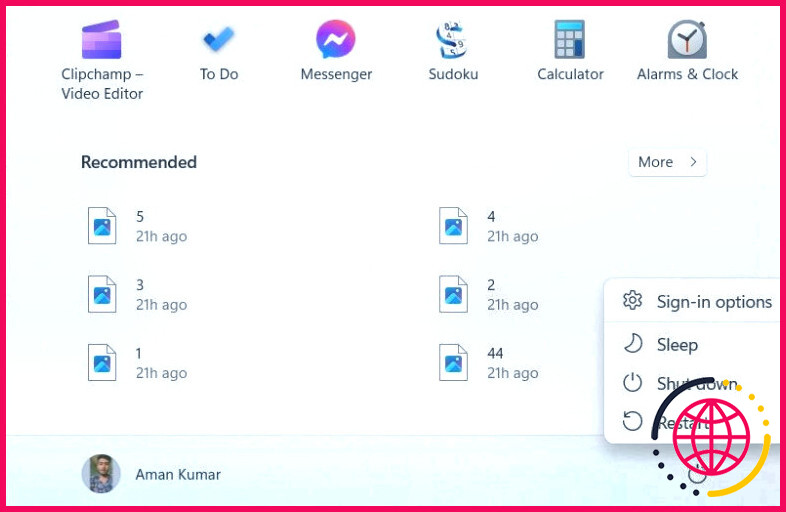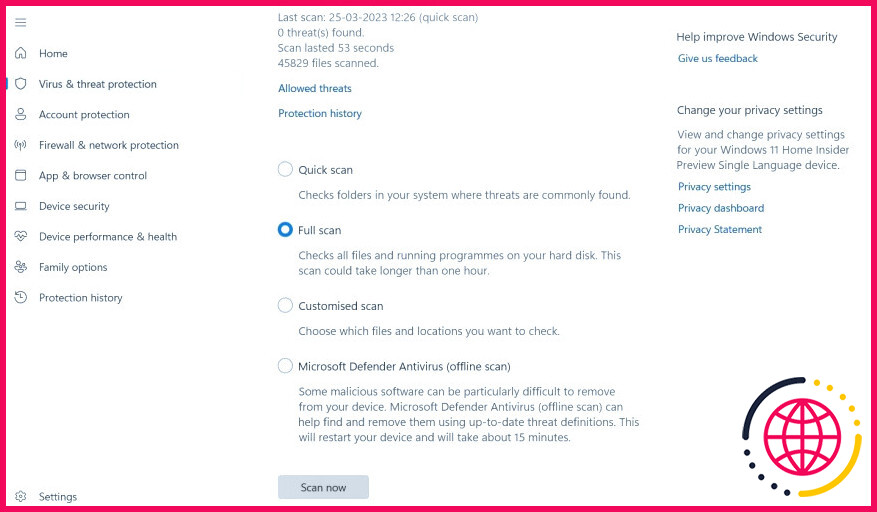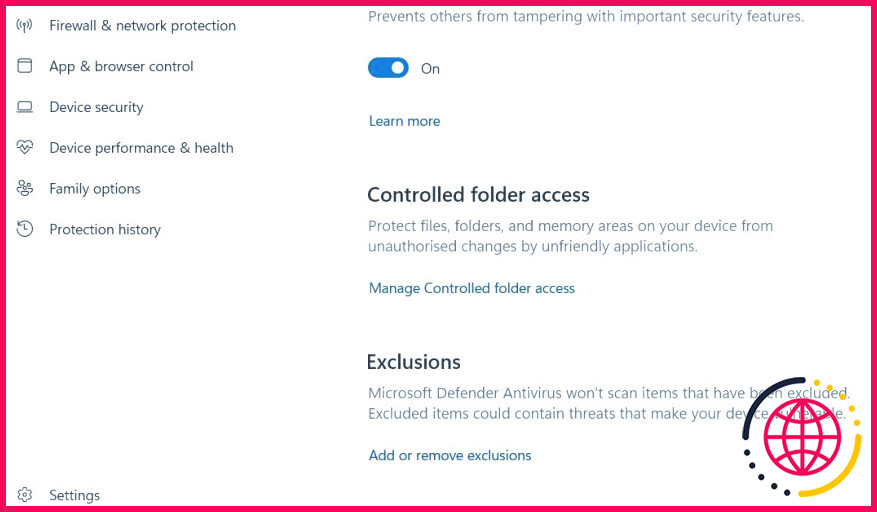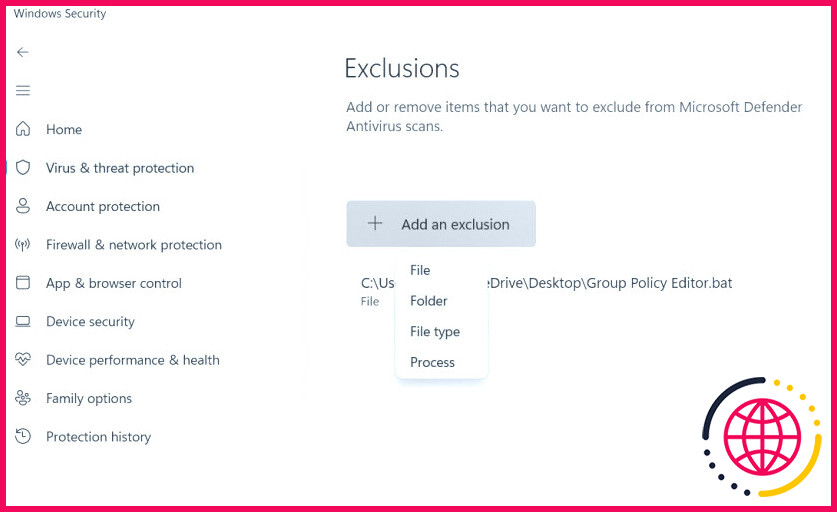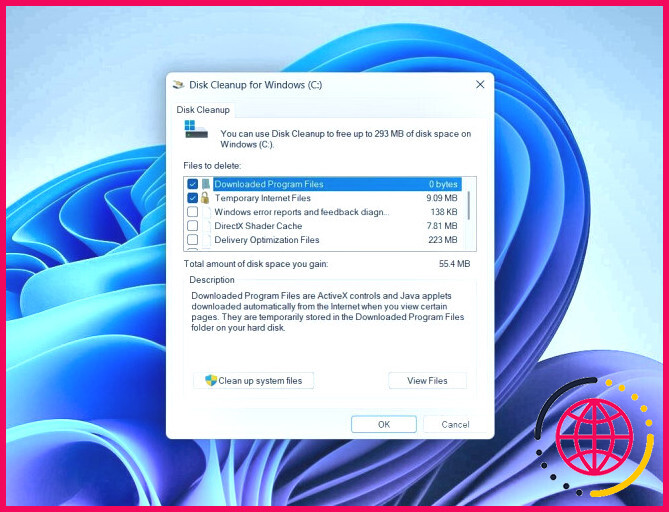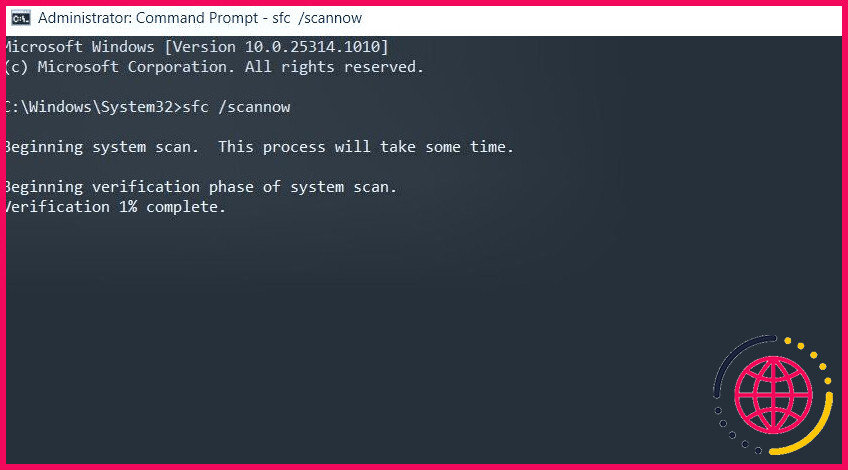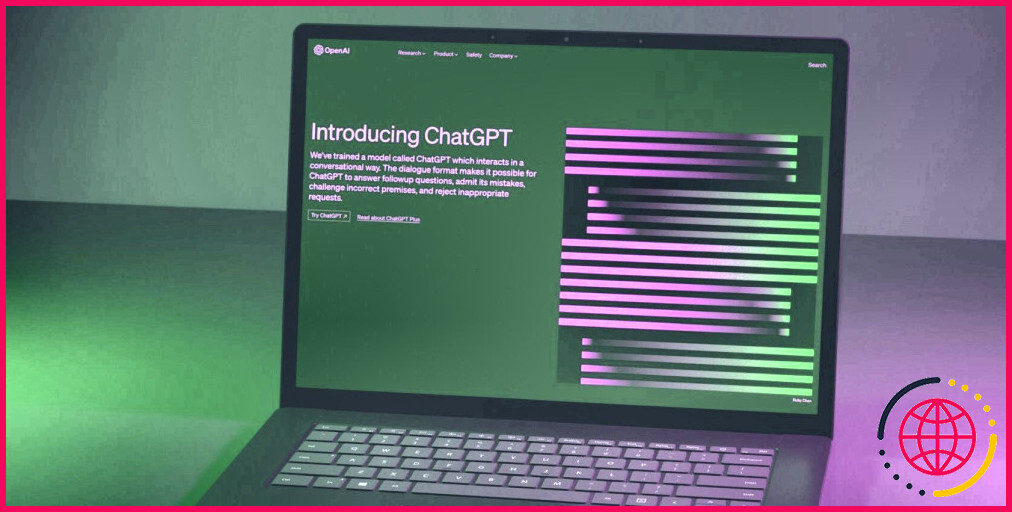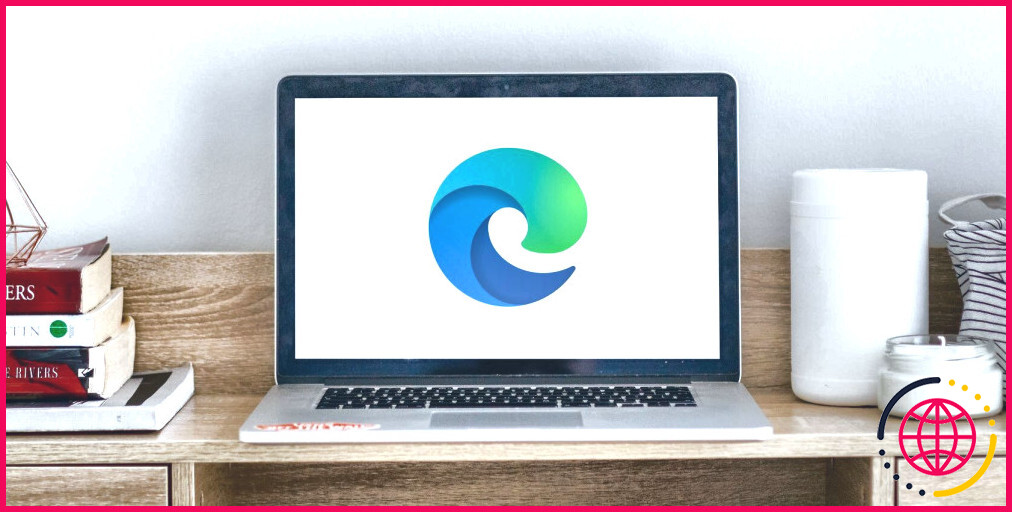6 façons rapides de corriger l’erreur « L’opération ne s’est pas terminée » sous Windows 11
Avez-vous rencontré le message d’erreur « L’opération n’a pas abouti car le fichier contient un virus » lorsque vous tentez d’ouvrir un fichier téléchargé sous Windows ? Ce message d’erreur est généralement associé aux fichiers .exe, mais peut également se produire avec d’autres types de fichiers. Le problème survient généralement lorsque les fichiers sont téléchargés à partir de sources non fiables.
La bonne nouvelle, c’est que vous pouvez corriger cette erreur en quelques minutes seulement. Voici six façons rapides d’éliminer l’erreur « Operation did not complete error » sous Windows 11.
Quelles sont les causes de l’erreur « Operation did not complete error » sous Windows 11 ?
Avant de se pencher sur les solutions, il est important de comprendre ce qui cause le message d’erreur. L’erreur « Operation did not complete » apparaît généralement lorsque votre programme de sécurité estime que le fichier que vous essayez d’ouvrir n’est pas sûr pour votre ordinateur. Toutefois, elle peut également se produire lorsque vous tentez d’accéder à un fichier que vous savez être sûr pour votre système.
Si vous rencontrez ce dernier problème, il y a lieu de s’inquiéter, car cela indique que votre ordinateur peut avoir un problème. Vous trouverez ci-dessous quelques raisons courantes pour lesquelles vous pouvez voir l’erreur lorsque vous tentez d’accéder à un fichier sûr :
- Le message d’erreur peut apparaître si le fichier contient un code qui ressemble à un virus ou à un logiciel malveillant.
- L’utilisation d’un programme antivirus obsolète peut également déclencher l’erreur.
- Des paramètres antivirus mal configurés ou trop stricts peuvent bloquer des fichiers même s’ils sont sûrs.
- La corruption de fichiers système importants peut être une autre raison à l’origine du message d’erreur.
Maintenant que vous connaissez les causes possibles de l’erreur, explorons quelques solutions pratiques.
1. Redémarrez votre ordinateur
Le redémarrage de l’ordinateur n’est pas une solution garantie, mais il s’agit d’une étape incontournable pour résoudre les problèmes liés à Windows. Souvent, des bogues et des pépins temporaires font que les PC Windows se comportent de manière anormale et génèrent différentes erreurs. La meilleure chose à faire dans ce cas est de redémarrer votre ordinateur.
Pour ce faire, appuyez sur la touche Windows pour accéder au menu Démarrer, puis cliquez sur le bouton icône d’alimentation dans le coin inférieur gauche et choisissez « Redémarrer ». Après le redémarrage, vérifiez si vous obtenez toujours le message d’erreur. Si l’erreur persiste, passez à la solution suivante.
2. Exécutez une analyse antivirus complète du système
Outre l’erreur « Operation did not complete », êtes-vous confronté à de nombreux autres problèmes sur votre ordinateur ces derniers temps ? Si oui, c’est peut-être le signe que votre système a été affecté par un virus ou un logiciel malveillant.
Heureusement, vous pouvez facilement détecter et supprimer le virus en effectuant une analyse complète du système à l’aide d’un programme de sécurité tiers ou de l’application Windows Security intégrée. Voici comment utiliser l’application Windows Security pour analyser votre système à la recherche de virus et de logiciels malveillants.
- Ouvrez le menu Démarrer, tapez Sécurité Windows dans la barre de recherche et appuyez sur Entrez.
- Choisissez Virus & protection contre les menaces dans la barre latérale gauche.
- Choisissez Options de numérisation.
- Sélectionnez Numérisation complète dans la liste des analyses disponibles, puis cliquez sur Scanner maintenant.
L’application Windows Security va maintenant commencer à analyser votre ordinateur et à éliminer tous les virus et logiciels malveillants qu’elle trouve. Toutefois, si cette méthode ne vous a pas aidé, essayez d’autres façons de rechercher des virus sur un PC Windows.
3. Désactiver temporairement l’application de sécurité
La solution suivante sur la liste consiste à désactiver temporairement l’application de sécurité. Toutefois, ne le faites que si vous êtes sûr que le fichier est en sécurité et que l’application de sécurité émet une fausse alerte.
Si vous utilisez Windows Security, consultez notre guide sur la désactivation temporaire de Windows Security sous Windows 11. Toutefois, si vous utilisez une application de sécurité tierce, reportez-vous à son manuel d’utilisation pour en savoir plus sur son processus de désactivation.
Après avoir désactivé votre programme de sécurité, accédez au fichier et vérifiez si l’erreur persiste. Si ce n’est pas le cas, ajoutez le fichier à la liste d’exclusion de votre antivirus pour éviter tout problème ultérieur.
4. Ajouter le fichier à la liste d’exclusion de l’application de sécurité
Toutes les applications de sécurité disposent d’une liste d’exclusion contenant les fichiers que vous souhaitez exclure du processus d’analyse. Si vous êtes certain de la sécurité de votre fichier, vous pouvez l’ajouter à la liste d’exclusion de votre antivirus pour éviter tout problème lié à la sécurité.
Les programmes antivirus utilisent des méthodes différentes pour ajouter des fichiers à leur liste d’exclusion. Consultez donc le manuel d’utilisation de votre antivirus pour en savoir plus sur le processus d’ajout de fichiers à sa liste d’exclusion.
Si vous utilisez l’application Windows Security, suivez les étapes ci-dessous pour ajouter un fichier à sa liste d’exclusion :
- Ouvrez l’application Windows Security, choisissez Virus & protection contre les menaces, puis Gérer les paramètres.
- Choisissez Ajoutez ou supprimez des exclusions.
- Cliquez sur le bouton Ajouter un exclusif et choisissez le type de fichier.
- Sélectionnez le fichier problématique et cliquez sur Ouvrir.
5. Effacer les fichiers temporaires de Windows
Toutes les applications et tous les services que vous installez sur votre ordinateur créent des fichiers temporaires. En général, ces fichiers sont connus pour occuper une partie cruciale de l’espace de stockage du système. Cependant, s’ils sont corrompus pour une raison quelconque, ils peuvent provoquer divers problèmes tels que l’erreur « Operation did not complete » (l’opération n’a pas abouti).
La solution consiste à supprimer ces fichiers temporaires, ce qui permettra non seulement de libérer de l’espace de stockage sur Windows, mais aussi d’éliminer les problèmes qu’ils posent. Voici comment procéder :
- Dans la barre de recherche du menu Recherche, tapez Nettoyage de disque et appuyez sur Entrez.
- Choisissez le lecteur sur lequel vous avez installé Windows et cliquez sur OK.
- Disk Cleanup analyse le disque et indique la quantité d’espace que vous pouvez libérer en supprimant les fichiers temporaires.
- Sélectionnez les fichiers que vous souhaitez supprimer et cliquez sur OK.
6. Exécutez les analyses SFC et DISM
Voyez-vous toujours le message d’erreur ? Si oui, la corruption de fichiers système importants est probablement à l’origine du problème.
Pour détecter et éliminer la corruption, vous devez exécuter une analyse SFC sous Windows. Il s’agit d’un utilitaire intégré qui analyse en profondeur votre ordinateur et supprime toute corruption qu’il trouve.
Toutefois, si l’analyse SFC n’a pas été utile, vous devez exécuter l’analyse DISM. Voici comment procéder :
- Ouvrez la fenêtre élevée de l’Invite de commande (voir comment ouvrir l’Invite de commande en tant qu’administrateur).
- Tapez et appuyez sur Saisissez après chacune des commandes suivantes :
Ouvrir à nouveau des fichiers sans interruption sous Windows
Il est courant que les applications de sécurité bloquent le fonctionnement des fichiers téléchargés à partir de plates-formes non fiables. Parfois, elles suppriment automatiquement le fichier téléchargé, et d’autres fois, elles affichent l’erreur « Operation did not complete » (l’opération n’a pas abouti). Si vous êtes dans ce dernier cas et que vous êtes sûr de la sécurité du fichier, vous pouvez utiliser les solutions ci-dessus pour éliminer l’erreur.
S’abonner à notre lettre d’information
Comment arrêter l’opération qui ne s’est pas terminée avec succès parce que le fichier contient un virus ou un logiciel potentiellement indésirable ?
Désactivez temporairement Windows Defender. Si vous pensez que le fichier que vous avez téléchargé est authentique, vous pouvez contourner l’avertissement « L’opération n’a pas abouti car le fichier contient un virus ». Pour ce faire, vous devez désactiver temporairement Windows Defender et ouvrir le fichier alors qu’il est désactivé.
Pourquoi ma protection contre les virus et les menaces a-t-elle disparu ?
Si vous avez installé des logiciels antivirus tiers sur votre ordinateur Windows, il se peut qu’il y ait un conflit avec la fonction de protection contre les virus et les menaces de Windows Security. Vous pouvez désinstaller temporairement l’antivirus tiers pour voir si la protection contre les virus et les menaces peut à nouveau fonctionner correctement.
Comment vérifier la présence d’erreurs dans Windows 11 ?
Windows 11, Windows 10 et Windows 8 ou 8.1 A l’invite du Contrôle de compte d’utilisateur (UAC), cliquez sur Oui. Dans la fenêtre de l’invite de commande, tapez SFC /scannow et appuyez sur Entrée . L’utilitaire System file checker vérifie l’intégrité des fichiers système de Windows et les répare si nécessaire.
Pourquoi ne puis-je pas ouvrir la sécurité Windows ?
Allez dans Démarrer > Paramètres > Apps > Apps et fonctionnalités. Sélectionnez l’icône à trois points à côté de Sécurité Windows. Sélectionnez le lien Options avancées, puis cliquez sur Réparer si cette option est disponible. Si cela ne résout pas le problème, essayez de réinitialiser.