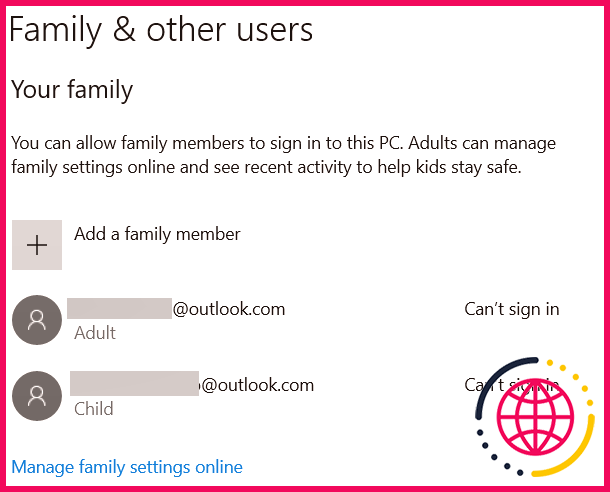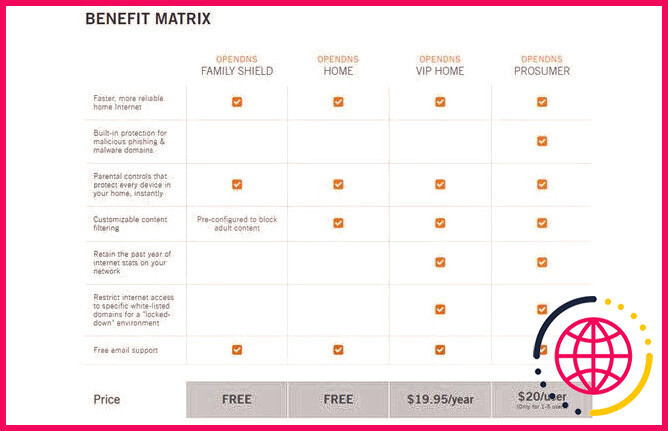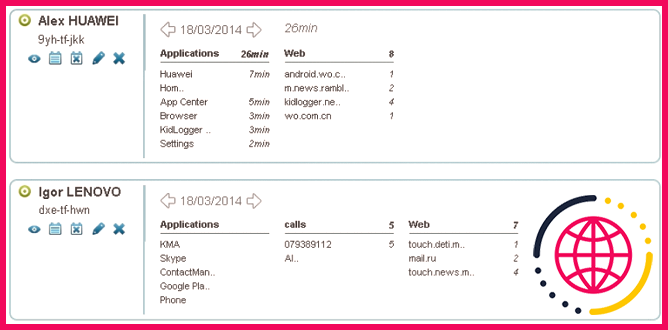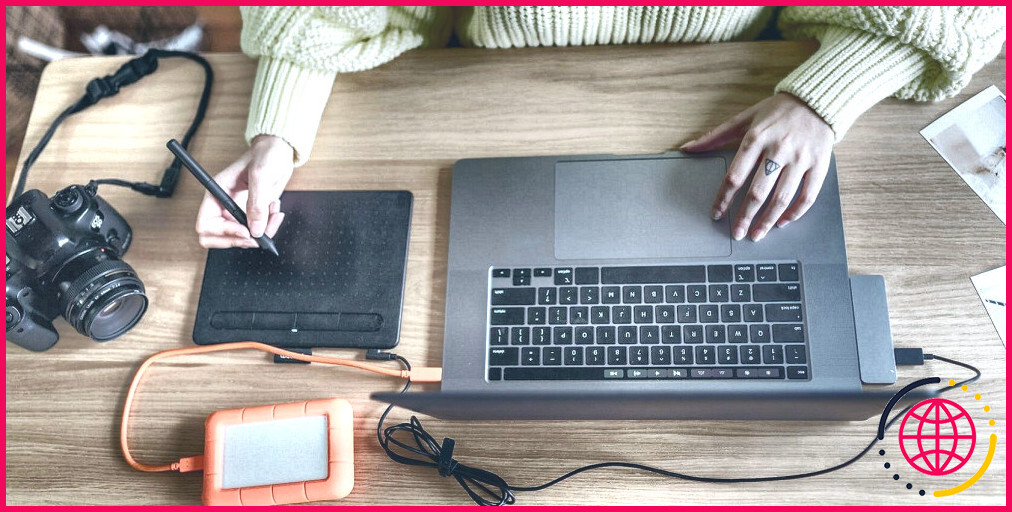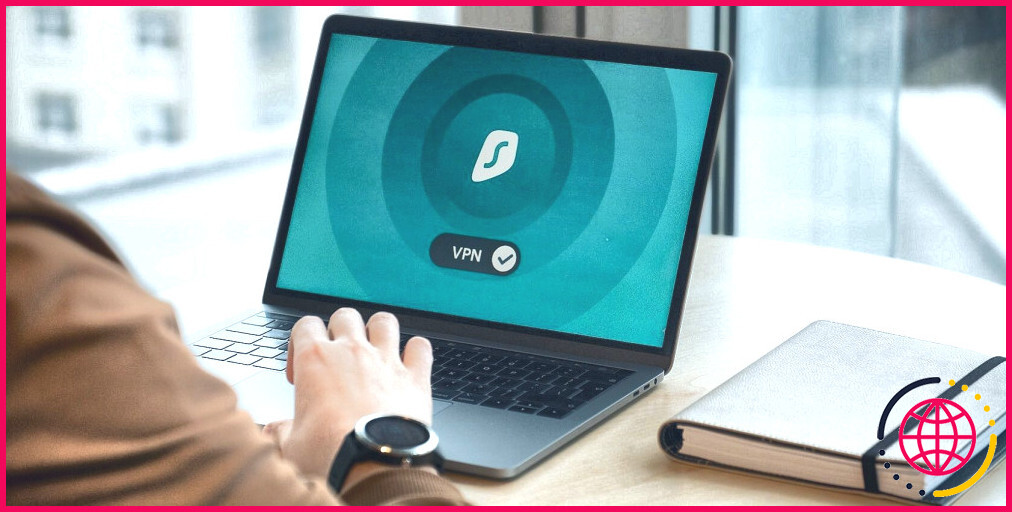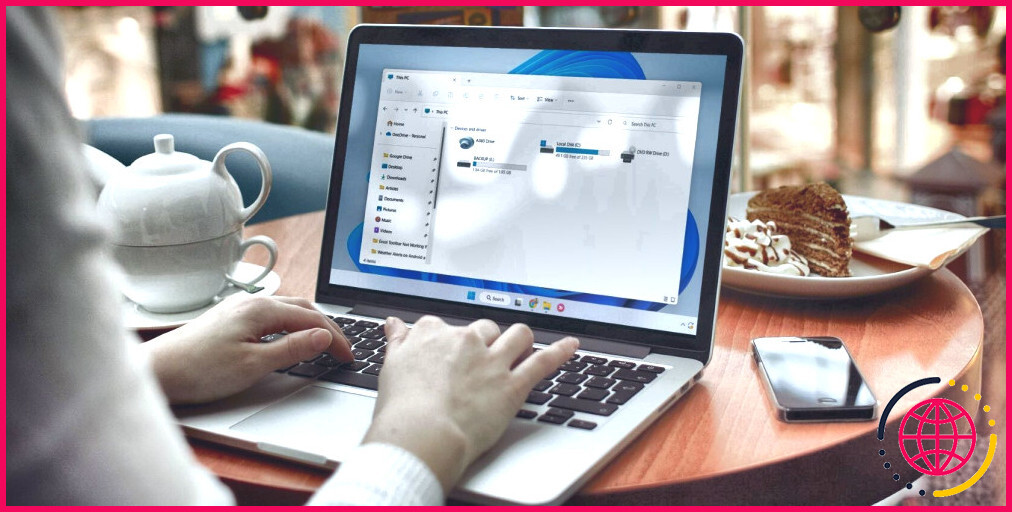Les 8 meilleures applications de contrôle parental pour Windows
Alors que le monde poursuit sa charge incessante jusqu’à l’ère électronique, il est plus important que jamais de s’assurer que vos enfants sont protégés contre certains des contenus Web les plus anciens du Web.
Il est impossible de comprendre simplement quelle part du Web est dédiée au contenu pour adultes, mais les estimations recommandent que la pornographie représente à elle seule entre 5 et 35% de tous les sites. C’est avant de compter des sujets tels que les jeux, les grossièretés grossières, les sites de rencontres et divers autres thèmes associés.
Heureusement, la variété des applications de contrôle parental s’est en fait développée à un prix remarquable au cours des deux dernières années. Les parents ont actuellement un large choix de logiciels parmi lesquels choisir.
Mais lequel utiliser ? Continuez à vérifier pour en savoir plus sur plusieurs logiciels de contrôle parental pour Windows 10.
1. Comptes d’utilisateur Windows
Microsoft a renforcé son offre de contrôle parental indigène avec le lancement de Windows 10. Il est désormais possible de marquer un compte individuel comme un « compte enfant ».
La création d’un compte enfant vous permet de gérer le compte dans toutes les solutions auxquelles le compte est connecté, comprenant Windows, Xbox et également le Microsoft Store.
Avant de décrire exactement comment créer un compte enfant, vous devez vous familiariser avec deux précautions essentielles.
Tout d’abord, votre propre compte individuel sur Windows 10 doit être connecté à un compte Microsoft – vous ne pouvez pas créer de comptes enfants si votre compte est un compte régional.
Deuxièmement, vous devez développer le compte au sein de votre « famille ». Plus d’informations à ce sujet sous peu.
Pour développer un compte enfant, rendez-vous sur Démarrer > > Paramètres > > Comptes . Dans le panneau de gauche de la fenêtre, cliquez sur Famille et autres utilisateurs .
Au dessous de Ta famille Cliquez sur Ajouter un membre de la famille . Une toute nouvelle fenêtre s’ouvrira. Assurez-vous de choisir Ajouter un enfant . Si votre enfant a déjà un e-mail, saisissez-le dans l’espace prévu à cet effet.
Si ce n’est pas le cas, cliquez sur La personne que je veux ajouter n’a pas d’adresse e-mail . Vous pouvez ensuite soit créer un tout nouvel e-mail, soit créer un nouveau compte par rapport à votre e-mail existant.
Cliquez sur les deux écrans suivants et vous obtiendrez un message de confirmation. Le tout nouveau compte sera certainement visible sous Ta famille .
Pour prendre soin du compte, cliquez sur Gérer les paramètres familiaux en ligne . Vous avez des alternatives pour obstruer les sites, restreindre leur temps d’affichage, inclure de l’argent sur leur compte afin qu’ils puissent obtenir du contenu dans le magasin d’applications, et même obtenir des rapports une fois par semaine sur les sites Web que votre enfant a consultés.
Si vous voulez quelque chose de beaucoup plus efficace que l’appareil Windows indigène, vous avez le choix entre de nombreuses options.
2. Qustodio
Qustodio est sans doute la meilleure application tierce de contrôle pour adultes pour Windows 10. Il a une variante gratuite et également une version payante, bien que la version gratuite soit suffisamment complète pour de nombreux utilisateurs. La version premium d’entrée de gamme vous coûte 40 $ par an.
La version gratuite fournit des filtres de site, des filtres de page de résultats de recherche, des limites de temps personnalisées pour les jeux vidéo ainsi que des applications, des alertes en direct si votre enfant accède à du contenu Web suspect, ainsi qu’un registre de ce qu’il a fait sur le système informatique.
Le plus gros inconvénient : il n’est disponible que sur un gadget.
La version des coûts comprend la surveillance des réseaux sociaux, la surveillance de la localisation, le suivi des appels téléphoniques ainsi que l’arrêt, le suivi et l’arrêt des SMS, ainsi qu’un tableau de bord étendu. Selon la stratégie que vous choisissez, vous pouvez gérer jusqu’à 15 gadgets.
L’utilisation de Qustodio est simple : il vous suffit de créer un compte sur le site internet et d’installer l’application sur tous vos gadgets. Vous pouvez ensuite vous occuper des paramètres privés à partir du portail Internet.
Le logiciel est également disponible sur Mac, Android, iPhone et Kindle, indiquant que vos enfants seront protégés, quel que soit l’appareil qu’ils utilisent.
3. OpenDNS
Vous devriez également envisager OpenDNS. L’entreprise propose quatre stratégies, dont deux – Family Shield et Home – sont proposées gratuitement.
Family Shield est préconfiguré pour obstruer le contenu Web pour adultes et offre un service de configuration et d’oubli. Le forfait Home est plus personnalisable, et donc plus complexe à mettre en place pour les débutants.
Bien que les deux solutions complémentaires ne puissent obstruer que les sites Web et absolument rien de plus, elles restreindront toujours l’accès à tout ce qui inquiète les proxies, les anonymiseurs, la sexualité ou la pornographie.
Bien sûr, le charme d’utiliser une application basée sur DNS est qu’elle fonctionne au niveau du réseau – ajoutez simplement l’adresse DNS à la carte de contrôle de votre routeur. Si le système de filtrage à l’échelle du réseau est aussi extrême, il peut toujours fonctionner avec une base par outil.
Le contrôle parental n’est qu’un des nombreux avantages de protection dont vous pouvez bénéficier en modifiant votre serveur Web DNS. Il existe plusieurs raisons pour lesquelles les serveurs Web DNS tiers sont beaucoup plus protégés.
4. Kaspersky Safe Kids
Comme Qustodio, Kaspersky Safe Kids propose à la fois un niveau gratuit et un niveau payant. Pour utiliser la version gratuite, il vous suffit de créer un compte sur la page d’accueil de Kaspersky. Vous pouvez ensuite télécharger et également activer l’application sur les appareils Windows, Mac, Android et iOS.
Les fonctionnalités de la solution consistent en des limites d’écran, des limites de temps pour les médias sociaux et les jeux vidéo, ainsi que la surveillance des tâches. Pour 15 $, la version premium inclut les dispositifs de signalement, la surveillance de zone et également le suivi de l’activité Facebook.
Les coûts de Kaspersky Safe Kids sont inclus gratuitement si vous avez actuellement un plan Kaspersky Total Security.
5. Famille Norton
Norton Family est une application de contrôle parental premium pour Windows, Android et iOS.
Certaines des fonctionnalités essentielles de l’application incluent la supervision Web, le guidage temporel, le guidage de recherche, la supervision des clips vidéo, une fois par semaine et également des rapports mensuels sur la tâche de vos enfants, ainsi qu’un verrouillage instantané qui permet à une maman et à un papa de sécuriser l’appareil d’un enfant à partir de leur propre application.
Norton Family prend également en charge l’accès aux demandes. Si un jeune pense qu’une application ou un site a été bloqué injustement, il peut vous demander de le mettre sur liste blanche.
Malheureusement, si vous vivez dans une maison avec de nombreux gadgets divers, le logiciel peut ne pas convenir – il n’y a pas de version Mac.
Un plan coûte 50 $ par année.
6. Nettoyer le routeur
Si vous préférez certainement un service basé sur le réseau, jetez un œil à Clean Router. Il change votre routeur domestique et inclut la surveillance et le contrôle parental sur n’importe quel appareil de votre réseau.
Et vous n’avez pas à vous soucier de vous enfermer dans du matériel adulte. Vous pouvez appliquer des filtres spécifiques à l’appareil, ainsi que choisir l’heure de la journée à laquelle vous souhaitez appliquer les filtres.
Par contre, en tant que routeur, le gadget ne fonctionne pas aussi bien que plusieurs des marques les plus connues sur le marché ; il n’est pas aussi rapide que les outils de climatisation 802.11 équivalents.
Vous devez en outre toujours payer des frais mensuels. C’est 10 $ pour le plan de base et 15 $ pour la stratégie des coûts.
Consultez notre court article si vous souhaitez certainement en savoir plus sur les routeurs les plus efficaces du marché cette année.
7. KidLogger
KidLogger sert à la fois de logiciel de contrôle pour adultes pour Windows 10 et d’enregistreur de frappe. Cela signifie que vous pouvez limiter le contenu auquel vos enfants ont accès tout en veillant à ce qu’ils n’utilisent pas les applications que vous avez réellement autorisées à utiliser de manière négligente.
Si vous déployez l’application pendant une longue période, elle développe une image complète de la façon dont votre enfant utilise l’ordinateur, y compris ses applications les plus utilisées et de nombreux fichiers souvent consultés.
Il a également une fonction tendance qui prend en privé une capture d’écran de votre système informatique à des intervalles définis avant de les conserver dans le cloud, vous permettant de voir ce que votre enfant faisait dans chaque application.
Parce que l’application est un enregistreur de frappe, vous pourrez certainement voir précisément ce que votre enfant a écrit dans les messages à de bons amis et aussi sur les réseaux sociaux. C’est sans aucun doute un outil puissant que certains parents peuvent vraiment se sentir mal à l’aise d’utiliser. Si ce n’est pas pour vous, essayez l’un des services les plus courants dont nous avons parlé ci-dessus.
En complément de Windows, l’application est disponible sur Mac, iphone et aussi Android.
8. Moniteur personnel Spyrix
Spyrix est une puissante application de surveillance à distance qui fonctionne comme l’une des applications logicielles de contrôle parental Windows 10 les plus efficaces.
La liste de contrôle des fonctionnalités est impressionnante bien qu’un peu terrifiante. Il offre un enregistreur de frappe, une visualisation en direct, des captures d’écran à distance, une surveillance par microphone, une surveillance par webcam, une surveillance des moteurs de recherche en ligne, une journalisation des URL, un contrôle du presse-papiers, des notifications, des analyses et bien d’autres choses encore.
Pour un PC, l’application logicielle vous coûte 60 $. Si vous avez uniquement l’intention d’utiliser le keylogger (éventuellement pour avoir un aperçu de ce qui pourrait déranger votre enfant), vous pouvez le télécharger gratuitement.
Comment choisir le bon logiciel de contrôle parental pour Windows 10
Avant d’acquérir une demande de paiement, assurez-vous d’abord que vous êtes clair sur ce que vous voulez que votre logiciel de contrôle pour adultes accomplisse. Si vous en avez un, quelque chose d’aussi simple que l’interdiction de sites Web pourrait suffire. Au fur et à mesure que les enfants vieillissent, les fonctions dont vous avez besoin de l’application se transformeront certainement.
Si vous souhaitez en savoir plus, assurez-vous de consulter notre liste de contrôle des applications de contrôle pour adultes pour Chromebook.