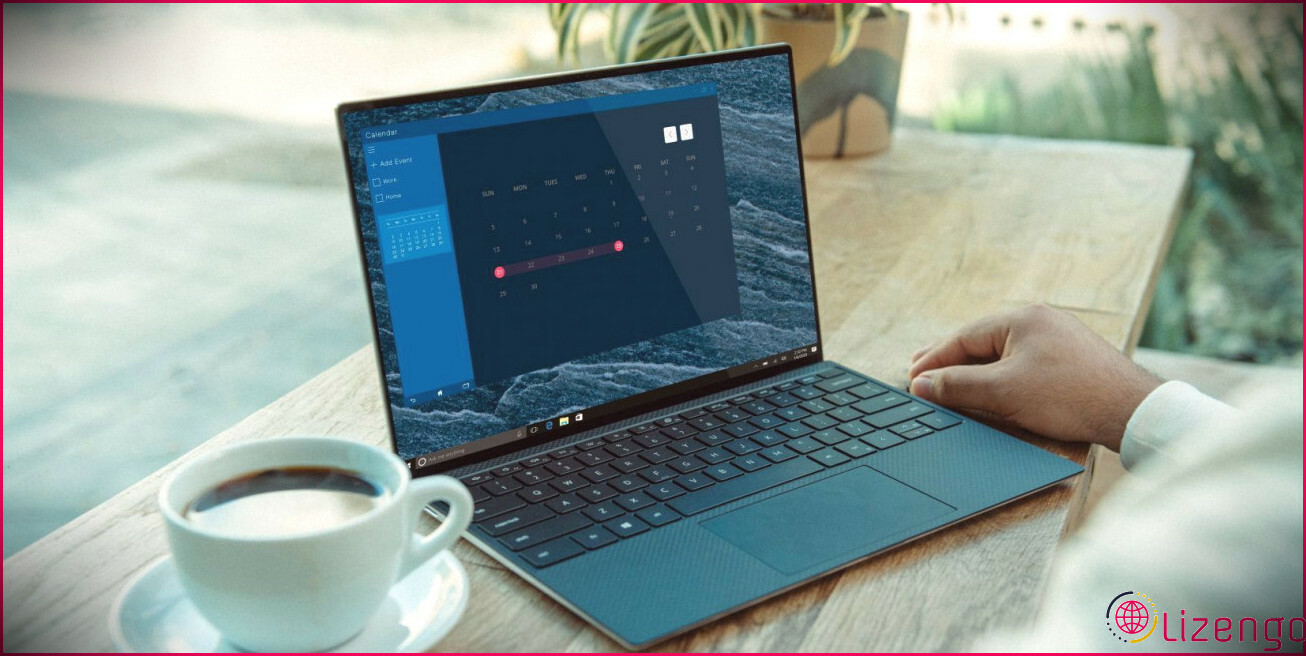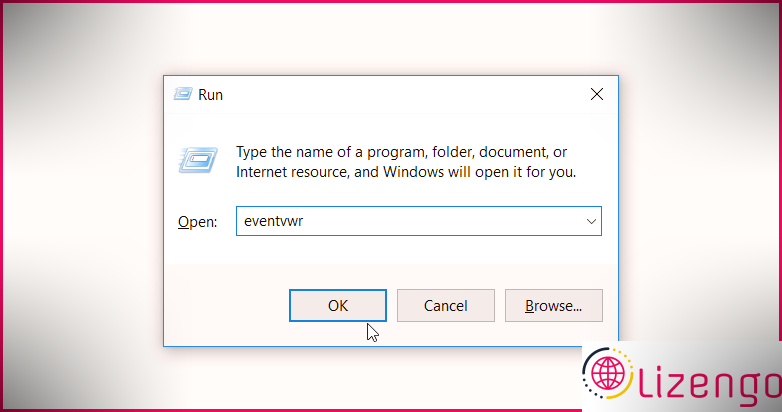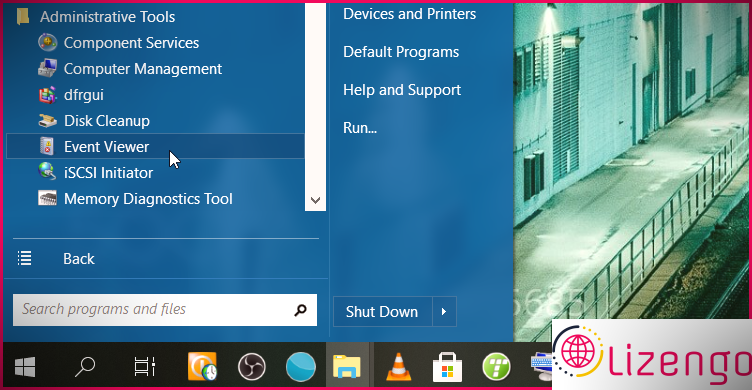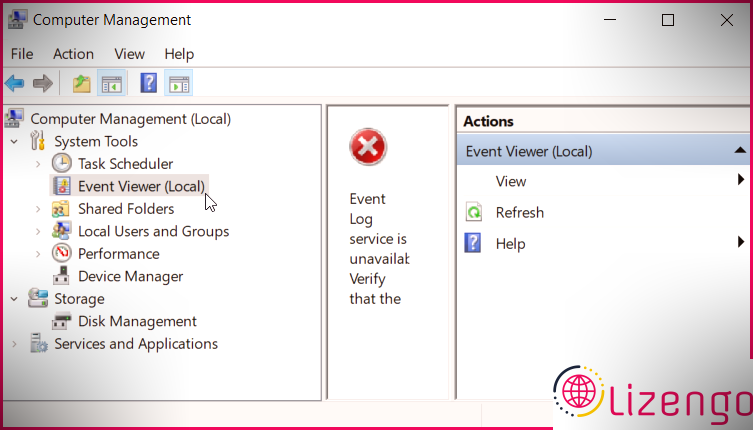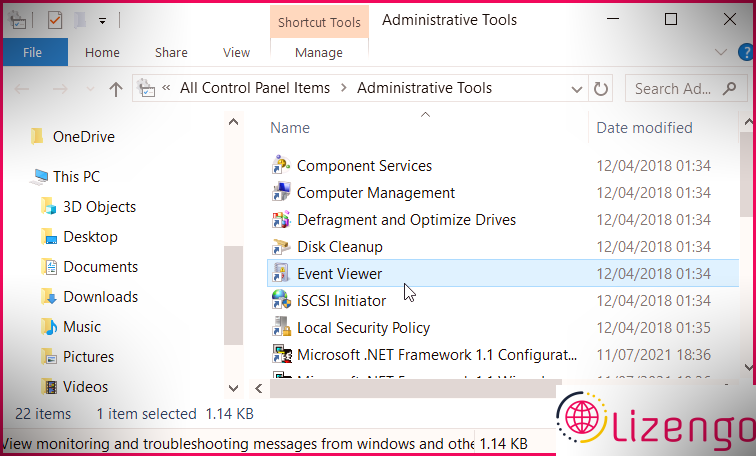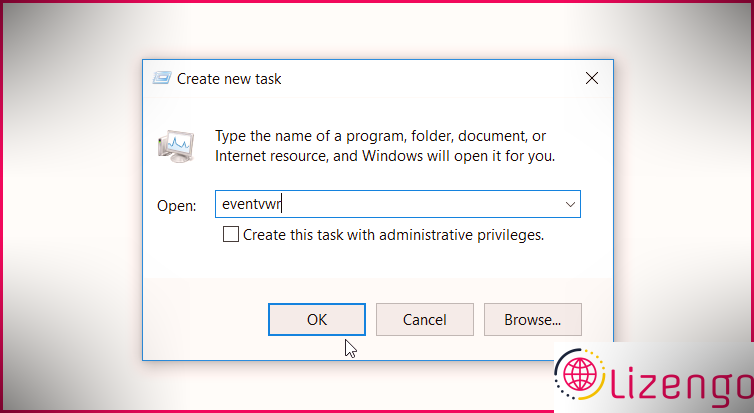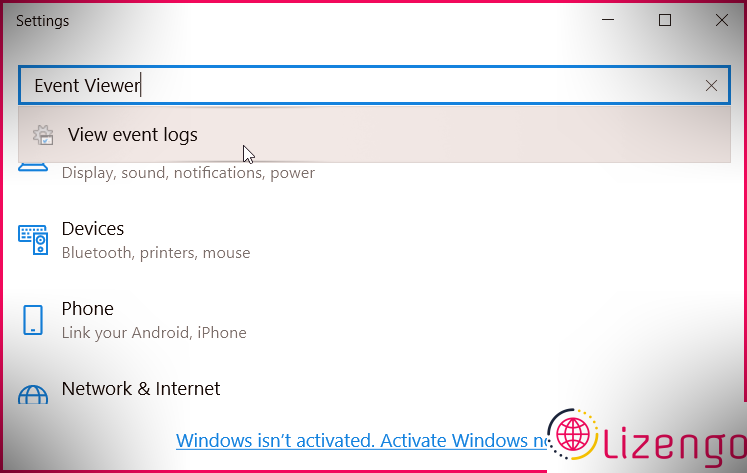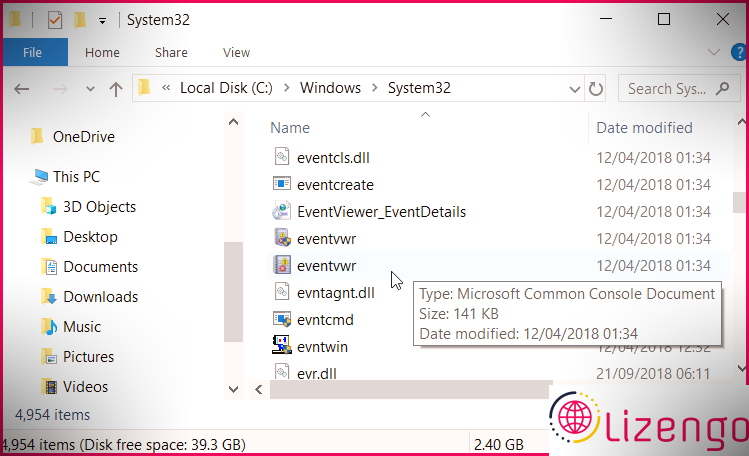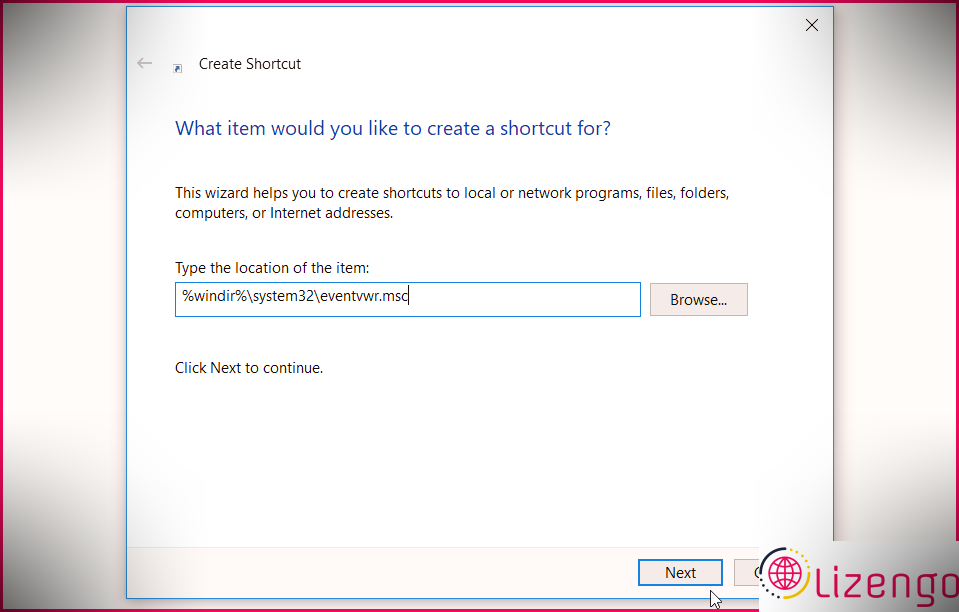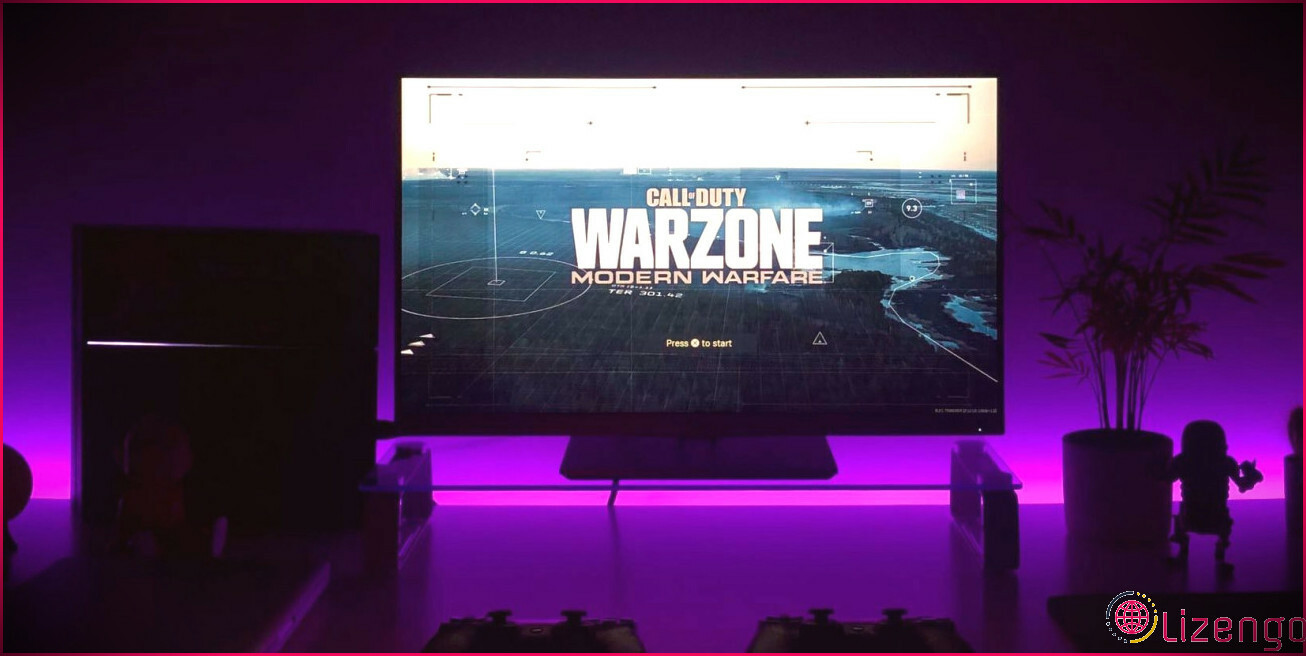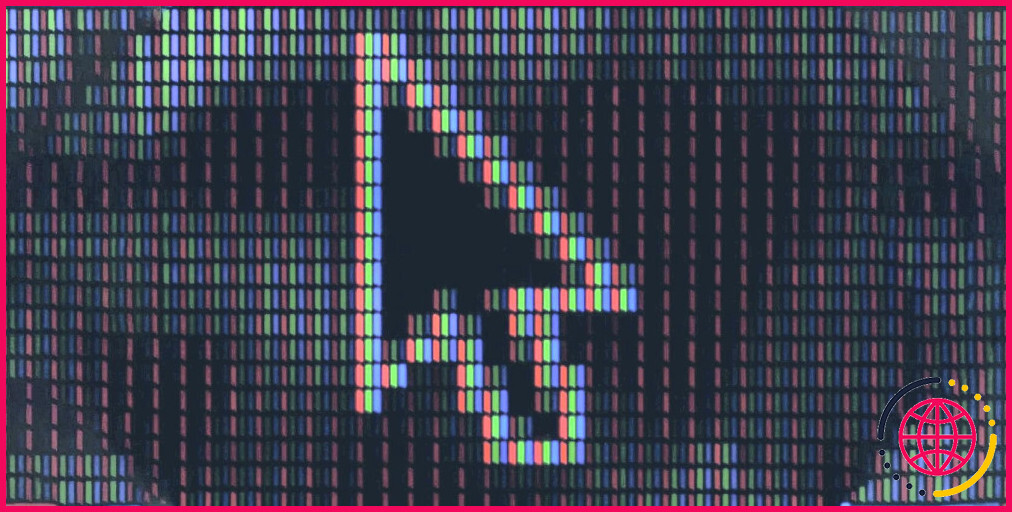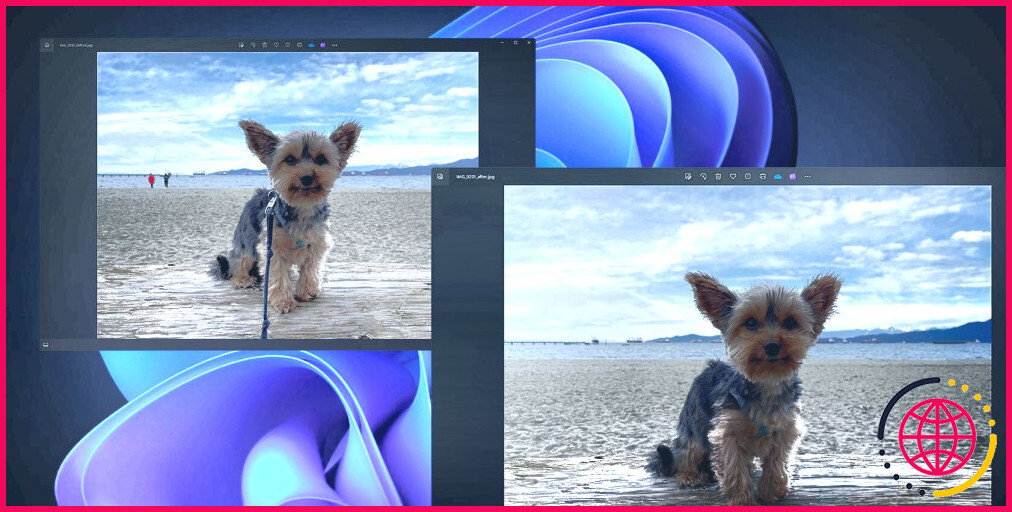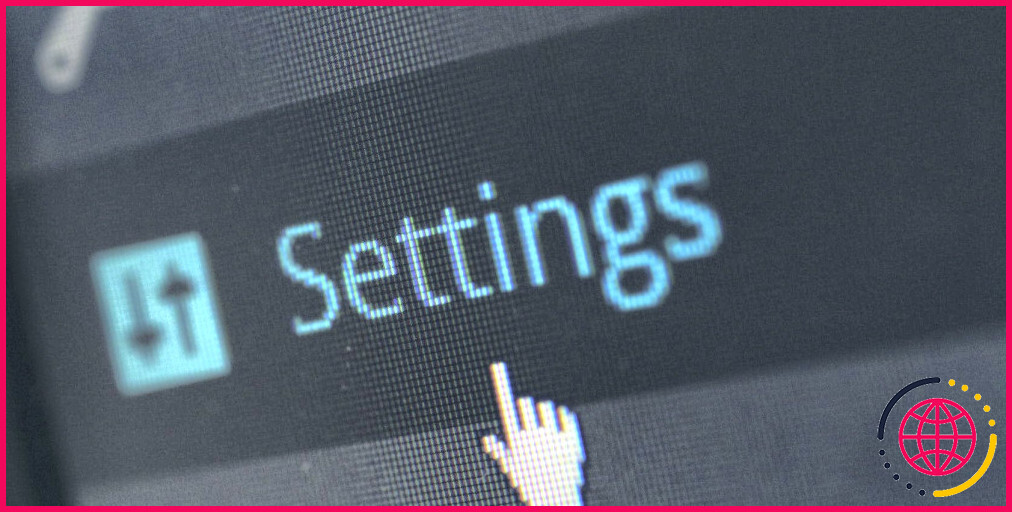12 façons d’ouvrir l’Observateur d’événements sous Windows
Avez-vous déjà pris connaissance d’un outil Windows étonnant appelé Observateur d’événements ? Il s’agit d’une fonctionnalité qui vous révèle des informations complètes sur les procédures qui se déroulent sur votre PC. De plus, si vous reconnaissez les processus qui se déroulent sur votre ordinateur ainsi que ce qu’ils font, vous pouvez identifier tout type de problème rencontré par votre ordinateur. Par conséquent, l’outil Observateur d’événements est une méthode utile pour trouver la racine du problème.
Cet article vous révélera certainement les 12 différentes manières d’ouvrir l’Observateur d’événements et également quelques points intéressants que vous pouvez faire avec une fois qu’il est ouvert.
1. Utilisez le menu d’accès rapide
Besoin d’un moyen rapide d’accéder à de nombreux périphériques système tels que l’Observateur d’événements, le Gestionnaire de périphériques, le Gestionnaire des tâches, ainsi que bien d’autres ? Essayez d’utiliser le menu d’accès rapide.
Voici exactement comment vous pouvez ouvrir l’Observateur d’événements à l’aide du menu d’accès rapide :
- presse Gagner + X ou faites un clic droit sur le Icône Windows pour ouvrir le menu d’accès rapide.
- Sélectionner Observateur d’événements parmi les options.
2. Utilisez la boîte de dialogue Exécuter la commande
La boîte de dialogue Exécuter la commande facilite l’accès à diverses applications sur votre appareil Windows. Voici exactement comment vous pouvez utiliser cet outil pour ouvrir l’Observateur d’événements :
- presse Gagner + R pour ouvrir la boîte de dialogue Exécuter la commande.
- Taper eventvwr ainsi que la presse Entrer pour ouvrir l’Observateur d’événements.
3. Utilisez la barre de recherche du menu Démarrer
Vous pouvez toujours trouver rapidement les applications sur votre gadget Windows en utilisant la barre de recherche du menu Démarrer. Voici comment ouvrir l’Observateur d’événements via la barre de recherche du menu Démarrer :
- Clique le Symbole de la barre de recherche dans la barre des tâches ou appuyez sur Gagner + S .
- Taper Observateur d’événements dans le champ de recherche et choisissez le Meilleur costume .
4. Utilisez le menu Démarrer
Le menu Démarrer comprend une liste de contrôle de diverses applications Windows. Voyons donc comment vous pouvez accéder à l’Observateur d’événements via cette sélection de plats :
- presse Gagner ou cliquez sur le Icône Windows sur la barre des tâches.
- Cliquez sur Tous les programmes ainsi que choisir Outils administratifs .
- Sélectionner Observateur d’événements à partir des alternatives de menu.
5. Utiliser l’outil de gestion de l’ordinateur
Avez-vous déjà rencontré la fonction de gestion de l’ordinateur Windows ? Il s’agit d’un périphérique système essentiel que vous pouvez utiliser pour accéder à de nombreux programmes tels que l’Observateur d’événements, le Gestionnaire de périphériques, le Planificateur de tâches, etc.
Voici comment ouvrir l’Observateur d’événements à l’aide du périphérique de gestion de l’ordinateur :
- Taper Gestion d’ordinateur sur le Barre de recherche du menu Démarrer et choisissez le Meilleur costume .
- Clique le sélection d’aliments déroulante aux côtés de Outils système et sélectionnez également Observateur d’événements des choix.
6. Utilisez la barre d’adresse de l’explorateur de fichiers
Vous pouvez également accéder à l’Observateur d’événements en utilisant la barre d’adresse de l’explorateur de fichiers. Voici comment :
- presse Gagner + E pour ouvrir l’explorateur de fichiers.
- Taper eventvwr dans la barre d’adresse de l’explorateur de fichiers pour ouvrir l’Observateur d’événements.
7. Utilisez le panneau de configuration
Le Panneau de configuration est un outil système de confiance. Vous pouvez l’utiliser pour configurer quelques configurations système ou pour résoudre des problèmes. Cet outil peut également être disponible de manière pratique lorsque vous souhaitez ouvrir divers programmes Windows.
Voici comment vous pouvez utiliser le Panneau de configuration pour ouvrir l’Observateur d’événements :
- presse Gagner + R pour ouvrir la boîte de dialogue Exécuter la commande.
- Taper Panneau de commande ainsi que la presse Entrer .
- Clique le Voir par sélection d’aliments déroulante et sélectionnez Grands symboles .
- Sélectionner Outils administratifs à partir des options de menu.
- Dans la fenêtre suivante, faites défiler vers le bas et choisissez Observateur d’événements .
8. Utilisez l’invite de commande ou Powershell
L’invite de commande ainsi que PowerShell peuvent vous aider lorsque vous avez l’intention de réparer des problèmes système ou d’ouvrir différentes applications. Tout ce que vous avez à faire est de saisir les bonnes commandes, et vous êtes également prêt à partir.
Voici comment vous pouvez utiliser l’invite de commande pour ouvrir l’Observateur d’événements :
- presse Gagner + R pour ouvrir la boîte de dialogue Exécuter la commande.
- Taper CMD et aussi appuyez sur Ctrl + Maj + Entrée pour ouvrir une invite de commande en relief.
- Taper eventvwr ainsi que la presse Entrer pour ouvrir l’Observateur d’événements.
D’un autre côté, voici comment vous pouvez utiliser PowerShell pour ouvrir l’Observateur d’événements :
- presse Gagner + R pour ouvrir la boîte de dialogue Exécuter la commande.
- Taper Powershell ainsi que la presse Ctrl + Maj + Entrée pour ouvrir une fenêtre PowerShell élevée.
- Taper eventvwr et aussi appuyez sur Entrer pour ouvrir l’Observateur d’événements.
9. Utilisez le gestionnaire de tâches
Le gestionnaire de tâches est un appareil utile qui permet d’évaluer l’efficacité du système. Cet outil peut également vous aider à accéder facilement à de nombreuses applications sur votre appareil Windows.
Voici exactement comment vous pouvez accéder à l’Observateur d’événements à l’aide du Gestionnaire des tâches :
- presse Ctrl + Maj + Echap pour ouvrir le gestionnaire de tâches.
- Clique le Onglet Fichier sur le bord supérieur gauche et sélectionnez Exécuter une nouvelle tâche .
- Taper eventvwr dans le champ de recherche et appuyez également sur d’accord pour ouvrir l’Observateur d’événements.
10. Utiliser les paramètres système
Saviez-vous que les configurations système peuvent vous aider à ouvrir de nombreuses applications sur votre appareil Windows ? Voici comment ouvrir l’Observateur d’événements à l’aide des paramètres système :
- presse Gagner + je pour ouvrir les configurations du système.
- Taper Observateur d’événements dans le champ de recherche et cliquez sur le Afficher les journaux des occasions choix.
11. Naviguez dans le répertoire System32
Le site du répertoire System32 contient des tonnes d’exécutables (.exe) qui peuvent vous aider à accéder à différentes applications. Voici comment ouvrir l’Observateur d’événements à partir du dossier System32 :
- presse Gagner + E pour ouvrir l’explorateur de fichiers.
- Sélectionner Ce PC sur le côté gauche, puis cliquez sur Disque local (C:-RRB- sur le côté droit.
- Aller vers Windows > > System32 .
- Faites défiler vers le bas et sélectionnez également eventvwr pour ouvrir le Observateur d’événements .
12. Produire un raccourci d’observateur d’événements
Des moyens plus rapides pour le bureau facilitent l’accès aux applications sur votre outil Windows. Voyons donc exactement comment vous pouvez développer un raccourci sur le bureau pour l’Observateur d’événements :
- presse Gagner + D pour accéder au bureau.
- Faites un clic droit sur un espace vide sur le bureau et accédez également à Nouveau > > Raccourci .
- Taper % windir% system32 eventvwr.msc dans le boîte de localisation et cliquez aussi Suivant procéder.
Dans la fenêtre suivante, tapez Observateur d’événements ou sélectionnez n’importe quel type de divers autre nom approprié pour votre chemin plus rapide et après cela cliquez Finir .
Vous pouvez maintenant épingler ce raccourci dans la barre des tâches pour vous assurer qu’il est facilement accessible. Pour cela, faites un clic droit sur le raccourci et choisissez Épingle à la barre des tâches .
Comment utiliser l’Observateur d’événements Windows
Voyons maintenant comment vous pouvez utiliser l’Observateur d’événements.
- Ouvrez le Observateur d’événements en utilisant l’une des méthodes que nous avons décrites.
- Cliquez sur l’une des alternatives dans le volet de gauche. Par exemple, cliquez sur le menu déroulant à côté de Journaux Windows et cliquez aussi Système des alternatives.
Vous devriez avoir la possibilité de voir le nombre complet d’événements pour le Système choix dans la fenêtre du milieu. Cela présentera le jour et l’heure de l’événement, l’ID de l’événement, la condition de l’occasion et bien plus encore.
Analyser les processus système avec l’Observateur d’événements
L’Observateur d’événements est plutôt utile lorsque vous souhaitez réparer les problèmes du système sous Windows. Chaque fois que quelque chose d’anormal se produit, ouvrez cet outil pour évaluer correctement la situation. Et si vous avez l’intention d’accéder rapidement à l’Observateur d’événements, essayez les techniques que nous avons décrites.