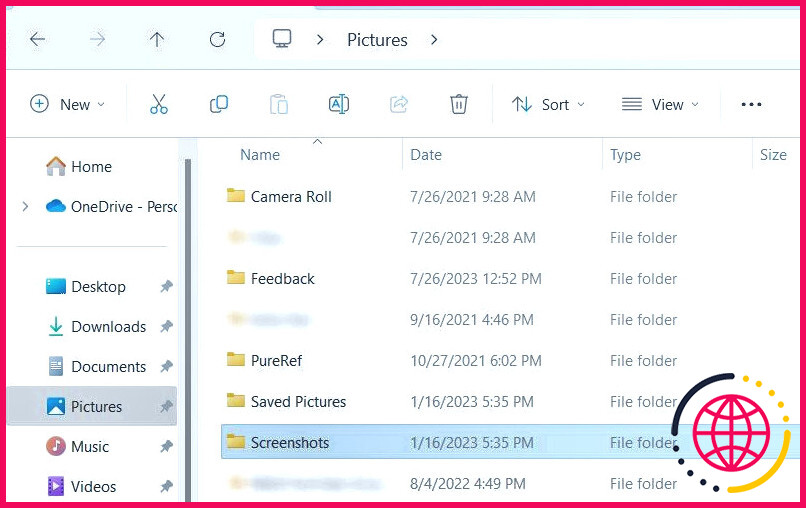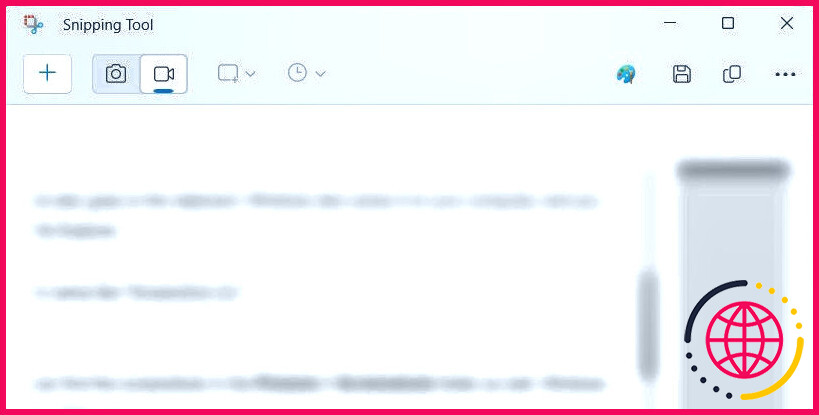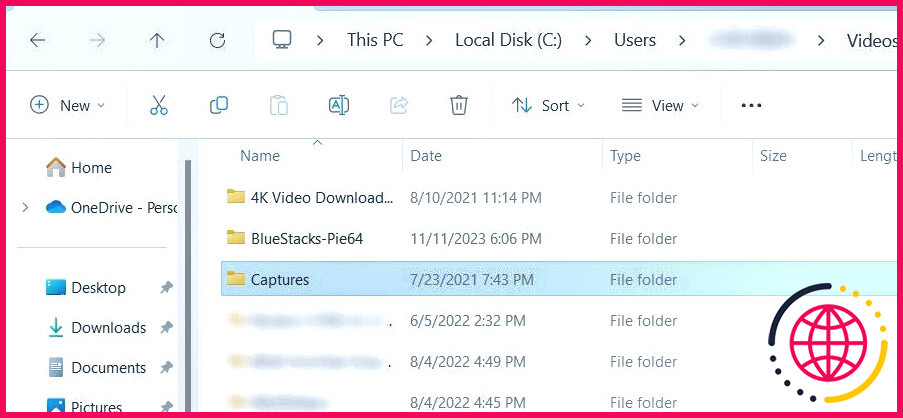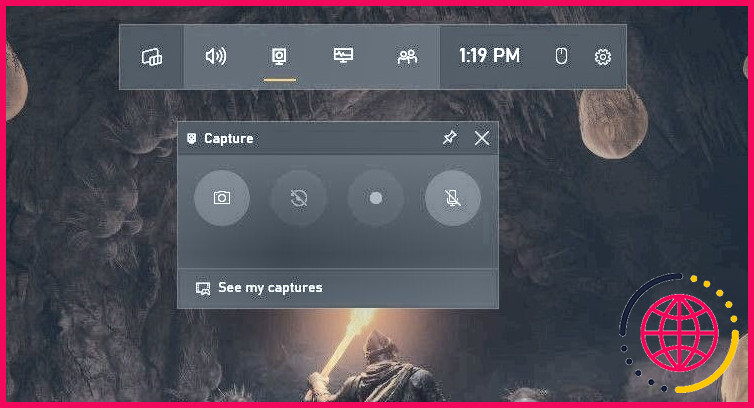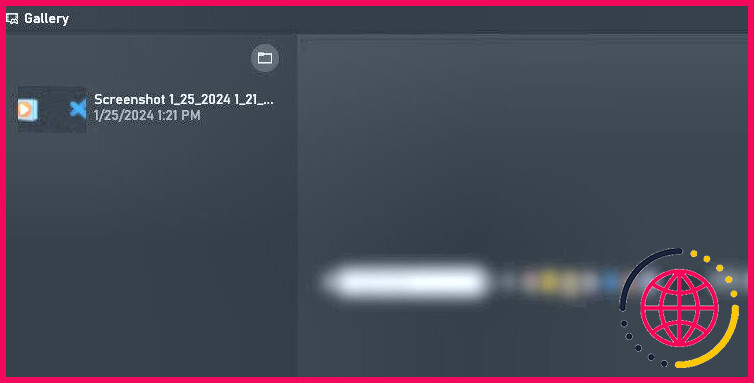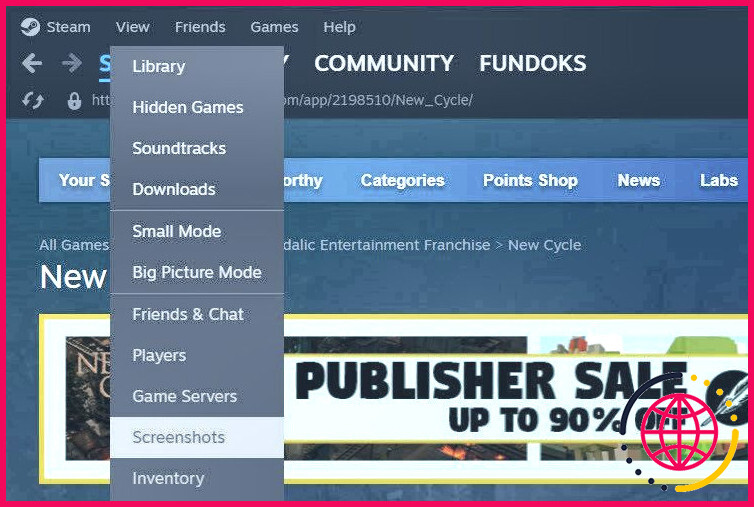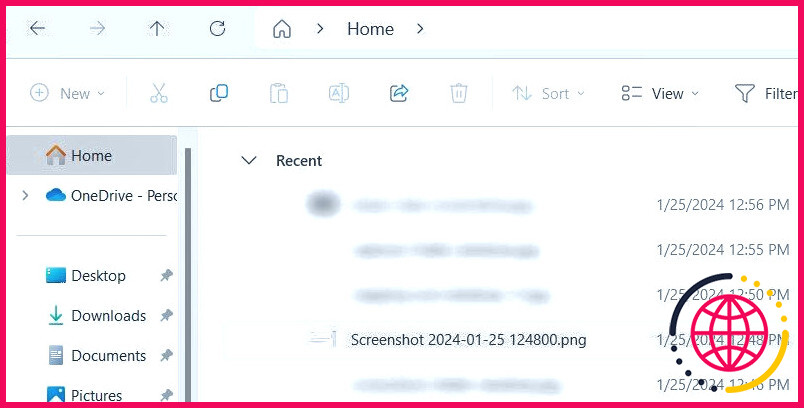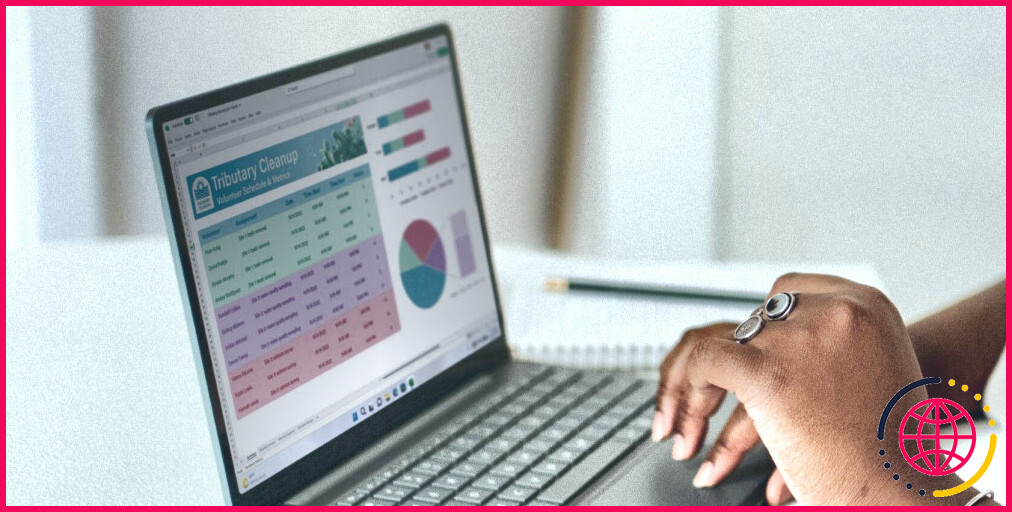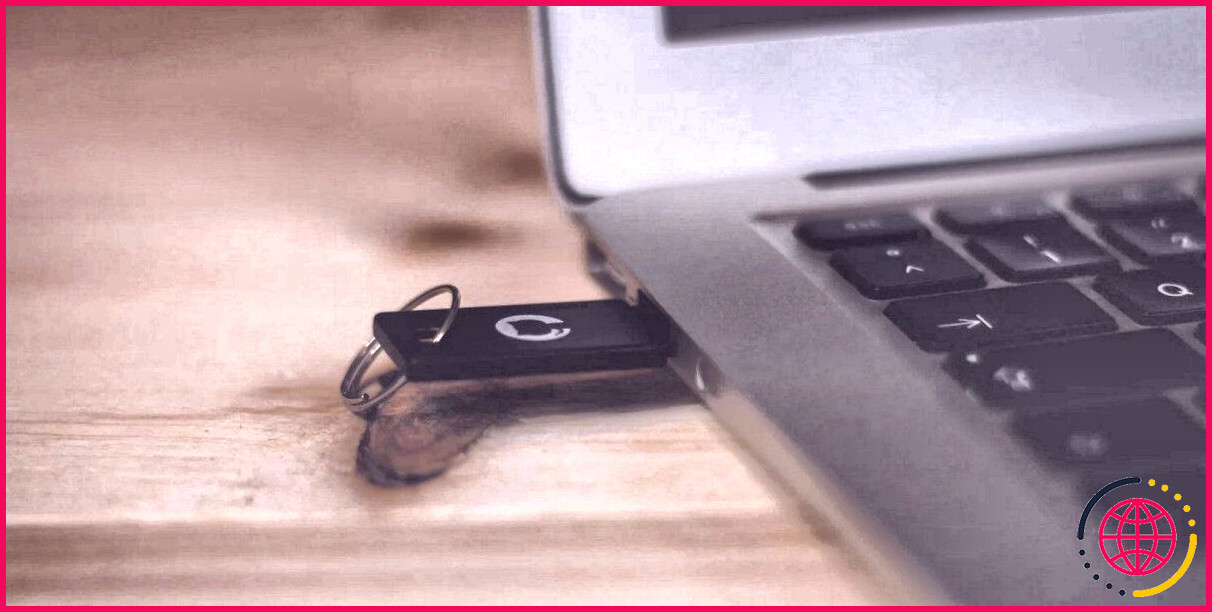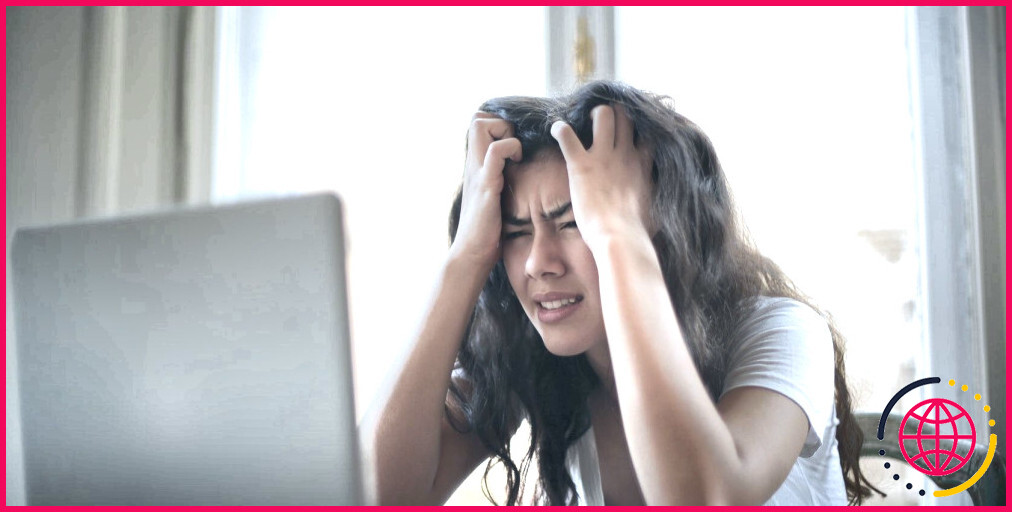Où sont sauvegardées les captures d’écran dans Windows ?
Liens rapides
- Où vont les captures d’écran sous Windows 10 et 11 ?
- Où vont les captures d’écran Windows lors de l’utilisation d’outils tiers ?
- Peut-on modifier l’emplacement d’enregistrement des captures d’écran sous Windows ?
- Que faire si vous ne retrouvez pas vos captures d’écran ?
Principaux enseignements
- Les captures d’écran réalisées à l’aide de la touche Prt Sc sont enregistrées dans le presse-papiers et doivent être enregistrées manuellement sur votre disque à l’aide d’un éditeur d’images.
- Les captures d’écran réalisées à l’aide du raccourci Win + Prt Sc et de l’outil d’écrêtage sont enregistrées dans les images. > Captures d’écran.
- Les outils tiers peuvent enregistrer les captures d’écran dans des emplacements par défaut différents. Vous devez vérifier les dossiers Pictures et Documents, ainsi que l’emplacement d’installation du programme.
Vous avez effectué une capture d’écran et vous vous demandez maintenant « où vont mes captures d’écran sous Windows ? ». Il peut être difficile de savoir où trouver les captures d’écran car cela dépend de la méthode utilisée pour les réaliser, mais il existe quelques endroits courants à vérifier.
Où vont les captures d’écran sous Windows 10 et 11 ?
Il existe plusieurs outils intégrés pour réaliser des captures d’écran sous Windows, notamment la touche Imprimer l’écran (généralement abrégée en Prt Sc sur votre clavier) et l’outil de découpe. Selon l’outil que vous utilisez, vous devrez peut-être l’enregistrer vous-même après l’avoir prise, ou naviguer jusqu’à un dossier spécifique pour la récupérer.
Touche Prt Sc
Où vont les écrans d’impression ? La réponse est simple : dans le presse-papiers. Si vous souhaitez accéder à la capture d’écran, vous devez l’enregistrer manuellement dans un éditeur d’images tel que Paint. Vous pouvez même coller les captures d’écran dans des programmes permettant d’insérer des images, tels que Microsoft Word ou Google Docs.
Touche Windows + Prt Sc
Lorsque vous utilisez la touche Win + Prt Sc la capture d’écran est placée dans le presse-papiers. Windows l’enregistre également sur votre ordinateur ; vous pouvez y accéder en allant à Images > Captures d’écran dans l’explorateur de fichiers.
La capture d’écran sera enregistrée au format PNG avec un nom générique comme « Capture d’écran (2) ».
Outil de découpe (touche Windows + Shift + S)
Si vous utilisez l’outil d’écrêtage au lieu de Prt Sc, vous trouverez la capture d’écran dans l’onglet Images > Captures d’écran . Vous pourrez également le trouver dans le presse-papiers.
Lorsque vous effectuez une capture d’écran à l’aide de l’outil d’écrêtage, une fenêtre contextuelle apparaît dans le coin inférieur droit. Lorsque vous cliquez dessus, une fenêtre de prévisualisation et d’édition s’ouvre et vous pouvez choisir l’endroit où enregistrer la capture d’écran. Pour ce faire, cliquez sur l’icône d’enregistrement dans le coin supérieur droit ou appuyez sur Ctrl + S puis sélectionnez un autre emplacement.
Veillez à sélectionner un emplacement facilement mémorisable afin de ne pas oublier où vous l’avez placé.
Barre de jeu Xbox (touche Windows + G)
Vous pouvez trouver l’endroit où la barre de jeu Xbox enregistre vos captures d’écran en vous rendant à l’adresse suivante Ce PC > Disque local (C 🙂 > Les utilisateurs >> Vidéos > Captures.
Dans le chemin d’accès au fichier, remplacez par le nom du compte utilisateur auquel vous vous êtes connecté. En d’autres termes, si le nom d’utilisateur du compte est Jack, le chemin d’accès au fichier sera le suivant Ce PC > Disque local (C 🙂 > Les utilisateurs > Jack > Vidéos > Captures.
Vous pouvez également savoir où vont les captures d’écran à partir de la barre de jeu. Appuyez sur Win + G pour ouvrir l’application, puis cliquez sur Capture-l’icône de l’appareil photo dans le widget. Dans le menu Capture cliquez sur Voir mes captures.
Dans la galerie de la barre de jeu, cliquez sur l’icône de dossier dans le coin supérieur droit du panneau de gauche.
Dans la fenêtre contextuelle, cliquez sur Continuer et le dossier contenant les captures d’écran s’ouvrira.
Où vont les captures d’écran de Windows lors de l’utilisation d’outils tiers ?
Lorsque vous utilisez des outils de capture d’écran tiers tels que Snagit, Lightshot ou ShareX, l’application décide généralement de l’endroit où enregistrer les captures d’écran. Lorsque vous effectuez une capture d’écran, un aperçu peut apparaître dans le coin inférieur droit de votre écran. En cliquant dessus, vous pourrez accéder au dossier dans lequel vous trouverez la capture d’écran (ou, dans certains cas, vous pourrez l’ouvrir pour l’éditer).
Des applications comme Snagit ouvrent une fenêtre de prévisualisation qui vous permet de choisir l’endroit où enregistrer la capture d’écran. Vous pouvez également essayer de vérifier les menus et les paramètres de l’application pour voir si vous pouvez y trouver l’emplacement des captures d’écran. Par exemple, vous pouvez savoir où Steam enregistre les captures d’écran en ouvrant l’application et en cliquant sur Fichier > Captures d’écran.
Si vous ne parvenez pas à déterminer où l’application a enregistré les captures d’écran, ouvrez l’Explorateur de fichiers et vérifiez le fichier Images et Documents dossiers. Par exemple, Lightshot enregistre les captures d’écran dans le dossier Documents > Lightshot.
Peut-on modifier l’emplacement d’enregistrement des captures d’écran sous Windows ?
Oui, vous pouvez facilement modifier l’emplacement où Windows enregistre les captures d’écran pour les outils intégrés. Pour les outils tiers, vous pouvez consulter leurs paramètres pour voir s’ils vous permettent de modifier l’emplacement d’enregistrement par défaut.
Que faire si vous ne retrouvez pas vos captures d’écran ?
Si vous venez de faire une capture d’écran et que vous ne savez pas où elle se trouve, vous devez vérifier le presse-papiers. Vous pouvez le faire en appuyant sur Ctrl + V alors que votre curseur se trouve dans une fenêtre qui accepte les images collées. Si votre capture d’écran apparaît, collez-la dans un programme compatible et enregistrez-la manuellement.
Vous pouvez également ouvrir l’Explorateur de fichiers et vérifier le fichier Récents pour la capture d’écran.
Une autre chose que vous pouvez faire, en plus de regarder dans la section Images et Documents est de vérifier l’emplacement d’installation du programme que vous utilisez pour les captures d’écran. Recherchez des dossiers portant des noms tels que Captures d’écran ou Captures. L’utilisation de la recherche Windows pour ces termes courants pourrait vous aider à les localiser.
Une fois que vous avez trouvé le dossier dans lequel se trouvent les captures d’écran, vous pouvez noter le chemin d’accès au fichier dans l’application Sticky Notes. Vous pouvez également cliquer avec le bouton droit de la souris sur le dossier et sélectionner Épingler à l’accès rapide. Il vous sera ainsi plus facile de vous souvenir de l’emplacement de vos captures d’écran Windows.
Améliorez votre QI technologique grâce à nos lettres d’information gratuites
En vous abonnant, vous acceptez notre politique de confidentialité et pouvez recevoir des communications occasionnelles ; vous pouvez vous désabonner à tout moment.
Articles recommandés
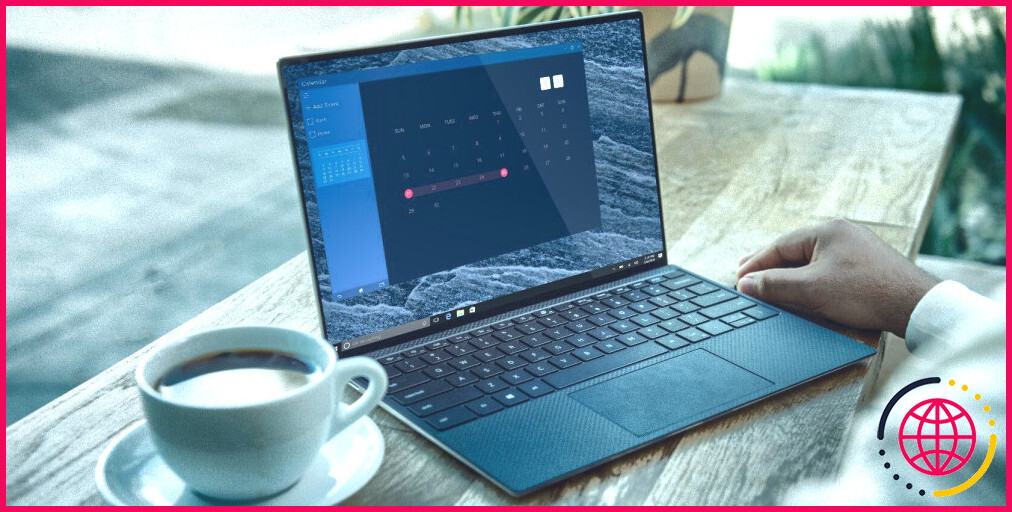
5 conseils pour réaliser des captures d’écran de la bonne manière sous Windows
Tout le monde peut faire une capture d’écran sous Windows, mais seuls ceux qui s’y connaissent peuvent tirer le meilleur parti de cette fonction pratique.
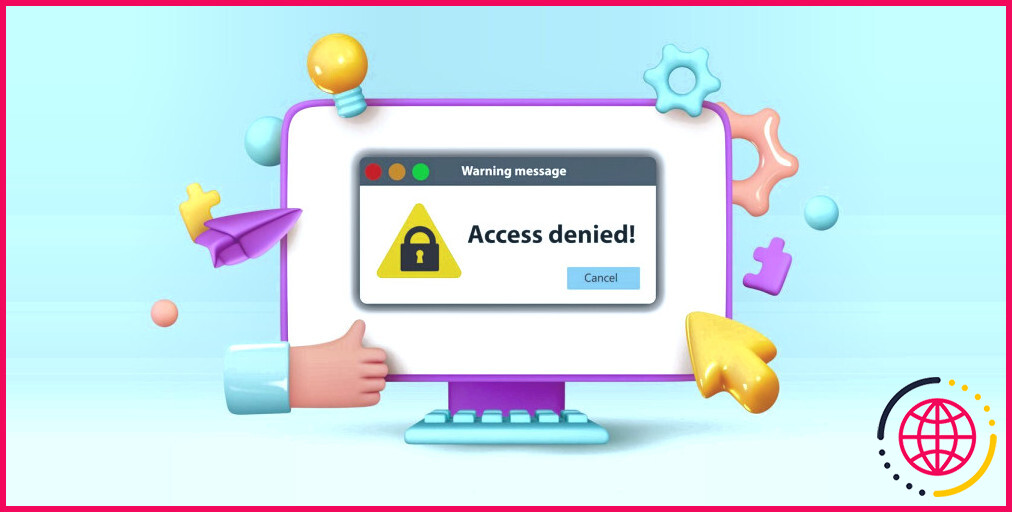
5 façons de corriger l’erreur « Accès refusé » sous Windows 11
Windows 11 peut vous empêcher d’accéder à vos fichiers pour de nombreuses raisons, mais il existe des solutions rapides.
Les meilleurs câbles coaxiaux de 2024
Profitez d’un divertissement télévisuel de haute qualité et de vitesses internet rapides avec ces excellents câbles coaxiaux.
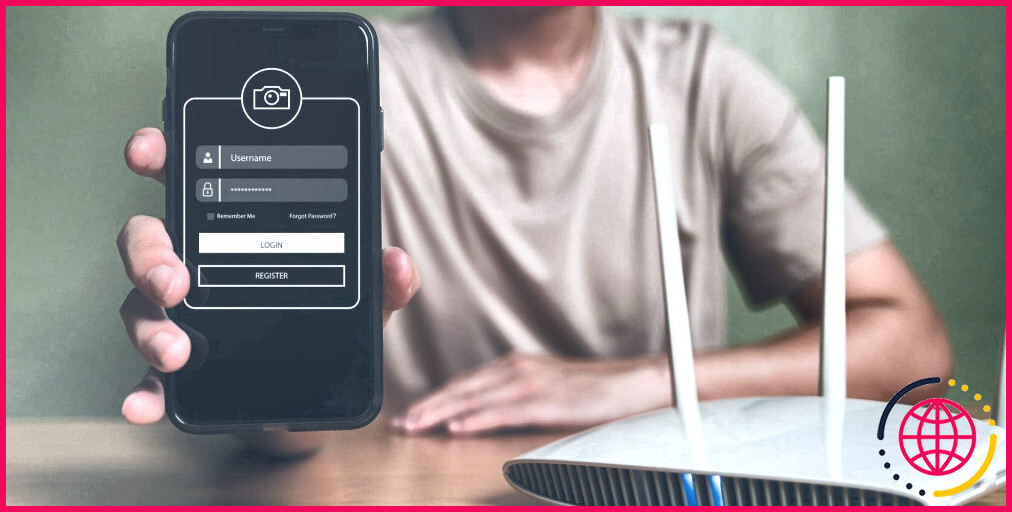
6 façons de réparer la page de connexion Wi-Fi qui ne s’affiche pas
Il est extrêmement frustrant que la page de connexion Wi-Fi refuse de se charger, mais il existe quelques moyens rapides de résoudre le problème et de se connecter.
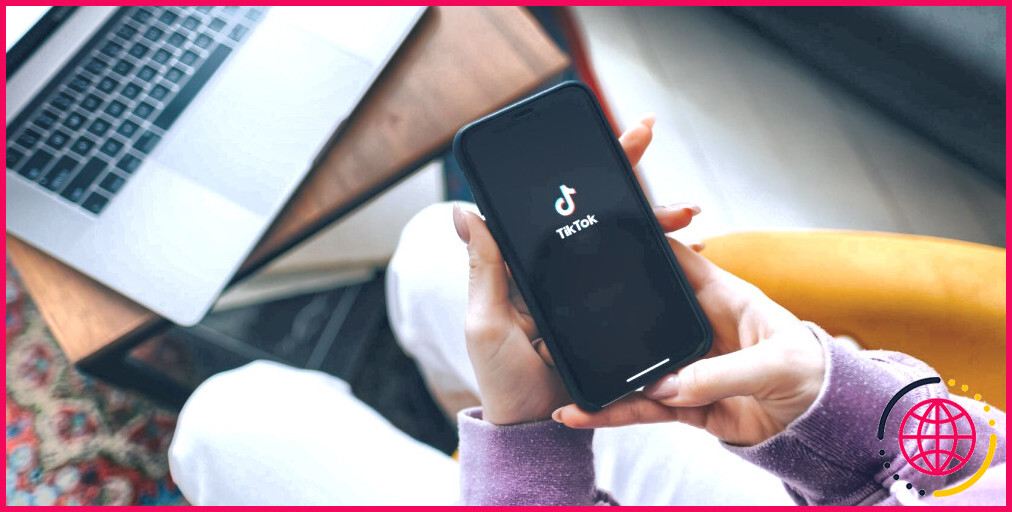
TikTok ne fonctionne pas ? Voici comment y remédier
Voici quelques-unes des solutions de dépannage que vous pouvez essayer si TikTok ne fonctionne pas sur votre smartphone.
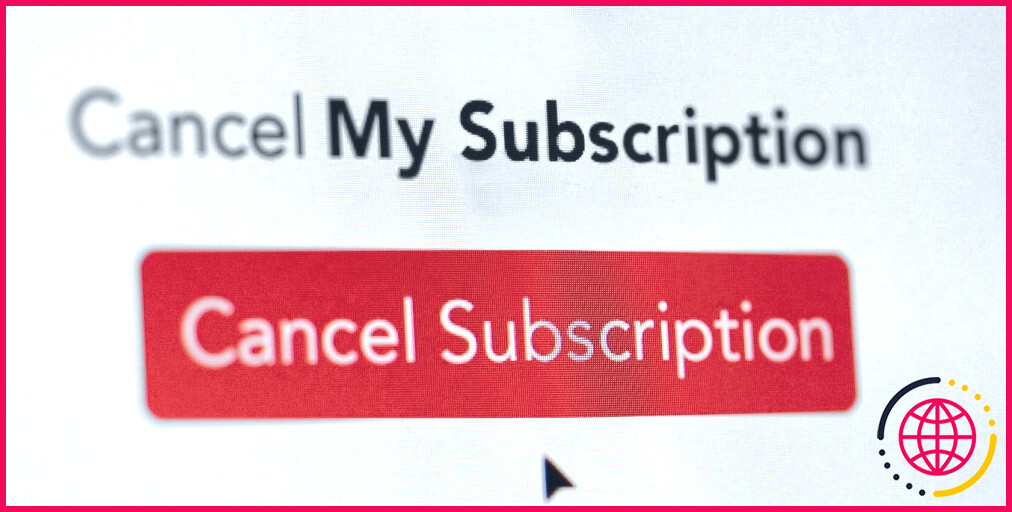
Comment annuler une période d’essai ou un abonnement NordVPN ?
Vous avez décidé d’annuler votre essai ou votre abonnement NordVPN ? Voici ce qu’il faut faire.
Où puis-je trouver mes captures d’écran sous Windows ?
L’emplacement par défaut de ces captures d’écran est %USERPROFILE%NPicturesNScreenshots (par exemple C:NUsersNvotre_nomd’utilisateurNPicturesNScreenshots ou C:NUsersNvotre_nomd’utilisateurNOneDriveNPicturesNScreenshots ). Si la touche PrtScn est associée à la touche Home, il est probable que vous deviez également appuyer sur la touche Fn. Donc Windows + Fn + PrtScn .
Où sont sauvegardés les captures d’écran dans Windows 10 ?
Réponse : Pour accéder rapidement aux captures d’écran enregistrées, ouvrez l’Explorateur de fichiers et allez dans le dossier Images > Captures d’écran. Il s’agit de l’emplacement d’enregistrement par défaut des fichiers de l’outil Snipping sous Windows 10. Vous pouvez également rechercher les snips enregistrés en tapant « snip » dans la barre de recherche.
Comment enregistrer des captures d’écran sous Windows 10 ?
Les touches Windows + PrtSc devraient permettre d’enregistrer automatiquement les captures d’écran. Vérifiez si vos captures d’écran sont enregistrées sur OneDrive au lieu du dossier Captures d’écran : Sélectionnez l’icône du nuage OneDrive dans votre zone de notification de la barre des tâches, puis sélectionnez l’icône Aide et paramètres OneDrive puis Paramètres.
Où sont enregistrées les captures d’écran sous Windows 13 ?
L’emplacement par défaut étant « Cet ordinateur > Images > Captures d’écran », vous pouvez essayer de les déplacer vers « Cet ordinateur > Documents > Captures d’écran ».