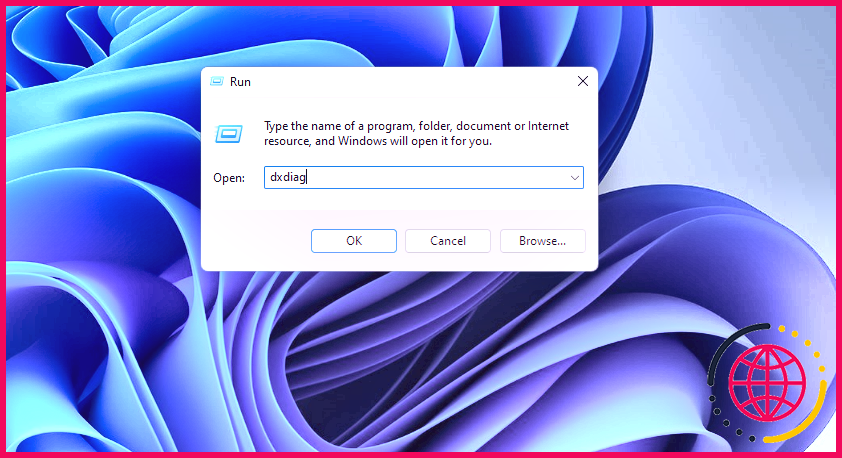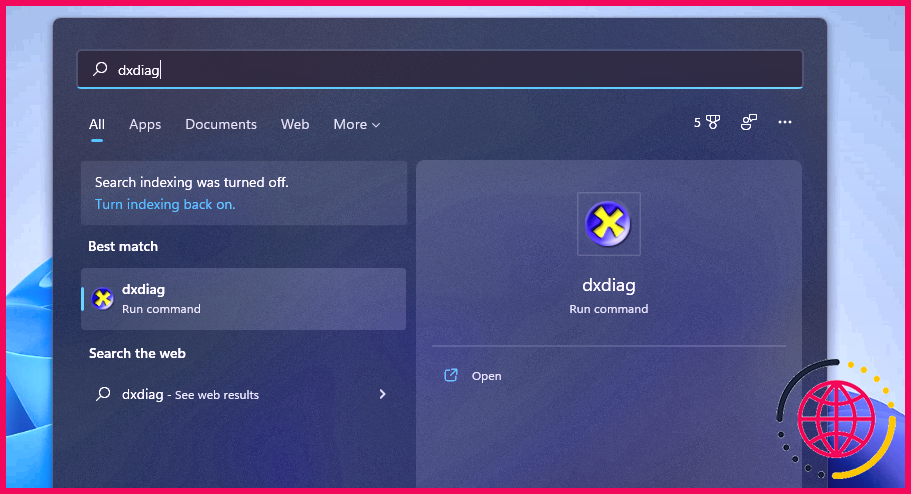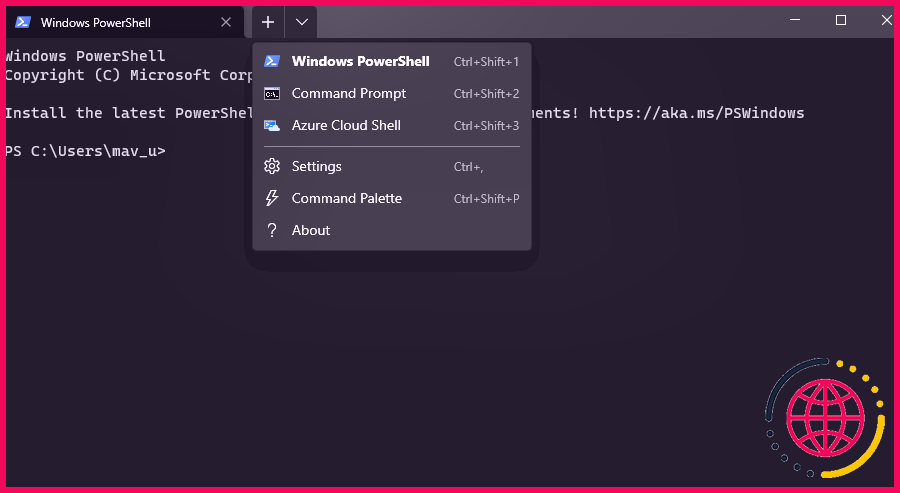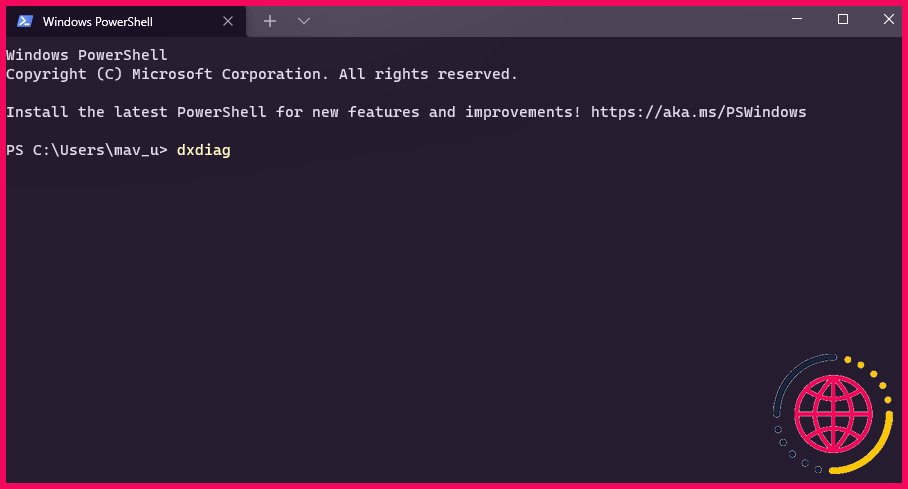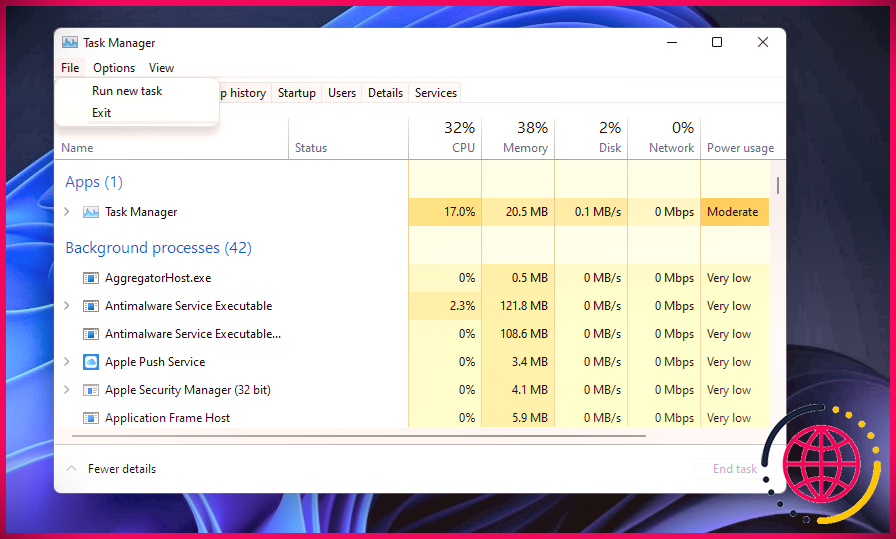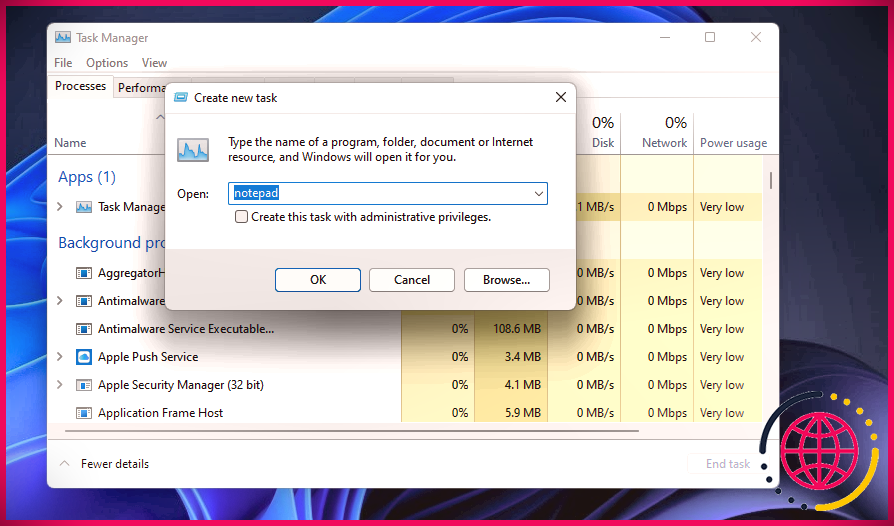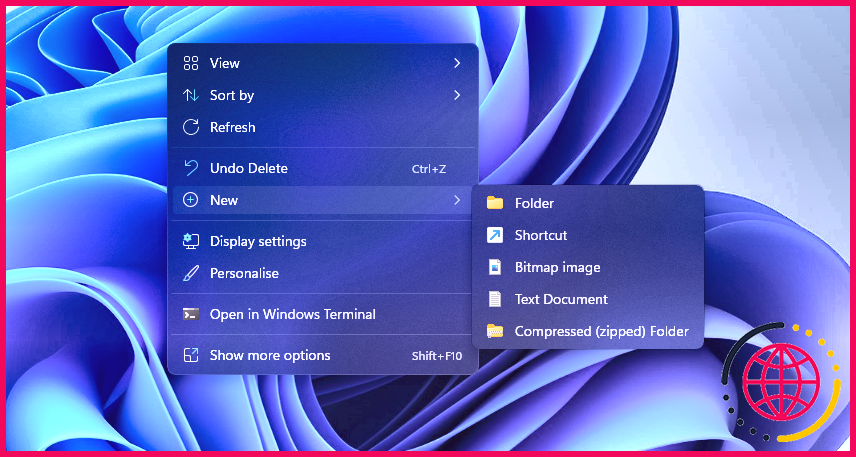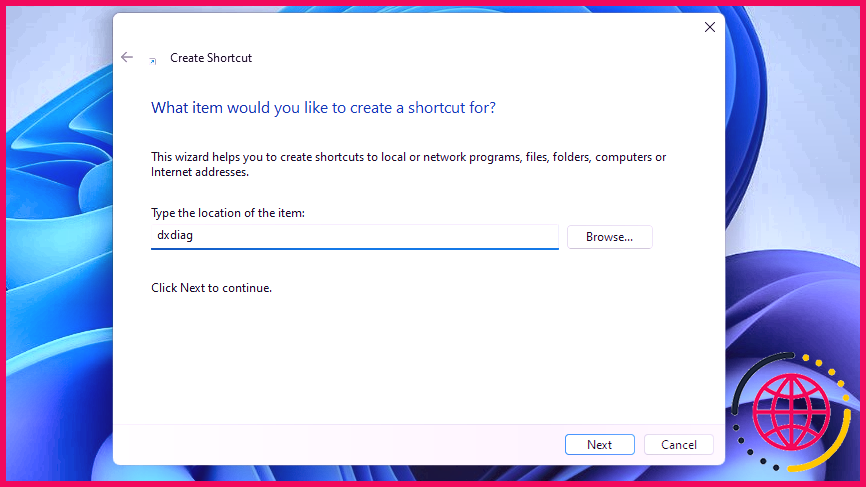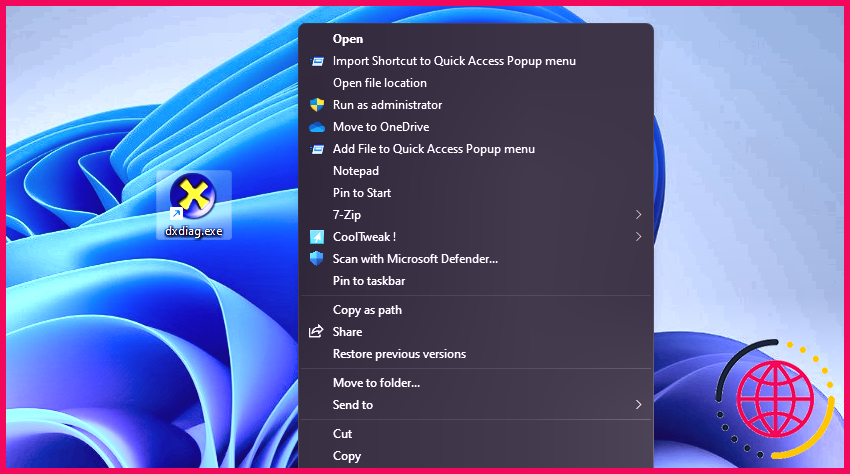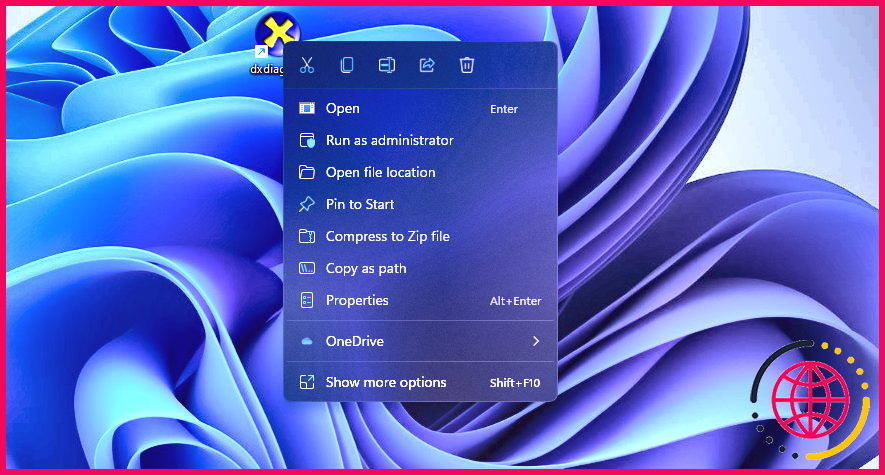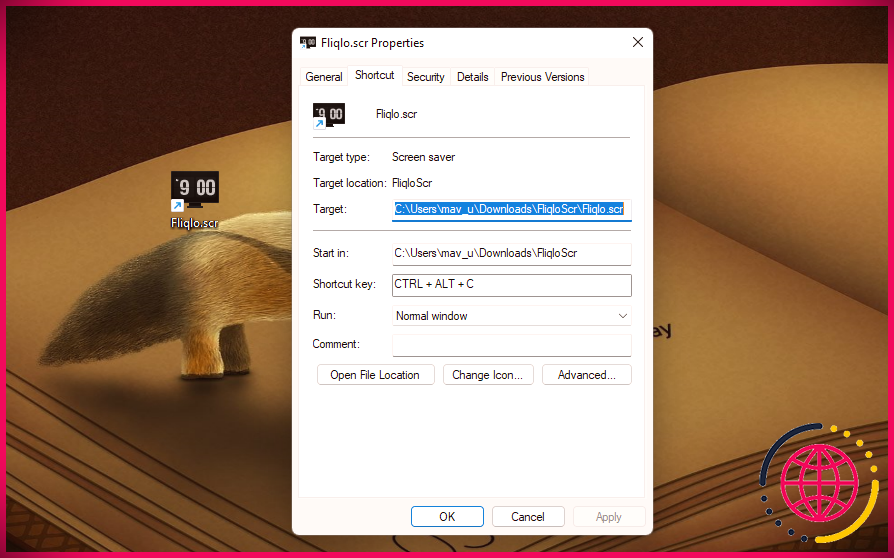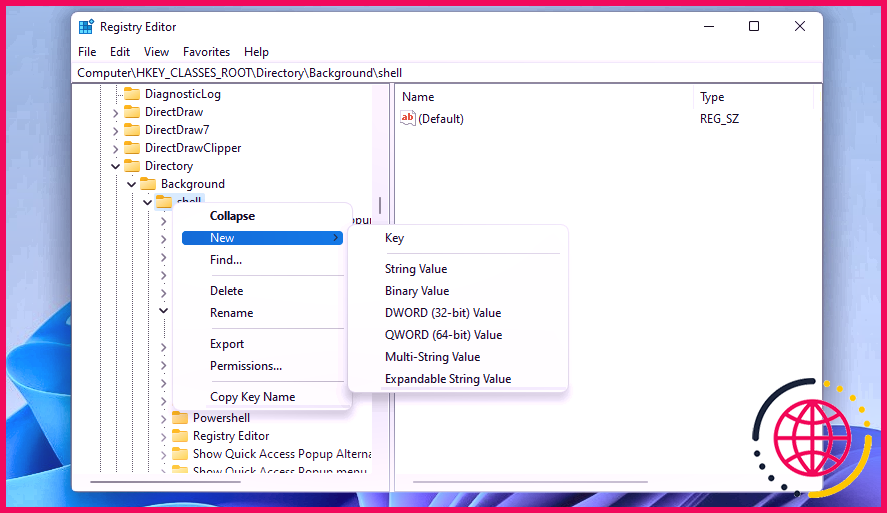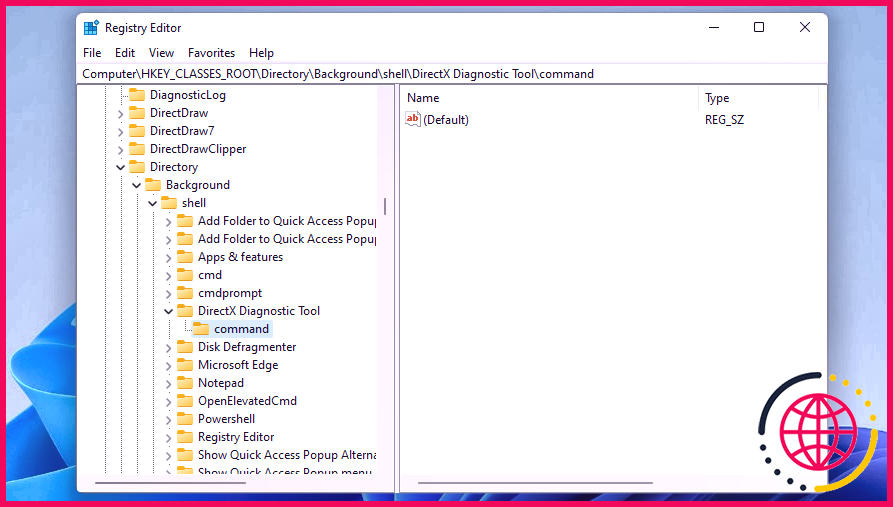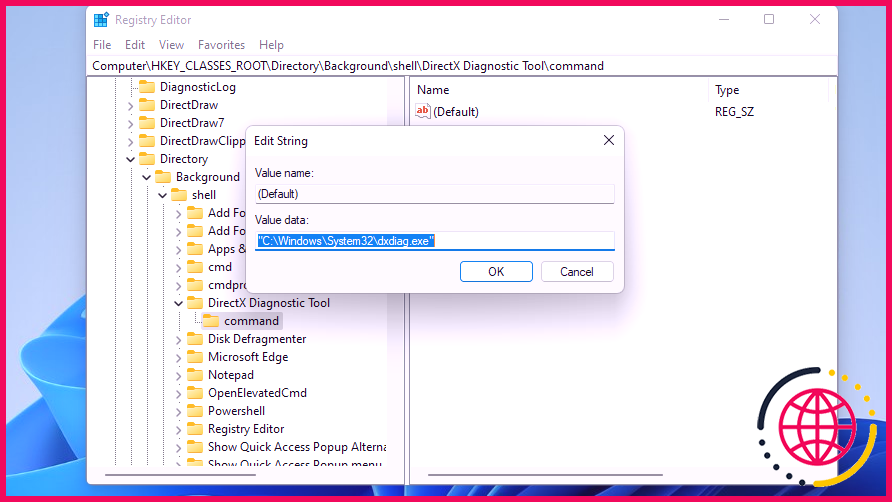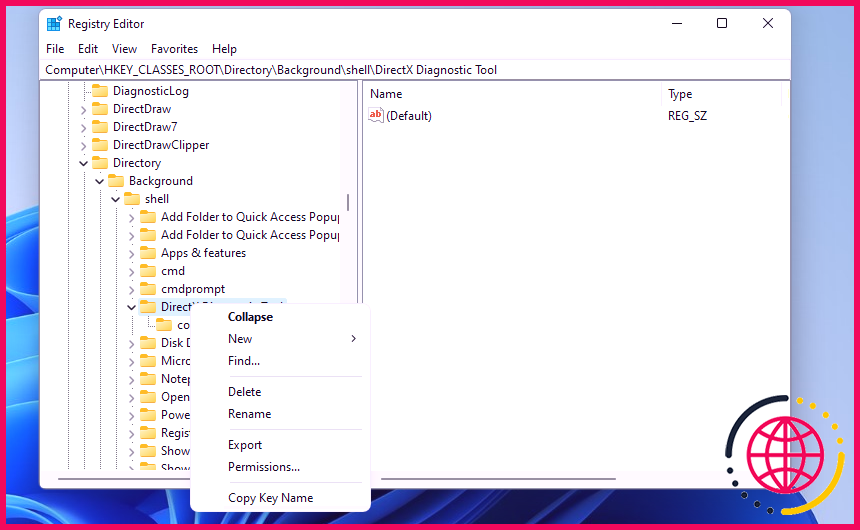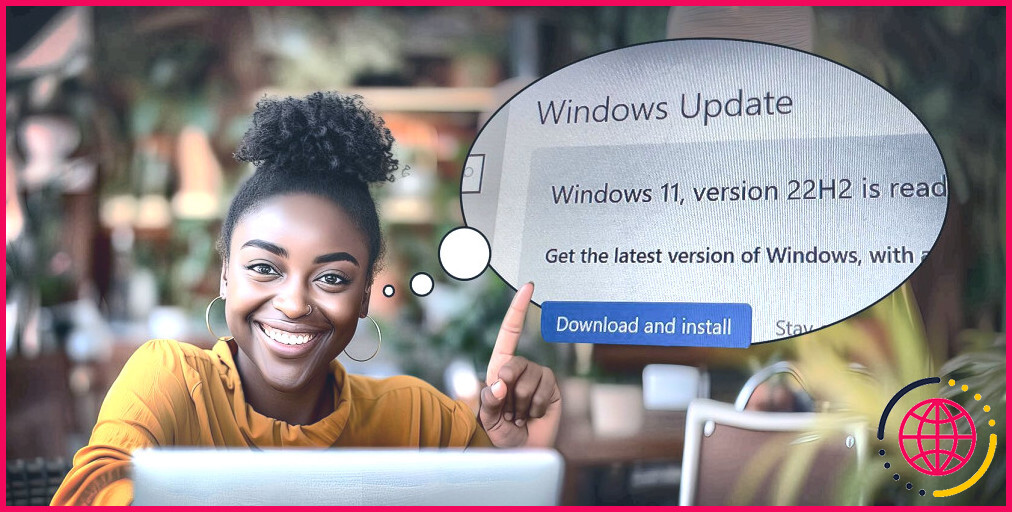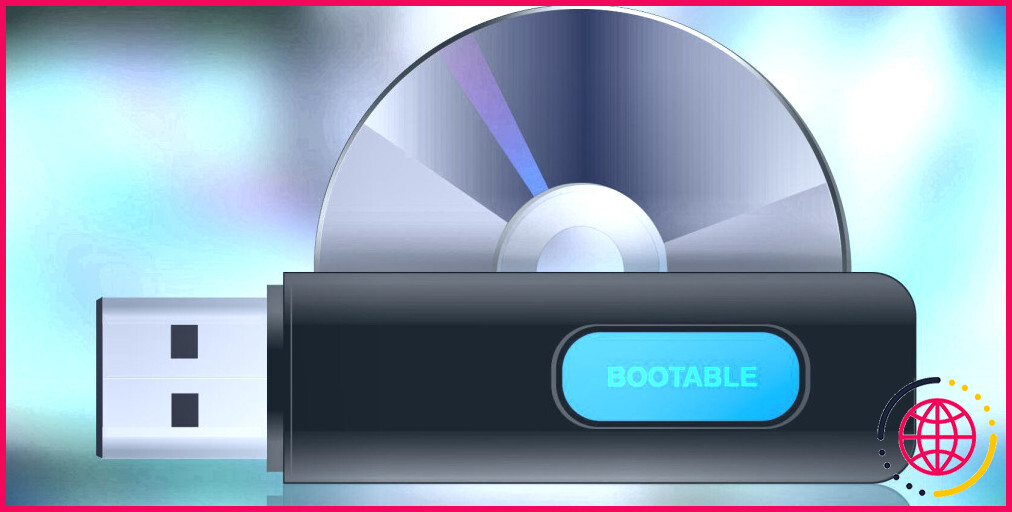8 façons d’ouvrir l’outil de diagnostic DirectX dans Windows 11
L’outil de diagnostic DirectX (autrement appelé « DxDiag ») est un outil de réparation pour les problèmes graphiques et sonores. Il fournit des informations système complètes pour les éléments DirectX et également les chauffeurs. Certains services de support logiciel peuvent vous demander de fournir les détails du système avec l’outil de diagnostic DirectX. Enregistrer toutes les informations choix.
Ainsi, la fenêtre d’accueil DxDiag est un excellent emplacement pour inspecter le système ainsi que les spécifications VDU (Visual Display Unit) sur votre PC pour les fonctions de jeu. Il existe plusieurs façons d’ouvrir l’outil de diagnostic DirectX. Il existe 8 méthodes différentes pour lancer l’outil de diagnostic DirectX dans Windows 11.
1. Comment ouvrir l’outil de diagnostic DirectX avec Run
La boîte Exécuter est l’accessoire par défaut de Windows 11 pour ouvrir des programmes. Vous pouvez libérer la plupart des périphériques Windows intégrés en accédant aux commandes correspondantes dans la boîte de dialogue Exécuter. C’est exactement comment ouvrir l’outil de diagnostic DirectX avec cet appareil.
- appuie sur le Gagner + X secrets à la fois.
- Sélectionnez le Cours raccourci dans le menu Power User.
- Contribution dxdiag dans la zone Ouvrir.
- Appuyez sur Exécuter d’accord interrupteur pour ouvrir la fenêtre juste en dessous.
2. Comment ouvrir l’outil de diagnostic DirectX avec l’utilitaire de recherche Windows
Certaines personnes aiment utiliser le dispositif de recherche de Windows 11 pour ouvrir des logiciels, des documents et également des dossiers. Vous pouvez entrer des mots clés car l’utilitaire de recherche permet de trouver puis d’ouvrir ce que vous cherchez. Vous devrez rechercher l’outil de diagnostic DirectX comme suit.
- appuie sur le Gagner + S raccourci clavier pour ouvrir la boîte « Tapez ici pour regarder ».
- Entrez le mot-clé DxDiag pour trouver l’outil de diagnostic DirectX.
- Cliquez ensuite sur le résultat de la recherche DxDiag pour ouvrir l’énergie.
3. Comment ouvrir l’outil de diagnostic DirectX avec le terminal Windows
Les utilisateurs qui utilisent généralement PowerShell ou l’invite de commande peuvent choisir d’ouvrir l’outil de diagnostic DirectX avec ces interpréteurs de ligne de commande. Vous pouvez lancer DxDiag avec les deux dans la console Windows Terminal. Voici les étapes pour ouvrir l’outil de diagnostic DirectX via le terminal Windows.
- Cliquez sur la barre des tâches Démarrer basculez avec le bouton droit de la souris de votre ordinateur pour choisir Windows Terminal.
- Cliquez ensuite sur le Ouvrir un tout nouvel onglet en haut du terminal Windows pour ouvrir la sélection d’aliments indiquée directement ci-dessous.
- Sélectionner Invite de commandes ou WindowsPowerShell sur ce menu.
- Contribution dxdiag dans Windows PowerShell ou l’invite de commande.
- appuie sur le Entrer touche pour afficher l’outil de diagnostic DirectX.
4. Comment ouvrir l’outil de diagnostic DirectX avec le gestionnaire de tâches
Le Gestionnaire des tâches intègre un attribut Créer un nouveau travail très similaire à Exécuter. Ainsi, vous pouvez lancer l’outil de diagnostic DirectX avec cette fonctionnalité. C’est juste comment ouvrir DxDiag à partir du Gestionnaire des tâches.
- appuie sur le Ctrl + Alt + Suppr mélange essentiel, et choisissez le choix du gestionnaire de tâches.
- Cliquez sur Gestionnaire des tâches Fichier sélection de nourriture.
- Sélectionner Exécuter une toute nouvelle tâche pour afficher la fenêtre d’accueil Créer une nouvelle tâche.
- Taper DxDiag dans la zone de texte de la fenêtre Créer une nouvelle tâche.
- Cliquez sur d’accord pour lancer DxDiag.
5. Comment ouvrir l’outil de diagnostic DirectX à partir du bureau
La configuration de moyens plus rapides pour DxDiag vous fournira une méthode plus directe pour l’ouvrir. Vous pouvez ajouter un outil de diagnostic DirectX de manière plus rapide à l’ordinateur de bureau pour ouvrir l’utilitaire à partir de là. Pour ce faire, respectez ces actions pour établir un raccourci DxDiag.
- Cliquez avec le bouton droit sur une zone du bureau de Windows 11 pour sélectionner le Nouvelle alternative.
- Sélectionnez ensuite Raccourci dans le sous-menu.
- Taper dxdiag dans la zone de la boîte du produit.
- Cliquez sur Suivant dans la fenêtre d’accueil Créer un raccourci.
- Contribution Outil de diagnostic DirectX dans la boîte de message de nom.
- appuie sur le Finir bouton pour inclure le raccourci.
- Vous pouvez maintenant cliquer sur le raccourci de l’ordinateur de bureau de l’outil de diagnostic DirectX pour ouvrir cette énergie à tout moment.
6. Comment ouvrir l’outil de diagnostic DirectX à partir de la barre des tâches ou démarrer la sélection des aliments
Si vous préférez les raccourcis de la barre des tâches, vous pouvez y épingler DxDiag. Pour ce faire, vous devrez configurer un raccourci d’ordinateur de bureau DirectX Diagnostic Tool comme indiqué dans la méthode précédente. Cliquez avec le bouton droit sur le symbole du bureau de ce raccourci et sélectionnez Afficher beaucoup plus d’alternatives . Sélectionnez le Épingle à la barre des tâches option dans le menu contextuel traditionnel. Après cela, vous pouvez cliquer sur le symbole DxDiag dans la barre des tâches pour l’ouvrir à partir de là.
Vous pouvez également ajouter un moyen plus rapide DxDiag au menu Démarrer de la même manière. Sélectionnez le Épingle à la barre des tâches choix sur la sélection de nourriture contextuelle du raccourci sur le bureau. Cliquez ensuite sur DirectX Diagnostic Tool dans la section épinglée de la sélection Start food pour l’ouvrir.
7. Exactement comment ouvrir l’outil de diagnostic DirectX avec un raccourci clavier
Un raccourci clavier vous permettra d’ouvrir l’outil de diagnostic DirectX sans la souris. Vous pouvez configurer un raccourci clavier DxDiag basé sur un raccourci d’ordinateur de bureau pour cette énergie. C’est ainsi que vous pouvez configurer un raccourci clavier pour ouvrir DxDiag.
- Ajoutez un raccourci de l’outil de diagnostic DirectX sur le bureau de Windows 11 comme indiqué pour la cinquième méthode.
- Cliquez avec le bouton droit sur le bureau de l’outil de diagnostic DirectX pour ouvrir sa sélection d’aliments contextuels et choisir Propriétés .
- Ensuite, cliquez dans le Touche de raccourci boîte pour y mettre la flèche.
- presse ré pour établir un Ctrl + Alt + D raccourci clavier.
- Sélectionner Appliquer pour conserver votre nouveau raccourci clavier.
- Cliquez sur la fenêtre des propriétés résidentielles ou commerciales d’accord bouton.
- appuie sur le Ctrl + Alt + D combinaison de touches pour afficher l’outil de diagnostic DirectX.
8. Comment ouvrir l’outil de diagnostic DirectX à partir du menu contextuel du bureau
Le menu contextuel de l’ordinateur de bureau est un emplacement alternatif pour coller un DxDiag plus rapidement, mais vous devrez modifier le registre Windows pour le faire. Lorsque vous avez terminé, vous pouvez ouvrir DxDiag à partir du menu contextuel. Vous pouvez configurer un raccourci de sélection de nourriture contextuelle de l’outil de diagnostic DirectX en incluant une toute nouvelle astuce de registre de PC similaire à celle-ci.
- Ouvrez le dispositif de recherche et tapez la phrase clé regedit là.
- Cliquez sur Éditeur du Registre dans le champ de recherche pour présenter cette application.
- Contribution Ordinateur HKEY_CLASSES_ROOT Répertoire Arrière-plan couvrant dans la barre d’adresse de l’Éditeur du Registre.
- Clique le coquille clé avec le meilleur bouton de la souris pour sélectionner Nouvelle >> Clé .
- Pour le tout nouveau titre du tour, entrez Outil de diagnostic DirectX dans la zone de texte.
- Clic-droit Outil de diagnostic DirectX dans l’Éditeur du Registre pour sélectionner Nouvelle et Clé .
- Taper commander pour le nom de la sous-clé.
- Sélectionnez le tout nouveau secret de commande, puis double-cliquez dessus ( Défaut) chaîne de caractères.
- Contribution « C:WindowsSystem32dxdiag.exe » dans la zone d’informations sur la valeur comme dans l’instantané directement répertorié ci-dessous.
- Cliquez sur d’accord à utiliser, ainsi que fermer l’Éditeur du Registre.
Maintenant, ouvrez également l’outil de diagnostic DirectX à partir de la sélection d’aliments contextuels. Faites un clic droit quelque part sur votre bureau pour choisir Afficher plus d’options . Cliquez sur le tout nouveau Outil de diagnostic DirectX manière plus rapide que vous avez simplement ajoutée ici pour ouvrir la fenêtre de DxDiag.
Vous pouvez toujours supprimer le menu contextuel DxDiag plus rapidement en éliminant son secret de registre PC. Faites un clic droit sur le Outil de diagnostic DirectX tapez dans l’éditeur de registre pour choisir un Supprimer option. Après ce clic Oui pour supprimer à la fois ce vital ainsi que sa sous-clé.
Vérifiez les spécifications du système et résolvez les problèmes de jeu avec l’outil de diagnostic DirectX
L’outil de diagnostic DirectX sera toujours disponible pour vous aider chaque fois que vous aurez besoin de vérifier si les spécifications de votre ordinateur correspondent à la configuration système minimale requise pour les jeux vidéo. Cela peut également être utile pour résoudre les problèmes de jeu et de lecture vidéo.
Vous pouvez ouvrir DxDiag dans Windows 11 avec l’une des approches ci-dessus, mais certaines sont un peu plus rapides que d’autres. L’ouverture de l’outil de diagnostic DirectX avec Run, l’outil de recherche Windows, le gestionnaire de tâches ou le terminal Windows peut être très utile pour de nombreux clients. Pour l’accès le plus rapide, cependant, il est préférable de créer des raccourcis DxDiag comme indiqué dans les techniques 5 à 8.