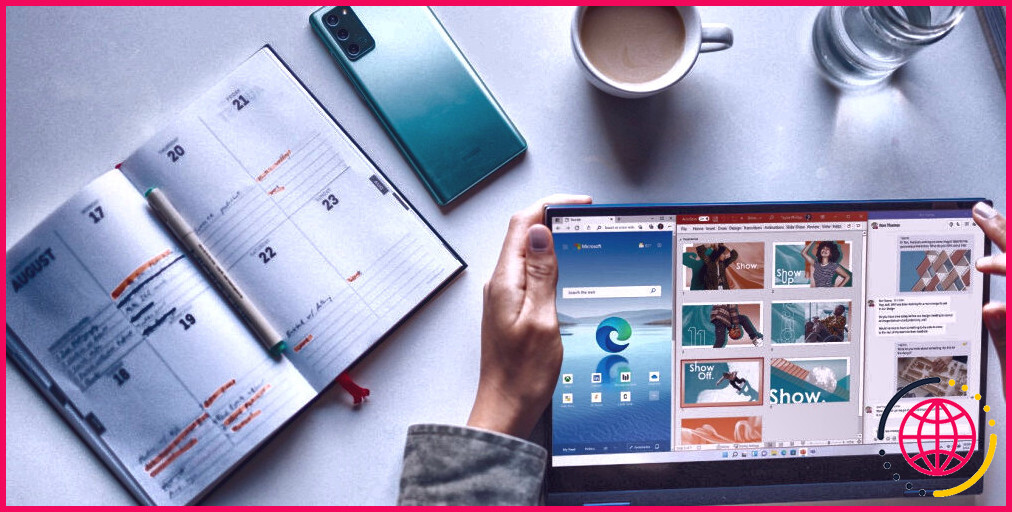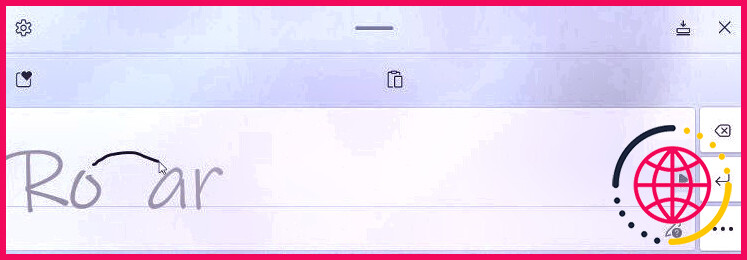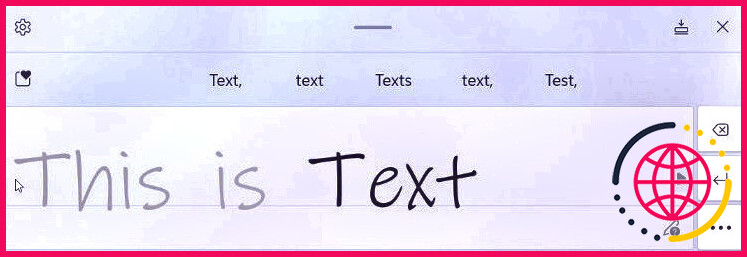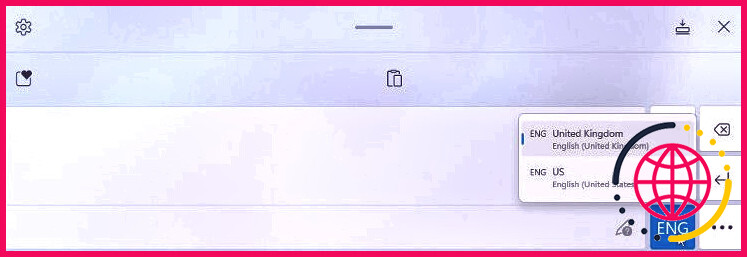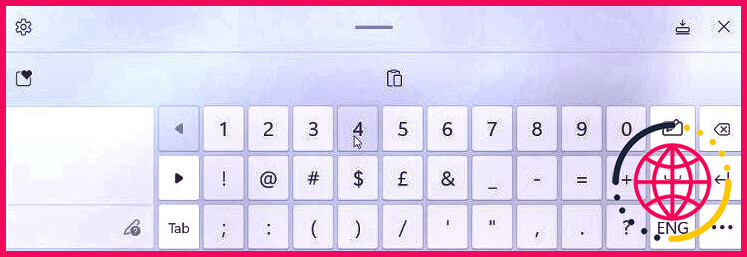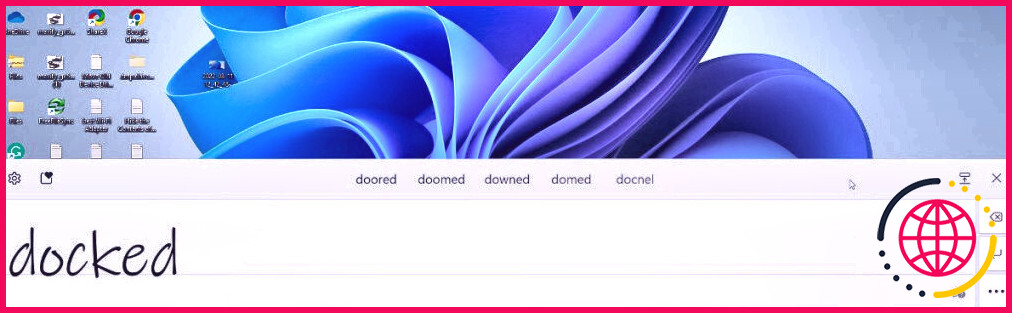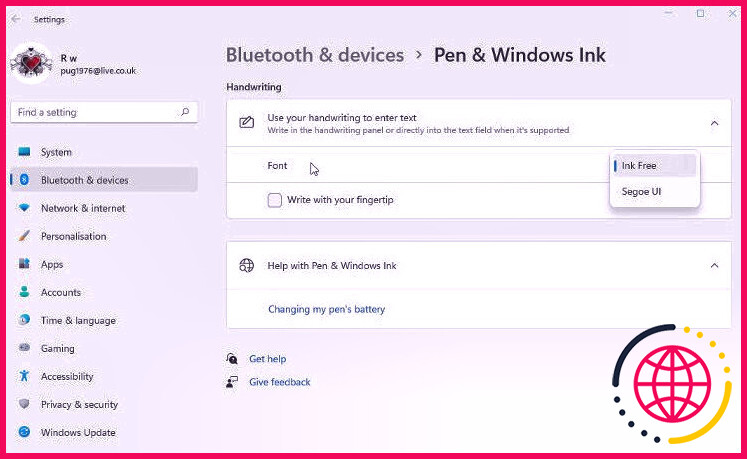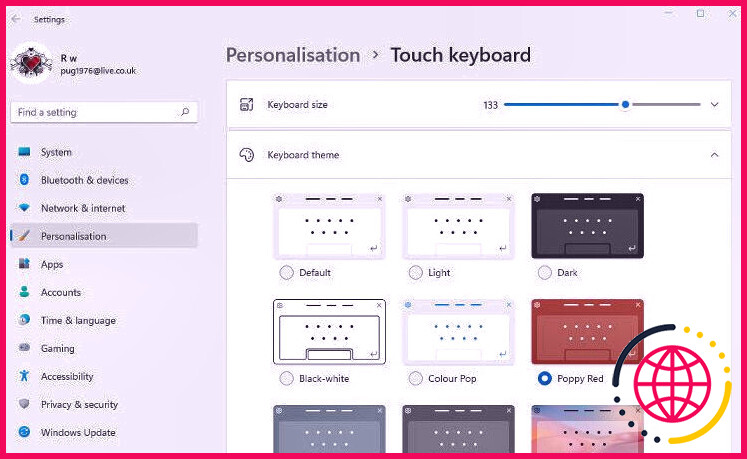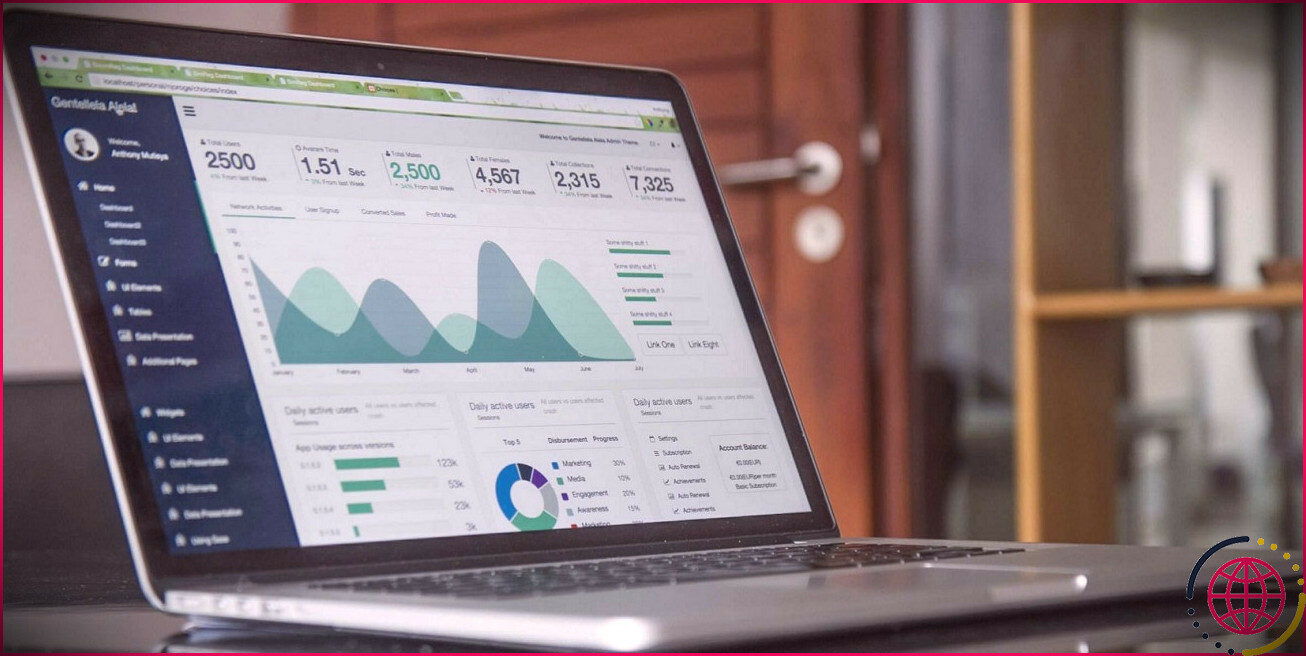Comment utiliser l’outil d’écriture manuscrite dans Windows 11
Le dispositif d’écriture manuscrite devient une partie du clavier tactile dans Windows. Vous pouvez l’utiliser pour écrire sur l’écran avec un stylet ou comparable, et il transformera cette écriture manuscrite directement en message.
Le panneau d’écriture manuscrite est déjà simple à utiliser, mais ces idées rendront également beaucoup plus facile de placer un message en utilisant un stylet sur un appareil à écran tactile.
Comment ouvrir l’outil d’écriture manuscrite sur Windows 11.
Vous pouvez ouvrir l’outil d’écriture manuscrite avec le clavier tactile. Le clavier tactile peut être ouvert en cliquant sur le symbole dans la barre des tâches de Windows 11. Si vous ne voyez pas l’icône du clavier dans la barre des tâches, faites un clic droit sur la barre des tâches et choisissez Afficher le bouton du clavier tactile .
Après avoir ouvert le clavier tactile, cliquez sur le symbole des réglages (il ressemble à un rectangle avec une roue dentée dessus) et sélectionnez également l’option Handwriting (une forme rectangulaire avec un stylo). Le clavier bascule alors sur le volet d’écriture manuscrite. Si vous avez une application telle que MS Word ouverte, le panneau d’écriture manuscrite s’accrochera certainement à cette application. Cela vous permet de comprendre que le texte que vous écrivez sera certainement participé dans l’application.
Conseils pour écrire plus rapidement avec l’outil d’écriture manuscrite.
Le dispositif d’écriture manuscrite peut convertir votre écriture en message presque aussi rapidement que vous pouvez composer. Pourtant, il y a quelques techniques que vous pouvez utiliser pour rendre la création encore plus rapide et aussi plus facile.
La première est la biffure. Lorsque vous avez l’intention de supprimer un mot, vous n’avez pas besoin de toucher le bouton de suppression situé à droite de l’emplacement de création. Au lieu de cela, tracez le trait avec le mauvais mot pour le supprimer.
Si vous composez un mot qui doit réellement être deux mots, ou si l’outil n’ajoute pas un espace là où il aurait dû, ne stressez pas. Pour diviser un mot solitaire en deux mots, il suffit de tracer un petit V sur le facteur où vous souhaitez que les mots soient séparés.
Vous pouvez utiliser une technique similaire pour joindre deux mots qui auraient dû être un seul mot. Dessinez un arc ou une ligne courbe à partir de la dernière lettre du mot initial et de la lettre initiale du second mot. L’espace entre les mots sera alors certainement éliminé.
Si vous avez mal orthographié un mot, vous n’avez pas vraiment besoin de le supprimer et de l’écrire à nouveau. Au lieu de cela, il suffit de créer la bonne lettre sur la mauvaise lettre.
Comment améliorer votre reconnaissance de l’écriture manuscrite sur Windows 11.
Plus vous utilisez le dispositif d’écriture manuscrite, plus il sera capable de reconnaître votre écriture. Cependant, vous pouvez aider à accélérer la procédure de connaissance en utilisant les pointeurs de mots lorsqu’ils apparaissent.
Les idées apparaîtront seulement si le dispositif ne connaît pas exactement les mots ou la lettre que vous essayez de composer. Si vous utilisez les suggestions pour choisir le mot approprié, vous aidez à lui apprendre votre conception de l’écriture.
Comment changer la langue de l’outil d’écriture manuscrite
L’appareil d’écriture manuscrite peut identifier les mots composés dans un certain nombre de langues si la langue appropriée est choisie. Vous pouvez choisir une autre langue en touchant le bouton « encore plus » à droite de l’outil d’écriture manuscrite. Dans le panneau latéral qui s’ouvre, touchez le bouton de langue pour choisir une toute nouvelle langue.
Si le commutateur de langue est grisé ainsi que ne peut pas être tapé, cela signifie que vous n’avez pas d’autres charges de langues diverses installées sur votre système informatique. Vous pouvez ajouter un tout nouveau pack de langues dans Paramètres > Temps & ; langue > Langue & zone. Sélectionnez Ajouter une langue, puis choisissez une langue dans la liste de contrôle. Vérifiez que la fonction d’écriture manuscrite est disponible et choisie avant de l’installer.
Si vous ne voyez pas la langue que vous avez l’intention d’utiliser dans la liste, il se peut qu’elle doive être configurée en tant que fonction optionnelle. Consultez notre aperçu sur la façon exacte d’inclure ou d’éliminer des attributs optionnels à Windows 11 pour plus de détails.
Comment écrire les caractères spéciaux et les chiffres
Vous pouvez composer des caractères spéciaux et aussi des chiffres dans l’outil d’écriture manuscrite, mais il peut parfois être difficile de les faire tous reconnaître. La bonne nouvelle est que l’outil d’écriture manuscrite comprend un clavier pop-out de caractères spéciaux et de chiffres.
Appuyez sur le bouton « plus », puis sur le commutateur de caractères spéciaux. Le clavier se déplace, et vous pouvez toucher le numéro ou la personnalité que vous souhaitez placer dans le message. Pour fermer le clavier, touchez le commutateur d’écriture manuscrite ou tout au long de l’emplacement d’écriture manuscrite perceptible.
L’ajout de caractères spéciaux dans Windows 11 peut parfois laisser perplexe. Si vous avez l’intention d’en savoir plus sur eux, regardez exactement comment inclure des personnalités spéciales aux papiers dans Windows 11.
Comment mettre en veilleuse l’outil d’écriture manuscrite.
Le dispositif d’écriture manuscrite se détachera automatiquement de l’app ou du programme de texte qui est actuellement sélectionné. Il flottera certainement au-dessus de l’app, normalement près de tout le temps bas de la fenêtre.
Lorsqu’il est positionné de cette manière, il peut parfois obscurcir le message ainsi que rendre difficile le travail correct. Pour que le bloc soit moins présent sur la page web, vous pouvez l’ancrer au bas de l’écran.
Appuyez sur l’icône d’ancrage à côté du X en haut à droite du dispositif d’écriture manuscrite. Le dispositif se brisera au bas de l’écran et s’étendra sur toute la largeur. L’appareil de message que vous utilisez devrait se briser à une position au-dessus du dispositif d’écriture manuscrite, de sorte qu’il n’y ait pas de chevauchement entre les deux.
Comment changer la police de l’outil d’écriture manuscrite
La police par défaut que le dispositif d’écriture manuscrite utilise pour afficher votre écriture est appelée Ink Free. Il s’agit d’une police de style manuscrite. Si vous préférez, vous pouvez la modifier pour obtenir un design de police plus ordonné.
- Touchez l’icône des paramètres et choisissez également Plus de configurations > Stylo & ; & Windows Ink .
- L’app Paramètres s’ouvrira, où vous pourrez choisir Utiliser votre écriture manuscrite pour entrer dans le texte .
- Utilisez la sélection alimentaire déroulante à côté de Police pour choisir Segoe UI . Il s’agit d’une police de style typographique.
- Les options de police disponibles peuvent varier dans divers pays. Il doit constamment aller à au moins 2 styles de police disponibles.
Si vous souhaitez en découvrir davantage, jetez un coup d’œil à exactement comment personnaliser les styles de police dans Windows 11.
Comment modifier la taille ainsi que le style du panneau d’écriture manuscrite.
Le design par défaut du dispositif d’écriture manuscrite sera adapté au thème général de Windows que vous utilisez. Mais cela ne signifie pas que vous ne pouvez pas changer le style et aussi la dimension du panneau d’écriture manuscrite ainsi que du clavier tactile.
- Appuyez sur le symbole Paramètres et choisissez également Thème et redimensionnement pour voir la page web de personnalisation du clavier tactile. Ces paramètres influencent à la fois le clavier et aussi l’outil d’écriture manuscrite.
- Utilisez le curseur en haut pour modifier la hauteur et aussi la largeur de l’outil d’écriture manuscrite.
- La zone des motifs du clavier comporte de nombreux motifs prédéfinis. Certains modifient la teinte de la fenêtre d’accueil, et aussi d’autres ont un impact sur la teinte de la fenêtre d’accueil et aussi sur celle du fond.
- Vous pouvez également créer un style personnalisé. Cela vous permet de choisir des couleurs privées pour les touches, la fenêtre d’accueil, le texte et le fond.
Mieux utiliser l’outil d’écriture manuscrite dans Windows 11.
L’outil d’écriture manuscrite dans Windows 11 est beaucoup amélioré et constitue actuellement une excellente méthode pour saisir un message sur les outils à écran tactile. La découverte de ces pointeurs cruciaux rendra non seulement la saisie de message beaucoup plus rapide cependant de même, l’utilisation d’un Microsoft Pen ou d’un autre stylet sera beaucoup moins frustrante.