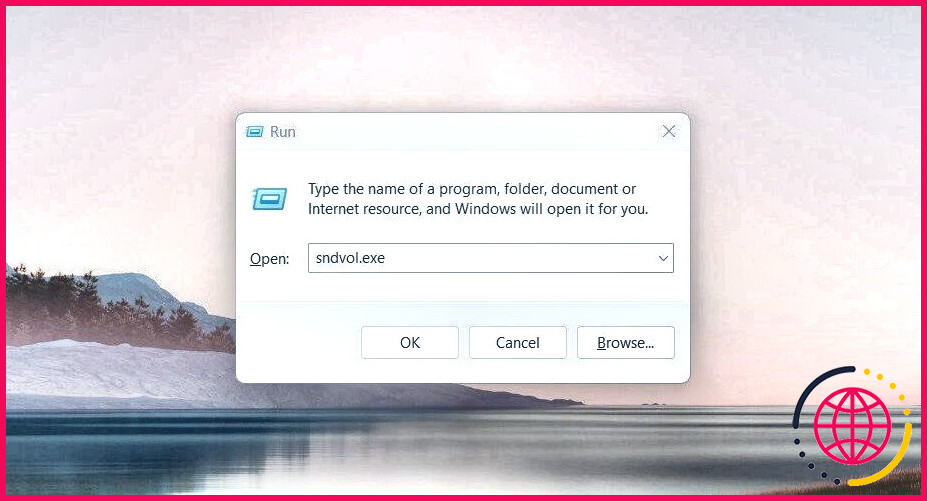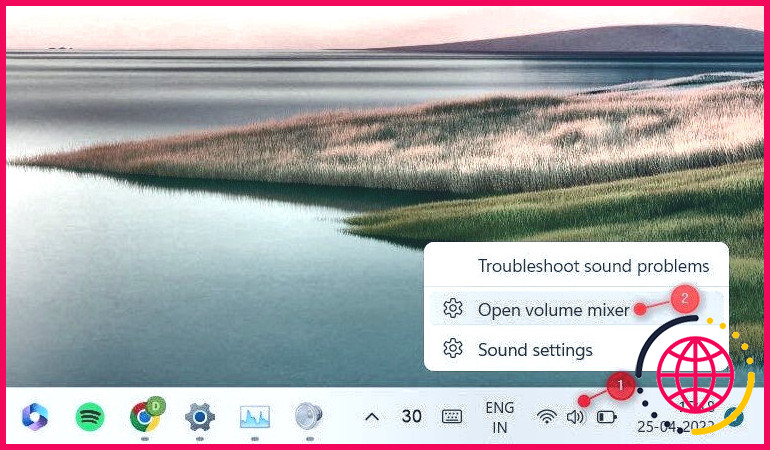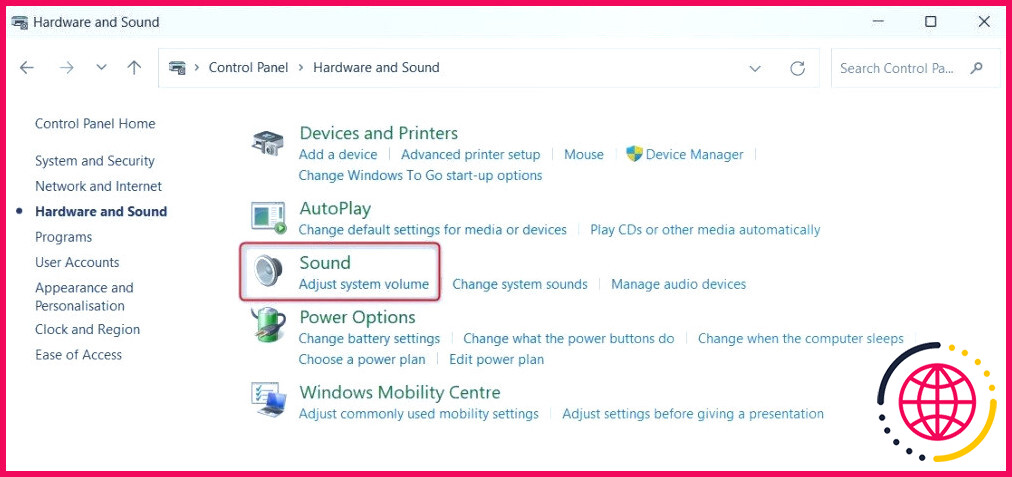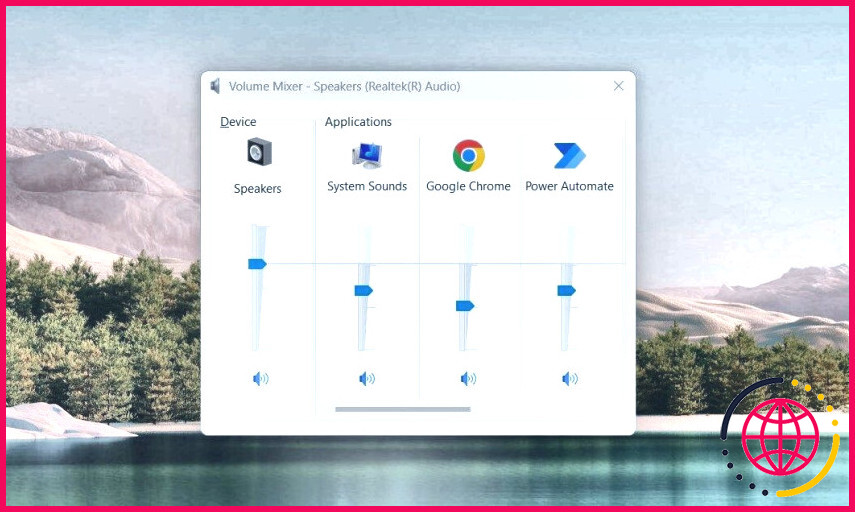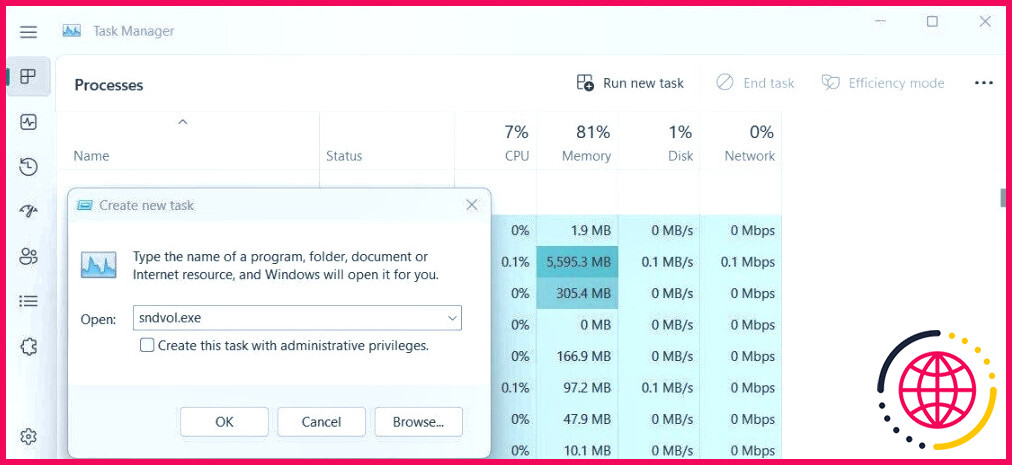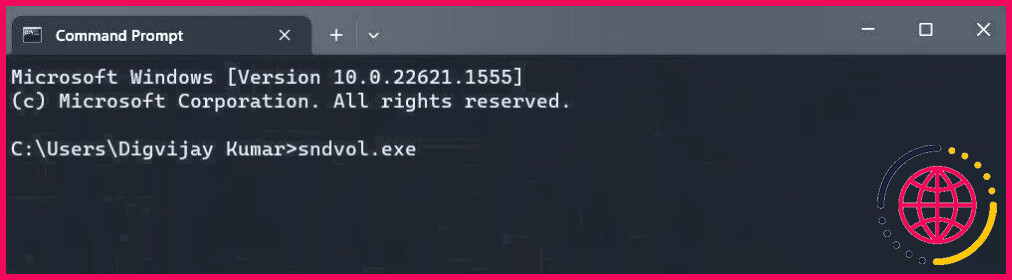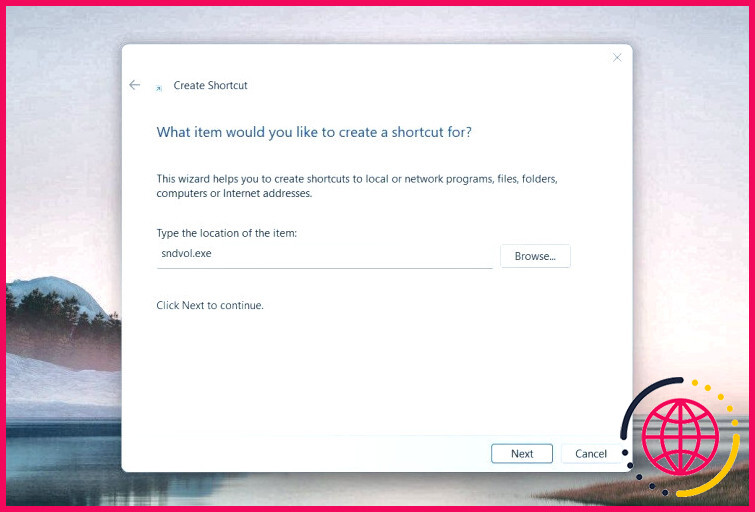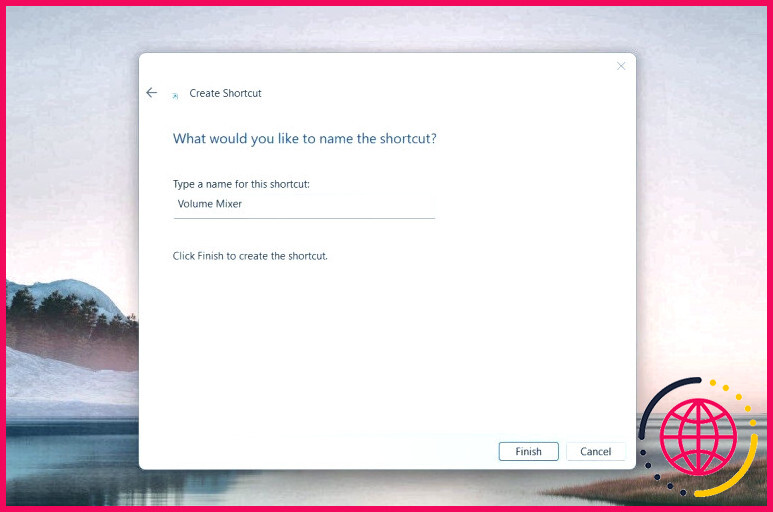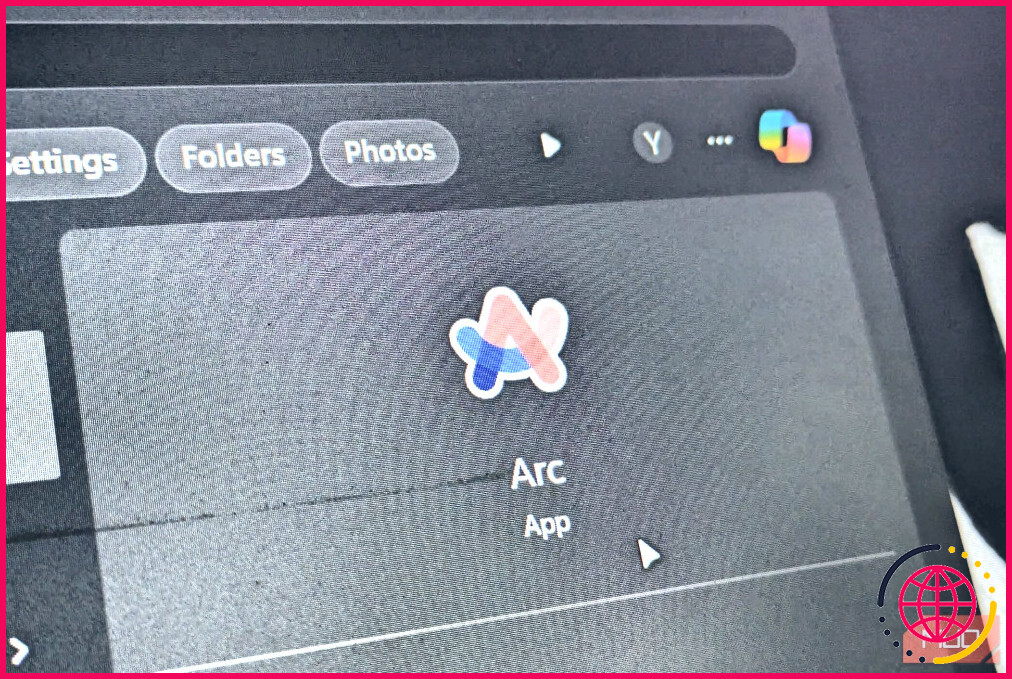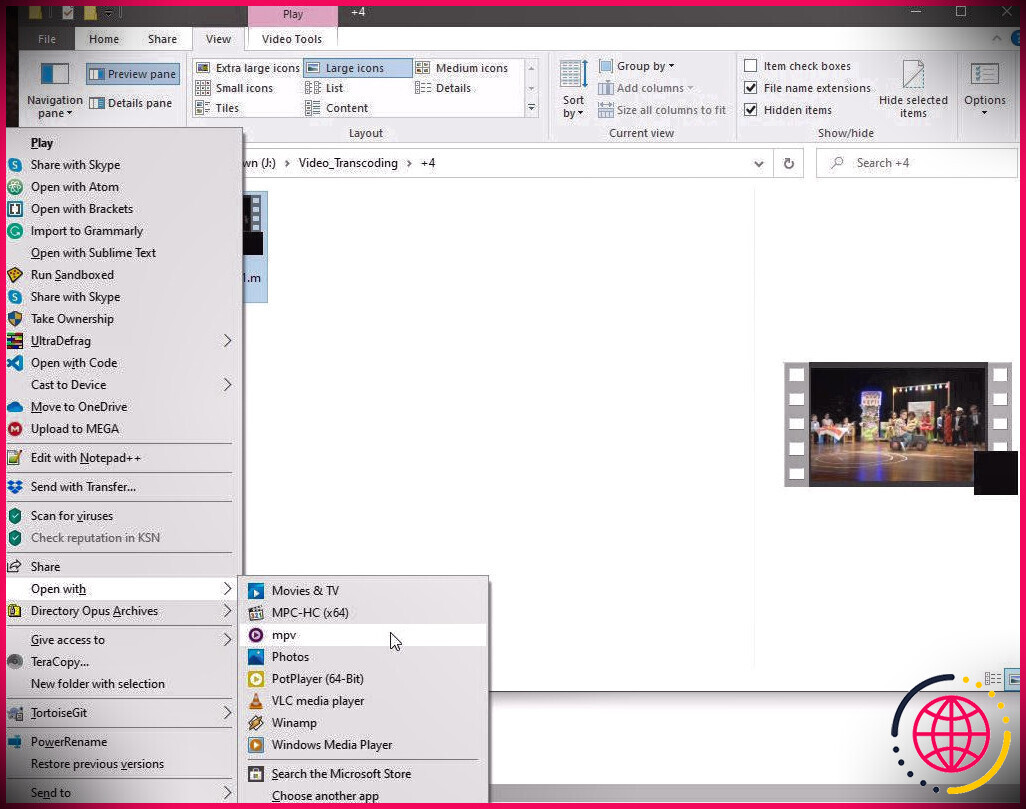Comment ouvrir le mélangeur de volume dans Windows 11
Le système d’exploitation Windows est doté d’un puissant système audio comprenant le mixeur de volume. Il vous permet de régler les niveaux de volume des applications individuelles dans Windows, vous offrant ainsi une expérience sonore personnalisée. Ce guide vous montrera différentes méthodes pour ouvrir le mélangeur de volume dans Windows 11.
1. Utilisez la ligne de commande Run
Il s’agit de la méthode la plus rapide pour ouvrir Volume Mixer sous Windows 11. Il vous suffit d’appuyer sur la touche Win + R et de taper « sndvol.exe« dans la zone de texte.
Cliquez maintenant sur OK ou appuyez sur la touche Entrée de votre clavier. La fenêtre du mixeur de volume s’affiche et vous permet de régler le volume de chaque programme.
2. Utilisez l’icône de volume de la barre des tâches
Le centre de notification est un autre moyen d’accéder au mixeur de volume dans Windows 11. Pour ce faire, cliquez avec le bouton droit de la souris sur l’icône de volume dans le coin inférieur droit de votre barre des tâches et choisissez Ouvrir le mélangeur de volume.
Cela ouvrira la fenêtre du mélangeur de volume dans laquelle vous pouvez contrôler les niveaux de volume de différentes applications et ajuster leurs périphériques de sortie.
3. Utilisez le panneau de contrôle
Outre les deux méthodes ci-dessus, vous pouvez également lancer le Mixeur de volume directement à partir du Panneau de configuration. Ce programme vous permet de contrôler les niveaux de volume indépendamment pour chaque application fonctionnant sur votre ordinateur.
Pour y accéder, ouvrez le Panneau de configuration, sélectionnez Matériel et son et cliquez sur Régler le volume du système sous l’onglet Son sous la rubrique
Pour modifier le volume d’une application spécifique, cliquez sur son icône et faites glisser le curseur. Pour couper le son d’une application spécifique, cliquez sur l’icône du haut-parleur située à côté.
4. Utilisez l’explorateur de fichiers de Windows
L’explorateur de fichiers de Windows dispose d’une barre d’adresse qui vous permet d’accéder à presque tous les fichiers ou programmes de votre ordinateur. Pour ouvrir Volume Mixer, tapez sndvol.exe dans la barre d’adresse et appuyez sur Entrée. Le mélangeur de volume s’ouvrira instantanément et vous pourrez régler le volume de chaque application à partir de là.
5. Utilisez le gestionnaire des tâches
Vous pouvez également ouvrir le Mixeur de volume à l’aide du Gestionnaire des tâches. Pour ce faire, cliquez avec le bouton droit de la souris sur la barre des tâches et sélectionnez Gestionnaire des tâches dans la liste des options. Vous pouvez également appuyer sur Ctrl + Shift + Esc sur votre clavier pour l’ouvrir instantanément.
Dans la fenêtre du gestionnaire des tâches, cliquez sur Exécuter une nouvelle tâche et tapez sndvol.exe dans la fenêtre Créer une nouvelle tâche. Enfin, cliquez sur OK pour lancer Volume Mixer.
6. Utilisez l’invite de commande
Si vous préférez utiliser la ligne de commande plutôt que l’interface graphique, cette méthode est faite pour vous. Pour ouvrir l’invite de commande, cliquez sur Démarrer, tapez « cmd« dans le champ de recherche et sélectionnez le résultat dans la liste.
Dans la fenêtre d’invite de commande, tapez sndvol.exe et appuyez à nouveau sur la touche Entrée. Le mélangeur de volume s’ouvrira immédiatement, ce qui vous permettra de régler le volume de chaque application à partir de là.
7. Utilisez l’outil de recherche de Windows
Vous pouvez également utiliser l’outil de recherche Windows pour ouvrir Volume Mixer dans Windows 11. Pour ce faire, tapez « Mélangeur de volume« dans la barre de recherche, puis cliquez sur le résultat correspondant.
Une fois la fenêtre du mélangeur de volume ouverte, vous pouvez régler les niveaux de volume individuels des applications ou modifier leurs périphériques de sortie afin d’obtenir l’expérience sonore souhaitée.
8. Créer un raccourci sur le bureau
La création d’un raccourci sur le bureau de Windows pour le Mixeur de volume peut vous aider à accéder rapidement à cet outil sans avoir à le chercher à différents endroits.
Pour créer un raccourci, cliquez avec le bouton droit de la souris sur le bureau et sélectionnez Nouveau > Raccourci dans le menu contextuel.
Dans la fenêtre du raccourci, tapez sndvol.exe dans la zone de texte et cliquez sur Suivant.
Saisissez ensuite un nom pour le raccourci et cliquez sur Terminer. Cela créera un raccourci sur le bureau et vous pourrez double-cliquer dessus pour ouvrir Volume Mixer.
Accéder rapidement et facilement au mélangeur de volume
Dans cet article, vous trouverez huit façons d’ouvrir le Mixeur de volume sur votre PC. Il vous permet de personnaliser les volumes des applications individuelles dans Windows pour répondre à vos besoins spécifiques. Essayez-les et voyez ce qui vous convient le mieux.
S’abonner à notre bulletin d’information
Où se trouve le mixeur audio dans Windows 11 ?
Désormais, vous trouverez le mélangeur audio dans le panneau des réglages rapides, qui s’ouvre en cliquant sur l’icône audio à droite de la barre des tâches. En plus de modifier le volume de chaque application, le mélangeur audio vous permet de passer plus rapidement d’une technologie de son spatial à l’autre.
Comment ouvrir un mélangeur de volume w11 ?
Activer le nouveau mixeur de volume dans les paramètres rapides de Windows 11
- Ouvrez le site web GitHub.
- Téléchargez le ViveTool-vx.
- Double-cliquez sur le dossier zip pour l’ouvrir avec l’explorateur de fichiers.
- Cliquez sur le bouton Extraire tout.
- Cliquez sur le bouton Extraire.
- Copiez le chemin d’accès au dossier.
- Ouvrez Start.
Comment ouvrir la commande du mélangeur de volume ?
Comment utiliser le mélangeur de volume. Cliquer avec le bouton droit de la souris [Speakers icon] sur la barre des tâches⑤, puis sélectionnez [Open volume mixer]⑥. Dans le dossier Apps, faites glisser le curseur pour régler le volume pour chaque app⑦. Si l’icône du haut-parleur de l’application est , cela signifie que l’application est en mode silencieux. Cliquez à nouveau sur l’icône du haut-parleur pour activer le volume.
Pourquoi le mélangeur de volume ne s’affiche-t-il pas sous Windows 11 ?
Cliquez avec le bouton droit de la souris sur l’icône du son en bas à droite et sélectionnez Ouvrir le mixeur de volume. Qu’est-ce que c’est ? Cliquez sur votre appareil de lecture et sélectionnez Propriétés. Naviguez jusqu’à l’onglet Avancé, cochez l’option Autoriser les applications à prendre le contrôle exclusif de ce périphérique et cliquez sur OK.