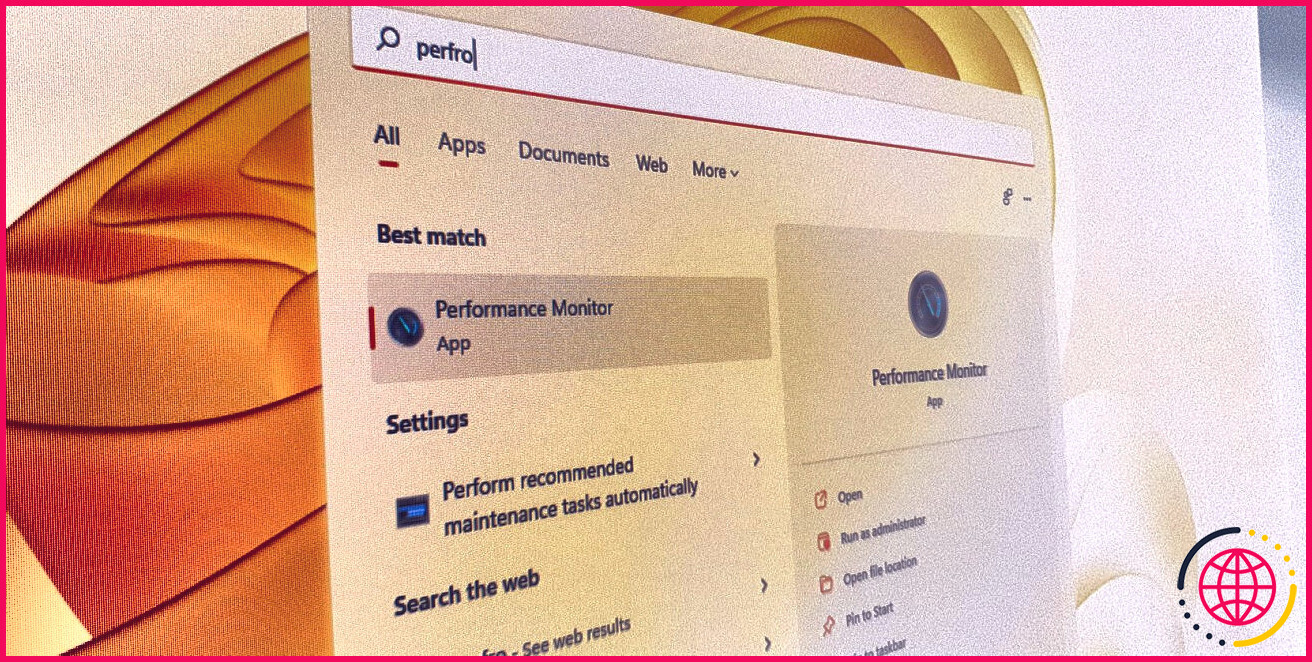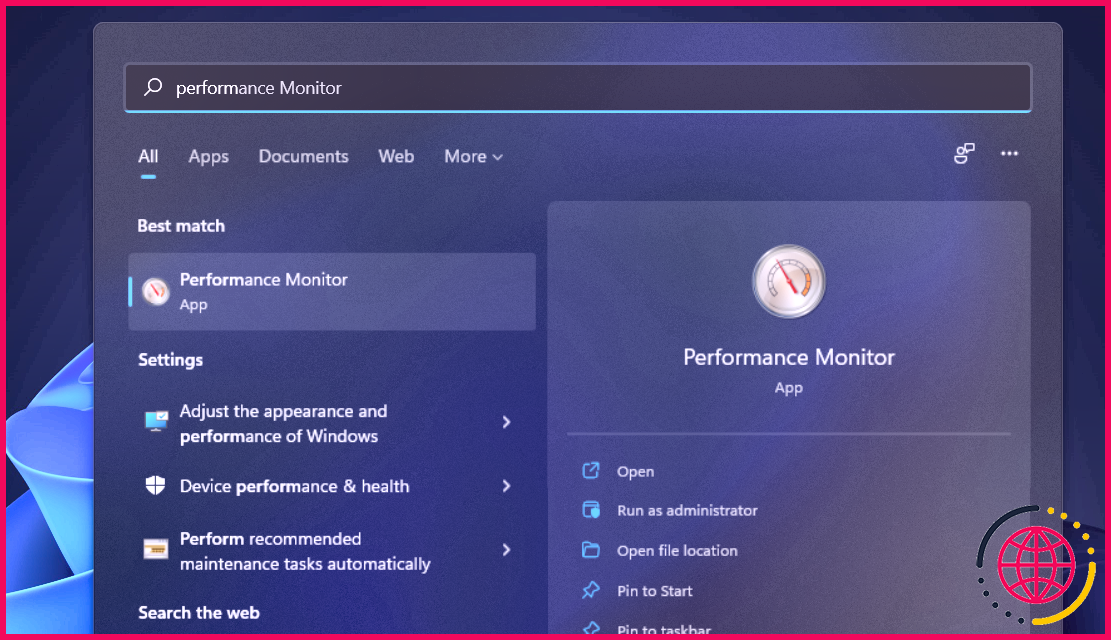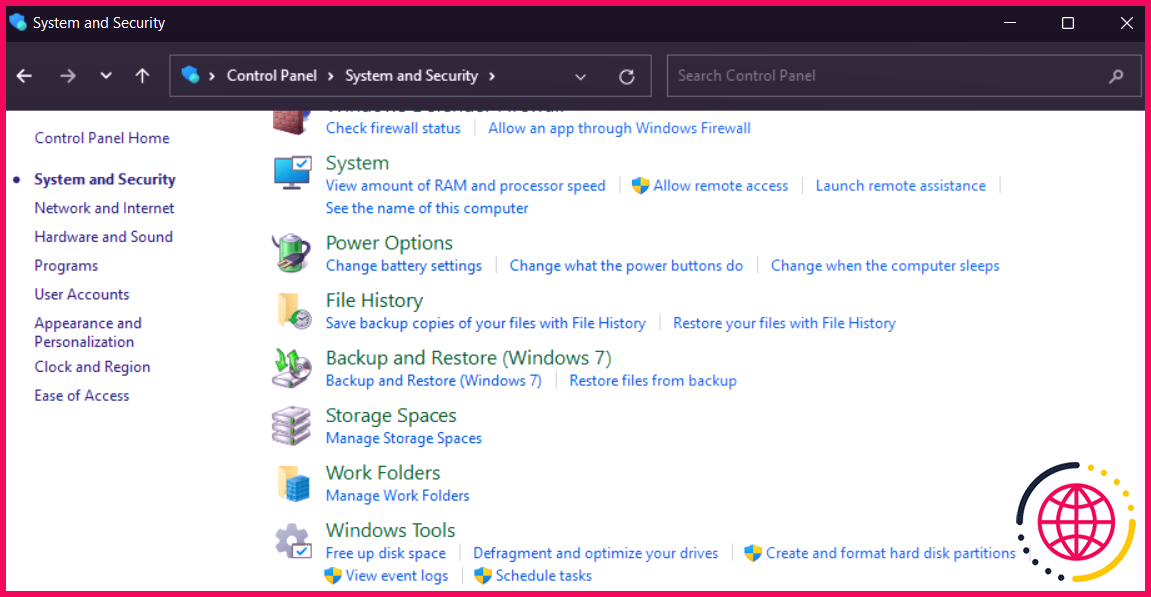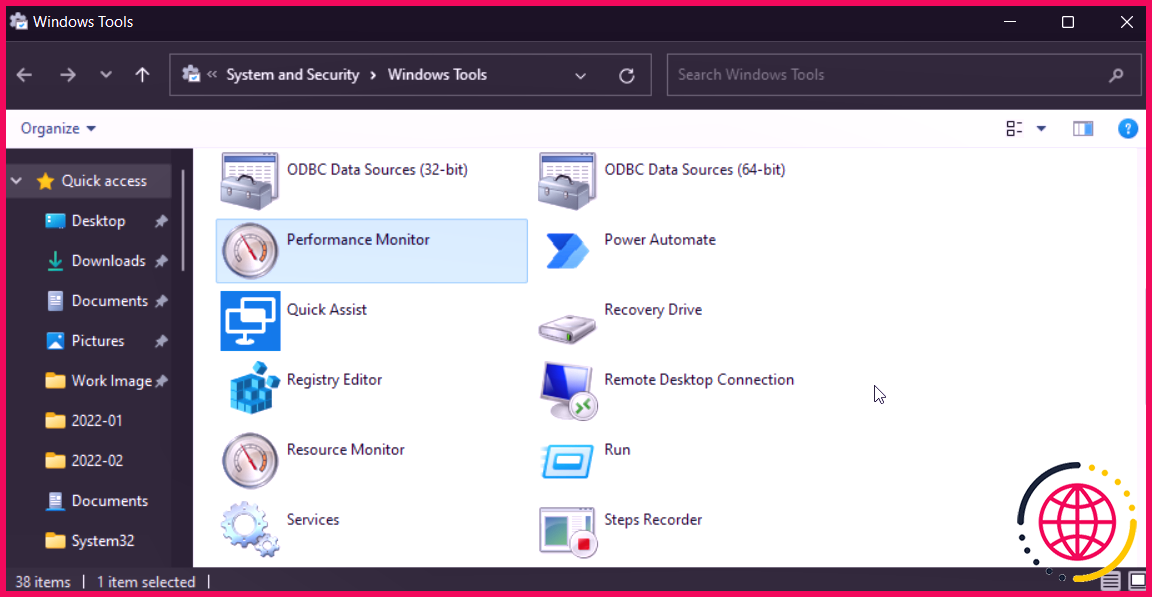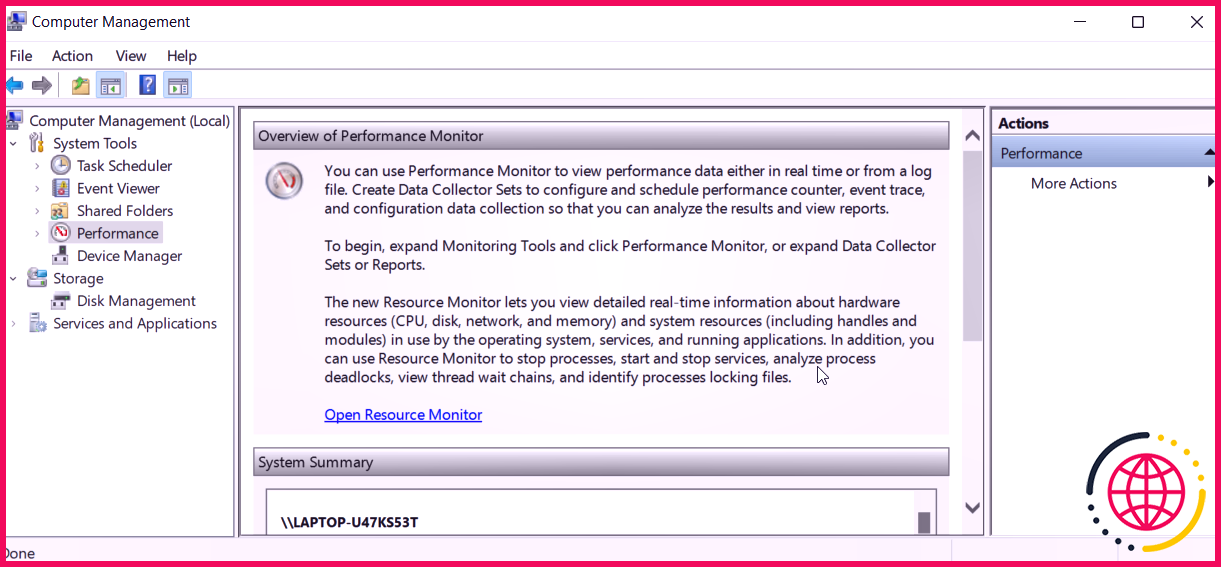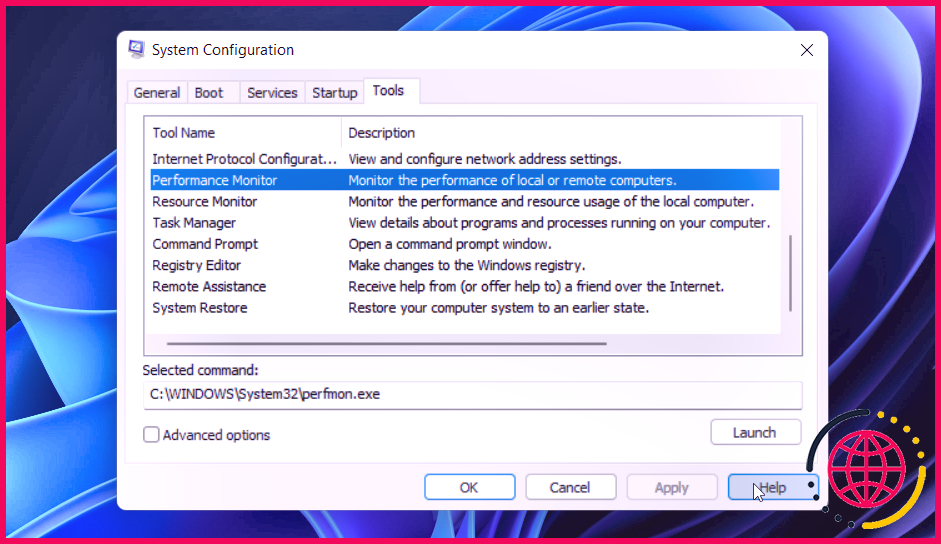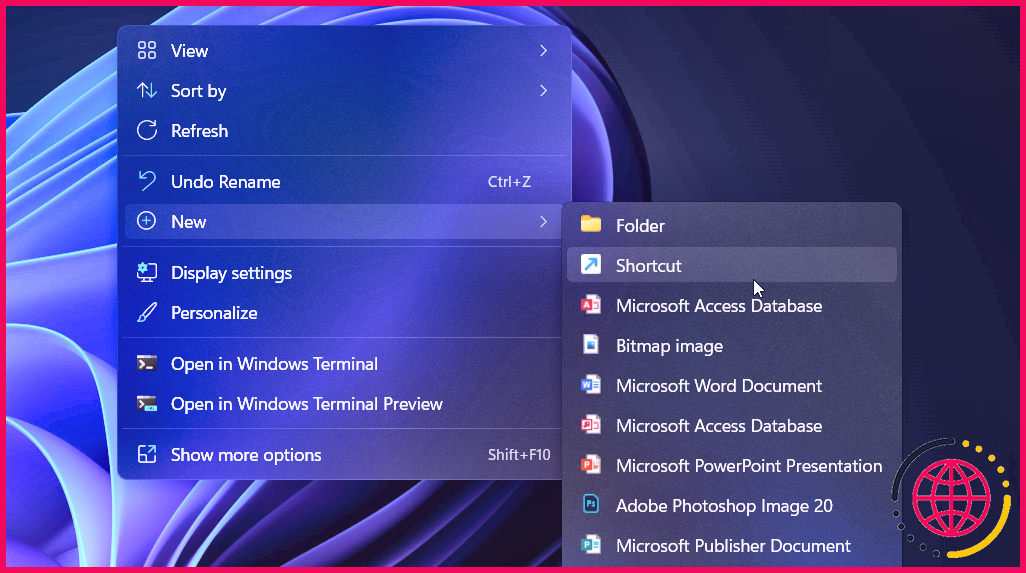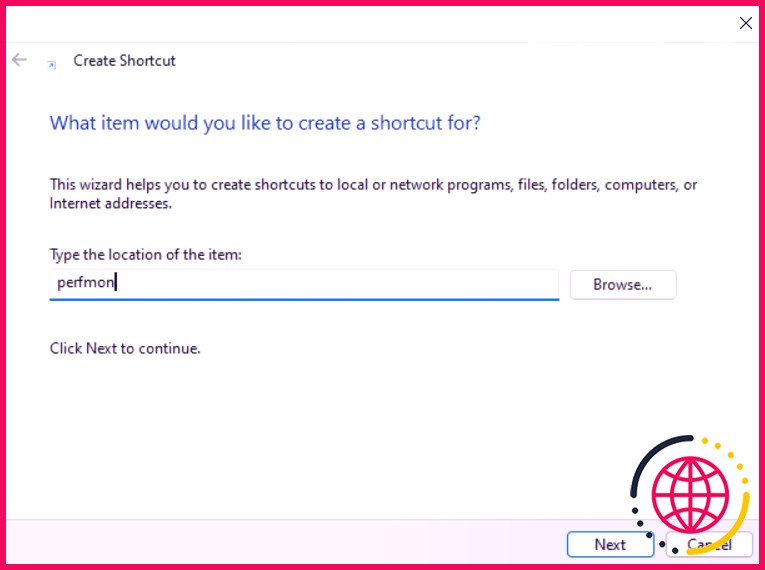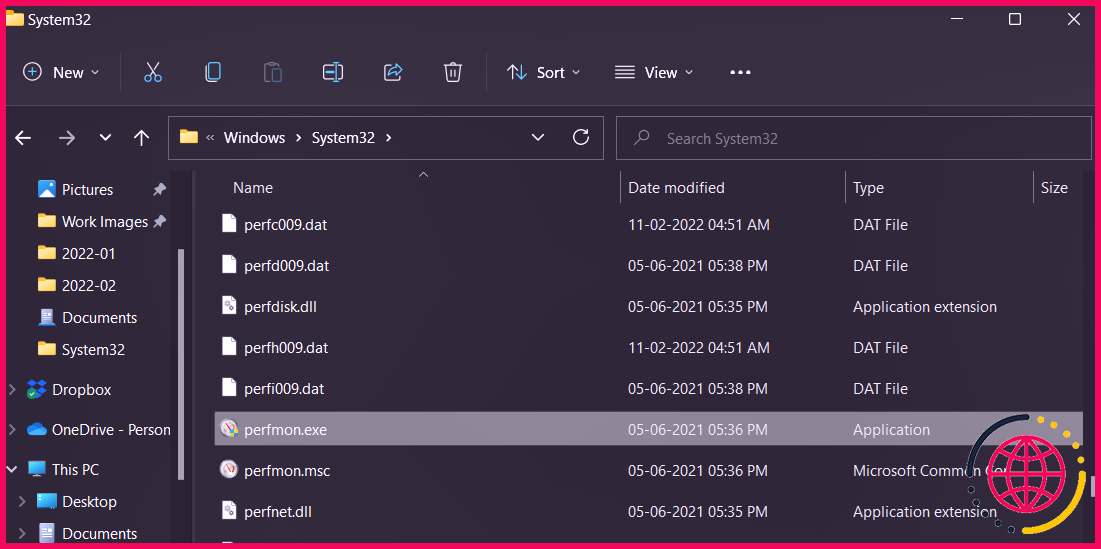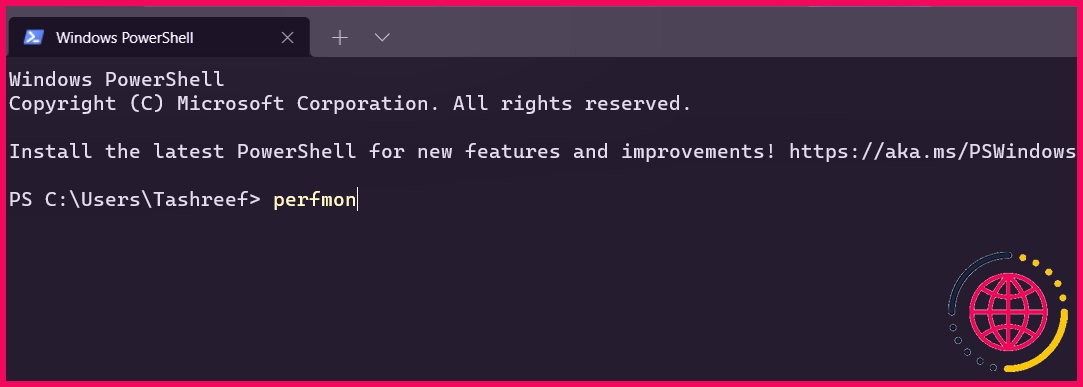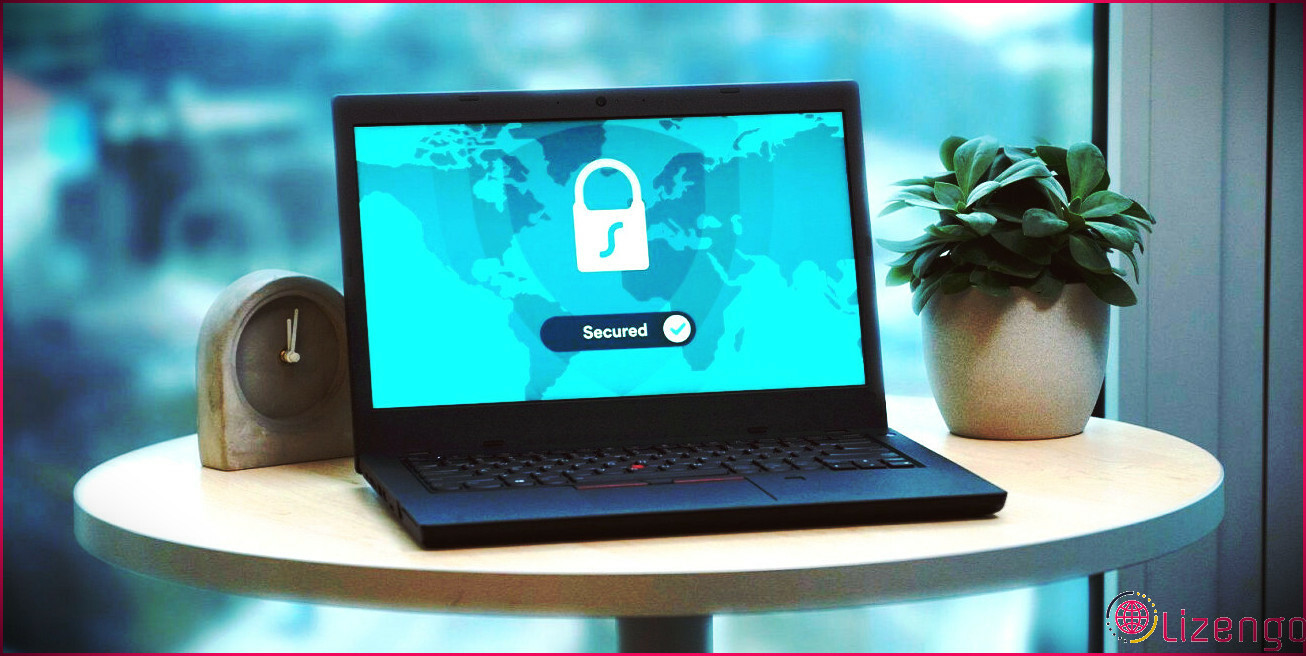Comment ouvrir le moniteur de performances de Windows 11
Le moniteur de performances est un utilitaire de surveillance du système permettant d’afficher les informations d’efficacité connectées à votre système en temps réel ou via des documents de journal. Cet utilitaire de dépannage fait en effet partie des déclinaisons successives du système d’exploitation car le lancement de Windows NT, ainsi que de Windows 11 ne fait pas exception.
Vous pouvez l’utiliser pour voir les statistiques en temps réel de l’application que vous exécutez et leur impact exact sur les performances de votre système. Ici, nous examinons les différents moyens d’ouvrir l’Analyseur de performances dans Windows 11.
1. Ouvrez le moniteur de performances de Windows 11 à l’aide de Run
Les commandes d’exécution sont un moyen efficace d’accéder aux utilitaires système de Windows. Pour ouvrir l’Analyseur de performances à l’aide de la boîte de dialogue Exécuter, vous pouvez utiliser la commande perfmon dans Windows 11. Voici comment procéder.
- presse Gagner + R pour ouvrir le Cours dialogue.
- Taper performance ainsi que cliquer d’accord ouvrir Moniteur de performances.
Une fois que l’appareil est opérationnel, voici comment utiliser l’Analyseur de performances dans Windows pour comprendre les statistiques de performances et utiliser des ensembles de données.
2. Lancez le moniteur de performances Windows 11 via la recherche
Une autre méthode simple pour libérer le moniteur de performances consiste à utiliser la barre de recherche Windows. Vous pouvez utiliser la touche Win pour lancer la barre de recherche, saisir un nom pour introduire des programmes intégrés et tiers dans Windows 11.
- Clique le Démarrer bouton ou appuyez sur le Gagner clé pour faire apparaître Recherche Windows .
- Taper affichage des performances dans la barre de recherche.
- Cliquez sur le nom de l’application dans le résultat de la recherche pour ouvrir l’utilitaire de surveillance.
3. Ouvrez l’utilitaire de surveillance des performances à l’aide du gestionnaire de tâches
Le Gestionnaire des tâches est un utilitaire polyvalent. Vous pouvez l’utiliser pour gérer les procédures en cours d’exécution ainsi que les programmes ainsi que pour voir l’efficacité de votre système en un coup d’œil.
Cependant, une utilisation moins connue de l’outil est la capacité de libérer les énergies du système en utilisant l’attribut Créer une nouvelle tâche. Il utilise les mêmes commandes que la boîte de dialogue Exécuter, mais offre une fonction facultative pour exécuter l’application avec des privilèges de gestion.
Pour ouvrir l’Analyseur de performances à l’aide du Gestionnaire des tâches :
- appuie sur le Gagner + X clé pour ouvrir le WinX menu.
- Dans le menu WinX, cliquez sur Gestionnaire des tâches.
- Dans la fenêtre d’accueil du gestionnaire de tâches, cliquez sur Fichier .
- Ensuite, choisissez Exécutez une nouvelle tâche.
- Dans le Créer une nouvelle tâche dialogue, genre performance et cliquez d’accord . L’application Performance Monitor sera certainement introduite rapidement.
4. Introduisez Performance Monitor via les outils système Windows
Les outils Windows sont une collection d’utilitaires système pour vous aider à effectuer la maintenance périodique de votre système informatique. Outre les utilitaires système typiques tels que le nettoyage de disque, l’affichage des événements et l’invite de commande, il inclut également l’énergie du moniteur de performances dans sa base de données.
Suivez ces actions pour ouvrir l’Analyseur de performances à partir des outils Windows.
- presse Gagner + R pour ouvrir le Cours dialogue.
- Taper contrôler dans le Cours boîte de dialogue et cliquez également sur d’accord pour ouvrir le Panneau de configuration.
- Dans le Panneau de configuration, cliquez sur Système et aussi Sécurité.
- Cliquez ensuite sur Outils Windows au plus bas de la page.
- Sur la page Web des outils Windows, situez et double-cliquez sur Moniteur de performances pour lancer l’application.
5. Libérez le moniteur de performances de la gestion de l’ordinateur
La gestion de l’ordinateur est un composant logiciel enfichable Microsoft Windows MMC (Microsoft Management Console). Vous pouvez l’utiliser pour ouvrir, créer et conserver des outils de gestion Windows tels que le planificateur de tâches, l’affichage des événements, le gestionnaire de périphériques, etc. Vous pouvez également l’utiliser pour ouvrir l’Analyseur de performances dans Windows 11.
- appuie sur le Gagner + X crucial pour ouvrir la sélection de nourriture WinX.
- Cliquer sur Gestion d’ordinateur composant logiciel enfichable dans la sélection d’aliments contextuels.
- Dans Gestion de l’ordinateur, développez le Outils système section.
- Cliquez ensuite sur Performance pour ouvrir l’application dans la fenêtre d’accueil de Gestion de l’ordinateur.
6. Introduisez Performance Monitor dans Windows 11 à l’aide de la configuration du système
L’énergie de configuration du système dans Windows vous permet de résoudre les erreurs de configuration. Vous pouvez l’utiliser pour exécuter un démarrage en mode minimal, gérer des services et bien plus encore. Il se compose en outre du Outils onglet composé d’outils de gestion nécessaires pour réparer les erreurs système, y compris Performance Monitor.
Voici comment introduire l’Analyseur de performances à l’aide de la configuration système :
- presse Gagner + R ouvrir Cours .
- Taper msconfig et cliquez d’accord pour ouvrir le Configuration du système outil.
- Ouvrez le Outils dans la fenêtre d’accueil de la configuration du système.
- Faites défiler vers le bas et choisissez Moniteur de performances sous Nom des outils. Ensuite, cliquez sur le Lancer bouton pour ouvrir la sélection.
7. Ouvrez le moniteur de performances à l’aide d’un raccourci sur le bureau
Si vous collaborez régulièrement avec Performance Monitor, un ordinateur de bureau plus rapide pour la même chose peut aider à déplacer les choses un peu plus rapidement. Vous pouvez ajouter un moyen plus rapide à votre bureau et introduire l’application en un clic.
Pour créer un moniteur de performances plus rapidement :
- Faites un clic droit sur le bureau pour ouvrir le menu contextuel.
- Ensuite, allez à Nouvelle > > Raccourci .
- Taper performance dans le Tapez la zone de la chose zone ainsi que cliquez Suivant .
- Donnez un nom à votre chemin plus rapide. Pour cet aperçu, nous l’appellerons Moniteur de performances et cliquez Finir .
- Windows nommera automatiquement une icône appropriée pour la nouvelle méthode plus rapide. Double-cliquez sur le Moniteur de performances raccourci pour lancer l’outil.
8. Ouvrez le moniteur de performances à l’aide de son exécutable
Toutes les applications Windows utilisent le fichier exécutable dans le site du répertoire d’installation de l’application correspondante pour lancer le programme. Bien que ce ne soit peut-être pas l’un des moyens les plus pratiques, vous pouvez utiliser l’exécutable de l’Analyseur de performances pour lancer l’appareil si aucune autre approche ci-dessus ne fonctionne.
- presse Gagner + E ouvrir Explorateur de fichiers.
- Dans l’Explorateur de fichiers, accédez à l’emplacement suivant :
- Localiser performance. EXE et double-cliquez sur les données pour introduire l’outil Performance Monitor.
9. Lancez l’Analyseur de performances à l’aide du terminal Windows
Si vous utilisez Windows Terminal pour publier des applications système, la commande perfmon traite à la fois l’invite de commande et Windows PowerShell. Suivez ces actions pour libérer le périphérique Performance Monitor en utilisant Windows Terminal.
- presse WinX pour ouvrir le menu WinX. Après cela, cliquez sur Terminal Windows.
- Dans le terminal Windows, tapez la commande suivante et appuyez également sur Entrée :
- Le terminal Windows publiera rapidement le moniteur de performances. La commande Perfmon fonctionnera certainement aussi si vous l’introduisez et l’exécutez dans Windows PowerShell ou l’invite de commande.
Les nombreuses façons de lancer Performance Monitor dans Windows 11
Que vous rencontriez une diminution inattendue de l’efficacité du système ou qu’il commence à se figer, l’Analyseur de performances peut vous aider à aller au fond du problème. Il vous permet de voir les statistiques du système pour différents compteurs en temps réel et de personnaliser les types d’informations à collecter dans les données du journal.