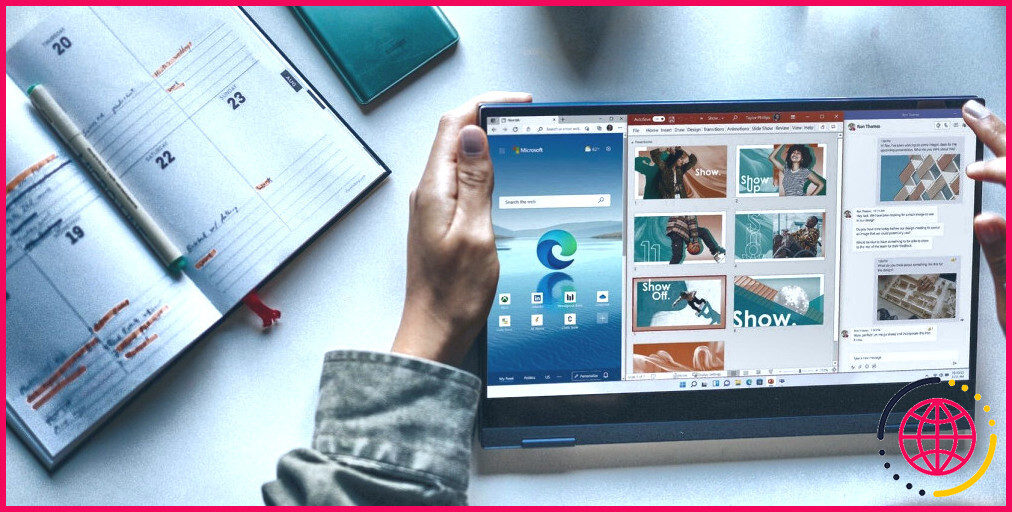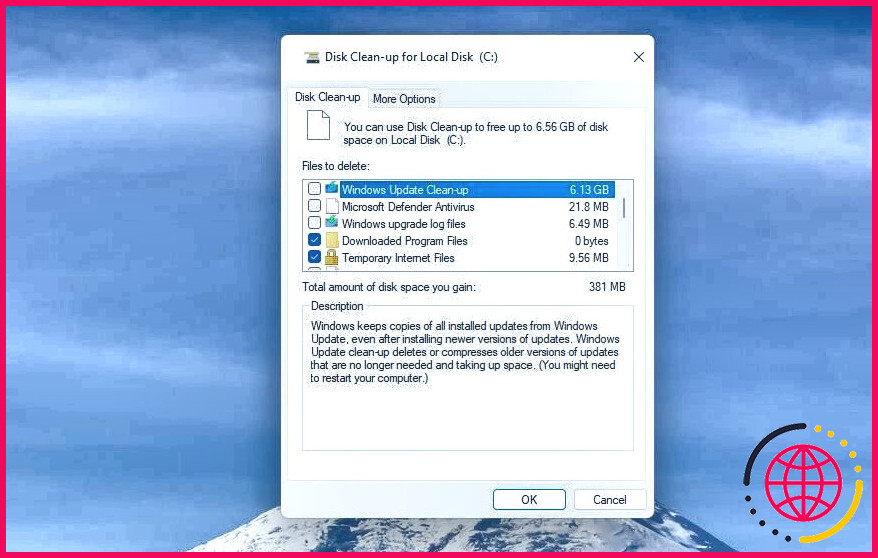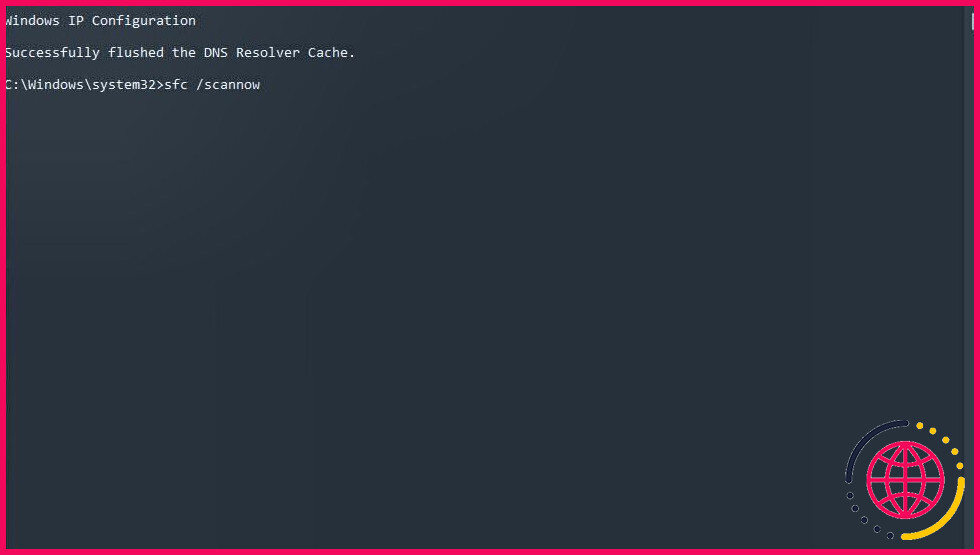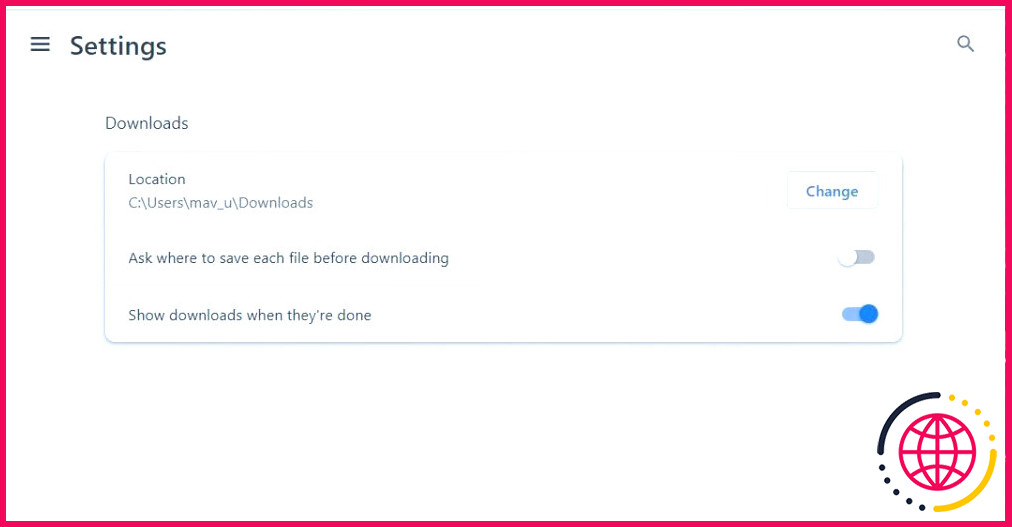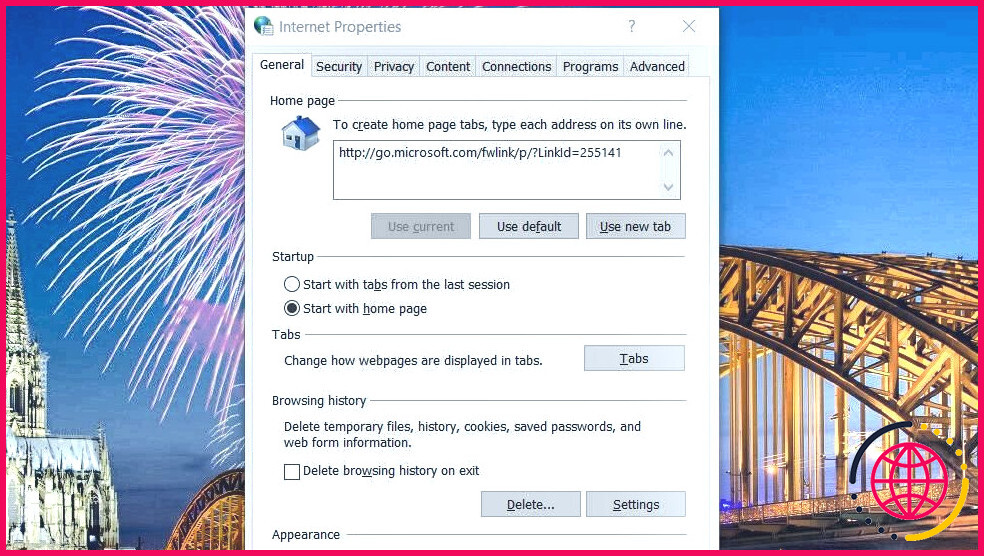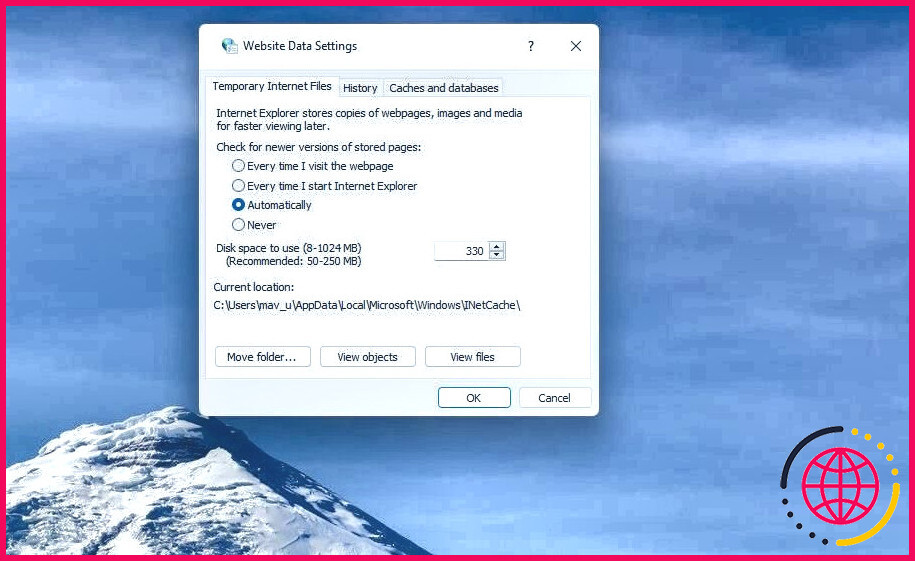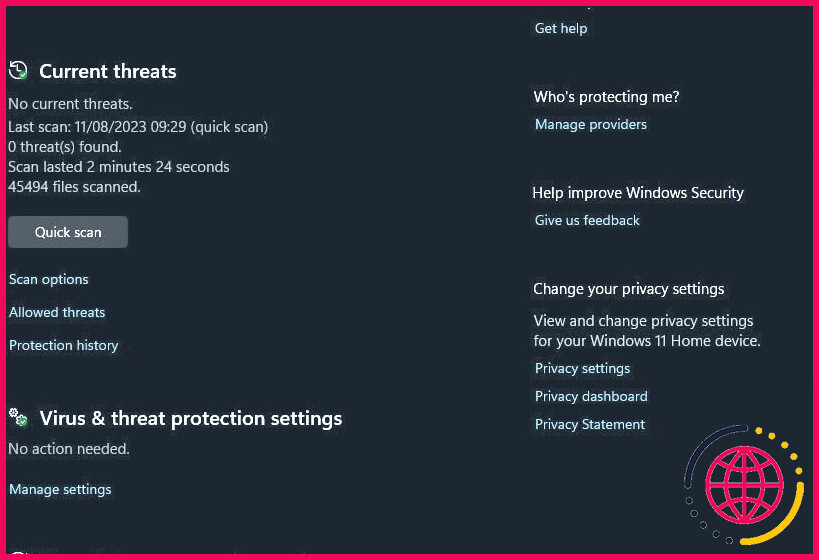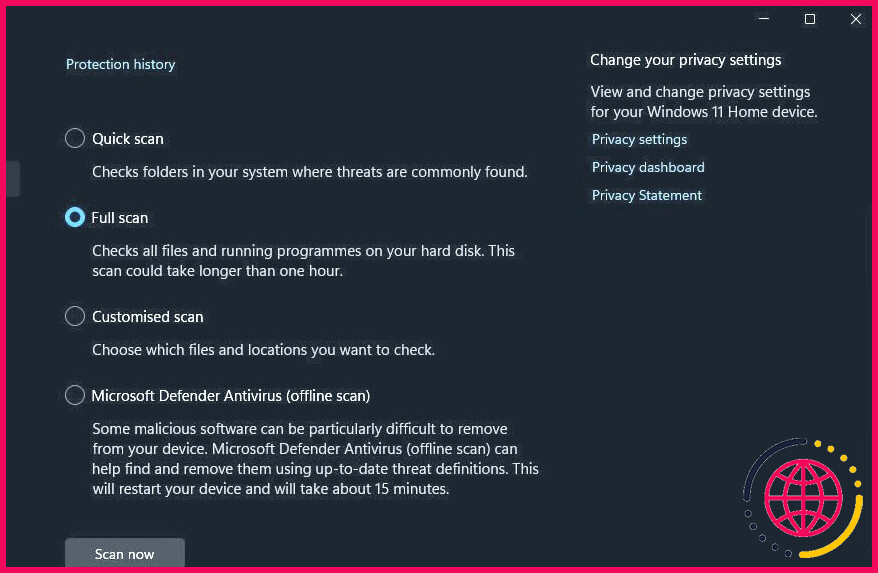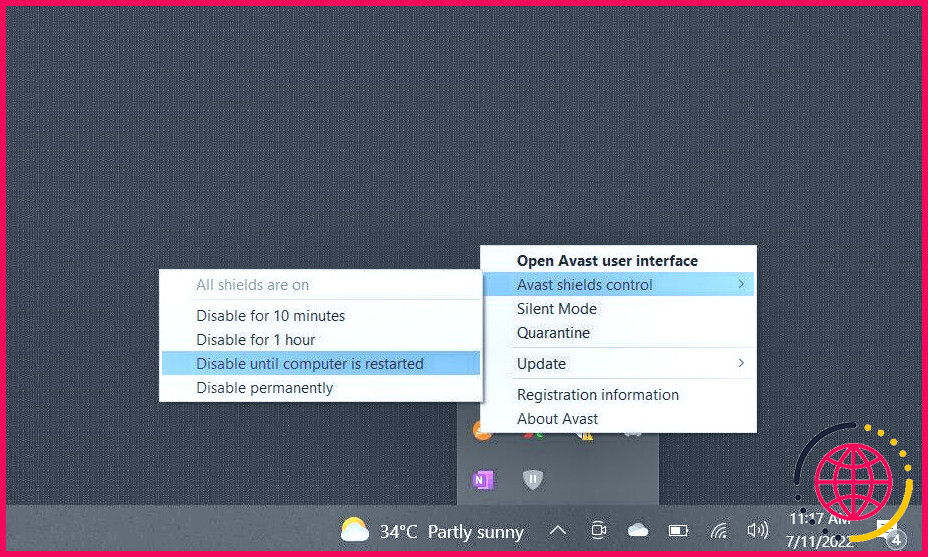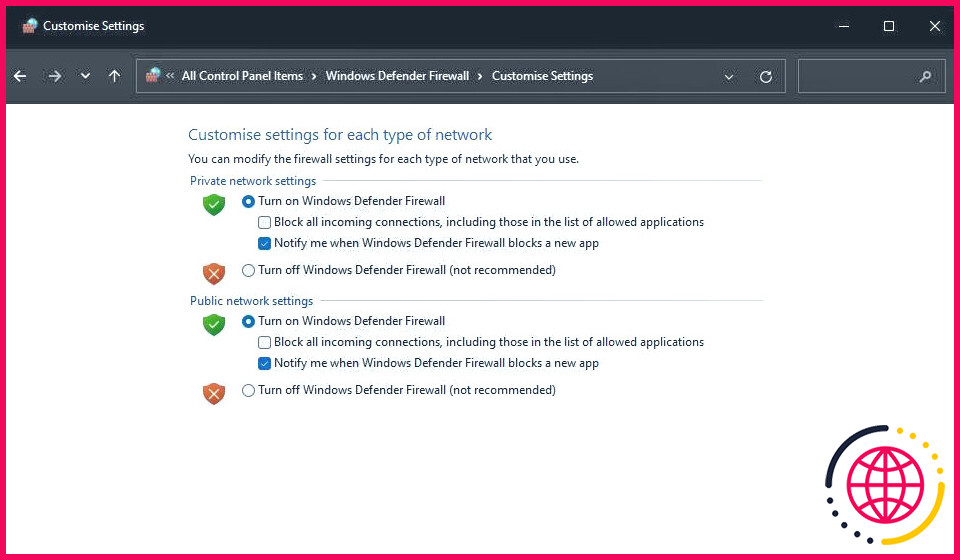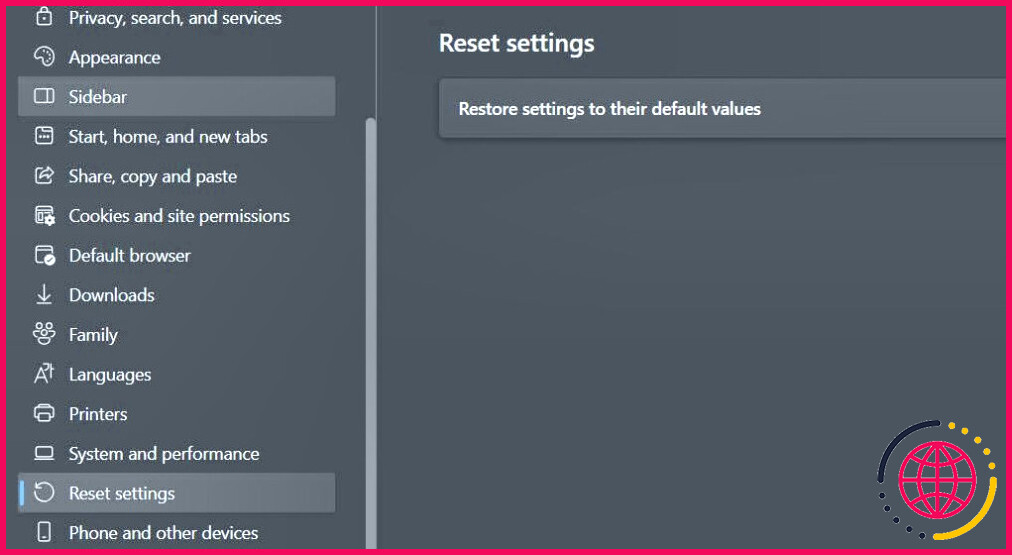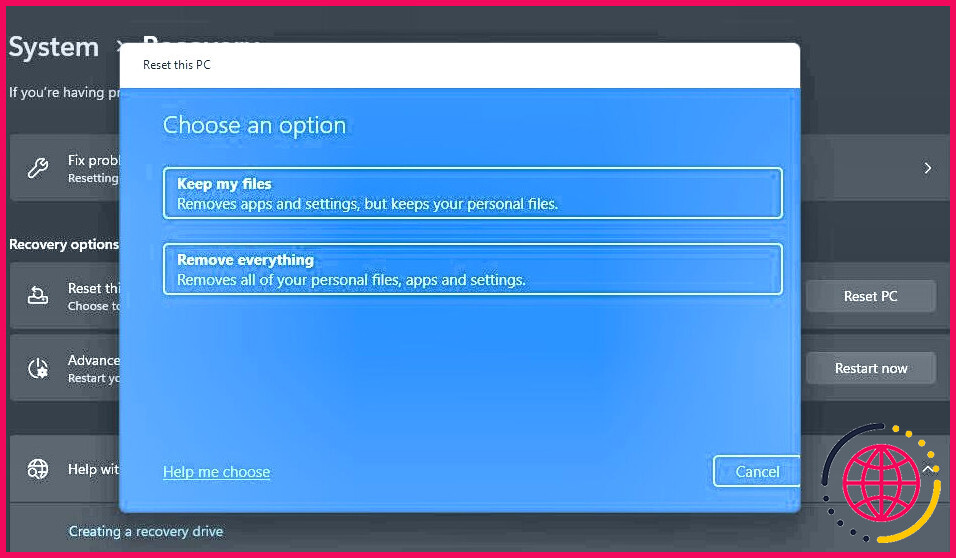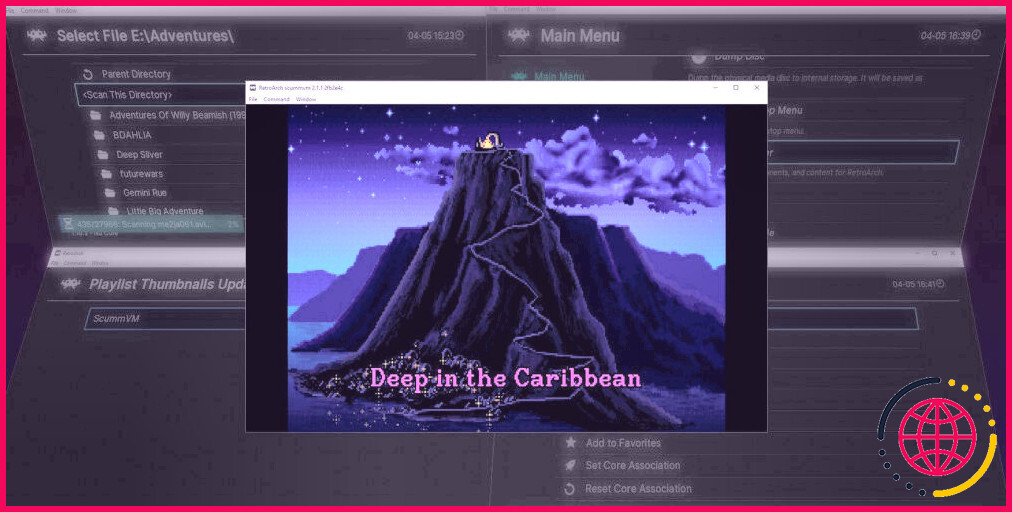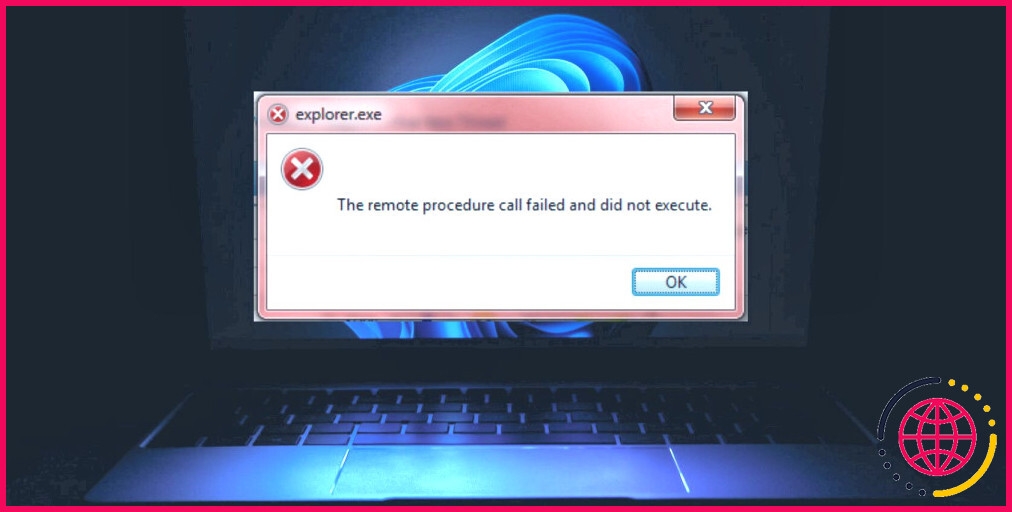Que faire lorsqu’il est impossible de télécharger des fichiers sous Windows 10 & 11
La plupart des utilisateurs obtiennent leurs logiciels, pilotes et mises à jour via Internet. Cependant, certains utilisateurs ont signalé sur des forums d’assistance informatique qu’ils ne pouvaient télécharger aucun fichier avec l’un de leurs navigateurs web Windows. Rien ne se passe lorsqu’ils cliquent sur des liens pour télécharger des fichiers avec leurs navigateurs.
L’impossibilité de télécharger des fichiers avec les navigateurs est un problème Windows grave. Si vous ne pouvez pas télécharger de fichiers avec Edge ou tout autre navigateur installé, voici comment réparer les fichiers qui ne se téléchargent pas sur un PC Windows 10 ou 11.
1. Libérez de l’espace de stockage sur le disque
Tout d’abord, nous vous recommandons de vérifier l’espace libre disponible sur le disque dur de votre PC. Il se peut que vous ne puissiez pas télécharger de fichiers parce que le disque dur de votre PC n’a pratiquement plus d’espace libre. Consultez la rubrique Comment vérifier l’espace de stockage de votre disque local pour connaître les différentes méthodes permettant d’afficher l’espace restant sur un disque.
Nettoyez votre disque local s’il contient moins de deux gigaoctets d’espace de stockage libre. Vous pouvez libérer de l’espace en désinstallant des logiciels, en utilisant l’outil de nettoyage de disque et en supprimant des fichiers utilisateur. Notre guide sur la libération de l’espace de stockage sous Windows fournit des instructions étape par étape pour les différentes méthodes.
2. Exécutez les outils de ligne de commande SFC et DISM
Il est également possible que quelque chose ait mal tourné dans les fichiers système de Windows. Essayez donc de réparer les fichiers Windows corrompus à l’aide des outils intégrés de Windows, en particulier le System File Checker et les outils de ligne de commande Deployment Image Servicing and Management.
L’outil SFC corrige les fichiers corrompus et DISM s’occupe des problèmes d’image système.
3. Sélectionnez un autre emplacement de téléchargement dans votre navigateur
La plupart des navigateurs Windows téléchargent par défaut les fichiers dans le dossier utilisateur Téléchargements. Il peut y avoir un problème avec ce dossier. Dans ce cas, la sélection d’un autre emplacement de téléchargement avec les paramètres du navigateur peut fonctionner pour certains utilisateurs.
Notre article sur la modification de l’emplacement de téléchargement par défaut dans les navigateurs vous explique comment appliquer cette résolution potentielle avec Firefox, Chrome, Edge, Opera et Vivaldi.
4. Modifier l’emplacement actuel dans les paramètres des données du site Web
Ce problème de téléchargement peut se produire parce que l’emplacement actuel dans les Propriétés Internet n’est pas défini sur un lecteur C : local. Vous pouvez vérifier et modifier l’emplacement actuel dans les Propriétés Internet comme suit :
- Activez la boîte de recherche (appuyez sur la touche Windows logo + S ).
- Entrer options internet dans la boîte de recherche.
- Cliquez sur Options Internet pour afficher la fenêtre Propriétés Internet.
- Cliquez ensuite sur Paramètres sur l’écran Généralités onglet.
- Si l’emplacement actuel n’est pas défini sur votre lecteur local C :, cliquez sur l’onglet Déplacer le dossier sur le bouton Déplacer le dossier .
- Sélectionnez un dossier sur le lecteur C : de votre PC et cliquez sur OK.
- Cliquez ensuite sur Oui à l’invite de déconnexion.
Nous vous recommandons également de vérifier certains paramètres de sécurité dans les Propriétés Internet. Cliquez sur Niveau personnalisé dans le menu Sécurité sur l’onglet Sécurité. Assurez-vous que l’onglet Téléchargement de fichiers et Téléchargement de polices sont activées. Si ce n’est pas le cas, sélectionnez l’option Activer pour ces paramètres et cliquez sur OK.
5. Lancer une analyse antivirus
Les logiciels malveillants sont une autre cause potentielle pour laquelle vos navigateurs ne téléchargent pas de fichiers, car ils peuvent causer de nombreux types de problèmes liés à Internet. Si un logiciel antivirus tiers est installé sur votre ordinateur, exécutez une analyse antivirus avec cette application pour rechercher et éliminer les logiciels malveillants. Vous pouvez également lancer une analyse antivirus manuelle avec Windows Security, comme suit :
- Double-cliquez sur l’icône du bouclier de Windows Security dans la barre d’état système.
- Cliquez sur Options d’analyse sur l’écran & protection contre les menaces.
- Sélectionnez Analyse complète pour obtenir l’analyse antivirus la plus complète.
- Cliquez sur Analyser maintenant pour lancer l’analyse.
- Sélectionnez Démarrer les actions pour éradiquer les logiciels malveillants détectés.
6. Désactiver tout utilitaire antivirus tiers actif
Les applications antivirus tierces ne devraient pas vous empêcher de télécharger des fichiers. Cependant, elles peuvent interférer avec les téléchargements lorsqu’elles sont réglées sur les paramètres de protection les plus élevés. Pour vérifier si une application de sécurité tierce est à l’origine de ce problème, cliquez avec le bouton droit de la souris sur l’icône de son antivirus dans la barre d’état système et sélectionnez une option permettant de désactiver temporairement son bouclier. Essayez ensuite de télécharger à nouveau un fichier dans votre navigateur.
Si cela fonctionne, vous ne pouvez pas risquer de laisser la protection antivirus désactivée trop longtemps. Envisagez de désinstaller votre utilitaire antivirus et de réactiver la protection en temps réel dans l’application Windows Security préinstallée. Ou recherchez dans votre logiciel de sécurité des paramètres permettant de réduire le niveau de sa protection antivirus.
7. Désactiver temporairement l’utilitaire de pare-feu de Windows
Le pare-feu Windows Defender est un utilitaire de sécurité qui surveille le trafic réseau entrant et sortant sur votre PC. Cet outil peut affecter les téléchargements de fichiers lorsqu’il est configuré pour bloquer les connexions. Essayez donc de désactiver Windows Defender Firewall pour voir si cela fait une différence.
Si la désactivation de Windows Defender Firewall fonctionne, ce n’est pas une bonne idée de le laisser désactivé. La réinitialisation du pare-feu à sa configuration par défaut désactivera probablement les règles à l’origine du problème. Pour ce faire, cliquez sur le bouton Rétablir les valeurs par défaut dans l’applet du panneau de configuration du pare-feu Windows Defender. Cliquez ensuite sur l’icône Rétablir les valeurs par défaut bouton.
8. Réinitialiser le logiciel de votre navigateur
Vous pouvez réinstaller votre navigateur lorsque vous ne pouvez rien télécharger (sauf si vous avez encore son fichier d’installation). Cependant, vous pouvez toujours réinitialiser votre navigateur web, ce qui revient à le réinstaller.
La réinitialisation d’un navigateur le ramène à sa configuration d’origine par défaut, efface les données temporaires et désactive ou supprime les extensions. C’est l’une des meilleures méthodes de dépannage pour résoudre des problèmes de navigateur plus extrêmes.
Ce guide de réinitialisation de Chrome et Firefox vous explique comment appliquer cette solution possible avec ces navigateurs. Si vous utilisez Edge, vous pouvez réinitialiser votre navigateur comme suit :
- Type edge://settings/ dans la barre d’adresse de Edge et appuyez sur Entrez.
- Cliquez sur Réinitialiser les paramètres dans la barre latérale.
- Appuyez sur la touche Restaurer les paramètres
- Cliquez sur Réinitialiser à l’intérieur de la demande de confirmation.
9. Fenêtre de réinitialisation d’usine
Si vous ne pouvez toujours pas télécharger de fichiers après avoir appliqué toutes les autres solutions ci-dessus, il se peut qu’il y ait un problème Windows plus profond qui doit être résolu. La réinitialisation de Windows implique une réinstallation complète et permet généralement de résoudre la plupart des problèmes système. Il ne s’agit pas d’une solution idéale, car vous devrez réinstaller tous vos logiciels tiers après l’avoir appliquée.
Toutefois, l’outil « Réinitialiser ce PC » propose une option permettant de conserver les fichiers de l’utilisateur. Il n’est donc pas nécessaire de sauvegarder vos fichiers utilisateur avant la réinitialisation. Suivez les instructions de cet article sur la réinitialisation d’usine de Windows pour appliquer cette correction potentielle à l’aide de l’utilitaire Réinitialiser ce PC.
Téléchargez à nouveau des fichiers sur votre PC Windows
Ces résolutions potentielles traiteront la plupart des causes possibles pour lesquelles vos navigateurs Windows ne téléchargent pas de fichiers alors qu’il n’y a aucun problème avec votre connexion Internet. Passez par toutes ces méthodes de dépannage pour en trouver une qui corrige les fichiers qui ne se téléchargent pas sur votre PC.
Certains des meilleurs utilitaires de réparation Windows tiers pourraient également être utiles pour résoudre ce problème, mais les résolutions ci-dessus seront probablement suffisantes.