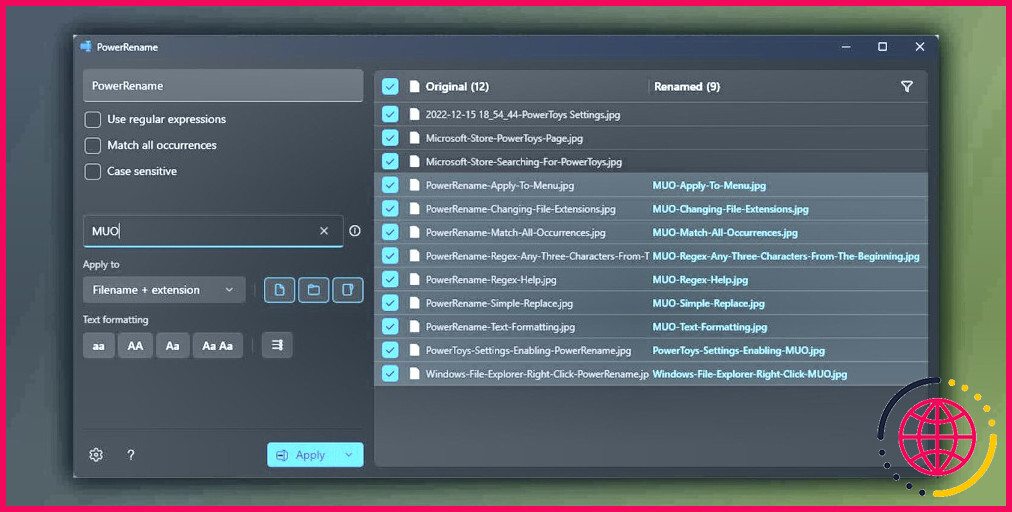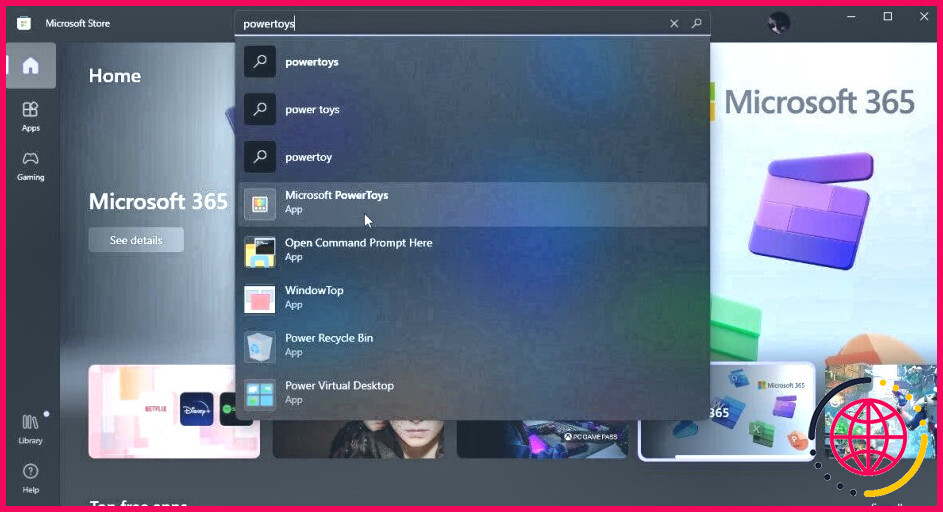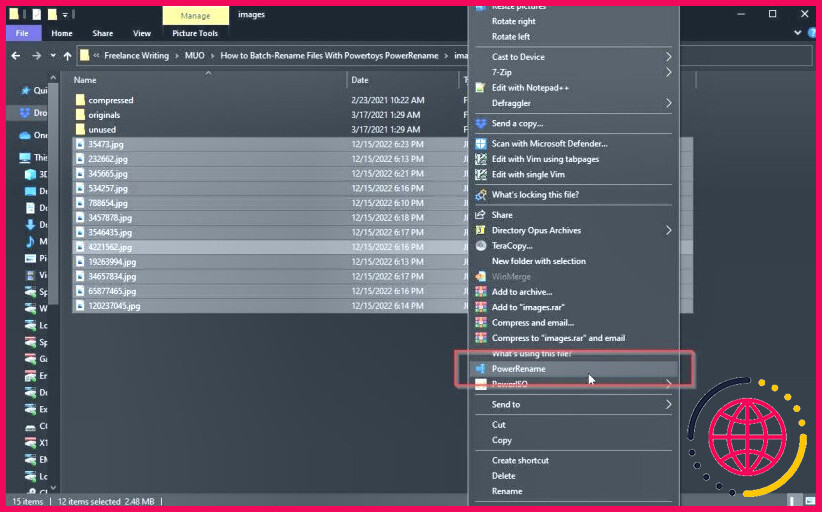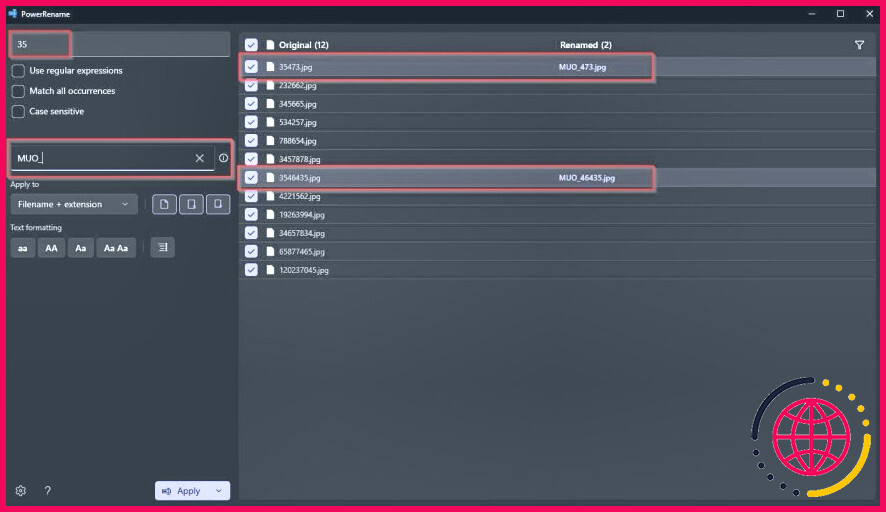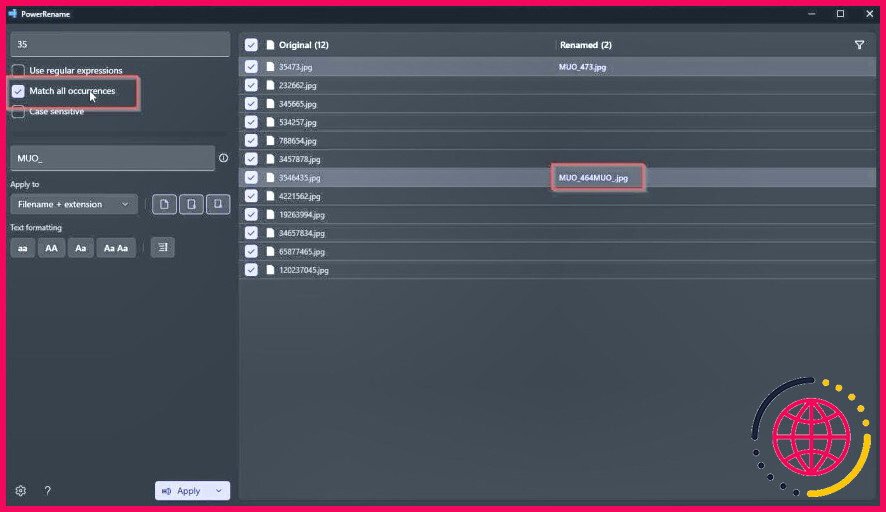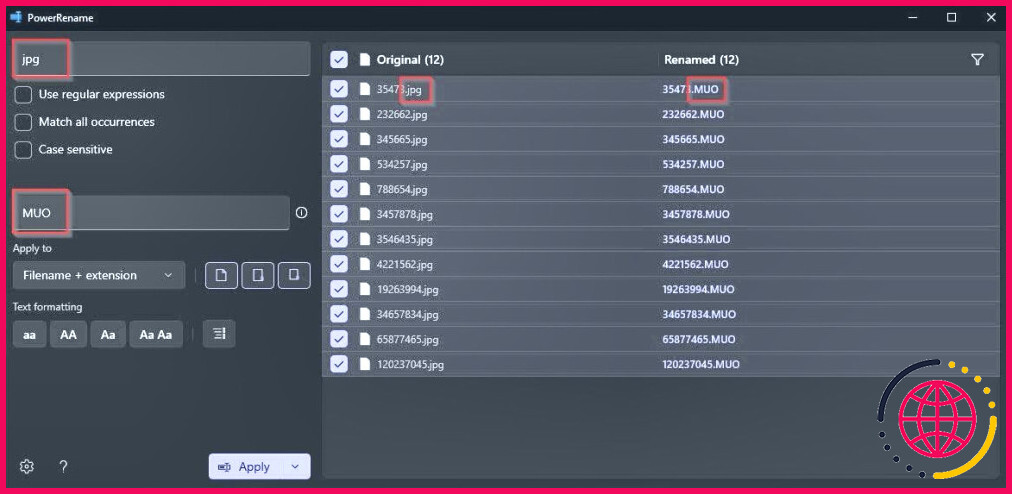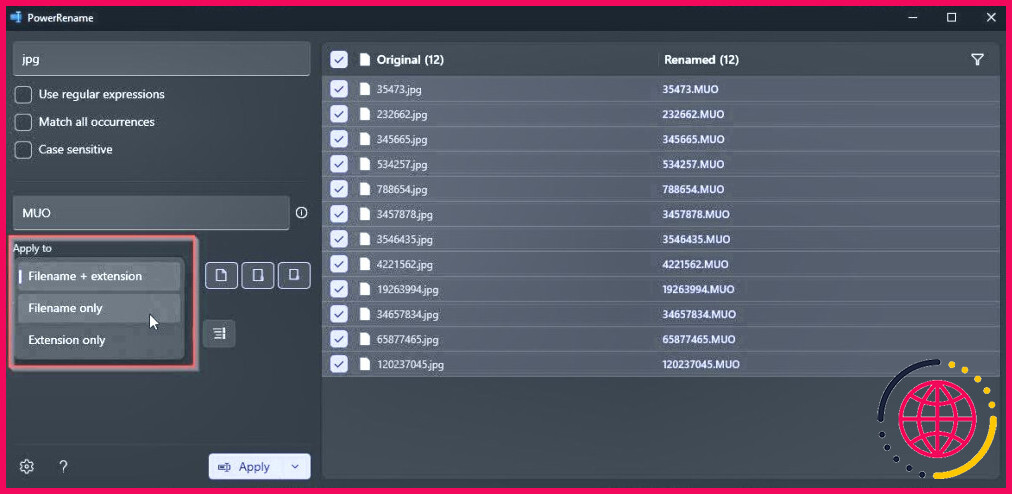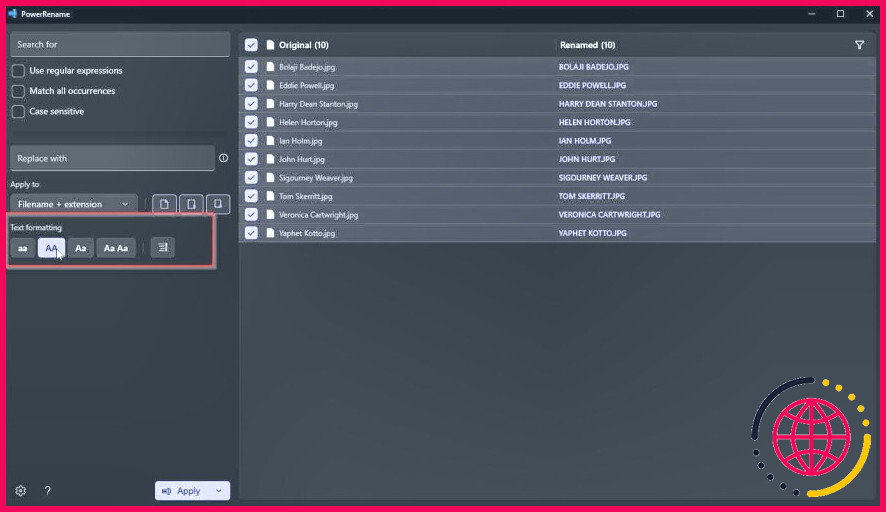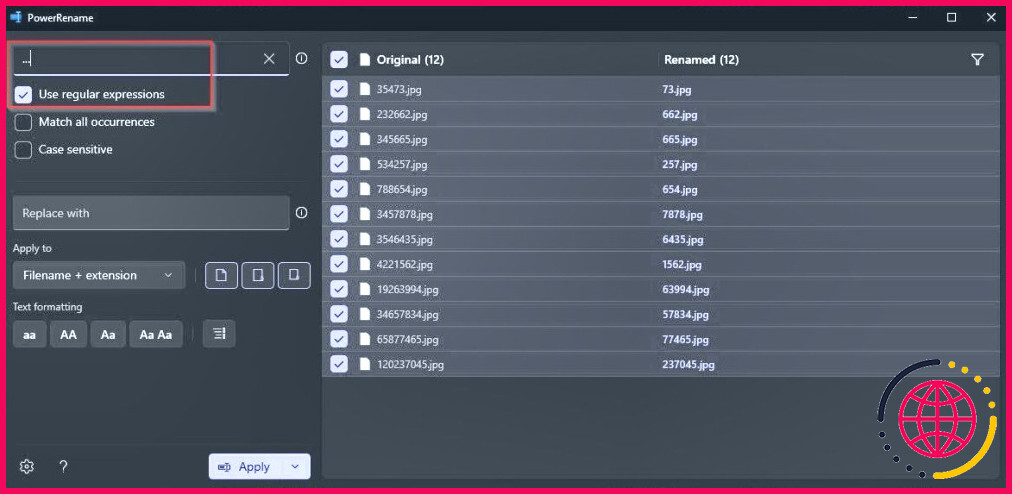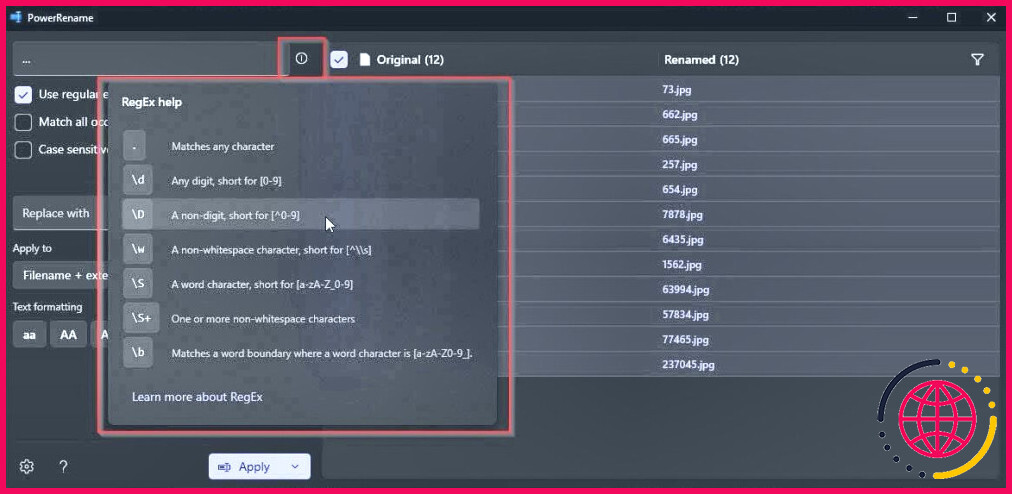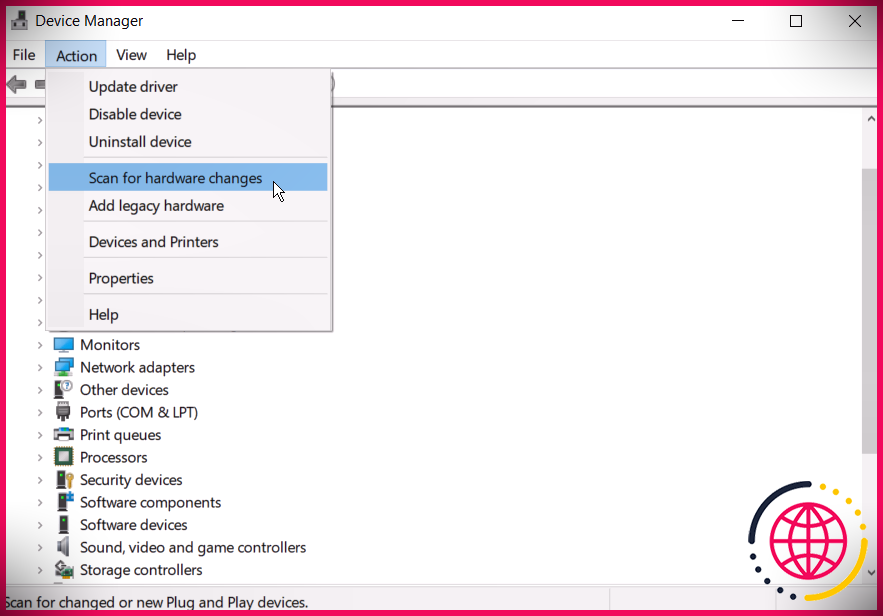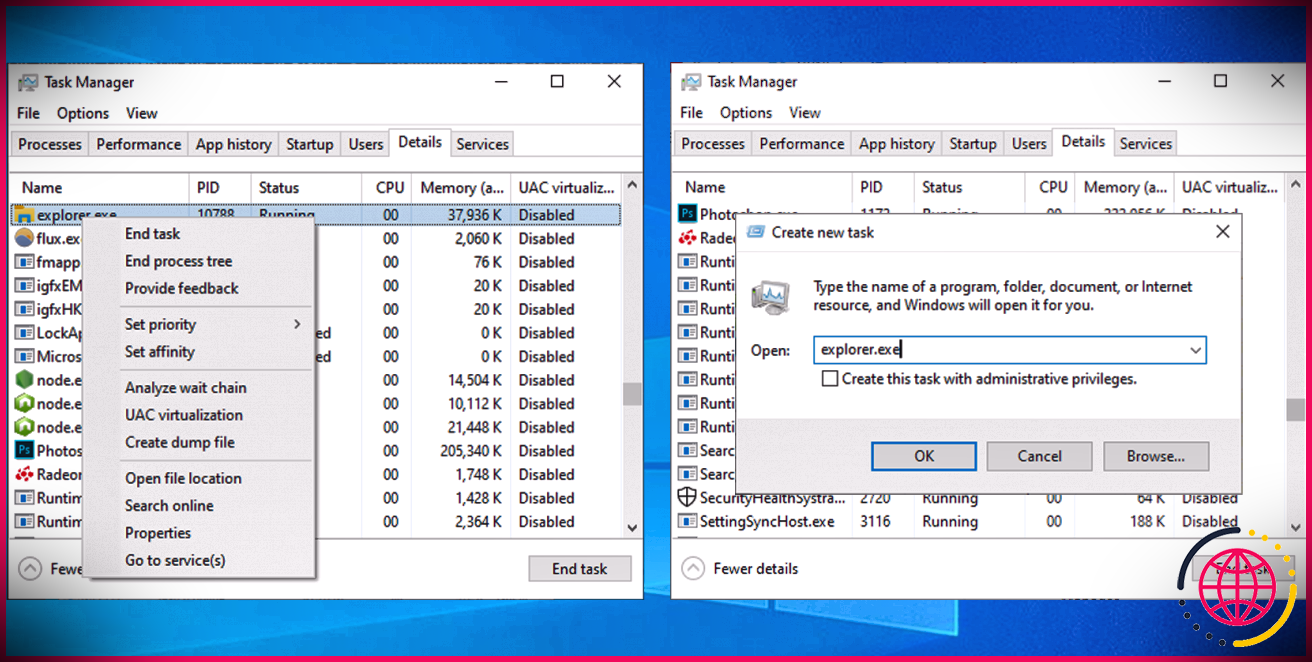Comment renommer des fichiers par lots avec Powertoys PowerRename
Nous avons déjà parlé de PowerRename de PowerToys, mais il est utile d’entrer dans plus d’informations sur la façon dont vous pouvez l’utiliser pour renommer vos fichiers par lots.
Jetons un coup d’œil à de multiples circonstances pour renommer par lots vos fichiers comme un professionnel avec les options puissantes de PowerRename.
Qu’est-ce que PowerToys PowerRename ?
PowerRenamer est parmi les « jouets » de la collection PowerToys de Microsoft et fonctionne également comme un remplacement exceptionnel pour de nombreux dispositifs tiers complets de renommage par lots.
Avec PowerRenamer, vous pouvez non seulement renommer des fichiers en masse, mais aussi » le faire avec la méthode intelligente « . Comme nous allons le voir, PowerRenamer est beaucoup plus efficace que la fonction de renommage intégrée de Windows.
Au lieu de passer en revue chaque fichier un par un, PowerRenamer vous permet de renommer par lot un certain nombre de données simultanément. D’un simple clic, vous pouvez reconnaître, modifier ou remplacer les « motifs » de personnalités dans les noms de fichiers, ou vous pouvez les mettre en majuscules de façon appropriée.
Si cela semble intéressant, cela vaut la peine de faire l’effort d’en savoir plus sur PowerToys ainsi que sur ce qu’il peut faire. Par exemple, juste comment faire plus avec Windows 10 et 11 en utilisant PowerToys fonctionne comme un bon résumé de base de la collection d’outils supplémentaires de Microsoft.
Vous pouvez également trouver n’importe quelle nuance n’importe où sur votre écran avec PowerToys Color Picker, ou apporter l’un des meilleurs attributs de Windows 11 à Windows 10 avec PowerToys FancyZones, pour une bien meilleure organisation de plusieurs fenêtres domestiques sur vos moniteurs.
Comment installer PowerToys & & Activer PowerRename
Bien que portant le sceau principal de Microsoft, PowerToys est un projet open-source auquel tout individu peut contribuer. Cela en fait l’un des cas minoritaires où le même logiciel Microsoft est disponible à la fois sur GitHub et aussi sur le Microsoft Store. Ou plus précisément, « presque le même ».
Grâce à l’extrême nature du développement, du test et de la diffusion des applications logicielles, la source officielle de PowerToys est Github. C’est là que vous trouverez la version la plus récente avec les mises à jour actuelles, puisque c’est là que ses développeurs travaillent ensemble et aussi « poussent » leurs mises à jour ainsi que les correctifs.
Pour cet article, cependant, nous avons choisi la version du Microsoft Store. Nous aimerions certainement croire que cette variation est intrinsèquement beaucoup plus stable, ayant en fait subi un examen beaucoup plus approfondi avant d’être distribué par la boutique officielle de logiciels numériques de Windows.
Si vous optez pour la variation Github, vous devrez la télécharger à partir de . PowerToys page officielle Github. Ensuite, exécutez l’exécutable téléchargé pour configurer l’application.
Pour utiliser la version du Microsoft Store, consultez le menu Démarrer de Windows, recherchez l’icône de l’application. Microsoft Store et lancez-le. Après cela, recherchez « powertoys » en utilisant le champ de recherche principal de la fenêtre.
Lorsque vous localisez le Microsoft PowerToys cliquez dessus pour visiter sa page web. Là, cliquez sur Installer sur la confiée pour amener les PowerToys à bord.
Après l’installation, lancez PowerToys ainsi que découvrez son symbole dans la barre des tâches. Faites un clic droit dessus ainsi que sélectionnez Paramètres.
Le « jouet » PowerRename que nous utiliserons pour cet article peut être désactivé par défaut. Pour l’activer, sélectionnez la page web PowerRename dans l’aile gauche de la liste de la fenêtre Paramètres. Ensuite, activez le bouton à droite de la touche Activer PowerRename vers la droite.
Comment utiliser le PowerToy PowerRename
Comme la plupart des dispositifs des PowerToys, PowerRename est accessible « en dehors » de la fenêtre même des PowerToys.
- Pour utiliser PowerRename, lancez votre gestionnaire de données préféré. L’explorateur de fichiers de Windows convient si vous n’utilisez pas un service tiers pour jongler avec vos documents.
- Choisissez les fichiers que vous souhaitez renommer par lots.
- Faites un clic droit sur l’un d’entre eux et choisissez PowerRename à partir de la sélection d’aliments contextuels.
Toute la magie du renommage par lot se produit sur la fenêtre d’accueil que vous verrez apparaître sur votre écran.
1. Recherche facile & & Replace
L’opération la plus simple que vous pouvez exécuter avec PowerRename est un simple Find & & Remplacer.
Remarquez juste comment il y a 2 zones sur la gauche de l’application où vous pouvez kind.
La zone principale avec le Recherche de est votre « ressource », où vous définissez une chaîne d’un ou plusieurs caractères dans les noms de vos « données choisies » que vous avez l’intention de remplacer par une autre chose.
Le champ inférieur, indiquant Remplacer par est l’endroit où vous entrez cet « autre chose ».
Ainsi, pour changer une chaîne particulière située dans de nombreux noms de fichiers par une autre :
- Entrez la chaîne de caractères que vous souhaitez remplacer dans le champ en haut à gauche de la fenêtre d’accueil de PowerRename, tandis que tous les documents sont sélectionnés à droite.
- Tapez dans le champ en dessous avec ce que vous voulez changer la chaîne ci-dessus.
Notez que cela va essayer de correspondre seulement aux premières circonstances de la chaîne « source » dans chaque nom de fichier. Cette circonstance est utile lorsque, par exemple, vous voulez inclure un préfixe aux noms de fichiers.
Si vous souhaitez plutôt faire correspondre ainsi que modifier chaque instance de la chaîne, autorisez l’option Faire correspondre tous les incidents choix.
Vous verrez un aperçu des nouveaux noms de fichiers à droite des données concernées. Si vous êtes ravi des résultats, cliquez sur Appliquer pour effectuer la procédure de renommage proprement dite.
2. Noms de fichiers & & Extensions
Par défaut, PowerRename agira sur le nom réel de chaque fichier, sans son extension. Il y a des cas où vous pourriez avoir l’intention de renommer par lot les extensions plutôt.
Pour les circonstances, vous pouvez relabel certaines données MarkDown avec une extension MD à l’approprié ainsi que beaucoup plus rapidement travailler les données de message commun TXT expansion.
Ou, comme dans la capture d’écran suivante, vous pourriez avoir l’intention de changer l’extension JPG de certains fichiers photo avec l’acronyme de votre site même si vous pouvez maintenant, tout cela grâce à PowerToys.
Pour ce faire, vérifiez le paramètre sous Appliquer à , juste en dessous du champ « chaîne cible ».
De là, vous pouvez choisir si PowerRename aura certainement un impact uniquement sur les fichiers choisis. Noms de fichiers , leurs Extensions ou les deux Noms de fichiers + Extensions.
3. Formatage du texte
En dehors du renommage, PowerRename fournit en outre quelques performances standard de formatage de texte. En utilisant les commutateurs sous Mise en forme du texte , vous pouvez modifier les noms de fichiers des documents pour les rendre minuscules, majuscules ( » all caps « ), mettre en majuscule leur première lettre, ou tirer parti de la toute première lettre de chaque mot qu’ils contiennent.
Le dernier symbole, séparé des autres et situé à droite, est la bascule de numérotation. Cliquez dessus, et aussi PowerRename inclura certainement des numéros à l’intérieur des parenthèses aux noms de fichiers pour s’assurer que « nomdefichier.jpg » pourrait finir par être « nomdefichier (1 ). jpg ».
Gardez à l’esprit que la numérotation ne traite pas par elle-même, mais juste comme un « booster » en plus d’une autre procédure de renommage.
4. Expressions normales
La méthode la plus efficace pour renommer des documents avec PowerRenamer est de profiter de son support pour les Expressions Régulières, mieux appelées RegEx. Néanmoins, c’est de même plus difficile à comprendre et encore plus difficile à maîtriser.
RegEx est un moyen de spécifier avec une précision absolue des situations de ré-étiquetage complexes de manière syntaxique.
Par exemple, en tapant trois points dans le « champ ressource », vous « informez » PowerRename de correspondre aux 3 personnalités initiales de tout type de nom de fichier. Ensuite, vous pouvez saisir sur la « zone cible » la chaîne de caractères avec laquelle les remplacer.
Pour utiliser RegEx par opposition à un remplacement de chaîne de caractères « basique », placez une coche devant Utiliser les expressions régulières.
De manière assez utile, PowerRenamer offre une « feuille d’arrachage » avec quelques exemples de structures de phrases RegEx conventionnelles. Vous pouvez la localiser en cliquant sur le petit icône circulaire avec le i (pour « détails ») à l’intérieur, idéal à côté du « champ source ».
Néanmoins, ce mini-guide est court, limité et ne couvre que la syntaxe RegEx de base. Pour en savoir plus sur les RegEx, consultez notre aperçu des Expressions Régulières avec Python pour les débutants. Néanmoins, notez qu’il pourrait y avoir des variantes dans la structure des expressions RegEx de Python par rapport à l’application de PowerRename.
Organisation rapide, sans effort, ainsi qu’une organisation puissante des fichiers avec PowerRename.
PowerRename vous aide à renommer rapidement et commodément plusieurs fichiers à la fois en utilisant de nombreuses exigences, comme l’ajout d’un préfixe ou d’un suffixe, la modification du texte ou la modification de la casse.
Bien que vous puissiez rapidement commencer à utiliser PowerRename pour ranger des milliers de données (et aussi leur donner des noms beaucoup plus raisonnables), sa véritable puissance sera libérée une fois que vous vous serez familiarisé avec lui et que vous commencerez aussi à essayer sa structure de phrase RegEx.
Après ce point, le ciel est la limite, et aussi vous aurez la capacité de développer diverses « situations de relabeling » qui peuvent vous aider à éliminer la tâche la plus fastidieuse de la gestion des données : renommer vos données une à la fois.
S’abonner à notre e-newsletter
Existe-t-il un moyen de renommer plusieurs fichiers à la fois ?
Pour renommer plusieurs fichiers à partir de l’explorateur de fichiers, sélectionnez tous les fichiers que vous souhaitez renommer, puis appuyez sur la touche F2. Le nom du dernier fichier deviendra en surbrillance. Tapez le nouveau nom que vous souhaitez donner à chaque fichier, puis appuyez sur la touche Entrée.
Comment renommer des fichiers avec un fichier batch ?
Pour renommer des fichiers par lot, il suffit de sélectionner tous les fichiers que vous voulez renommer, d’appuyer sur F2 (alternativement, faites un clic droit et sélectionnez renommer), puis entrez le nom que vous voulez sur le premier fichier. Appuyez sur la touche Entrée pour modifier les noms de tous les autres fichiers sélectionnés.
Comment renommer plusieurs fichiers à la fois avec des numéros séquentiels ?
Comment renommer des fichiers de manière séquentielle ?
- 1) Sélectionnez les fichiers que vous voulez renommer avec des numéros séquentiels.
- 2) Sélectionnez Actions > Renommer
- 3) Sélectionnez l’onglet Ajouter des numéros séquentiels.
- 4) Confirmez les fichiers renommés.
- 4a) Utilisez la visionneuse d’images facultative pendant le renommage des fichiers.
- 5) Voyez les résultats.
- Renommer séquentiellement avec seulement des numéros pour les noms.
Quel outil puis-je utiliser pour renommer des fichiers en masse ?
PowerRename est un outil de renommage en masse qui vous permet de : Modifier les noms de fichiers d’un grand nombre de fichiers, sans donner à tous les fichiers le même nom. Effectuer une recherche et un remplacement sur une section ciblée de noms de fichiers. Effectuer un renommage par expression régulière sur plusieurs fichiers.