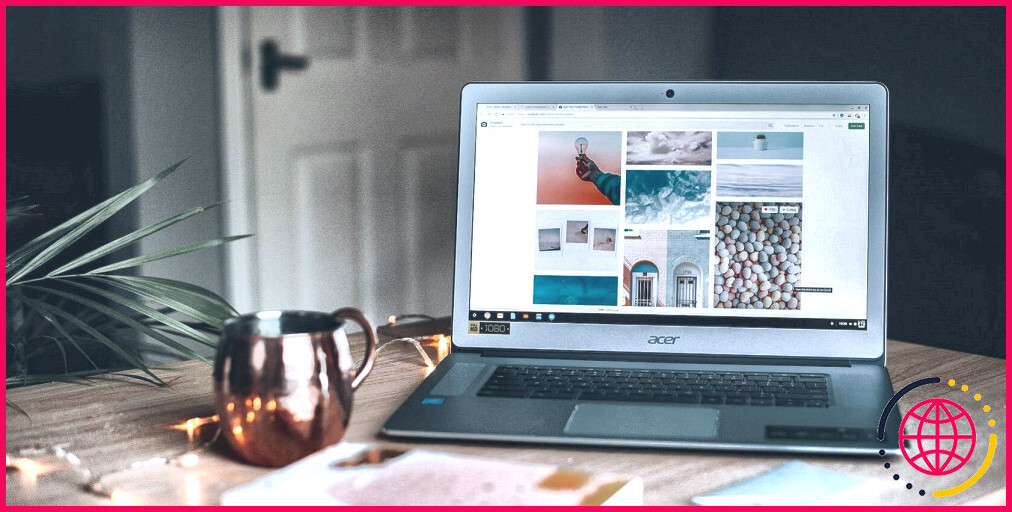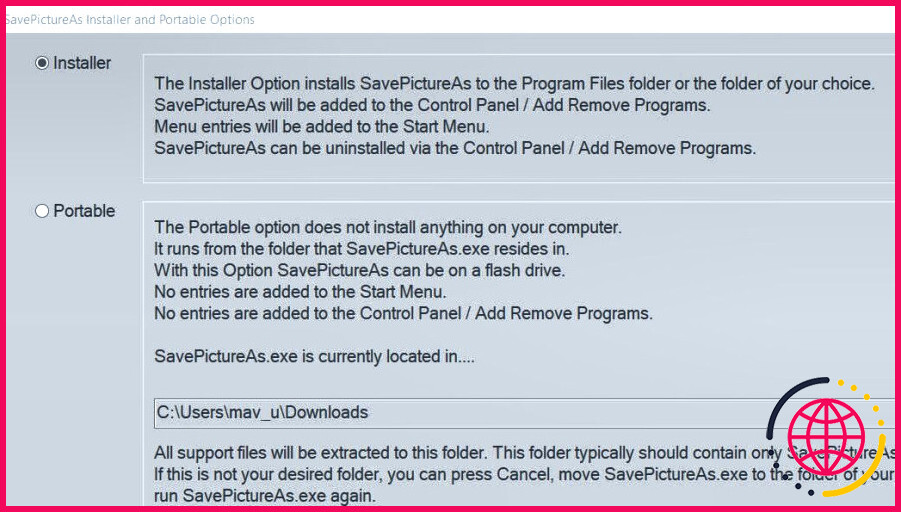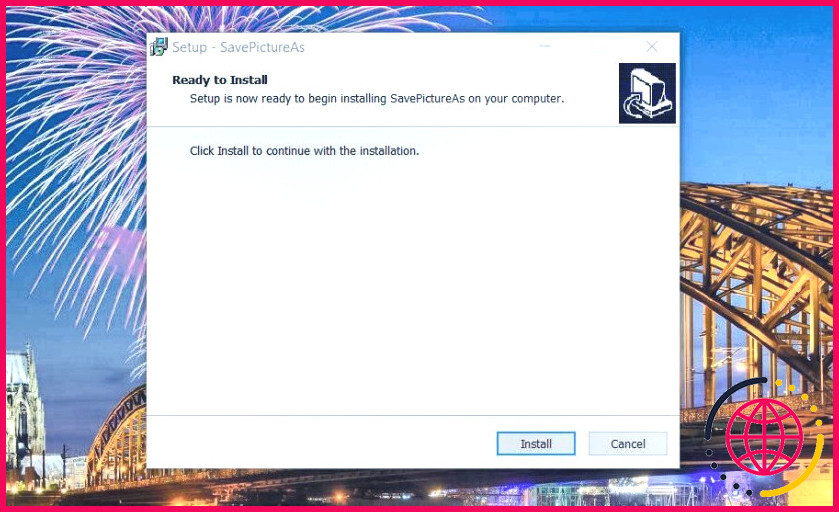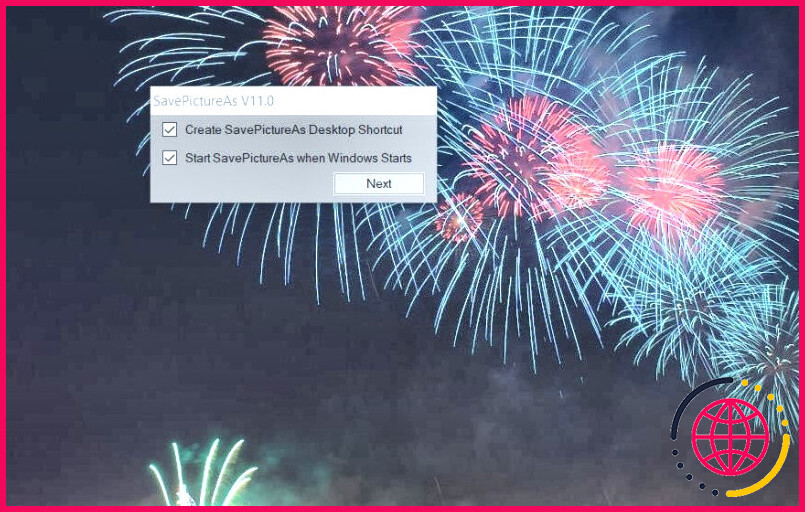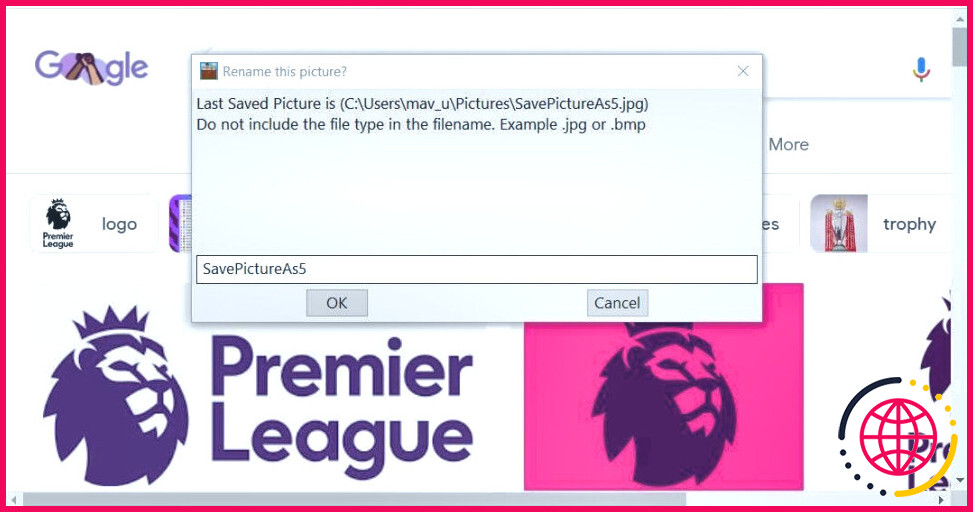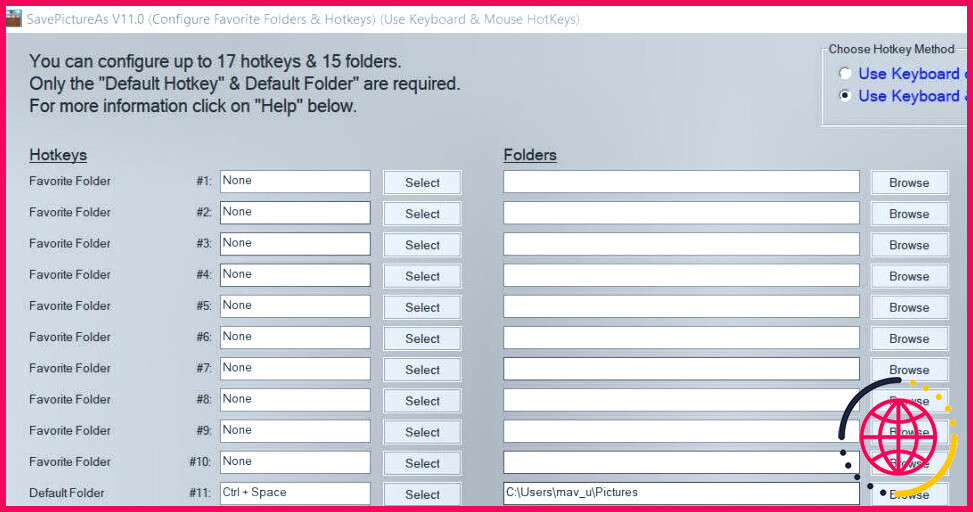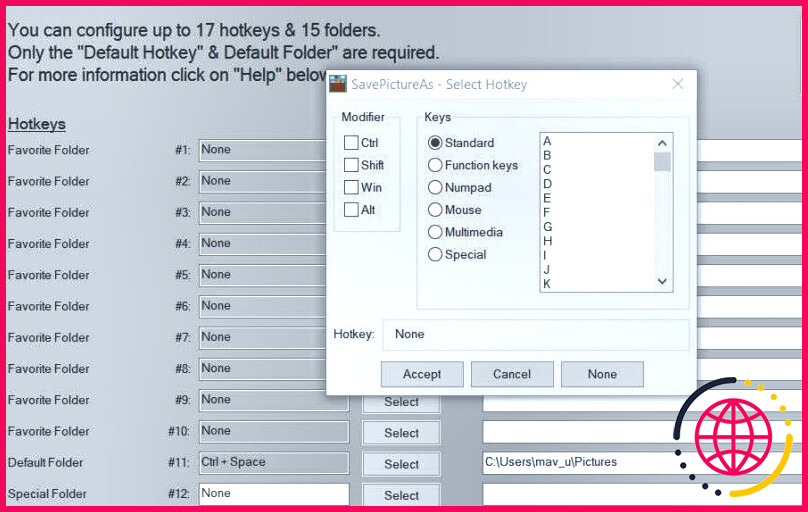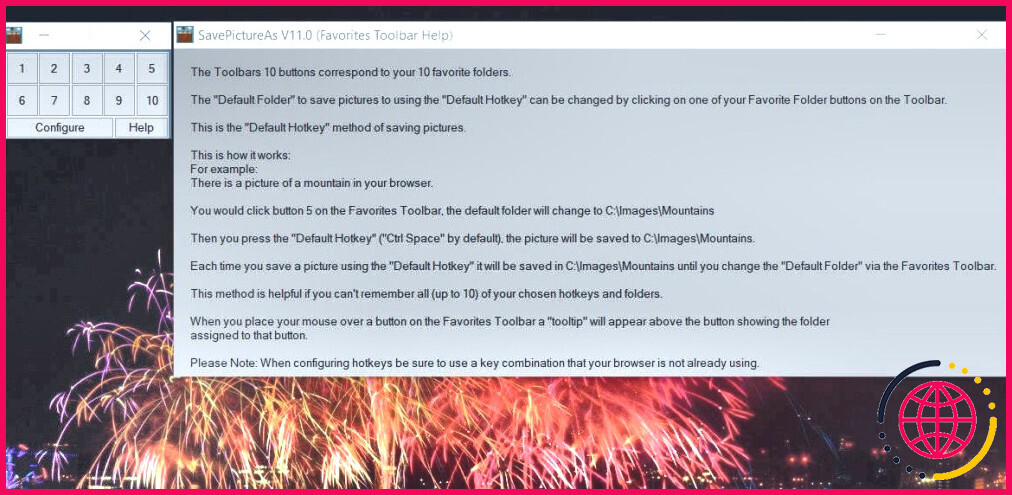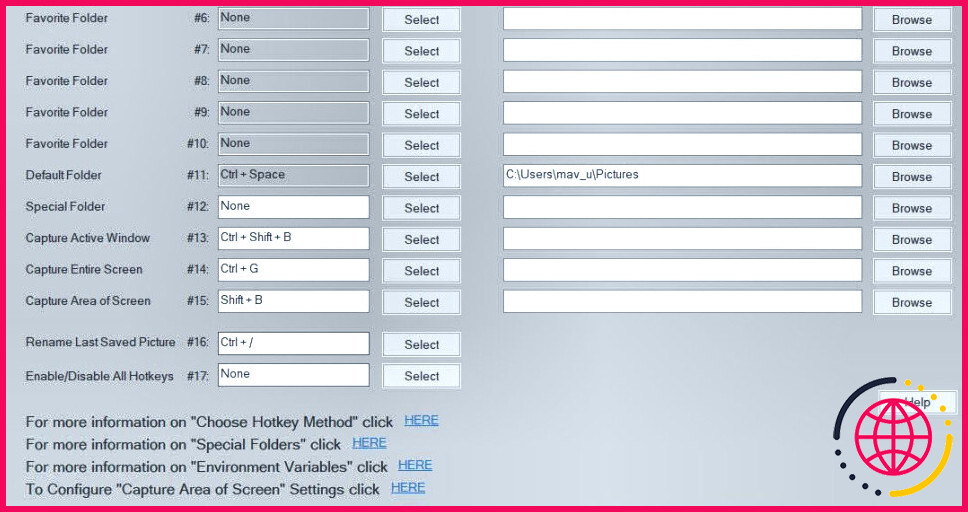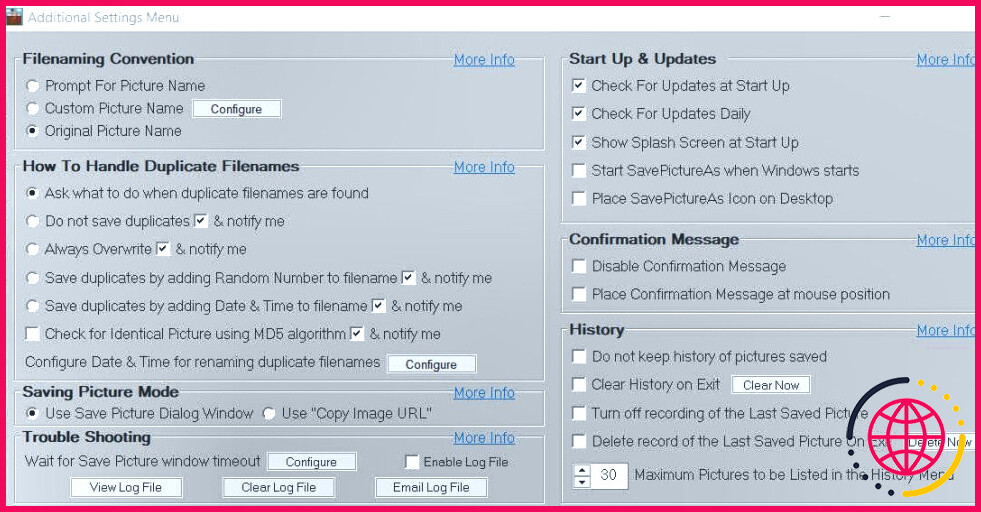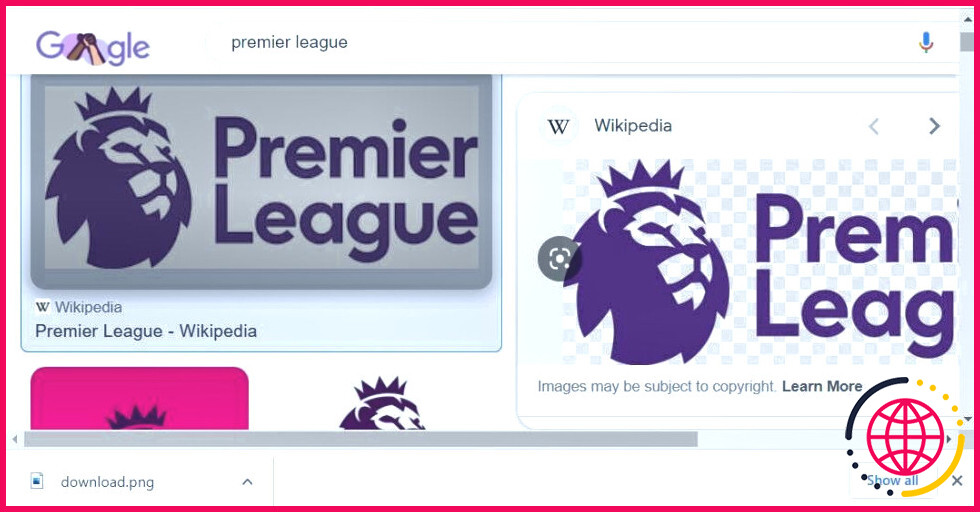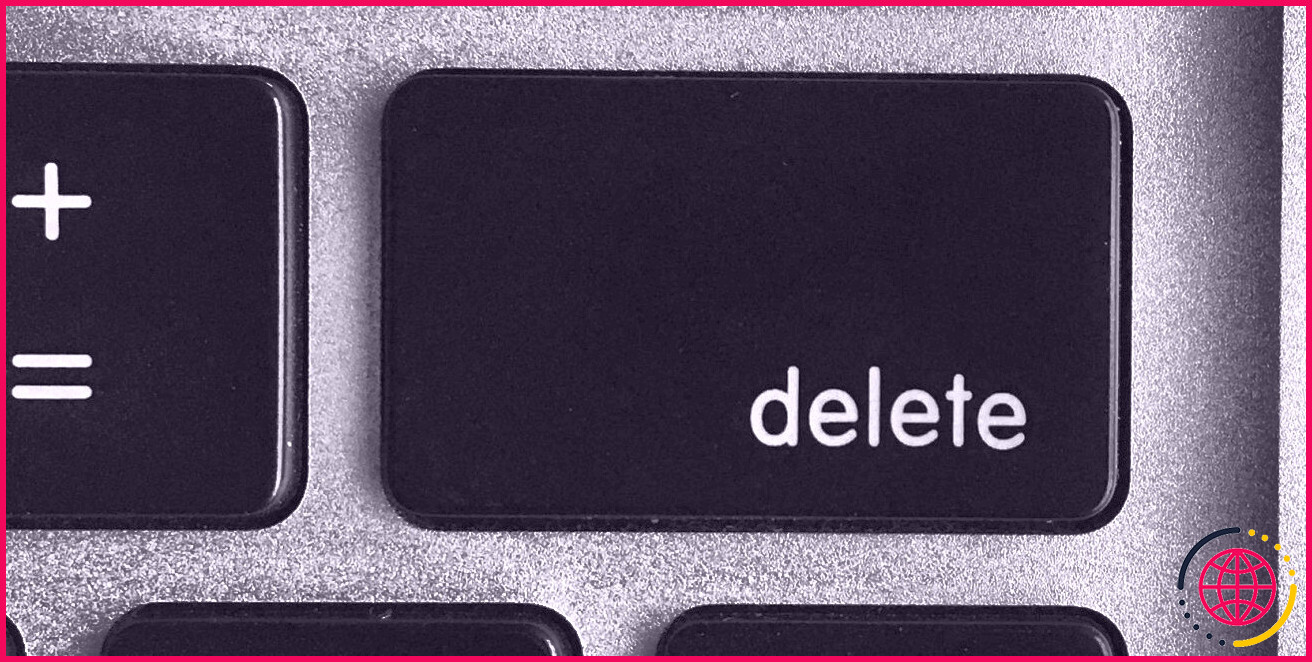Comment configurer un raccourci clavier pour télécharger des images de sites Web sous Windows 10 & 11
Pour télécharger des images de sites Web dans la plupart des navigateurs Windows, vous devez généralement cliquer avec le bouton droit de la souris sur les images pour sélectionner un raccourci clavier. Enregistrer dans le menu contextuel. Vous devez ensuite sélectionner un répertoire pour télécharger l’image dans une fenêtre de sélection de dossiers et cliquer sur Enregistrer.
Ne serait-ce pas formidable si Windows disposait d’un raccourci clavier universel personnalisé sur lequel vous pourriez appuyer dans votre navigateur pour télécharger rapidement des images dans un dossier donné ? Un tel raccourci clavier serait très pratique pour télécharger des images sur le web. Vous pouvez configurer un raccourci clavier pour le téléchargement d’images avec le logiciel SavePictureAs et l’extension I’m a Gentleman.
Comment configurer un raccourci clavier pour le téléchargement d’images Web avec SavePictureAs
SavePictureAs est une application Windows pratique qui vous permet de créer des touches de capture d’écran personnalisées dans Windows 10 et 11. Ce logiciel dispose d’un dossier par défaut Ctrl + Espace vous pouvez appuyer sur un raccourci clavier pour télécharger les images sur lesquelles vous passez le curseur dans votre navigateur. Voici comment configurer un raccourci clavier Windows pour télécharger des images de sites web avec SavePictureAs :
- Ouvrez la fenêtre SavePictureAs Softpedia.
- Cliquez Télécharger pour accéder à certaines options d’emplacement et télécharger le fichier.
- Double-cliquez SavePictureAs.exe pour ouvrir le programme d’installation du logiciel.
- Cliquez sur le bouton Installateur pour la version non portable et sélectionnez Continuer.
- Sélectionnez Suivant deux fois dans la fenêtre d’installation qui s’ouvre pour installer SavePictureAs à l’emplacement du dossier par défaut.
- Cliquez sur Installer dans la fenêtre Setup – SavePictureAs.
- Lancez ensuite le logiciel en cliquant sur Terminez en cochant la case Start SavePictureAs.
Une fois que SavePictureAs a démarré :
- Sélectionnez Accepter dans la fenêtre du contrat d’utilisation finale qui s’affiche.
- Cliquez sur Suivant dans les fenêtres Informations UAC et (SplashScreen).
- La fenêtre SavePictureAs à partir de laquelle vous pouvez définir les touches de raccourci s’ouvre alors. Laissez les paramètres par défaut tels quels pour l’instant et cliquez sur Cliquez sur Suivant. pour faire apparaître une petite fenêtre avec quelques options supplémentaires.
- Sélectionnez Suivant pour créer un raccourci sur le bureau pour le logiciel et le configurer pour qu’il démarre avec Windows. Ou modifiez le raccourci sélectionné Créer un raccourci de bureau pour SavePictureAs et Lancer SavePictureAs au démarrage de Windows selon les préférences.
- Une fenêtre SavePictureAs (Modifier l’icône de la barre d’état système) s’ouvre alors. Comme il s’agit d’une autre fenêtre que vous pourrez ouvrir ultérieurement, cliquez sur Suivant pour la fermer.
- Un message « setup is complete » (l’installation est terminée) s’affiche. Cliquez n’importe où pour fermer ce message.
Vous pouvez maintenant essayer le logiciel par défaut Ctrl + Espace touche de raccourci pour le téléchargement d’images web. Ouvrez un site web contenant des images dans votre navigateur. Placez le curseur sur une image à télécharger et appuyez sur la touche de raccourci Ctrl + Espace . Vous verrez la fenêtre Enregistrer sous s’afficher rapidement et l’image sera automatiquement téléchargée dans votre dossier Images.
Ouvrez votre dossier Pictures pour trouver les images téléchargées. Elles seront enregistrées avec des noms de fichiers SavePictureAs comprenant des chiffres. Si vous souhaitez modifier leurs titres, cliquez avec le bouton droit de la souris sur les images et sélectionnez Renommer. Vous pouvez également appuyer sur une touche Ctrl + / pour afficher une fenêtre « Renommer cette image » pour le dernier fichier image téléchargé.
Comment ajuster les paramètres des touches de raccourci dans SavePictureAs
Si vous souhaitez reconfigurer le raccourci clavier de Windows pour le téléchargement d’images de sites web, cliquez avec le bouton droit de la souris sur l’icône de la barre d’état système de SavePictureAs et sélectionnez Paramètres > Configurer les touches de raccourci et les dossiers. Cela ouvrira la fenêtre de configuration des raccourcis clavier à partir de laquelle vous pouvez configurer des raccourcis clavier personnalisés. Les touches de raccourci pour télécharger les images du site web et renommer la dernière image sauvegardée sont les seules définies par défaut.
Cliquez sur le bouton Sélectionnez pour la touche de raccourci du dossier par défaut qui télécharge les images Web. Vous pouvez ensuite modifier le raccourci clavier en sélectionnant les options de touches de modification, de touches standard, de touches de fonction et de touches du pavé numérique, puis en cliquant sur le bouton Accepter dans la fenêtre Sélectionner une touche de raccourci. #
Pour modifier l’emplacement d’enregistrement des images par ce raccourci clavier, cliquez sur Parcourir pour le raccourci clavier du dossier par défaut, choisissez un autre répertoire dans la fenêtre Veuillez sélectionner un dossier valide, et sélectionnez Appliquer.
Vous remarquerez qu’il y a 10 Dossier favori dans la fenêtre. Ces options vous permettent de sélectionner d’autres chemins d’accès pour enregistrer les images téléchargées à l’aide du raccourci clavier par défaut. Cliquez sur Parcourir pour ces dossiers favoris afin de leur attribuer des répertoires.
Vous pouvez maintenant cliquer avec le bouton droit de la souris sur l’icône SavePictureAs de la barre d’état système et sélectionner Barre d’outils des favoris et cliquer sur un bouton de numéro de dossier favori pour télécharger des images Web dans le répertoire que vous avez défini.
Vous pouvez également créer des touches de raccourci Windows personnalisées pour capturer des captures d’écran en plein écran, des fenêtres actives et des captures d’écran de zone à partir de la même fenêtre. Pour ce faire, cliquez sur le bouton Sélectionnez pour les boutons Capture de la fenêtre active, Capture de l’écran entier ou Capture d’une partie de l’écran et sélectionnez une combinaison de touches. Cliquez ensuite sur la case Parcourir pour choisir les dossiers dans lesquels les raccourcis de capture d’écran enregistreront les instantanés. Sélectionnez Terminé pour appliquer tous les nouveaux paramètres des raccourcis lorsque vous avez terminé.
Cliquez avec le bouton droit de la souris sur l’icône de la barre d’état système SavePictureAs et sélectionnez Paramètres > Paramètres supplémentaires. Vous pouvez ensuite ajuster le nom du fichier, le nom du fichier en double, l’historique et d’autres options à partir du menu Paramètres supplémentaires.
Vous pouvez empêcher la fenêtre de dialogue Enregistrer de s’afficher lors du téléchargement d’une image en sélectionnant l’option Utilisez « Copier l’URL de l’image » de l’option « Copier l’URL de l’image ». En sélectionnant Demander le nom de l’image vous permettra de saisir un nom de fichier avant de télécharger une image.
Comment configurer un raccourci clavier pour télécharger des images de sites Web avec I’m a Gentleman
Si vous utilisez Chrome ou Edge, vous pouvez ajouter un raccourci clavier pour télécharger des images de sites web dans ces navigateurs Windows avec I’m a Gentleman. I’m a Gentleman est une extension qui vous permet de télécharger/enregistrer rapidement des images de sites Web à l’aide d’un raccourci clavier. Alt + clic . Cette extension n’a pratiquement pas de paramètres de personnalisation, mais son raccourci clavier est indéniablement utile.
Pour ajouter I’m a Gentleman à votre navigateur, ouvrez sa section Google Chrome ou Microsoft Edge page du module complémentaire. Cliquez ensuite sur le bouton Ajouter à Chrome ou sur Obtenir et de sélectionner le bouton Ajouter une extension pour confirmer.
Essayez ensuite le raccourci clavier de l’extension en ouvrant Google et en entrant une phrase de recherche. Cliquez sur Images pour afficher les photos correspondant à la phrase de recherche. Maintenez la touche Alt et cliquez sur une image pour la télécharger à partir du web.
L’image est enregistrée dans le dossier de téléchargement que vous avez défini dans Google Chrome ou Edge. Si vous ne savez pas où se trouve le fichier, appuyez sur la touche Ctrl + J dans ces navigateurs. Cliquez ensuite sur le bouton Afficher dans le dossier pour l’image dans l’onglet Téléchargements. Vous pouvez également essayer l’une des meilleures extensions Chrome pour gérer les téléchargements.
Cette extension vous permet également de télécharger des images simplement en les faisant glisser. Cliquez avec le bouton gauche de la souris sur une image dans vos résultats de recherche Chrome, puis faites-la glisser légèrement. L’image se téléchargera lorsque vous relâcherez le bouton gauche de la souris.
Télécharger des images de sites web à l’aide d’un raccourci clavier Windows très pratique
L’utilité d’un raccourci clavier du navigateur Windows pour le téléchargement d’images de sites web ne saurait être sous-estimée. Vous pouvez désormais ignorer le menu contextuel et la boîte de dialogue Enregistrer sous lors du téléchargement d’images Web grâce aux raccourcis SavePictureAs et I’m a Gentleman. SavePicturesAs est un raccourci clavier Windows particulièrement souple que vous pouvez utiliser pour télécharger des images de sites web dans différents dossiers avec tous les principaux navigateurs.
S’abonner à notre lettre d’information