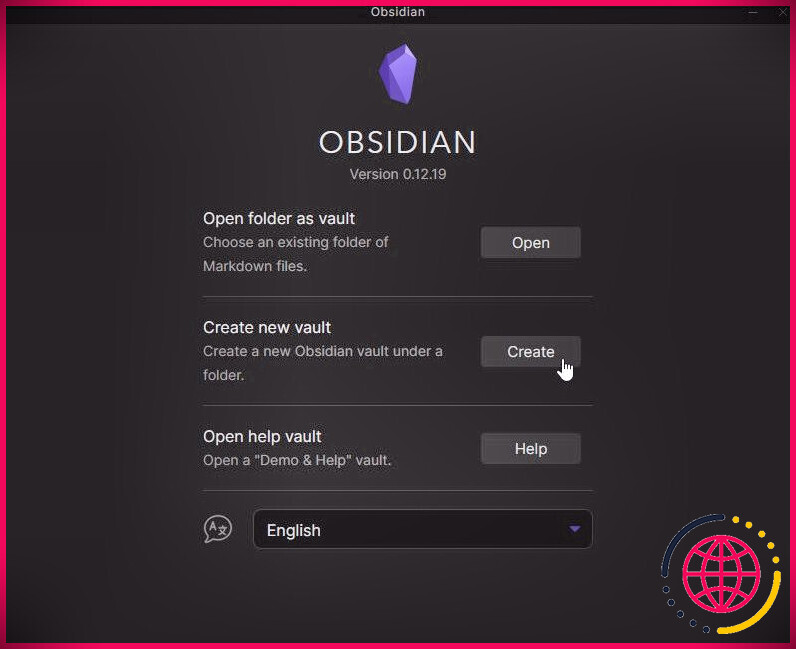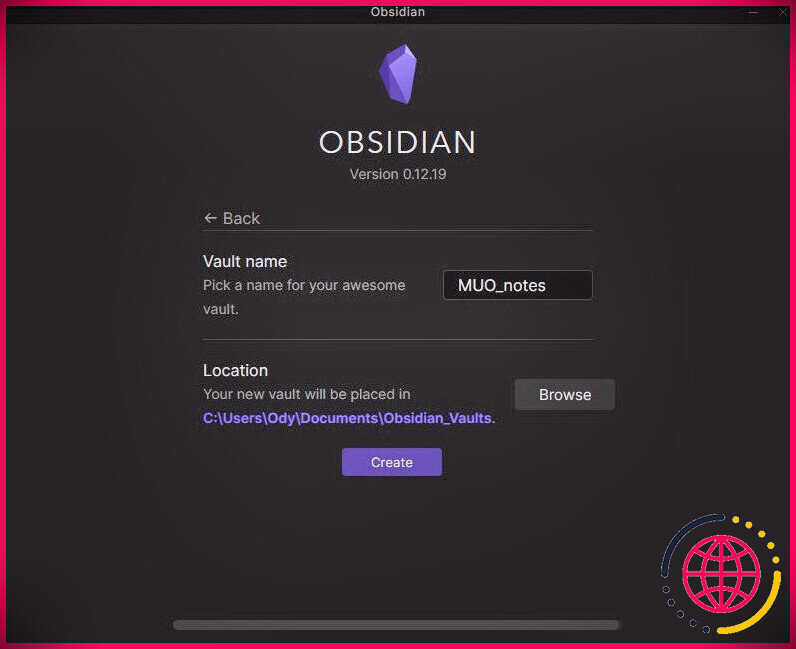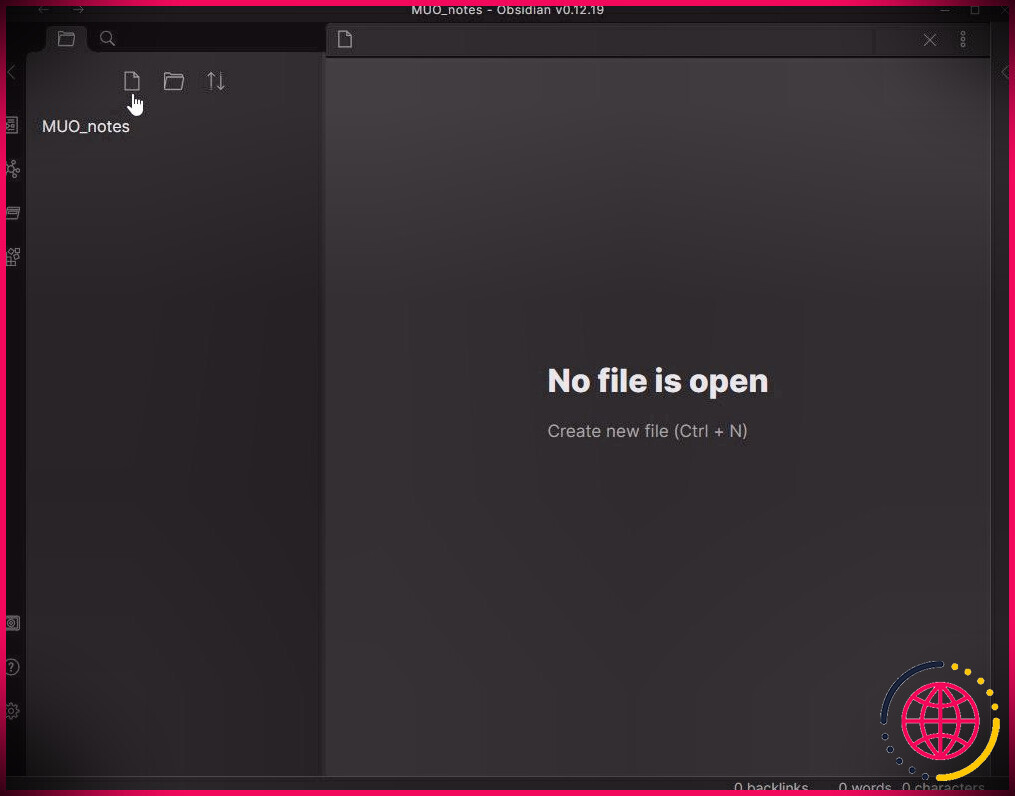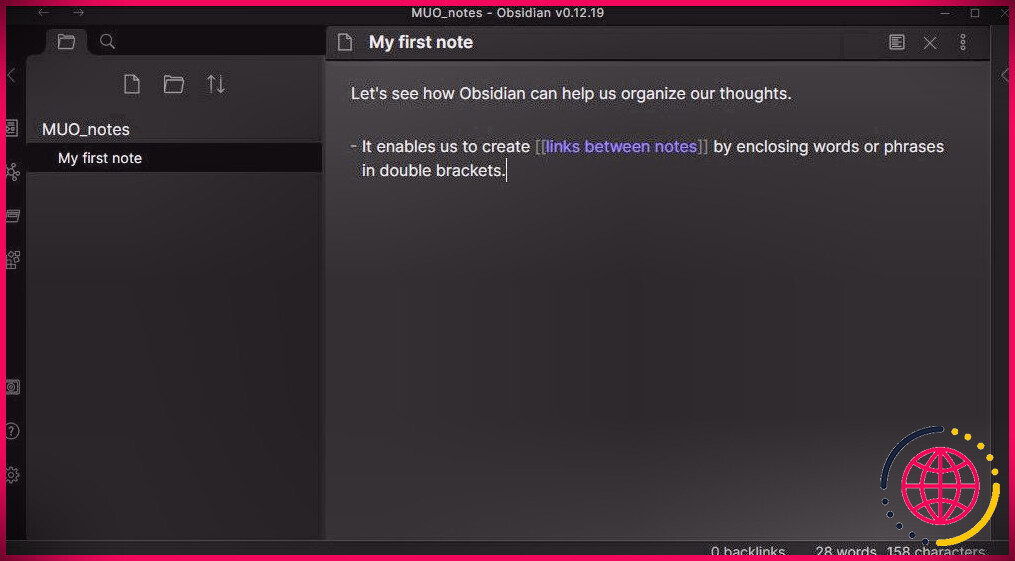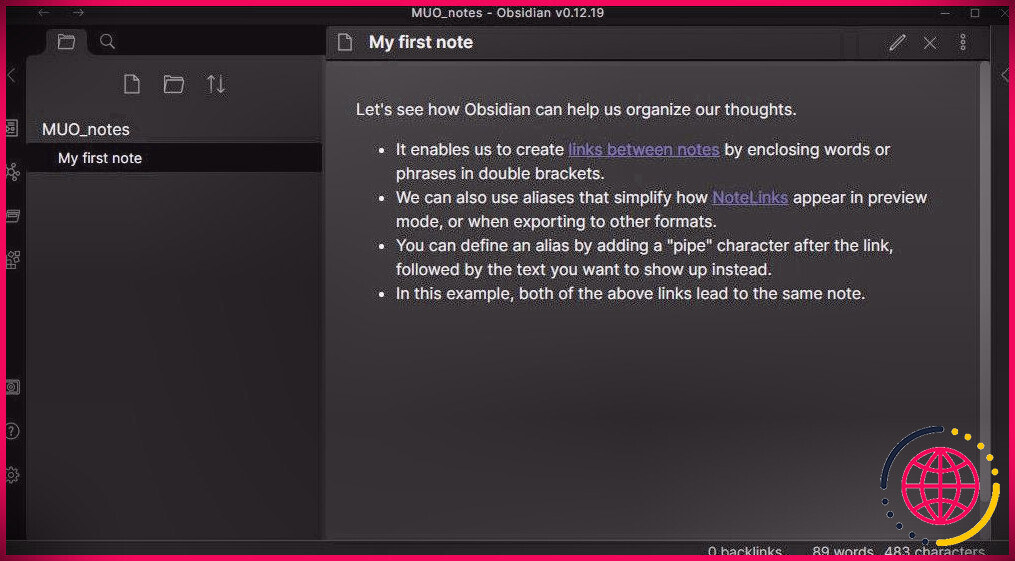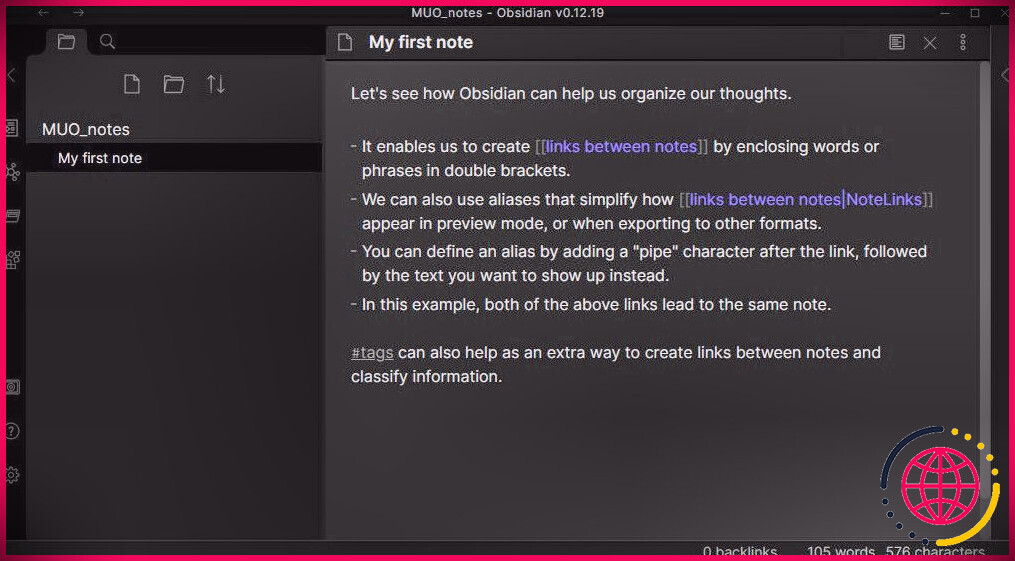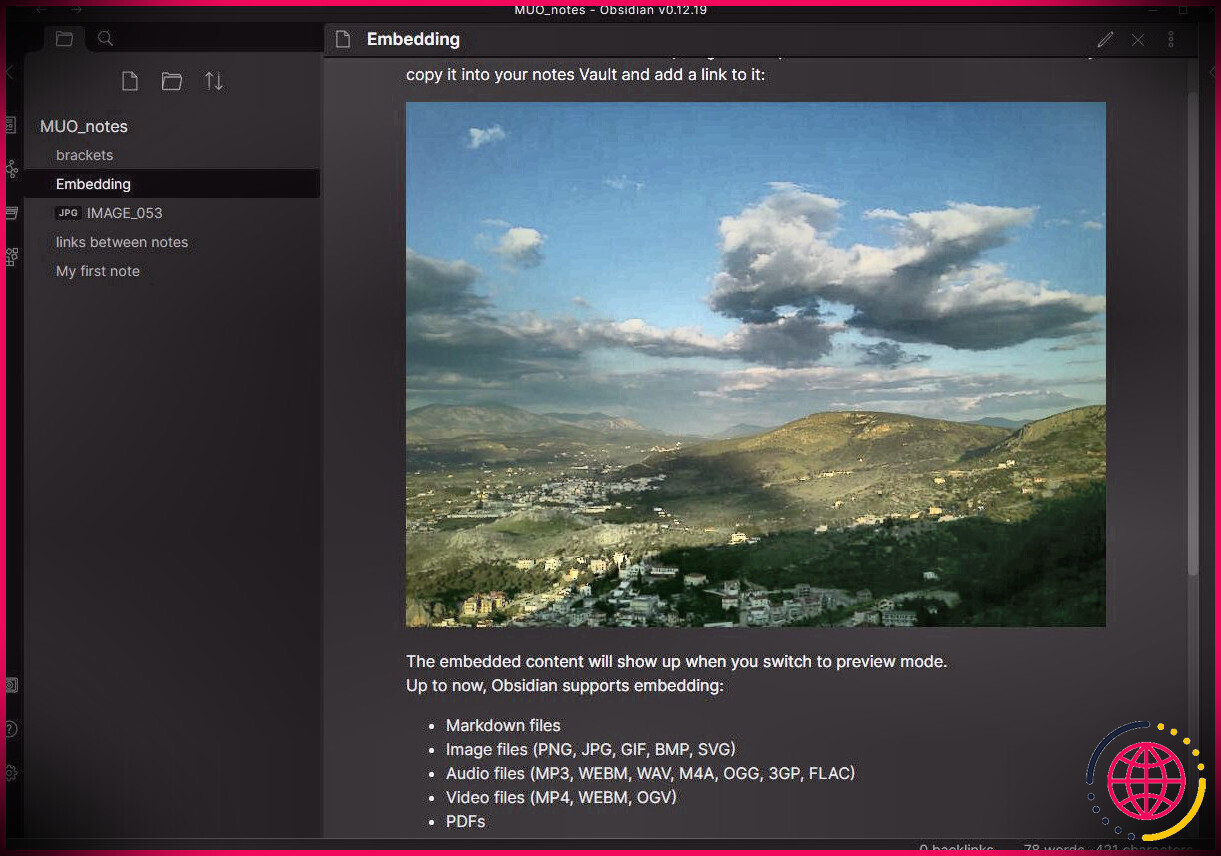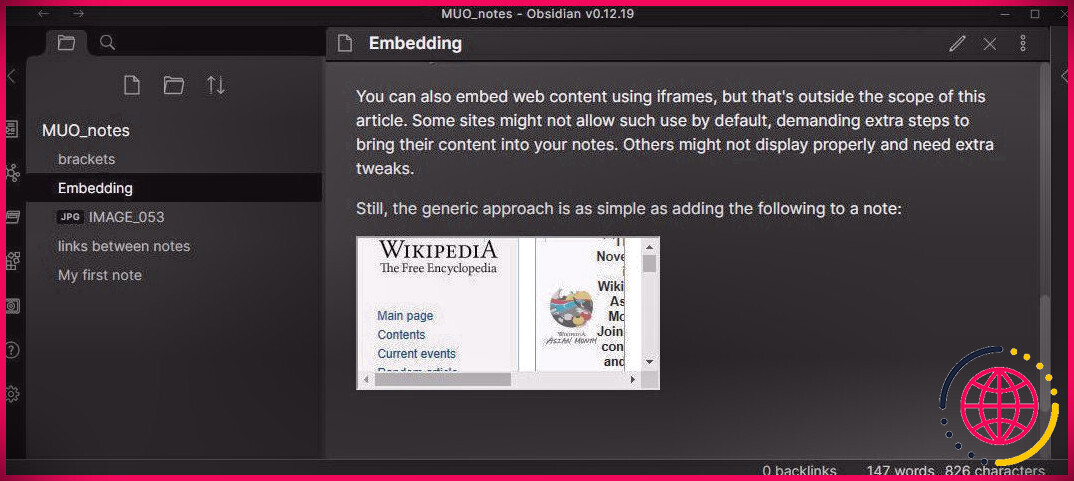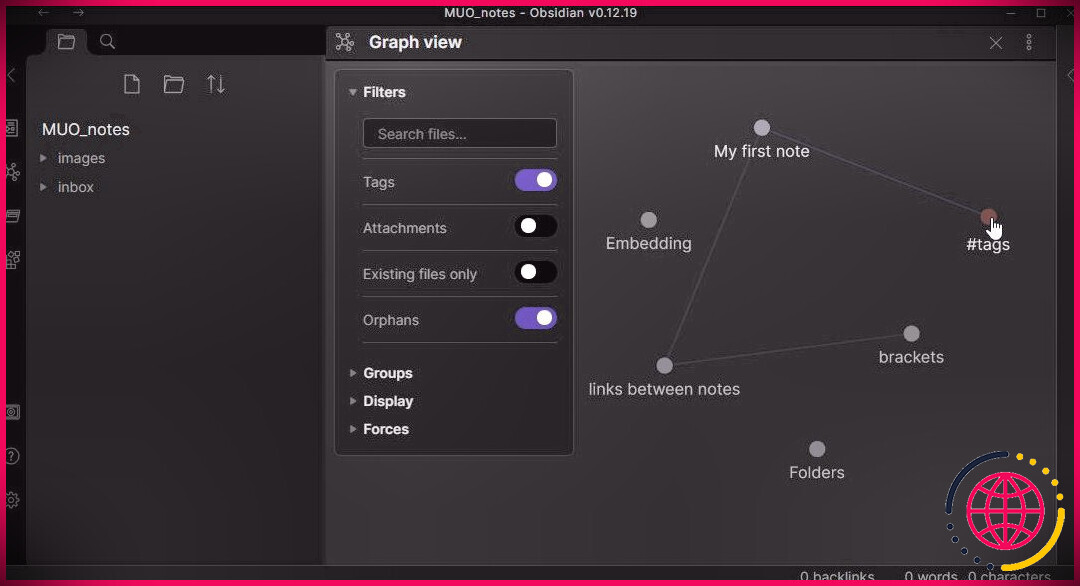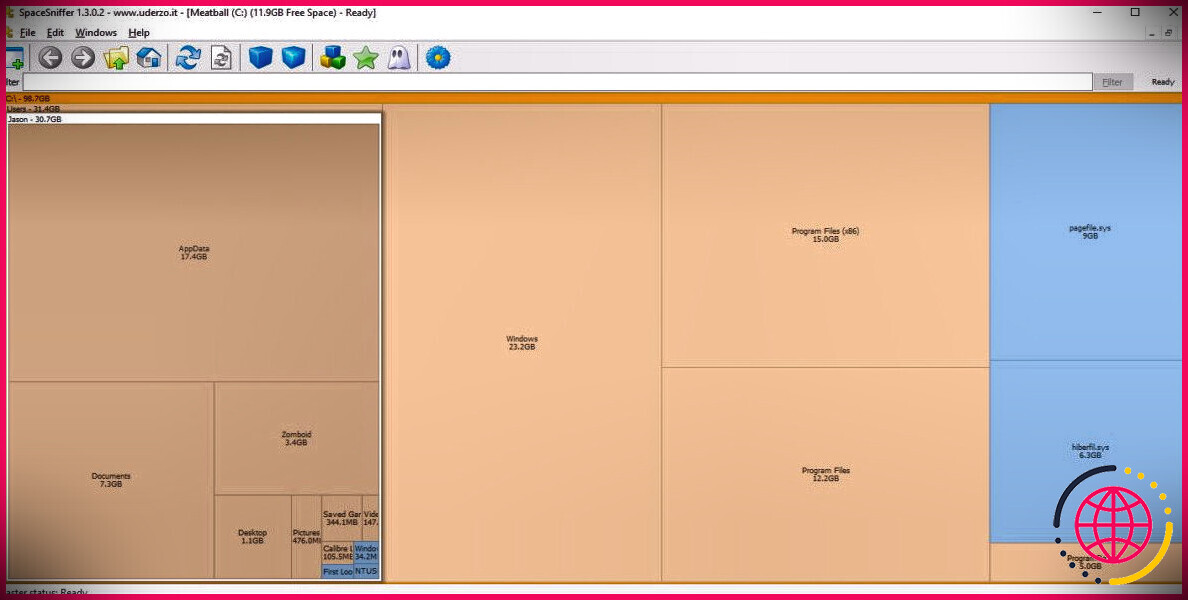Transformez vos notes en un « second cerveau » avec Obsidian pour Windows
Il existe des dizaines d’applications de prise de notes, et vous utilisez peut-être l’une d’entre elles. Alors, pourquoi devriez-vous investir le moment de migrer vers Obsidian ? N’est-ce pas « simplement une application de prise de notes supplémentaire » ? Juste comment est-ce beaucoup mieux? Comment cela peut-il vous aider, et pourquoi devriez-vous vous en soucier ?
Contrairement à ses pairs, l’obsidienne apparaît comme « votre 2e cerveau ». Cela peut sembler pompeux et s’apparenter à du marketing normal, mais comme nous le verrons dans ce guide, c’est tout à fait justifié. Vous voyez, contrairement à ses pairs, Obsidian utilise en outre plusieurs façons de lier vos notes.
C’est précisément grâce à ces liens qu’Obsidian peut vous aider à voir des modèles émerger de vos notes. Par la suite, ces modèles vous permettent de voir comment certaines de vos notes se connectent les unes aux autres d’une manière à laquelle vous n’aviez pas pensé. Et aussi avant de le reconnaître, vous vous êtes créé un « 2e cerveau ». Alors, plongeons dans l’obsidienne et aussi exactement comment cela fonctionne.
Entrez dans le coffre-fort avec Obsidian pour Windows
Obsidian ne fonctionne pas comme le Bloc-notes, qui vous permet de développer et d’enregistrer des notes n’importe où. Au lieu de cela, il est plus proche d’un Wiki, offrant un meilleur moyen de magasiner, d’organiser et d’obtenir des détails. Il sera certainement plus facile de comprendre son raisonnement si vous en savez un peu plus sur les wikis – consultez notre aperçu des wikis internes et comment vous pouvez les créer pour en savoir plus sur eux.
Obsidian conserve toutes ses notes dans un dossier particulier auquel il se réfère comme un « coffre-fort ». Néanmoins, vous pouvez créer plusieurs coffres-forts et les enregistrer n’importe où.
Par exemple, voici un pointeur utile : utilisez-vous n’importe quel type de services de stockage en nuage, comme Dropbox ou Google Drive ? Achetez un coffre-fort dans leur dossier, et vous pourrez certainement accéder à vos notes sur tous vos appareils.
Chaque coffre-fort est traité par Obsidian comme un système autonome, avec ses propres notes, plug-ins et également des configurations. Une restriction avec cette méthode est que vous ne pouvez pas connecter de notes entre différents coffres-forts.
En utilisant plusieurs coffres-forts, vous pouvez configurer des flux de travail privés, chacun avec ses propres paramètres et également des plug-ins, efficacement adaptés à différents projets ou utilisations. Vous pouvez avoir toutes vos notes personnelles dans un coffre-fort, tous vos brouillons liés au travail dans un autre et toutes les études de recherche pour le livre sur lequel vous travaillez dans un troisième.
Donc, après avoir téléchargé Obsidian depuis son site officiel , le configurer et l’exécuter, cliquez sur Créer pour établir un nouveau coffre-fort dans un dossier.
Obsidian gère le démarquage et peut ouvrir directement des documents de démarquage, généralement stockés avec une extension « . MD ». Si vous n’êtes pas familier avec ces données, assurez-vous d’inspecter notre aide aux débutants sur la démarque.
Si vous avez des données de démarquage dans un dossier, peut-être d’une autre application de prise de notes que vous utilisiez, vous pouvez cliquer sur Ouvert ainsi que de l’utiliser comme coffre-fort.
Cependant, pour ce tutoriel, nous optons pour un nouveau coffre-fort de la case départ. Donnez-lui un nom et choisissez également où vous voulez le positionner, puis cliquez sur le nouveau Créer bouton à la fin de la fenêtre d’accueil.
Comment créer des notes connectées en obsidienne
Après avoir choisi ou développé votre coffre-fort, il est temps de commencer à l’occuper avec des notes. Vous pouvez blâmer la commodité d’Obsidian pour son interface utilisateur certes complexe. Vous finirez par vous y familiariser. Néanmoins, pour l’instant, il est beaucoup plus facile d’utiliser le CTRL + N raccourci clavier pour créer votre note initiale.
Donnez-lui un titre (qui sera également son nom de fichier), et commencez à saisir comme vous le feriez dans n’importe quelle autre application d’édition de texte.
Comment créer des liens internes en obsidienne
Si vous développez une seconde note ainsi que le titre de votre première note confiné entre doubles parenthèses, vous vous y attacherez certainement. Cependant, l’une des superpuissances d’Obsidian est que vous pouvez également créer des liens vers des notes inexistantes. Lorsqu’une phrase entre doubles accolades ne correspond pas au nom d’une note existante, Obsidian en créera automatiquement une lorsque vous tenterez de l’ouvrir.
Vous pouvez également utiliser des alias pour transformer la façon dont les liens apparaissent lorsque vous prévisualisez une note. Pour cela, ajoutez le » | » signe de tuyau juste après votre lien, respecté par le message différent.
Pour « concevoir » vos notes, Obsidian prend entièrement en charge la structure de phrases de démarquage pour l’ajout d’en-têtes, de citations, etc. Vous pouvez appuyer sur la combinaison de touches par défaut CTRL + E à tout moment pour changer entre l’édition et l’amélioration ainsi que le réglage de l’aperçu. Ceci est très utile pour prévisualiser l’apparence de votre note lorsqu’elle sera exportée vers une application comme Office, Google Docs ou peut-être WordPress.
Comment définir des balises en obsidienne
Vous pouvez également utiliser des balises pour organiser vos notes. Cependant, contrairement à la majorité des remèdes de prise de notes, Obsidian respecte la stratégie de Twitter : vous pouvez taper vos tags où bon vous semble.
Certains choisissent de garder leurs balises séparées du texte « principal », en les ajoutant toutes sur une seule ligne. D’autres trouvent les inclure dans le texte « extra naturel ».
Ainsi, les deux méthodes adhérentes sont :
Vous pouvez rechercher des balises de détails en utilisant de nombreux appareils d’Obsidian :
- Les performances de recherche ( CTRL + Maj + F ).
- Le volet des balises (qui apparaît par défaut en haut à droite si cela est possible).
- Le graphique (que nous verrons certainement plus tard).
Comment utiliser les backlinks en obsidienne
Au fur et à mesure que vous connectez un nombre croissant de notes, vous pouvez utiliser le volet Backlinks dans la barre latérale droite pour voir tout ce qui renvoie à la note énergique.
C’est là que vous trouverez certainement une autre des fonctionnalités fantastiques d’Obsidian : il peut repérer les états du nom d’une note, même s’il ne s’agit pas de liens réels. Par conséquent, vous pouvez utiliser le volet Backlinks pour localiser tous les liens vers la note active, mais aussi tout ce qui la décrit.
Utilisation de liens externes et d’intégrations dans Obsidian
Vous pouvez inclure des liens vers des sites Web et des sources en ligne dans vos notes comme vous le feriez dans n’importe quel autre éditeur de démarquage, avec la structure de phrase suivante :
Vous pouvez également installer à la fois du contenu Web régional et des sources Internet dans vos notes. Faites glisser un PDF, une photo ou un document de démarquage supplémentaire directement dans l’une de vos notes, et Obsidian le copiera instantanément directement dans votre coffre-fort et inclura un lien vers celui-ci.
Pour le contenu en ligne, vous devrez utiliser ce que les programmeurs Internet décrivent comme des « iframes ».
Nous n’étudierons pas les informations étant donné qu’elles peuvent devenir complexes, et ce n’est pas un article sur la croissance du Web. La façon la plus simple de le faire est d’utiliser la syntaxe conforme à :
Naviguer dans le labyrinthe d’obsidienne
En incluant des notes, votre coffre-fort peut bientôt se transformer en labyrinthe. De manière favorable, Obsidian offre de nombreuses façons de donner un sens aux troubles potentiels.
Organisation de vos notes à l’aide de dossiers
Vous trouverez un commutateur pour créer des dossiers en haut du volet de navigation dans la barre latérale gauche. Vous pouvez créer librement des dossiers ainsi que des sous-dossiers et déplacer des notes entre eux.
Cependant, vous pouvez également utiliser votre gestionnaire de fichiers préféré, qui est peut-être bien meilleur pour déplacer des données et des dossiers. Obsidian utilise des dossiers ordinaires ainsi que des documents de démarquage et ne vous dérange pas si vous transformez leurs chemins. Il va certainement les déplacer et mettre à jour ses liens internes. Au moins, tant que toutes vos notes et dossiers associés continuent d’être dans le même coffre-fort.
Utilisation du graphique en obsidienne
presse CTRL + G à tout moment, et vous verrez également le graphique d’Obsidian changer votre note énergétique. Le tableau offre esthétiquement les liens ainsi que les balises entre vos notes, vous aidant à découvrir les relations entre les notes dont vous n’aviez pas réalisé l’existence.
Utilisation du concept Map of Content (MoC) dans Obsidian
Les cartes de contenu utilisent un moyen pratique d’organiser vos notes, et elles deviennent de plus en plus importantes grâce à Obsidian. Également appelés MOC, ce sont des notes « de base » que vous pouvez composer pour donner un sens au reste.
Un MOC est une note courante qui peut avoir un titre, un paragraphe expliquant un sujet, ainsi que des liens vers toutes vos autres notes, balises et peut-être aussi des ressources en ligne associées.
Justifier le surnom « Second Brain »
Ce que nous avons vu devrait être suffisant pour vous aider à commencer à utiliser l’obsidienne comme deuxième esprit. Avec suffisamment de notes ajoutées ainsi que des connexions entre elles établies, chaque graphique commencera certainement à ressembler à une visualisation des neurones du cerveau !
Cependant, nous n’avons endommagé que la surface. Vous pouvez également affiner l’apparence d’Obsidian, réorganiser son interface utilisateur ou affiner son apparence avec des politiques CSS simples. De plus, nous n’avons même pas mentionné ses nombreux plug-ins, dont beaucoup sont suffisamment complexes pour nécessiter de courts articles dédiés.
Espérons que, néanmoins, vous ayez déjà une bonne compréhension de la façon d’utiliser ce « 2ème esprit » et de la façon dont il peut vous aider.