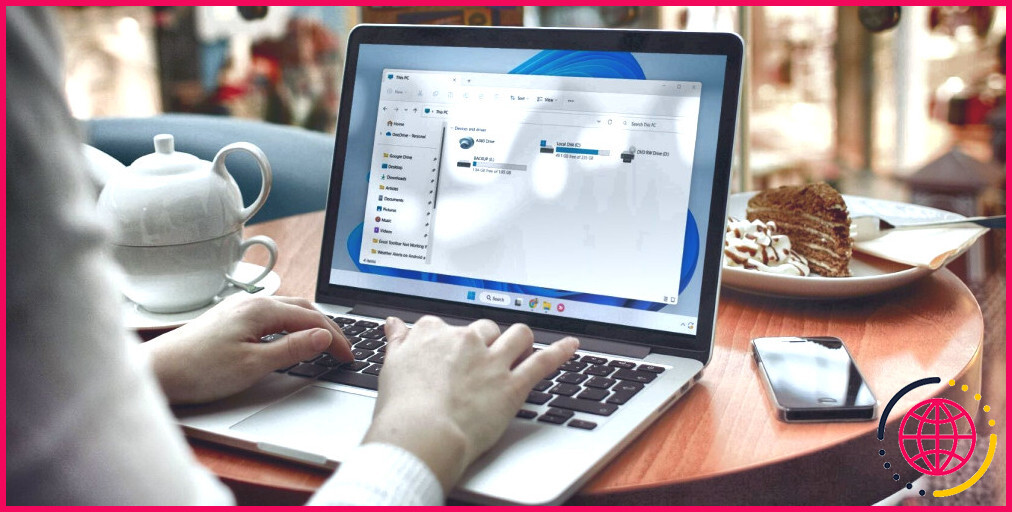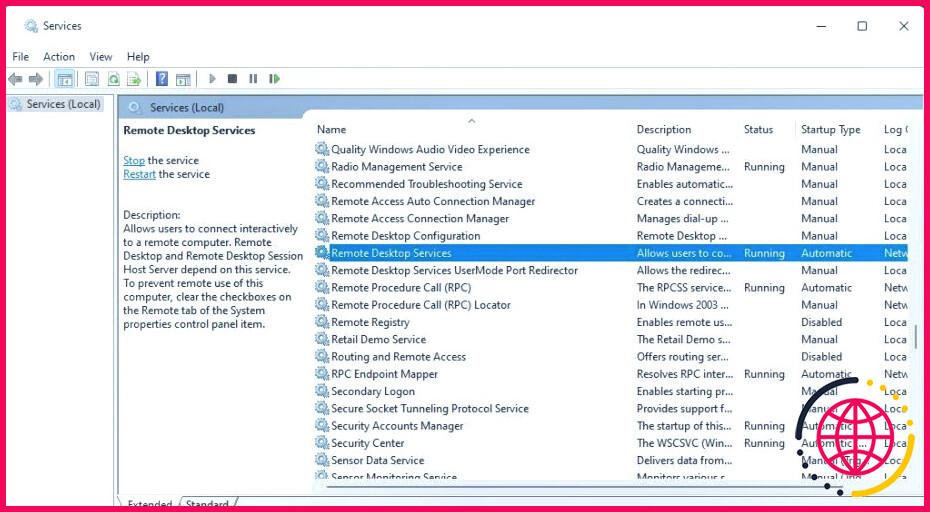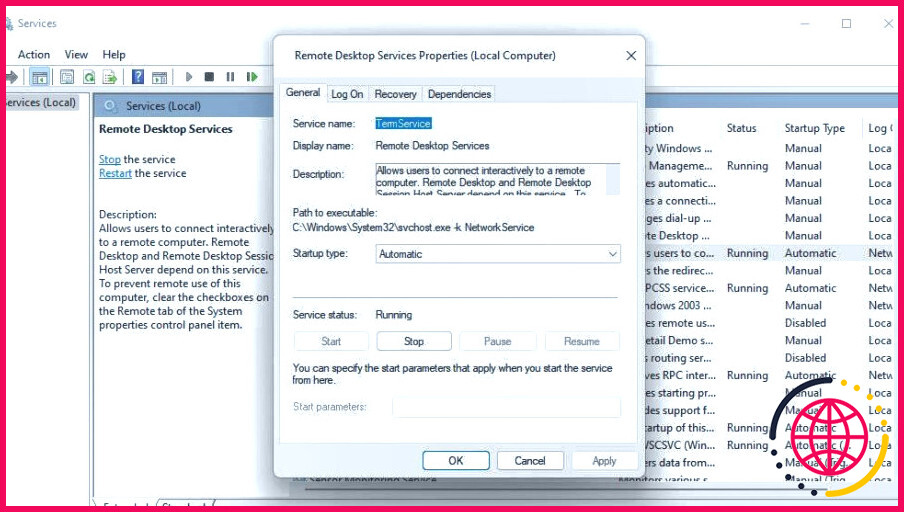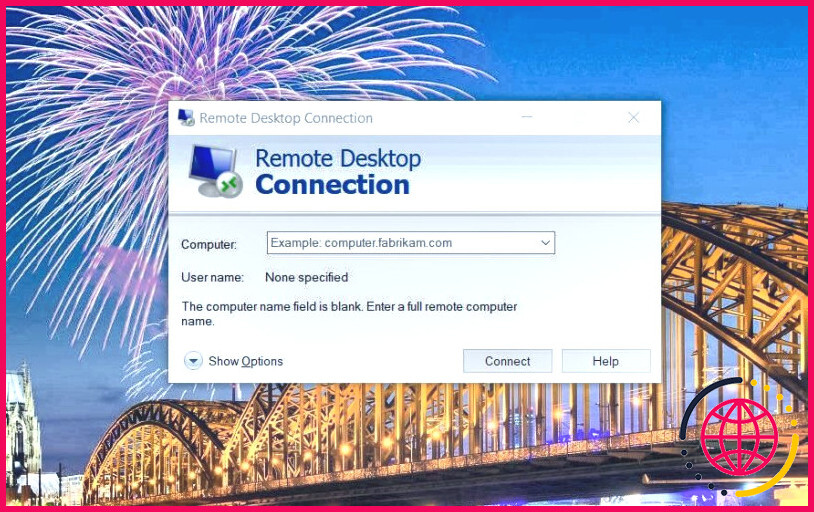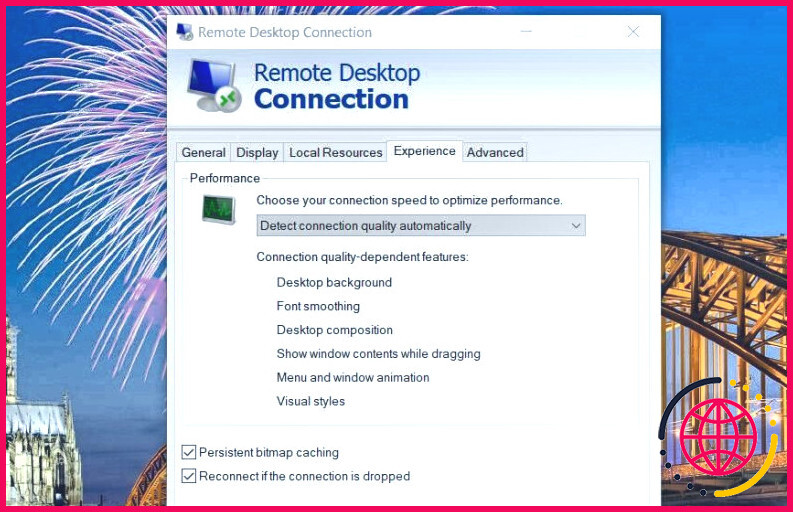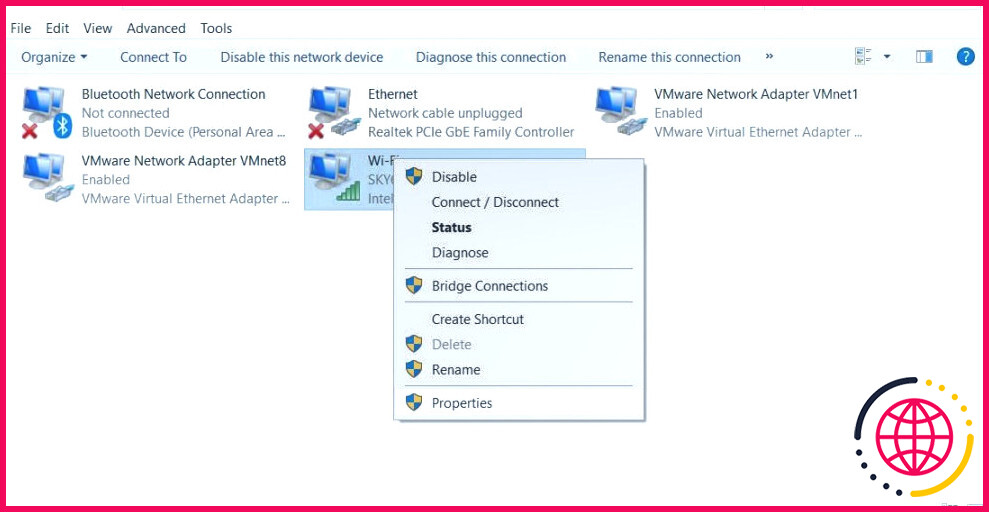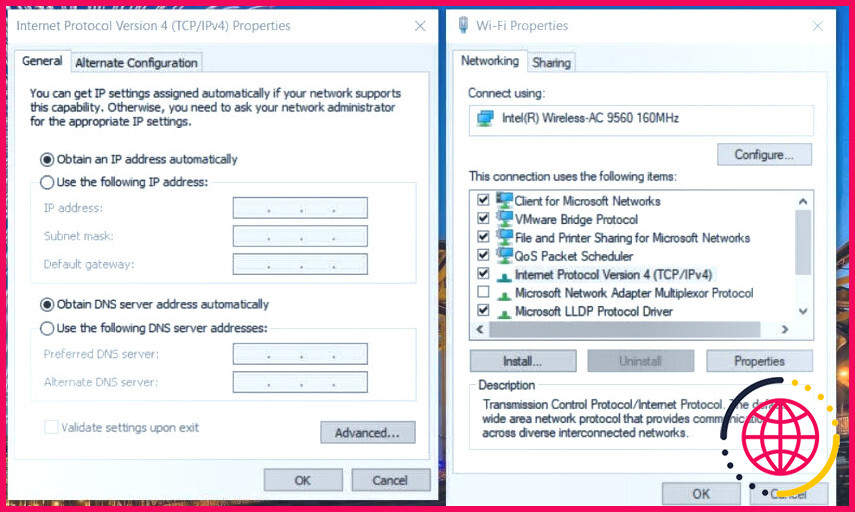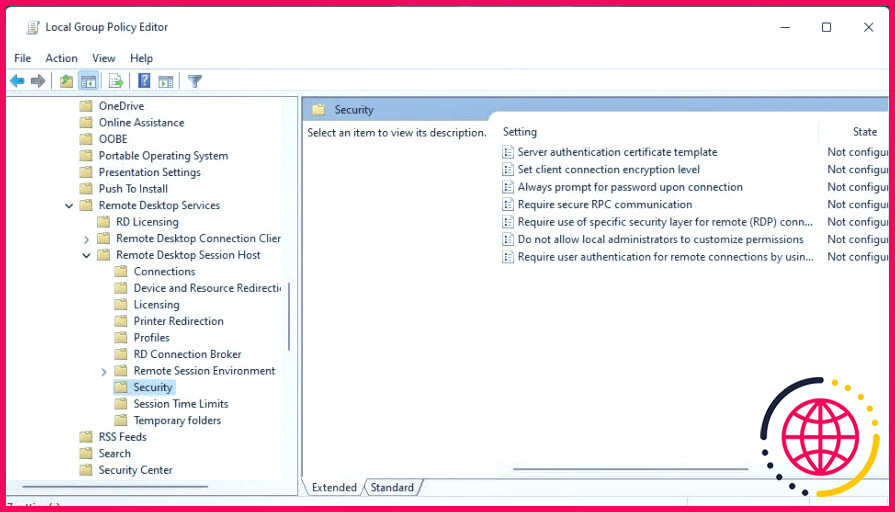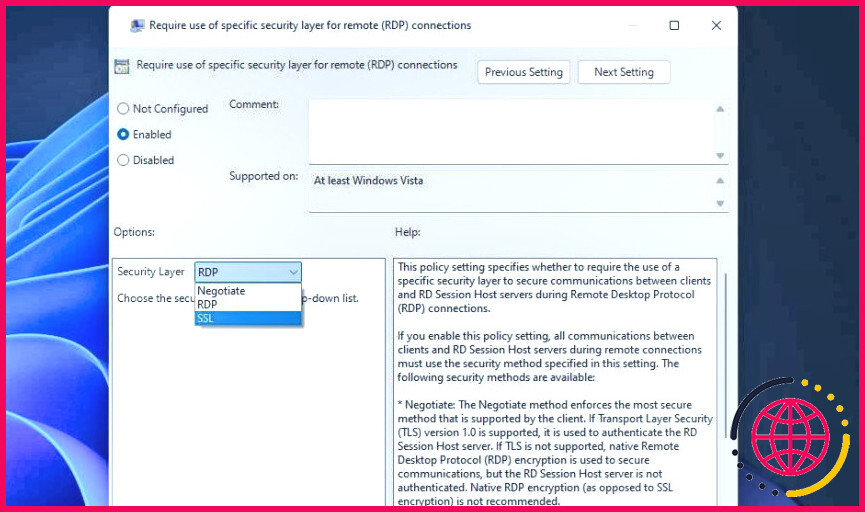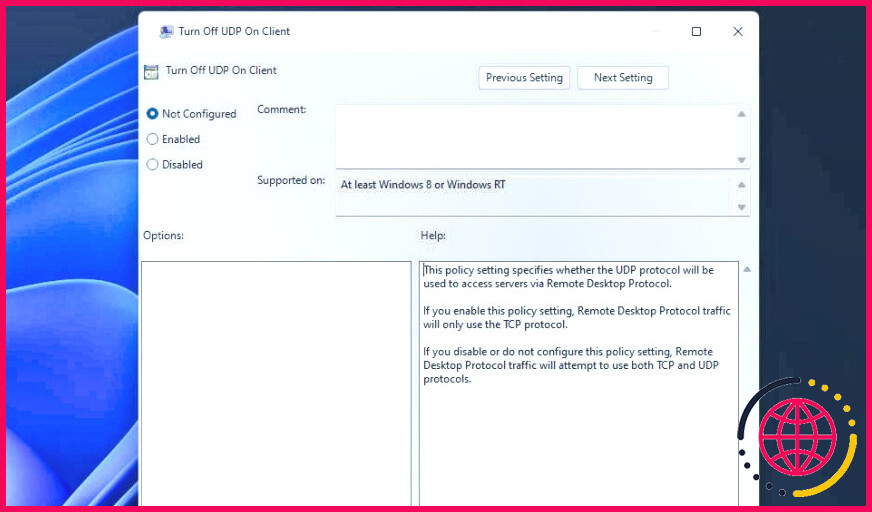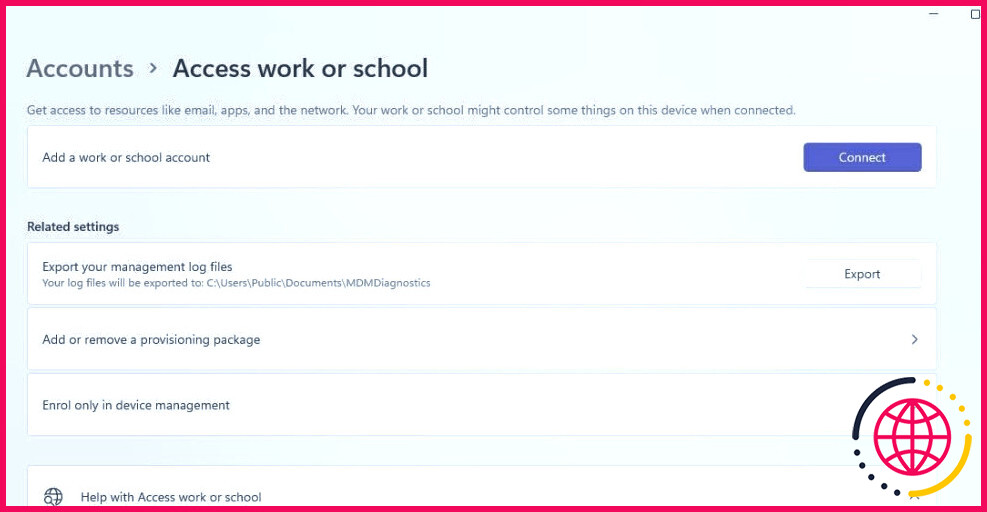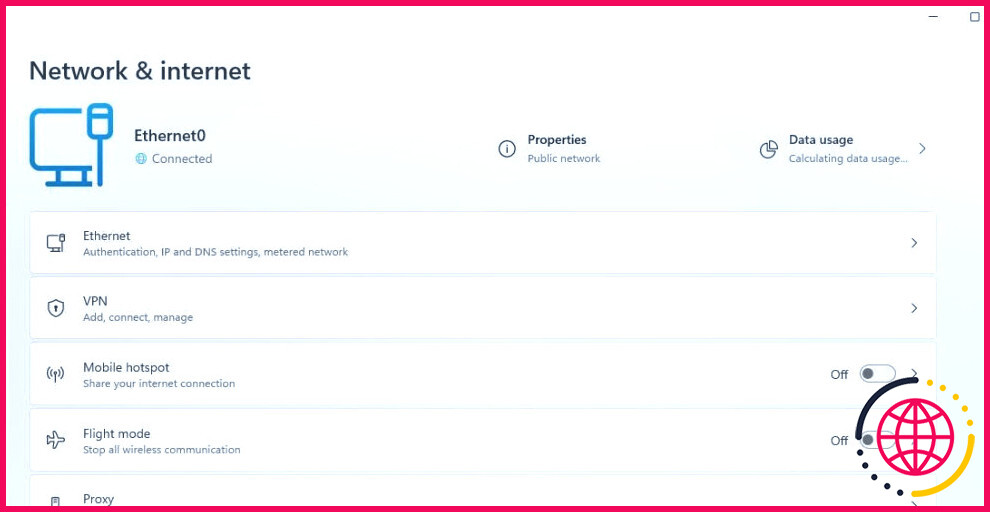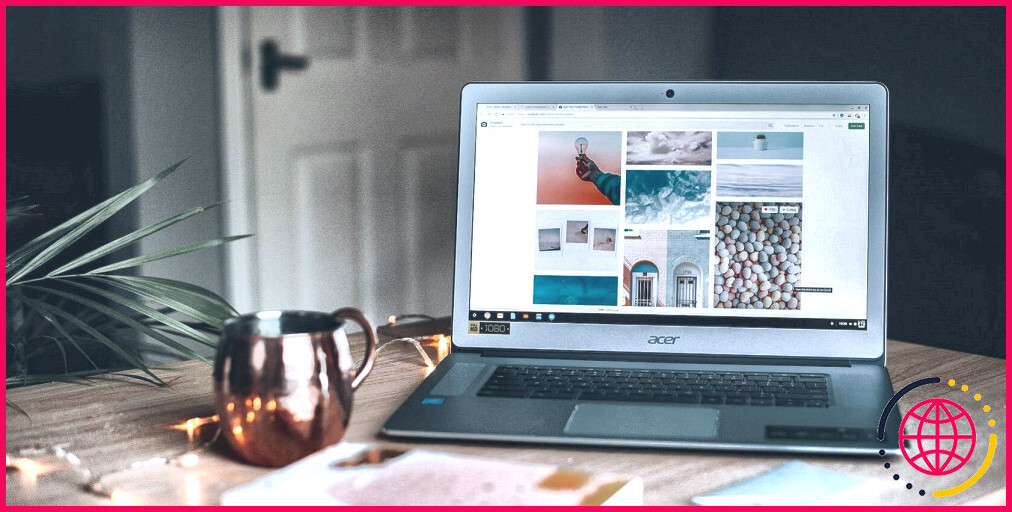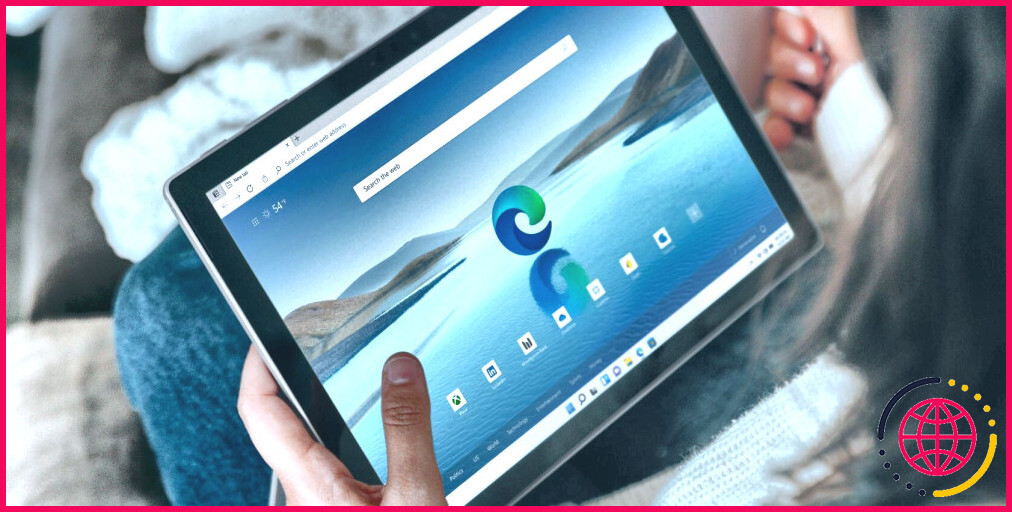Comment réparer l’erreur de connexion au bureau à distance « Internal Error Has Occurred » dans Windows 10 & 11
De nombreux utilisateurs utilisent l’application Connexion Bureau à distance incluse dans Windows pour se connecter à des ordinateurs distants. Cependant, certains utilisateurs ont signalé un message d’erreur de Connexion Bureau à distance qui indique « Une erreur interne s’est produite ». Par conséquent, ils ne peuvent pas se connecter aux PC distants avec RDC lorsque cette erreur se produit.
Cette erreur signifie que le protocole Remote Desktop de RDC ne peut pas établir une connexion de serveur avec le PC distant sélectionné. Le message d’erreur « internal error has occurred » s’affiche-t-il lorsque vous essayez de vous connecter à un autre ordinateur avec Remote Desktop Connection ? Si c’est le cas, voici comment vous pouvez résoudre ce problème RDP dans Windows 10 et 11.
1. Sélectionnez le paramètre « Autoriser les connexions à distance ».
Tout d’abord, vérifiez que les paramètres de base requis pour les connexions à distance sont activés. Les Autoriser la connexion à distance doit être activé sur l’ordinateur hôte (celui auquel vous essayez de vous connecter). C’est ainsi que vous pouvez sélectionner le paramètre Autoriser la connexion à distance dans Windows 10 et 11 :
- Cliquez sur la boîte de recherche ou le bouton (l’icône de la loupe) qui se trouve dans la barre des tâches de Windows.
- Tapez paramètres système avancés dans la boîte de recherche.
- Sélectionnez Afficher les paramètres avancés du système pour faire apparaître une fenêtre Propriétés du système.
- Cliquez sur le bouton Télécommande de la fenêtre Propriétés du système.
- Activez l’assistance à distance en sélectionnant l’onglet Autoriser l’assistance à distance dans la case à cocher.
- Sélectionnez la case à cocher Autoriser les connexions à distance à cet ordinateur si cette fonction n’est pas activée.
- Cliquez sur Appliquer et OK pour enregistrer les nouveaux paramètres de connexion à distance.
Si vous ne voyez pas le message Autoriser les connexions uniquement à partir d’ordinateurs cela signifie probablement que la plateforme Windows n’est pas une édition Pro ou Enterprise. Vous ne pouvez activer les connexions à distance que sur les ordinateurs hôtes sous Windows Pro et Enterprise. Toutefois, vous pouvez toujours vous connecter à des ordinateurs hôtes dotés de PC clients Windows Home.
2. Désactiver l’authentification de la couche réseau
Il y a un Autoriser les connexions uniquement à partir d’ordinateurs exécutant le bureau à distance avec l’authentification au niveau du réseau juste en dessous du paramètre Autoriser la connexion à distance . La sélection de cette option renforce la sécurité de l’authentification de la couche réseau pour les connexions à distance. Toutefois, certains utilisateurs confirment que la désactivation de l’authentification de la couche réseau en décochant cette case peut résoudre l’erreur « internal error has occurred » (une erreur interne s’est produite). Désactivez donc cette option si vous l’avez sélectionnée.
3. Démarrez ou redémarrez le service de connexion au bureau à distance
Remote Desktop Services est un service nécessaire pour se connecter à des ordinateurs distants. Il se peut donc que vous deviez corriger l’erreur « une erreur interne s’est produite » parce que ce service n’est pas activé sur votre PC. Voici comment démarrer les services de bureau à distance sous Windows 11/10 :
- Ouvrez l’utilitaire de recherche de fichiers et d’applications dans Windows 11/10.
- Saisissez Services dans la boîte de recherche de Windows et sélectionnez cette application pour l’ouvrir.
- Double-cliquez sur Services de bureau à distance pour accéder à certains paramètres de configuration de ce service.
- Si le service est désactivé, sélectionnez Automatique sur l’écran Démarrage pour les services de bureau à distance.
- Cliquez sur Démarrer (dans la fenêtre des propriétés) pour lancer les services de bureau à distance.
- Sélectionnez Appliquer pour définir les nouvelles options de service.
- Vous pouvez ensuite quitter la fenêtre en cliquant sur OK ou sur X.
- Si les services de bureau à distance sont déjà en cours d’exécution, vous pouvez essayer de les redémarrer à la place. Cliquez avec le bouton droit de la souris sur Services de bureau à distance pour afficher son menu contextuel et sélectionnez Redémarrer à partir de là.
4. Sélectionnez le paramètre « Reconnecter si la connexion est interrompue ».
Certains utilisateurs de la connexion Bureau à distance ont confirmé que la sélection d’un paramètre Reconnexion en cas d’interruption de la connexion dans cette application peut résoudre cette erreur. Cette solution potentielle simple vaut certainement la peine d’être essayée. Vous pouvez sélectionner ce paramètre Reconnecter comme suit :
- Démarrez l’application RDC à l’aide d’une méthode décrite dans notre guide sur l’ouverture de la connexion au bureau à distance.
- Cliquez sur Afficher les options pour afficher les paramètres du CDR.
- Sélectionnez l’option Expérience Onglet « Expérience ».
- Sélectionnez ensuite l’onglet Reconnecter si la connexion est interrompue la case à cocher.
- Appuyez sur la touche Connecter .
5. Définir un serveur DNS automatique
Si vous avez défini un serveur DNS spécifique sur votre PC, remplacez-le par un serveur DNS automatique. Il se peut qu’il y ait un problème avec le serveur DNS que vous avez défini. Vous pouvez définir un serveur DNS automatique comme suit :
- Ouvrez Run (appuyez sur la touche Win + R ou voir comment ouvrir Windows Run) et entrez ncpa.cpl dans cette boîte de commande.
- Cliquez sur OK pour afficher l’applet Connexions réseau.
- Cliquez avec le bouton droit de la souris sur la connexion internet pour sélectionner sa Propriétés dans le menu contextuel.
- Sélectionnez Protocole Internet version 4 et cliquez sur Propriétés.
- Cliquez ensuite sur Obtenir le serveur DNS automatiquement le bouton radio.
- Cliquez également sur Obtenir une adresse IP automatiquement si cette option n’est pas sélectionnée.
- Sélectionnez OK pour confirmer les nouveaux paramètres de DNS et d’adresse IP.
6. Activer le paramètre de stratégie de groupe « Require Use of Specific Security Layer » (Exiger l’utilisation d’une couche de sécurité spécifique)
La stratégie de groupe comprend un paramètre Exiger l’utilisation d’une couche de sécurité spécifique . L’activation d’une couche de sécurité RDP à l’aide de cette stratégie peut résoudre l’erreur « internal error has occurred » (une erreur interne s’est produite) pour certains utilisateurs. Pour ce faire, définissez le paramètre Exiger l’utilisation d’une couche de sécurité spécifique comme suit :
- Ouvrez l’Éditeur de stratégie de groupe local à l’aide d’une méthode décrite dans notre guide sur le lancement de gpedit.msc. Si vous utilisez Windows Home, assurez-vous de vérifier d’abord comment accéder à l’Éditeur de stratégie de groupe sur Windows Home.
- Ensuite, vous devrez double-cliquer sur Configuration de l’ordinateur > Modèles d’administration dans la barre latérale de la stratégie de groupe.
- Double-cliquez sur Composants Windows > Services de bureau à distance > Hôte de session de bureau à distance dans l’arborescence de la console.
- Cliquez sur Sécurité pour afficher ses paramètres de stratégie.
- Double-cliquez sur l’élément Exiger l’utilisation d’une couche de sécurité spécifique pour les connexions à distance (RDP). politique.
- Sélectionnez l’option Activée pour cette politique.
- Choisissez RDP dans le menu couche de sécurité dans le menu déroulant.
- Cliquez sur Appliquer > OK à l’intérieur de la Exiger l’utilisation d’une couche de sécurité spécifique pour les connexions à distance (RDP).
- Redémarrez Windows, puis ouvrez l’application Connexion Bureau à distance pour vérifier si cela résout le problème.
7. Désactivez UDP sur le client via la stratégie de groupe.
Des utilisateurs ont également confirmé qu’ils avaient résolu le problème « une erreur interne s’est produite » en activant une fonction Désactiver UDP sur le client de la politique de l’entreprise. Voici comment vous pouvez activer ce paramètre de stratégie.
- Démarrez l’éditeur de stratégie de groupe et allez à l’emplacement de ce paramètre de stratégie :
- Double-cliquez ensuite sur Désactiver UDP sur le client dans la partie droite de l’Éditeur de stratégie de groupe.
- Sélectionnez l’option Activée de cette politique.
- Cliquez sur Appliquer pour définir le nouveau Désactiver UDP sur la politique du client.
- Sélectionnez OK dans le menu Désactiver UDP sur le client et quittez l’éditeur de stratégie de groupe.
8. Déconnexion d’un compte de domaine
Votre PC est-il connecté avec un compte de domaine (travail ou école) ? Si c’est le cas, ce compte de domaine peut être à l’origine du problème de connexion à distance. Essayez de déconnecter un compte de domaine comme suit :
- Appuyez sur Win + I pour ouvrir les paramètres.
- Sélectionnez ensuite l’option Comptes ou la catégorie.
- Cliquez sur Accéder au travail ou à l’école pour afficher les comptes de domaine connectés.
- Sélectionnez Déconnecter pour un compte de domaine.
- Appuyez sur la touche Redémarrer du menu Démarrer.
- Essayez ensuite de vous connecter à nouveau à l’ordinateur distant avec RDC.
9. Désactivez tout VPN actif
Les VPN qui acheminent les connexions vers différents serveurs peuvent également être à l’origine du problème « une erreur interne s’est produite ». Si vous utilisez un VPN, essayez au moins de le désactiver temporairement. Voici comment désactiver un VPN dans les paramètres :
- Ouvrez l’application Paramètres de Windows pour sélectionner Réseau & internet.
- Cliquez sur le bouton VPN ou l’onglet de navigation.
- Sélectionnez l’option de navigation de votre VPN Déconnexion de votre VPN.
Rétablissement de l’accès au PC à distance sous Windows
Ces solutions potentielles au problème « une erreur interne s’est produite » rétabliront probablement l’accès à distance au PC dans la plupart des cas. Le problème est souvent dû à des configurations de sécurité RDP, de réseau ou de paramètres de connexion à distance que la plupart des solutions ci-dessus permettent de résoudre. Ces solutions potentielles valent donc certainement la peine d’être essayées.
S’abonner à notre lettre d’information
Comment corriger une erreur interne sur Remote Desktop ?
Comment corriger l’erreur « Connexion au bureau à distance : Une erreur interne s’est produite ».
- Autoriser les connexions à distance.
- Modifiez les paramètres de connexion au bureau à distance.
- Autoriser le pare-feu Windows à se connecter à RDP.
- Quitter et rejoindre un domaine.
- Redémarrez le service des services de bureau à distance.
Pourquoi le bureau à distance ne fonctionne-t-il pas dans Windows 11 ?
Solution 1. Appuyez sur Win + I pour ouvrir Paramètres, puis trouvez « Bureau à distance » dans le volet de droite. Étape 2. Double-cliquez sur Bureau à distance et cochez le bouton pour activer le RDP.
Quelle est la cause de l’erreur interne sur RDP ?
Domaine de l’ordinateur : Le domaine peut également être à l’origine d’erreurs internes dans RDP. Paramètres de connexion au réseau : Parfois, des paramètres de connexion réseau incorrects entraînent également des erreurs internes. Connexion ou paramètres VPN : Si vous utilisez un réseau privé virtuel (VPN), des connexions ou des paramètres VPN incorrects peuvent entraîner des erreurs internes.
Comment résoudre tous les problèmes de connexion au bureau à distance qui ne fonctionnent pas dans Windows 10 ?
Étape 1 : ouvrez Paramètres, puis cliquez sur Réseau et Internet. Étape 2 : Accédez à l’onglet Statut, puis cliquez sur Modifier les propriétés de connexion dans le panneau de droite. Étape 3 : choisissez Privé sous Profil du réseau. Étape 4 : Réessayez de connecter l’ordinateur distant, puis voyez si l’erreur persiste toujours.