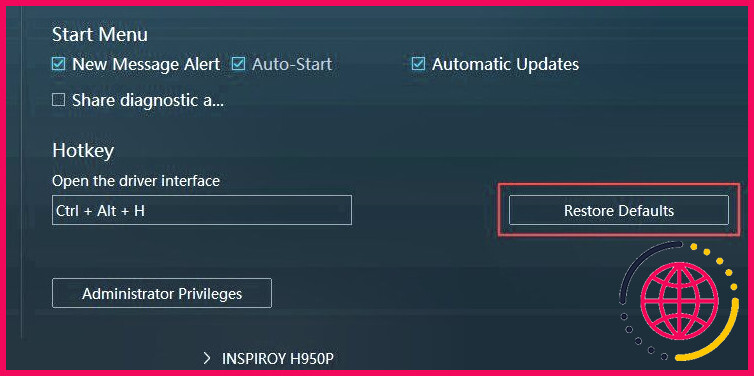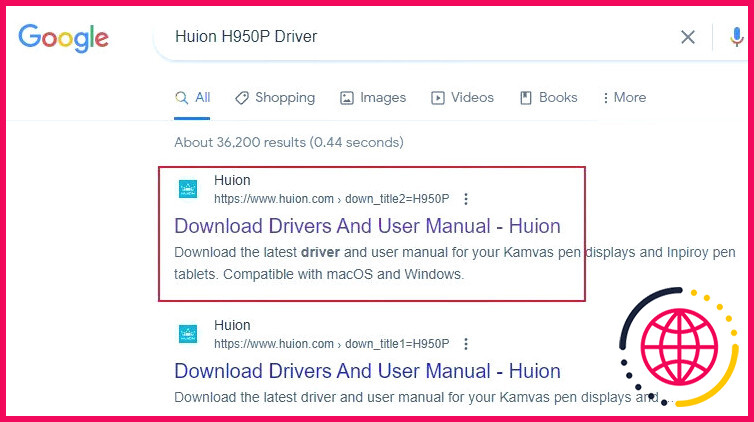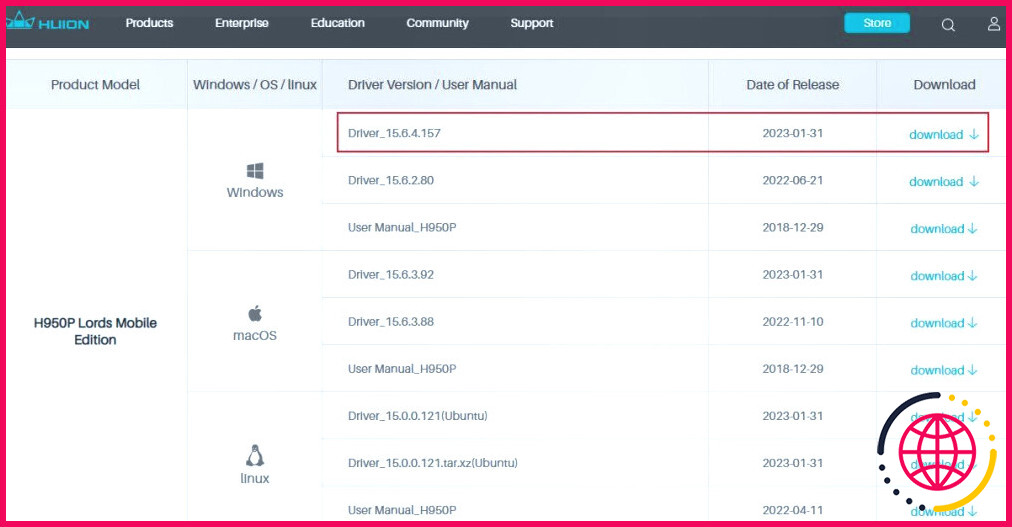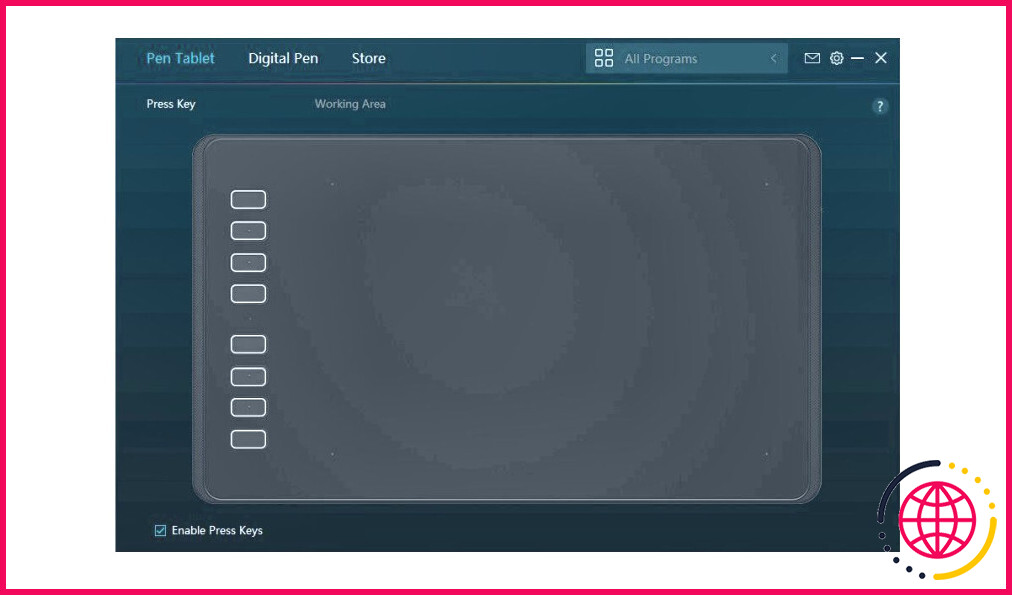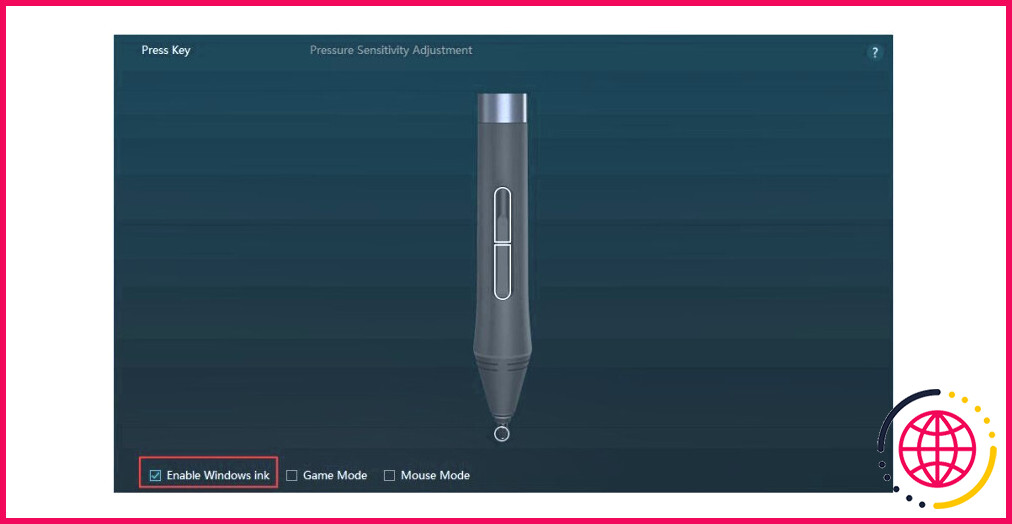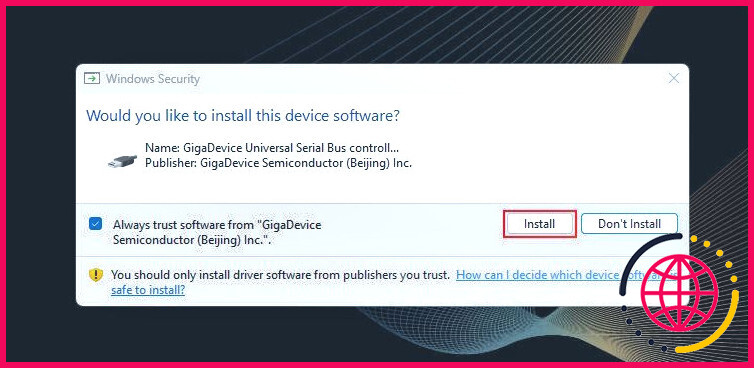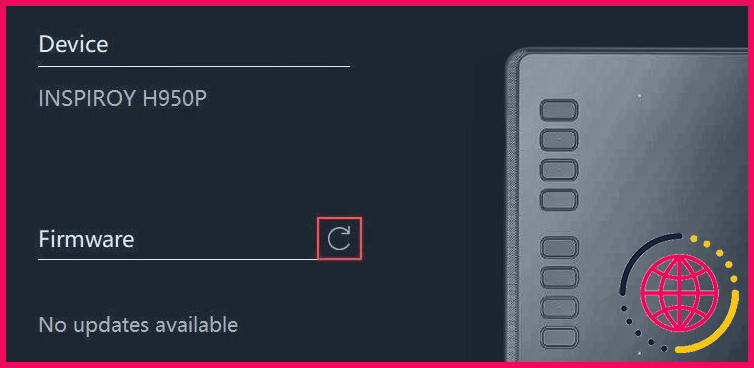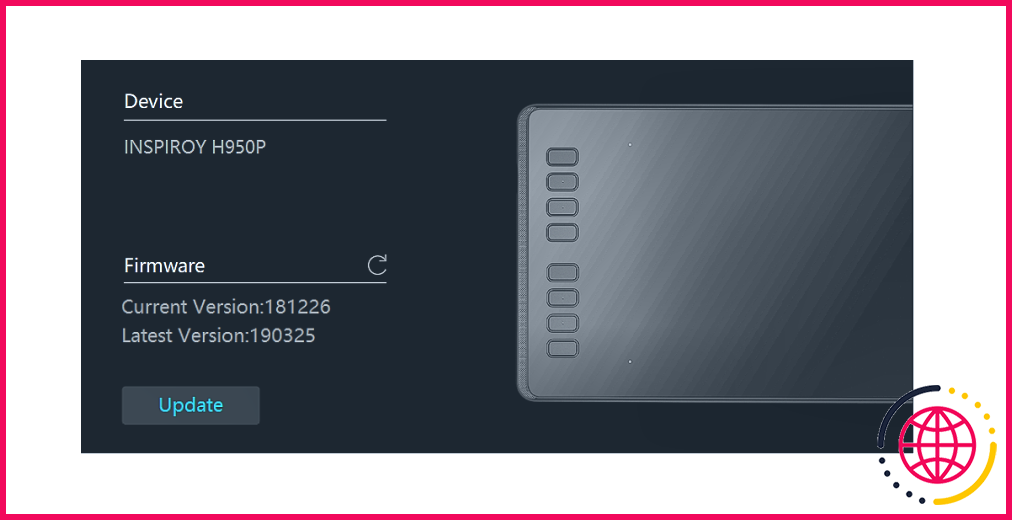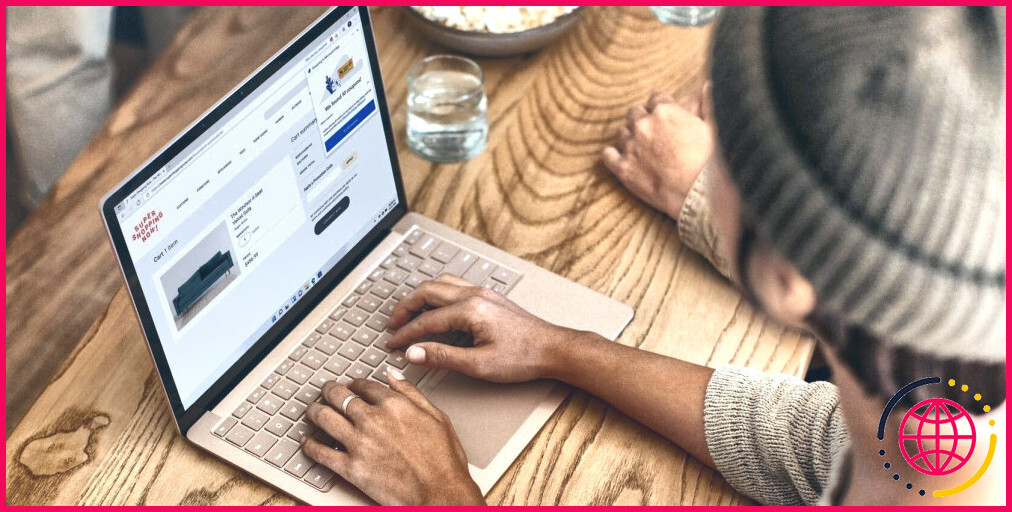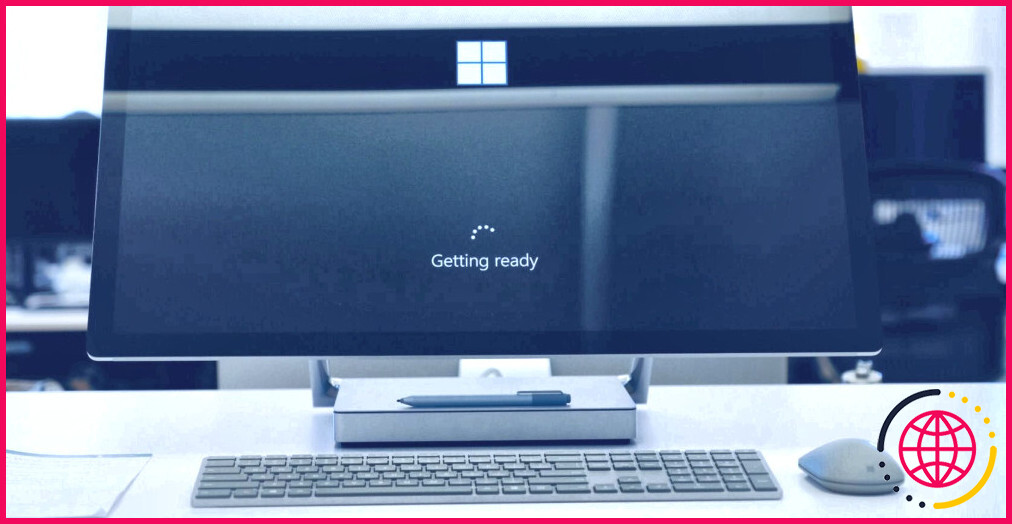Votre tablette à stylet ne fonctionne pas sous Windows ? Voici comment y remédier
Une tablette à stylet est un appareil productif qui vous permet d’écrire sur sa surface à l’aide d’un stylet. Lorsque vous commencez à écrire avec votre stylo (stylet) sur la tablette, votre travail apparaît sur l’écran de votre ordinateur. Cela fait de l’art numérique ou de la prise de notes un jeu d’enfant sous Windows.
Cependant, il peut arriver que votre pen tablet ne réagisse pas comme il le devrait, vous laissant frustré. Ne craignez rien, car nous allons voir comment résoudre le problème de dysfonctionnement du pen tablet sous Windows.
Pourquoi votre pen tablet ne fonctionne-t-il pas sous Windows ?
Avant de passer aux étapes suivantes, vous devez vous faire une idée des quatre principaux composants nécessaires au fonctionnement de votre pen tablet :
- Pilote compatible : Chaque périphérique que vous connectez à votre ordinateur dépend d’un pilote pour fonctionner. Les tablettes à stylet ne font pas exception ; elles utilisent des pilotes spécifiques qui permettent de faire communiquer la tablette et le système d’exploitation Windows.
- Firmware : Le micrologiciel est le cerveau du pen tablet. Si le micrologiciel est corrompu ou rencontre un problème, votre pen tablet risque de ne pas fonctionner comme prévu.
- Logiciel du pen tablet : Les grandes marques telles que Huion et Wacom proposent des logiciels personnalisés. Ces logiciels vous permettent d’exploiter tout le potentiel de votre pen tablet et d’accéder à des fonctionnalités avancées.
- Windows Ink : Cette fonction intégrée de Windows améliore les fonctionnalités de votre pen tablet, le rendant plus riche en fonctionnalités.
Il va sans dire que si l’un de ces éléments essentiels n’est pas disponible, votre pen tablet risque de ne pas fonctionner. Voyons maintenant quelques solutions pour que votre pen tablet fonctionne à nouveau.
1. Commencez par quelques réparations générales
Vous pouvez commencer par essayer les solutions générales suivantes pour résoudre le problème de non-fonctionnement du pen tablet. Si ces méthodes fonctionnent pour vous, il n’est pas nécessaire de passer aux méthodes de dépannage avancées.
- Vérifiez d’abord la connexion USB : Assurez-vous que votre pen tablet est connecté à votre ordinateur via le port USB. Parfois, un port mal fixé ou endommagé peut empêcher l’ordinateur de détecter votre pen tablet. Dans ce cas, il peut être intéressant de savoir comment réparer les ports USB morts.
- Vérifiez le niveau de la batterie de votre stylo : Si le stylet de votre pen tablet nécessite une batterie, assurez-vous qu’elle est suffisamment chargée. Une batterie déchargée à 100 % peut entraîner un dysfonctionnement du pen tablet. En outre, si vous possédez un stylet non rechargeable, remplacez sa plume (pointe) par une nouvelle.
- Réinitialisez les paramètres du logiciel de votre pen tablet : Si vous avez modifié les paramètres du logiciel de votre pen tablet, réinitialisez-les à leur valeur par défaut.
Si le problème persiste, procédez à l’essai de certaines étapes de dépannage avancées.
2. Installez les pilotes corrects pour votre tablette à stylet
Comme indiqué précédemment, les pilotes informatiques sont essentiels pour permettre à tout périphérique externe de communiquer avec l’ordinateur. Une fois que vous avez installé les pilotes appropriés pour votre pen tablet, vous pouvez résoudre la plupart des erreurs qui y sont liées.
Bien que les étapes puissent différer d’un fabricant à l’autre, le processus global est généralement le même.
Pour commencer, vous pouvez effectuer une recherche sur Google en utilisant ce format et consulter les meilleurs résultats possibles : Par exemple, « Pilote Huion H950P« .
De cette manière, vous pouvez rechercher le pilote de votre tablette à stylet sur Google et télécharger la version la plus récente. Si vous ne trouvez pas le pilote requis, vous pouvez visiter directement les sites de certains fabricants populaires en utilisant les liens suivants :
Il faut repérer le modèle de votre pen tablet et télécharger le pilote adéquat.
3. Mettez à jour le logiciel de votre Pen Tablet à la dernière version
Toutes les marques populaires de pen tablets proposent des logiciels personnalisables pour leurs appareils. Si vous en utilisez un, vous pouvez régler la sensibilité à la pression de votre stylet, la zone de saisie, les raccourcis personnalisés, etc.
Toutefois, les logiciels obsolètes peuvent entraîner des conflits avec la plupart des applications Windows. Pour y remédier, vous devez mettre à jour le logiciel de votre pen tablet avec la dernière version.
Là encore, il n’existe pas de procédure spécifique pour la mise à jour. Vous devez vous rendre sur le site de votre fabricant et télécharger le dernier logiciel compatible. Si vous ne savez pas lequel télécharger, contactez le service clientèle ou consultez YouTube pour obtenir de l’aide.
En mettant à jour le logiciel de votre pen tablet, vous pouvez débloquer des fonctionnalités supplémentaires et modifier le comportement de votre stylet. Alors, pourquoi ne pas essayer ?
Il ne s’agit pas seulement d’un logiciel : en tant qu’utilisateur de Windows, vous devez mettre à jour tous vos logiciels Windows pour rester dans la course et bénéficier d’une expérience optimale.
4. Désactivez la fonction Windows Ink
La fonction Windows Ink vous aide à écrire à l’aide de votre stylo ou de votre stylet sur l’écran ou la tablette. En outre, elle fournit une gamme de fonctionnalités pour vous aider à créer des dessins et à effectuer d’autres tâches créatives.
Voici le problème : l’intégration de la fonction d’encre de la tablette à stylet est souvent perturbée. En d’autres termes, la fonction Windows Ink par défaut peut ne pas être compatible avec le logiciel de votre tablette à stylet.
Si vous avez du mal à écrire avec votre stylet, désactivez Windows Ink dans les paramètres.
Suivez les étapes ci-dessous pour désactiver la fonctionnalité Windows Ink :
- Ouvrez le logiciel de votre pen tablet. Nous montrons les étapes en utilisant le logiciel de Huion (HuionTablet) à titre d’exemple.
- Pour configurer Windows Ink, accédez aux paramètres de votre stylo. Sur le logiciel HuionTablet, vous pouvez le configurer en cliquant sur Stylo numérique.
- Décochez ou désactivez l’option Activer l’encre Windows ou la désactiver. Cette option est disponible sous l’onglet Cartographie si vous utilisez une tablette Wacom.
- Déconnectez d’abord votre pen tablet. Reconnectez-le ensuite et essayez d’écrire avec votre stylet dans une application telle que Microsoft OneNote.
Voilà, c’est fait. Vous devriez maintenant être en mesure d’effectuer votre prise de notes, votre dessin ou toute autre tâche créative sans aucun problème de compatibilité.
Mais attendez, ce n’est pas tout : bien que nous ayons montré cette opération à l’aide du logiciel, vous pouvez effectuer la même démarche d’une autre manière. Pour plus d’informations, consultez le site Microsoft Windows Community post pour obtenir de l’aide.
Si vous continuez à rencontrer des problèmes de compatibilité et des performances médiocres, la dernière option consiste à mettre à jour le micrologiciel.
5. Mettre à jour le micrologiciel de votre tablette
Certains fabricants de pen tablets populaires, tels que Huion et Wacom, fournissent un utilitaire de mise à jour du micrologiciel. Vous pouvez facilement mettre à jour le micrologiciel de votre pen tablet à l’aide de cet utilitaire.
Les mises à jour du micrologiciel sont généralement destinées à corriger les bogues existants et à améliorer les performances. La mise à jour du micrologiciel de votre pen tablet est donc une décision judicieuse, car elle permet de résoudre immédiatement les problèmes de détection de l’appareil. Avant de commencer, déconnectez votre tablette pour éviter tout conflit pendant la mise à jour.
Voici les étapes à suivre pour mettre à jour le micrologiciel d’une tablette Huion :
- Visitez le site page web de mise à jour du micrologiciel Huion et téléchargez l’utilitaire de mise à jour du micrologiciel spécifique à votre modèle de tablette à stylet.
- Ouvrez l’utilitaire téléchargé. EXE et cliquez sur Installer maintenant ou sélectionnez un emplacement par défaut pour le stockage des fichiers d’installation.
- Si vous y êtes invité, cliquez sur Installer sur la page Sécurité Windows pour installer les pilotes nécessaires.
- Lancez la fenêtre Firmware Huion à partir de votre bureau ou du menu de démarrage de Windows.
- Connectez le pen tablet à votre ordinateur et cliquez sur l’icône d’actualisation à côté de Micrologiciel dans l’utilitaire.
- L’utilitaire va chercher la dernière mise à jour, ce qui peut prendre quelques secondes. Une fois cette opération terminée, cliquez sur le bouton Mise à jour et suivez les instructions qui s’affichent à l’écran.
- Une fois la mise à jour du micrologiciel terminée, redémarrez votre ordinateur. Votre pen tablet devrait maintenant fonctionner sans problème.
N’ouvrez aucun programme graphique, n’utilisez pas votre pen tablet et ne le déconnectez pas pendant le processus de mise à jour du micrologiciel. Les interruptions peuvent endommager le micrologiciel de votre tablette.
Les étapes sont les mêmes pour toutes les autres marques de pen tablets. Veillez simplement à consulter leur documentation une fois pour être sûr de vous.
Maintenant que vous utilisez la dernière version du micrologiciel, vérifiez à nouveau le problème avec votre pen tablet. Il ne devrait plus vous causer de problèmes dans vos tâches de productivité !
Plus de problèmes avec le Pen Tablet sous Windows
Lorsque votre pen tablet ne se connecte pas, cela peut vous causer des problèmes. Mais grâce aux étapes de dépannage indiquées, vous pouvez résoudre le problème et reprendre l’écriture numérique.
N’oubliez pas les quatre composants essentiels d’un pen tablet, car ils vous aideront à résoudre vous-même ce type de problème à l’avenir.
S’abonner à notre lettre d’information
Pourquoi mon pen tablet ne fonctionne-t-il pas ?
Testez votre stylet sur la zone de travail de la tablette. Le voyant doit s’allumer lorsque vous le touchez et vous devez pouvoir déplacer le curseur comme une souris, ce qui signifie que le matériel est OK. Si cela ne fonctionne pas, veuillez remplacer la pile par une neuve, ou vérifier la pointe du stylet pour vous assurer qu’elle est bien en place.
Pourquoi mon ordinateur ne détecte-t-il pas ma tablette à stylet XP ?
Il arrive que votre périphérique X-Pen ou votre stylet cesse de fonctionner en raison d’une mauvaise connexion. Vérifiez le câble du connecteur USB et assurez-vous qu’il fonctionne effectivement. Vous pouvez essayer un autre port USB sur votre PC et voir si cela fait une différence. Si vous avez un autre câble qui traîne, vous pouvez également l’essayer.
Pourquoi mon stylo artist 12 ne fonctionne-t-il pas ?
Veuillez vérifier la pile du stylo. Si la LED est allumée, veuillez brancher le câble de charge USB dans le stylo et le charger pendant au moins 1~2 heures. 4. Essayez de supprimer le pilote et de redémarrer l’ordinateur.